Как использовать dns over https в ios 14
Есть лучшие инструменты обхода iCloud, которые вы не должны пропустить, рассматривая возможность обхода активации iCloud. Вы можете проверить их здесь.
С помощью нашего сервиса вы можете использовать ваш iPad или iPhone. Смотреть видео, делать фотографии, записывать видео, слушать музыку и радио на вашем iCloud заблокированном устройстве. Но это еще не все, вы также получите 99.99% времени бесперебойной работы и общение в чате с экспертами по всему миру.
Поддержка всех версий Apple iPad и iPhone.
Продвинутое меню с популярными сайтами.
Используется DNS метод, никаких прокси.
Использование полной скорости вашего интернет соединения.
Поддержка всех версий iOS, простая установка, бесплатно. Доступность 99.99%.
DNS метод, не прокси.
Доступен локальный сервер.
DNS запросов / 24 ч.
1. Обзор и руководство по обходу DNS в iCloud
Вот подробный анализ обхода и разблокировки iCloud DNS. Вы можете узнать, является ли iCloud DNS Bypass лучшим выбором для удаления блокировки активации iCloud или нет.
Плюсы iCloud DNS Bypass
- Измените DNS-адрес в настройках Wi-Fi на iPhone вручную.
- Для обхода IP-адреса сервера iPhone iCloud DNS не требуется никаких технических знаний.
- Большинство функций Apple iDevice становятся доступны после того, как iCloud обходит DNS.
Минусы обхода DNS в iCloud
- Показатель успешности обхода DNS iCloud нестабилен.
- iCloud DNS Bypass работает со старыми устройствами и версиями iOS, за исключением iOS 11/12/13/14.
- Ваш iPhone не работает полностью. Некоторые функции отключаются после активации DNS.
- Обход iCloud DNS не является полной службой разблокировки блокировки активации iCloud.
Для начала убедитесь, что на вашем устройстве iOS установлена SIM-карта. Позже вы можете запустить DNS-обход iCloud Activation, как показано ниже.
Шаг 1 Включите свой iPhone. Выберите желаемый Язык и Страна из меню.
Шаг 2 Выберите Продолжить войти в Настройки Wi-Fi страница. Найдите и выберите i символ рядом с вкладкой Wi-Fi.
Шаг 3 Отключите сеть Wi-Fi. Направляйтесь к Параметры подключения. Выберите Забыть эту сеть.
Шаг 4 Нажмите I символ снова. Введите IP-адрес конкретного DNS-сервера, чтобы обойти блокировку активации iCloud на iPhone и iPad.
США: 104.154.51.7
Европа: 104.155.28.90
Южная Америка: 35.199.88.219
Азия: 104.155.220.58
Австралия / Океания: 35.189.47.23
Другие страны: 78.100.17.60
FoneLab Помогает вам разблокировать экран iPhone, удалить Apple ID или его пароль, удалить экранное время или пароль ограничения в секундах.
- Помогает вам разблокировать экран iPhone.
- Удаляет Apple ID или его пароль.
- Удалите экранное время или пароль ограничения в секундах.
Part 1. What is “iCloud DNS Bypass”?
Every time you setup your iOS device after a factory reset or restore, your iOS device will sent an activation request to Apple server. Apple processes the request and shows the status of your device. And if your device’s Find My iPhone function is turned ON, iCloud Activation Lock screen will pop up, asking you to provide iCloud account login details.
If you have forgotten your login details (Apple ID or password), or you get a second-hand device with iCloud lock enabled, then the iCloud DNS Bypass is here to help you. It is one of the iCloud Unlock free method.
Domain Name System (DNS) converts the readable names into numerical IP addresses. It uses the DNS server which acts as a host to run the application. If your device is iCloud locked, a great way is to change its activation path using the DNS method and send it from the original Apple server to iCloud Bypass DNS server for authentication.
Believe it or not, bypassing Apple’s iCloud DNS isn’t as complicated as it sounds.
You can change the IP server path in the device’s WIFI settings, even if the activation screen is popped up and you are not able to use the device. There is an option for you to enter the manual WIFI setting and change the DNS address.
Once it is DNS activated, you will be able to use several apps, surf the internet, play games, use the camera, and more on your iOS device.
1.1 The Limitation of iCloud DNS Bypass
- There is no assurance that it will always work to unlock your device.
- DNS activated doesn’t allow you to access all the features of an iOS device. You will have access to limited features.
- It doesn’t work for all versions of iOS devices. It may prove effective for iOS 8 to iOS 10 devices, and may not function for other versions.
- iCloud DNS Bypass is just a hack to use your Apple device and not a complete unlock. For a complete iCloud unlock, try iCloud IMEI Unlock service.
Часто задаваемые вопросы перед использованием инструмента обхода iCloud
Прежде чем вы начнете использовать инструмент обхода активации iCloud, вам нужно задать себе несколько важных вопросов. Здесь даны ответы на некоторые вопросы. Проверьте их ниже.
Q1. Является ли обход iCloud незаконным?
Обход iClould не является незаконным. В определенной степени это не противоречит условиям использования iOS. Просто будьте осторожны, совершая такое действие.
Q2. Есть ли программа для снятия блокировки iCloud?
Q3. Что произойдет, если вы обойдете iCloud?
После обхода iCloud данные вашего iPhone будут стерты, и вы не сможете пользоваться функциями телефонного звонка, сотовой связи. Но вы можете войти в iCloud со своим новым Apple ID из настроек после удаления блокировки активации iOS.
Что означает блокировка iCloud?
Блокировка iCloud, также известная как блокировка активации Find My iPhone, – это новая мера безопасности, которую Apple представила для последних систем iOS.
По умолчанию он был разработан для обеспечения безопасности вашего устройства iOS и информации в случае потери или кражи вашего iPhone. Если вы включили блокировку iCloud на своем устройстве, и кто-то пытается стереть ваше устройство без выхода из iCloud, оно останется защищенным с помощью блокировки активации, и никто не сможет использовать ваше устройство.

Проблема заключается в том, что заблокированная учетная запись iCloud иногда усложняет использование устройств iOS, таких как транзакции из вторых рук.
Отличается от блокировки SIM-карты iPhone, которая блокируется у некоторого оператора, когда вы получаете новый iPhone изначально.
Часть 2: снятие блокировки активации iCloud с помощью DNS
Другой альтернативой снятию блокировки активации iCloud является использование DNS, а затем посмотрите, как это работает:
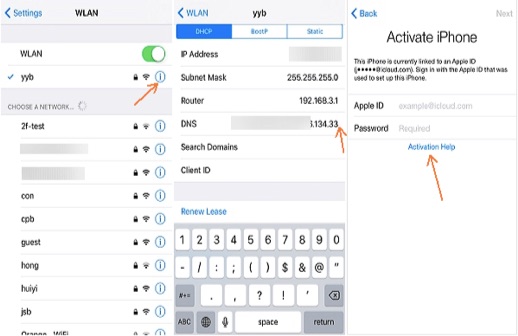
Внимание: Этот процесс доступен только для пользователей iOS с iOS 10 или выше.
Если ничего не помогло
Если ни один из способов, о которых говорилось выше, не помог, можно попробовать более радикальное решение – восстановление через режим DFU. Он представляет собой аналог Recovery Mod на Андроид. Для этого потребуется специальное программное обеспечение. В качестве него можно использовать приложение.

Его можно скачать с официального сайта разработчиков программы.
Для разблокировки Айфона через режим DFU с использованием программы iMyFone LockWiper потребуется выполнить следующие действия:
- установить приложение на компьютер;
- выбрать в программе пункт «Unlock Apple ID»;
- подсоединить Айфон к ПК и перевести его в режим DFU, нажав одновременно кнопку блокировки и кнопку «Домой»;
- подтвердить намерение удалить Apple ID и iCloud с подключенного гаджета;
- нажать «Start to unlock»;
- дождаться завершения процедуры;
- отсоединить девайс от компьютера.
Во время процедуры ни в коем случае нельзя отсоединять гаджет от ПК. Если сделать это, Айфон вполне можно превратить в «кирпич», который будет невозможно отремонтировать.
При использовании программы нужно помнить о двух важных нюансах. Во-первых, после завершения процедуры удаляется вся информация, которая хранилась на устройстве – фактически, оно будет сброшено до заводских настроек. Во-вторых, в дальнейшем будет невозможно использование iTunes. Дело в том, что iMyFone LockWiper снимает блокировку с использованием уязвимости именно в этой программе.
Когда приложение пытается получить доступ к веб-ресурсу, система создает DNS-запрос для преобразования доменного имени в IP-адрес. Как правило, этот запрос отправляется через DNS-сервер, настроенный в локальной сети. Один из рисков безопасности связан с тем, что запросы проходят по незашифрованному UDP-каналу. На практике это означает, что другие устройства могут не только видеть ваши запросы, но и взаимодействовать с ними и даже подменять ответы. Еще одна проблема заключается в доверии к DNS-резольверу в локальной сети. Например, если вы подключились к общедоступной Wi-Fi сети, то вашу Интернет-активность можно отследить или заблокировать.
Насколько шифрование DNS улучшает ситуацию? Использование защищенных протоколов позволяет обезопасить ваши DNS-запросы и DNS-ответы.
Если вы не доверяете сети, к которой подключены, то вы можете отправлять запросы на надежный DNS-сервер.
Как настроить AdGuard DNS в iOS 14
Настройка профиля
Просто откройте одну из следующих страниц в Safari на мобильном устройстве iOS:
AdGuard DNS
-
– блокировка рекламы, отслеживания, вредоносных сайтов и фишинга. – выполняет те же защитные функции, что и профиль AdGuard DNS и дополнительно блокирует сайты для взрослых, включает безопасный поиск в поисковиках и режим YouTube Kids. – без фильтрации контента и блокировок. Подходит, если вам нужен быстрый DNS-сервер без регистрации активности.
Comss.one DNS
-
– блокировка рекламы, отслеживания, вредоносных и фишинговых сайтов (основные серверы). – блокировка рекламы, отслеживания, вредоносных и фишинговых сайтов серверы для Сибири и Дальнего Востока.
После загрузки профиля перейдите в секцию Настройки. Там будет вкладка Профиль загружен.

Выберите эту опцию, просмотрите данные профиля и нажмите Установить.

Управлять профилями DNS можно в разделе Настройки > VPN и сеть > DNS. Вы можете переключаться между доступными профилями.
Чтобы проверить работу AdGuard DNS , перейдите на тестовую страницу AdGuard и убедитесь, что AdGuard DNS обнаружен.
Проверить работу Comss.one DNS можно с помощью сервиса DNS Leak Test (нажмите кнопку Extended test). Убедитесь, что все найденные DNS-серверы относятся к Comss.one DNS.

Если вы используете приложения AdGuard VPN или Adguard для iOS, то в приоритетном порядке будет использоваться настроенный в них DNS-сервер.
По сравнению с приложением AdGuard, у AdGuard DNS и Comss.one DNS есть несколько недостатков. Так вы не видите, какие именно запросы совершают установленные на устройстве приложения. Вы также не сможете использовать DNS-фильтрацию и вручную задавать, какие серверы нужно заблокировать, а какие разрешить.
Вчера мир наконец увидел iOS 14, в которой есть несколько интересных обновлений, но мы хотели бы, в частности, упомянуть одну особенность:
DNS-трафик теперь может быть зашифрован, чтобы ваши DNS-запросы не были видны провайдерам и всем остальным, наблюдающим за вашим сетевым трафиком.
Почему это важно?
Как настроить шифрование AdGuard DNS: 3 шага
Шаг 1. Настройка профиля
Для начала вам нужно настроить DNS-профиль AdGuard.
У нас есть профили для всех конфигураций AdGuard DNS. Обратите внимание, что можно настроить все три и переключаться между ними.
Просто откройте эту страницу в Safari на вашем устройстве iOS и перейдите по одной из ссылок ниже:
-
— блокирует рекламу, трекинг, вредоносные и фишинговые сайты. — делает то же самое, что AdGuard DNS, но также блокирует сайты для взрослых, включает «безопасный поиск» в поисковых системах и режим YouTube Kids (!). — ничего не блокирует и не цензурирует. Используйте его, если вам нужен просто быстрый DNS-сервис без логов.
Шаг 1. Загрузка и установка
После загрузки профиля перейдите в раздел Настройки. Там вы увидите вкладку Профиль загружен:

Нажмите на неё и проверьте данные профиля, а затем нажмите Установить:

Шаг 3. Настройка и тестирование
Вы можете управлять установленными профилями DNS в настройках вашего устройства. Перейдите в раздел Настройки —> Основные —> VPN и сеть —> DNS. Там вы найдёте все установленные DNS-серверы и сможете переключаться с одного на другой.

Чтобы проверить, правильно ли работают настройки, перейдите по этой ссылке на тестовую страницу AdGuard и убедитесь, что AdGuard DNS обнаружен.

AdGuard DNS запущен, всё в порядке!
Имейте в виду, что если вы используете блокировщик рекламы AdGuard или приложение AdGuard VPN, то выбранный там DNS-сервер получит предпочтение.
Разница с приложением AdGuard
По сравнению с приложением AdGuard, у AdGuard DNS есть несколько существенных недостатков: вы не можете видеть, какие именно запросы отправляют приложения на вашем устройстве, использовать DNS-фильтрацию и вручную управлять тем, какие серверы блокировать, а к каким разрешать доступ.

В AdGuard для iOS можно отслеживать DNS-активность вашего телефона
Но в любом случае это очень простой способ начать использовать зашифрованный DNS-протокол. Дополнительное преимущество описанного метода в том, что он является родным для операционной системы. В следующей версии AdGuard для iOS мы обязательно добавим опцию настройки DNS-серверов с помощью этого механизма.
Безопасность пользователей всегда была для Apple главным приоритетом, который она ставила выше своих и тем более чужих интересов. Несмотря на это, мало кто ожидал, что в Купертино смогут вот так запросто подорвать сложившуюся в интернете экономическую модель, запретив межсайтовое отслеживание и позволив пользователям блокировать куки. Тем самым компания поставила рекламные компании в тупик, лишив их привычной методики трекинга пользователей и повлияв на остальные браузеры, которые последовали её примеру. Но в Купертино решили, что этого мало и пошли в развитии защитных механизмов ещё дальше.

Apple хочет обеспечить безопасность интернет-трафика, отправляемого приложениями
Какие функции безопасности появились в iOS 14

Сегодня провайдеры могут прочесть ваш трафик, хотя многие об этом даже не подозревают
В iPadOS 14 нет виджетов, как в iOS 14 — и это очень странно
В iOS 14 и macOS Big Sur будет доступно два способа зашифровать DNS-запросы, объяснил инженер по интернет-технологиям Apple Томми Поли.
- Первый способ более всеобъемлющ и заключается в том, чтобы написать приложение, которое настроит работу устройства на конкретный сервер, поддерживающий шифрование. В этом случае защищены будут вообще все запросы, которые отправит пользователь.
- Второй способ более узконаправлен. Он позволит разработчикам добавлять протокол шифрования прямо в своё приложение. Если они захотят, чтобы запросы, которые оно отправляет, были защищены, они просто выбирают в настройках конкретный сервер с поддержкой шифрования, и все последующие запросы будут проходить через него.
Спорим не знали? У нас есть уютный чатик в Telegram. Присоединяйся.
Кроме того, разработчики смогут прописывать конкретные правила использования шифрованных запросов, например, включая их только в определённых ситуациях. Допустим, когда пользователь использует общедоступную сеть Wi-Fi, через которую злоумышленники могут перехватить трафик и прочесть его. А в случае, если оператор будет блокировать шифрованные запросы, разработчики смогут оповещать пользователей о невозможности их использования с рекомендацией переключения на мобильную связь или отказа от выполнения значимых действий.
Шифрование трафика на iOS

Использование протоколов шифрования не только защитит трафик, но и сократит время отклика
Apple сняла ограничения на зуммирование готовых фото в iOS 14
Вчера мир наконец увидел iOS 14, в которой есть несколько интересных обновлений, но мы хотели бы, в частности, упомянуть одну особенность:
DNS-трафик теперь может быть зашифрован, чтобы ваши DNS-запросы не были видны провайдерам и всем остальным, наблюдающим за вашим сетевым трафиком.
Как настроить шифрование AdGuard DNS: 3 шага
Шаг 1. Настройка профиля
Для начала вам нужно настроить DNS-профиль AdGuard.
У нас есть профили для всех конфигураций AdGuard DNS. Обратите внимание, что можно настроить все три и переключаться между ними.
Просто откройте эту страницу в Safari на вашем устройстве iOS и перейдите по одной из ссылок ниже:
Шаг 1. Загрузка и установка
После загрузки профиля перейдите в раздел Настройки. Там вы увидите вкладку Профиль загружен:
Нажмите на неё и проверьте данные профиля, а затем нажмите Установить:
Шаг 3. Настройка и тестирование
Вы можете управлять установленными профилями DNS в настройках вашего устройства. Перейдите в раздел Настройки -> Основные -> VPN и сеть -> DNS. Там вы найдёте все установленные DNS-серверы и сможете переключаться с одного на другой.
Чтобы проверить, правильно ли работают настройки, перейдите по этой ссылке на тестовую страницу AdGuard и убедитесь, что AdGuard DNS обнаружен.
AdGuard DNS запущен, всё в порядке!
Имейте в виду, что если вы используете блокировщик рекламы AdGuard или приложение AdGuard VPN, то выбранный там DNS-сервер получит предпочтение.
Разница с приложением AdGuard
По сравнению с приложением AdGuard, у AdGuard DNS есть несколько существенных недостатков: вы не можете видеть, какие именно запросы отправляют приложения на вашем устройстве, использовать DNS-фильтрацию и вручную управлять тем, какие серверы блокировать, а к каким разрешать доступ.
В AdGuard для iOS можно отслеживать DNS-активность вашего телефона
Но в любом случае это очень простой способ начать использовать зашифрованный DNS-протокол. Дополнительное преимущество описанного метода в том, что он является родным для операционной системы. В следующей версии AdGuard для iOS мы обязательно добавим опцию настройки DNS-серверов с помощью этого механизма.
Как настроить dns в айфоне
Как изменить настройки DNS на iPhone и iPad
Обратите внимание, что вы должны быть подключены к сети Wi-Fi, чтобы установить новый DNS-сервер или изменить настройки DNS в целом. Без беспроводного соединения DNS не изменяется (в случае только для устройства Wi-Fi), или, в случае iPhone, DNS устанавливается поставщиком сотовой сети и не может быть настроен до тех пор, пока Wi-Fi сеть была присоединена.
Как изменить настройки DNS в iOS
Настройка DNS одинакова во всех версиях iOS и на всех устройствах, хотя общий внешний вид будет немного отличаться от современных версий iOS по сравнению со старыми версиями.
- Откройте приложение «Настройки» на устройстве iOS и нажмите «Wi-Fi» (имя подключенного маршрутизатора будет рядом с этим)
- Найдите маршрутизатор Wi-Fi, к которому вы в настоящий момент подключены в списке, это определяется галочкой рядом с именем, а затем нажмите кнопку (i) справа от имени маршрутизатора
Вот и все, настройки DNS iOS были успешно изменены, но изменение может не вступить в силу …
Получение изменения DNS для вступления в силу
Вероятно, вы захотите перезагрузить iPhone, iPad или iPod touch, чтобы изменения DNS вступили в силу, иначе старые DNS-серверы могут быть кэшированы в iOS.
Вы можете либо выполнить перезагрузку оборудования, нажав кнопку питания, чтобы выключить и снова включить устройство, либо использовать один из методов перезагрузки программного обеспечения на основе IOS, если физические кнопки не работают или недоступны.
Как узнать, какие серверы DNS использовать
Пользователи, которые хотят использовать разные DNS и не уверены, какие DNS-серверы могут использовать, могут использовать адреса, предоставленные провайдером, или отказаться от общедоступных DNS-сервисов, таких как:
IP-адреса общедоступного DNS Google:
Если вы собираетесь настроить собственный DNS, обычно рекомендуется выполнить тест производительности DNS с помощью приложения, такого как NameBench, для определения того, что является самым быстрым из вашей сети и местоположения, для этого требуется использование компьютера Mac или Windows, но это стоит и может привести к лучшему интернет-опыту и повышению производительности.
Почему важно защитить DNS-трафик?
Когда приложение пытается получить доступ к веб-ресурсу, система создает DNS-запрос для преобразования доменного имени в IP-адрес. Как правило, этот запрос отправляется через DNS-сервер, настроенный в локальной сети. Один из рисков безопасности связан с тем, что запросы проходят по незашифрованному UDP-каналу. На практике это означает, что другие устройства могут не только видеть ваши запросы, но и взаимодействовать с ними и даже подменять ответы. Еще одна проблема заключается в доверии к DNS-резольверу в локальной сети. Например, если вы подключились к общедоступной Wi-Fi сети, то вашу Интернет-активность можно отследить или заблокировать.
Насколько шифрование DNS улучшает ситуацию? Использование защищенных протоколов позволяет обезопасить ваши DNS-запросы и DNS-ответы.
Если вы не доверяете сети, к которой подключены, то вы можете отправлять запросы на надежный DNS-сервер.
Как настроить AdGuard DNS в iOS 14
Настройка профиля
Просто откройте одну из следующих страниц в Safari на мобильном устройстве iOS:
AdGuard DNS
Comss.one DNS
После загрузки профиля перейдите в секцию Настройки. Там будет вкладка Профиль загружен.
Выберите эту опцию, просмотрите данные профиля и нажмите Установить.
Управлять профилями DNS можно в разделе Настройки > VPN и сеть > DNS. Вы можете переключаться между доступными профилями.
Чтобы проверить работу AdGuard DNS , перейдите на тестовую страницу AdGuard и убедитесь, что AdGuard DNS обнаружен.
Проверить работу Comss.one DNS можно с помощью сервиса DNS Leak Test (нажмите кнопку Extended test). Убедитесь, что все найденные DNS-серверы относятся к Comss.one DNS.
Если вы используете приложения AdGuard VPN или Adguard для iOS, то в приоритетном порядке будет использоваться настроенный в них DNS-сервер.
По сравнению с приложением AdGuard, у AdGuard DNS и Comss.one DNS есть несколько недостатков. Так вы не видите, какие именно запросы совершают установленные на устройстве приложения. Вы также не сможете использовать DNS-фильтрацию и вручную задавать, какие серверы нужно заблокировать, а какие разрешить.
Настройка DNS в смартфонах и планшетах на iOS и Android
В предыдущих статьях мы писали о том, как сменить DNS-сервер для интернет-подключений компьютера и как настроить DNS-сервер для роутера (маршрутизатора), чтоб избежать настройки каждого отдельного устройства в сети. В этой статье мы рассмотрим вопрос настройки DNS на мобильных устройствах под управлением iOS и Android.
Настройка DNS-сервера на устройствах с iOS
Для смены DNS на устройствах от компании Apple на базе iOS необходимо выполнить такие действия:
Настройка DNS-сервера на устройствах с Android
Для смены DNS на устройствах на базе Android необходимо выполнить такие действия (без root-доступа):
Для смены DNS на устройствах на базе Android необходимо выполнить такие действия (имея root-доступ):
Для этого стоит воспользоваться одним из приложений из Google Play:
Как изменить DNS на вашем iPhone и iPad
Зачем менять DNS-серверы?
Как изменить настройки DNS на iPhone и iPad
- Откройте приложение «Настройки» и нажмите Wi-Fi.
- Нажмите на «i» рядом с именем подключенного Wi-Fi или любого другого Wi-Fi.
- Нажмите на Настроить DNS.
- Нажмите «Вручную» → «Добавить сервер».
- Затем введите адрес DNS-сервера. При необходимости вы можете использовать один из приведенных ниже таблиц.
- Наконец, нажмите Сохранить.
Этот измененный DNS будет продолжать работать, даже если вы временно отключитесь от этой сети Wi-Fi и снова подключитесь. Но если вы забудете эту сеть, она сотрет и настраиваемый DNS.
Если вы используете несколько сетей Wi-Fi (например, дома, в офисе, в доме лучшего друга и т. Д.) И хотите использовать настраиваемый DNS повсюду, вам придется настроить это для каждой сети индивидуально.
Как вернуться к настройкам DNS по умолчанию
Для этого запустите приложение «Настройки» → Wi-Fi → «i» рядом с именем Wi-Fi → Настроить DNS. На следующем экране нажмите «Автоматически». Наконец, нажмите Сохранить.
Теперь вы используете DNS по умолчанию, установленный вашим провайдером Wi-Fi.
Как изменить настройки DNS для сотовых данных
iOS или iPadOS не позволяют изменять настройки DNS для сотовых данных. Но вы можете использовать сторонние приложения, например 1.1.1.1 от Cloudflare или DNS Override которые позволяют вам изменить DNS.
В качестве альтернативы, если вы используете приложение VPN, оно использует собственный сервер, прежде чем подключать вас к веб-сайтам и службам, к которым вы пытаетесь получить доступ. Это эффективно обходит DNS-сервер вашего оператора сотовой связи по умолчанию.
Бесплатные DNS-серверы
Вот некоторые из самых популярных общедоступных адресов DNS-серверов, которые вы можете использовать на своих устройствах.
Вот как вы можете изменить настройки DNS на своем iPhone и iPad. Теперь, когда вы знаете основы, вы можете использовать эту информацию для переключения DNS на Mac. Для этого запустите Системные настройки → Сеть → Wi-Fi → Дополнительно → DNS.
Что вы думаете об этом? Удалось ли вам перейти на другой DNS-сервер на вашем устройстве iOS или iPadOS? Поделитесь своим опытом с миром в разделе комментариев ниже.
Мы можем получать комиссию, когда вы покупаете продукт по ссылкам на нашем сайте.
Как сменить DNS-сервера на iPhone и iPad?
В этой статье я покажу как сменить адреса DNS-серверов на устройствах, которые работают на iOS. Это у нас iPhone и iPad. У вас наверное сразу возник вопрос: а зачем мне это делать? Да, если интернет на вашем Айфоне работает без проблем, то DNS-адреса можно не менять. Но очень часто бывает ситуация, когда iPhone или iPad подключен к Wi-Fi сети, но интернет не работает. В браузере может быть ошибка связанная с DNS.
Решил еще сделать отдельную статью, где более подробно показать процесс смены DNS именно на iOS устройствах. Буду показывать на примере iPhone. На iPad все точно так же.
Как прописать свои DNS на iPhone?
Зайдите в настройки, в раздел Wi-Fi и нажмите на Wi-Fi сеть, для которой нужно поменять DNS-адреса.
Дальше нажимаем на пункт «Настройка DNS».
После сохранения настроек наш Айфон начнет использовать DNS-серверы, адреса которых мы прописали в настройках. Если не сработает сразу, то можно еще отключить и включить Wi-Fi. Или режим полета.
Если у вас ошибка DNS еще и на компьютер, то смотрите статью: DNS-сервер не отвечает в Windows 10, 8, 7. Там мы так же меняли адреса.
В том случае, если интернет на iPhone так и не начал работать, или у вас другая проблема, то рекомендую посмотреть другие решения в статье: iPhone или iPad не подключается к Wi-Fi, не работает интернет.
Вернуть автоматическую настройку DNS в iOS можно просто установив галочку возле пункта «Автоматически» в настройках.
Читайте также:


