Как импортировать адресную книгу в mozilla thunderbird
Полезная информация
№1 12-02-2009 15:30:23
Импорт в Thunderbird адресной книги в формате .csv
Пытаюсь перенести адресную книгу из Outlook Express в Thunderbird. Стандартный импорт в Thunderbird из OE не выходит, потому, что тундербёрд не находит файл адресной книги оутлук экспресс. Но я знаю, где находится эта адресная книга OE - файл с расширением .wab. Открыл этот wab файл в OE, сделал экспорт адресной книги в "Текстовый файл с разделителями-запятыми", получился файл в формате .csv. В Thunderbird делаю импорт адресной книги из текстового файла. В результате Thunderbird заполнил адресную книгу контактами с записями в поле имя "имя_контакта_из_оутлукэкспресс;почтовый_адрес_из_оутлукэкспресс" , а в поле электронная почта пусто (в остальных полях тоже пустота).
Можно как-нибудь перенести адресную книгу из Outlook Express в Thunderbird?
Может быть просто нужно положить файл wab в какую-то папку, откуда Thunderbird осуществит импорт из OE?
Может нужно как-то изменить csv файл, чтобы Thunderbird распознала где имя контакта, а где адрес электронной почты?
№2 12-02-2009 18:42:30
Почитайте, и обратите внимание на вариант с переводом формата (с Tab′ом в качестве разделителя) в Excelе, в Open Office тоже можно.
Отпишитесь, получилось или нет!
Отредактировано ad109 (12-02-2009 18:47:49)
№3 13-02-2009 11:46:52
Я прочитал, но нового не нашёл там. Экспотрировать из OE в текстовый файл с запятыми у меня получилось. Проблема в том, что формат этого текстового файла у OE и Thunderbird разнИтся.
Проблему решил.
Сдалал тестовую адресную книгу в Thunderbird, экспортировал её в разные текстовые форматы. Самым близким к формату текстового файла OE оказался экспорт из Thunderbird в текстовый с запятой в качестве разделителя.
Оставалось подогнать текстовый файл из OE к формату Thunderbird:
1. Первую сроку (шапку) изменил копированием
2. Автозаменой ; на ,,
3. А вот запятые в начало и в конец каждой строки добавил скриптом перловым (коллега скрипт написал).

В этой статье, на примере одного из самых популярных почтового клиента Mozilla Firefox покажем, как быстро и легко, перенести все сохраненные адреса электронной почты на другой компьютер.
На первом компьютере открываем почтовый клиент и в строке меню находим кнопку «Адресная книга»
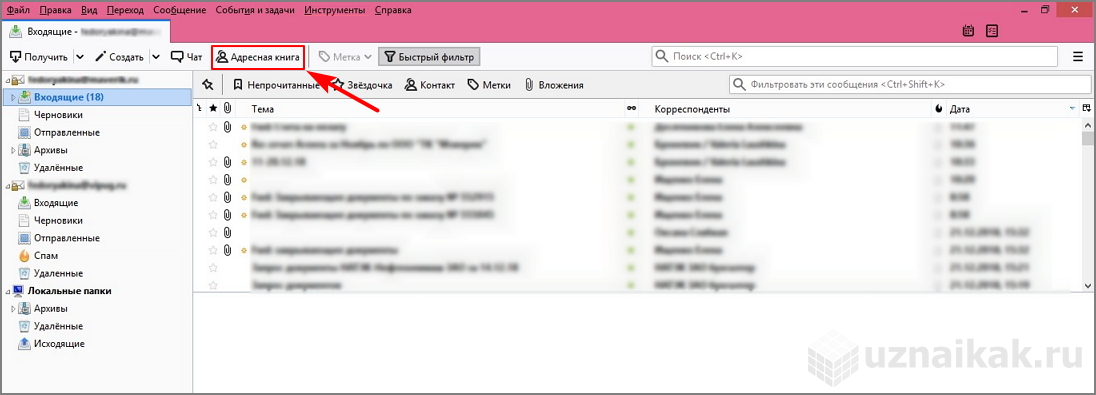
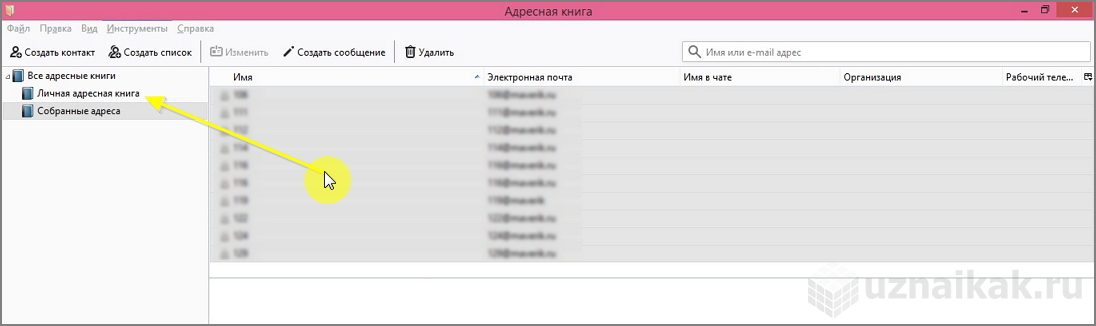
После чего, выделяем интересующую нас папку, в строке меню жмем кнопку «Инструменты» и в выпадающем списке выбираем «Экспорт».
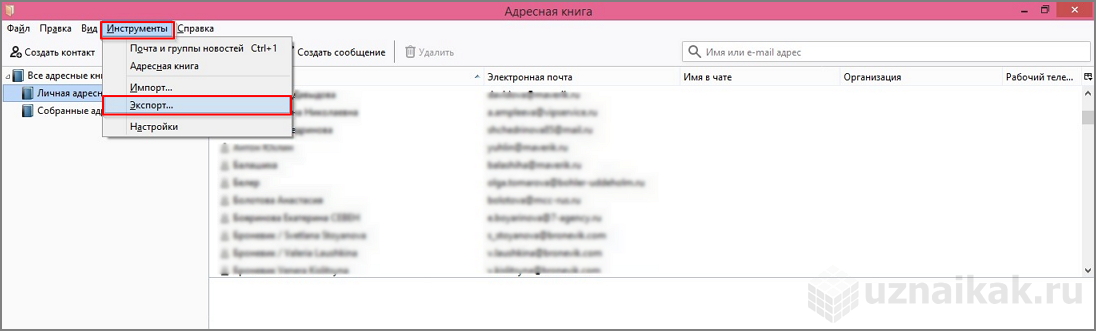
Далее будет предложено выбрать формат и место для сохранения выбранной адресной книги. Выберем формат LDIF и сохраним в любое место на компьютере, например, на рабочий стол.
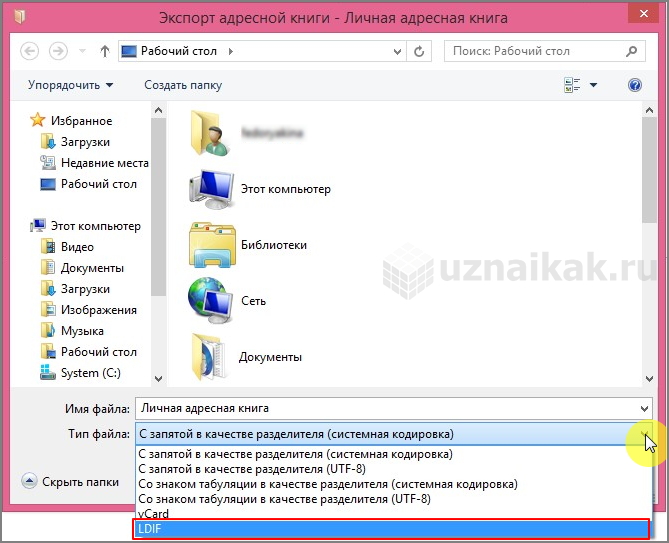
В итоге, на рабочем столе появится файл с белого цвета, с расширением LDIF, в котором сохранены наши контакты.
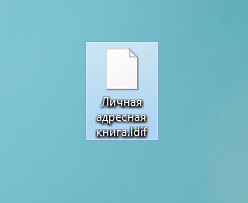
Этот файл мы теперь должны перенести на другой компьютер, где мы также запустим Mozilla Thunderbird или любой другой почтовый клиент, и в меню «Инструменты» выберем пункт «Импорт».

В мастере импорта отметим, что мы импортируем «Адресные книги».
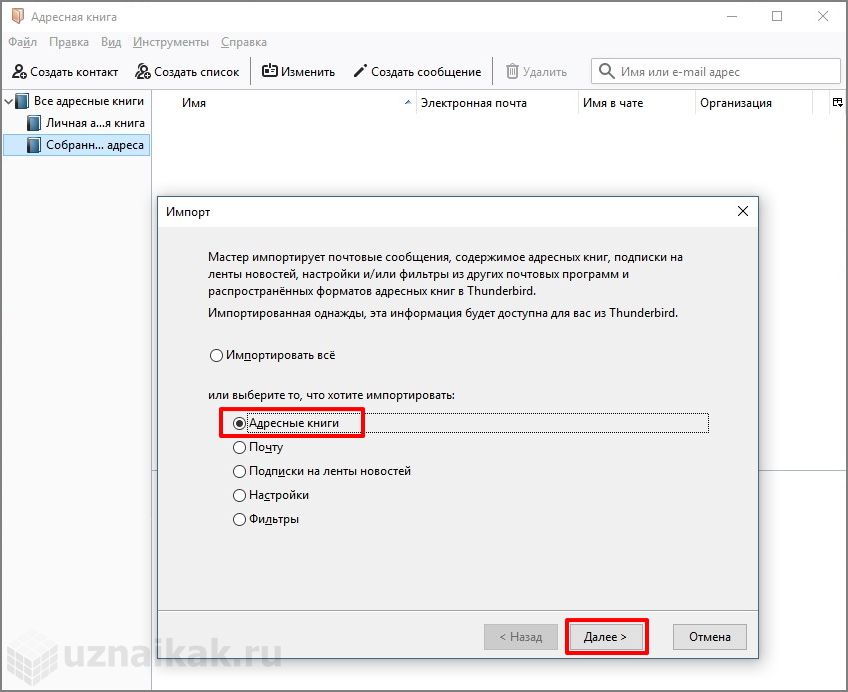
В следующем окне укажем формат LDIF.
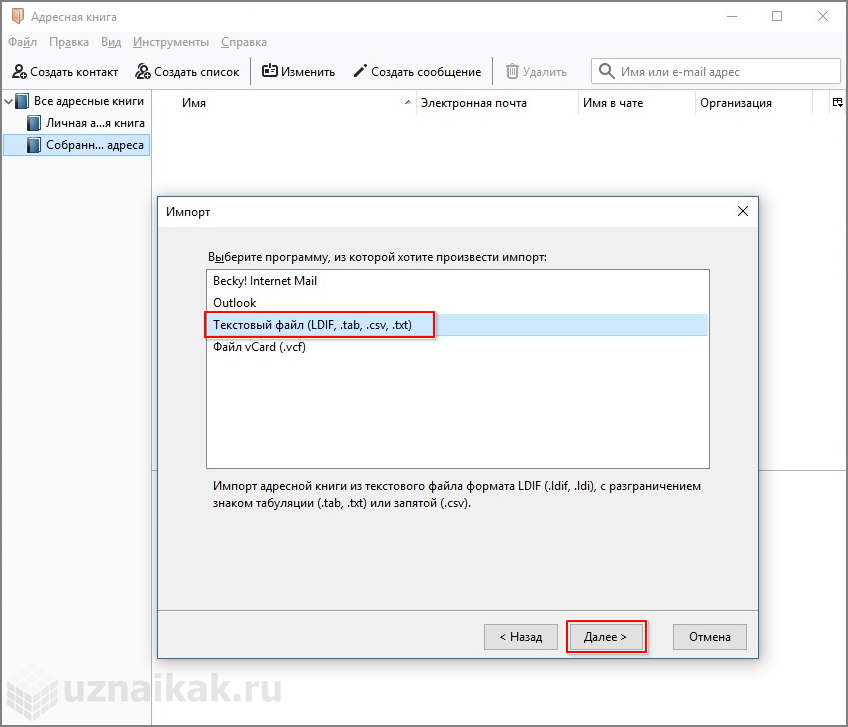
Указываем место где лежит файл с адресами, который мы перенесли с другого компьютера. И наконец, жмем «Открыть».
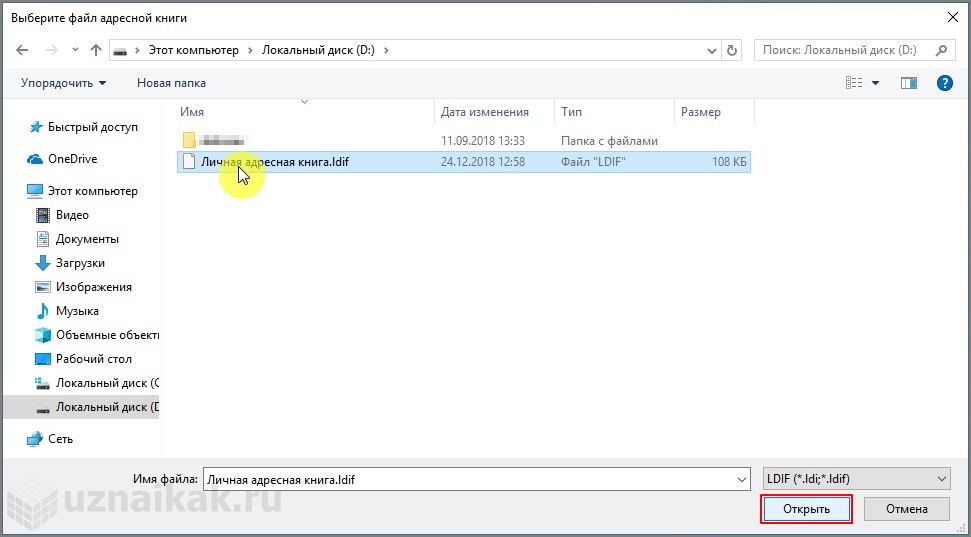
Таким образом мы без труда смогли перекинуть все наши адреса с одного компьютера на другой компьютер. Стоит отметить, что формат LDIF универсальный и поддерживается всеми почтовыми клиентами, что позволяет сохранять и переносить адреса даже при смене программы для работы с электронной почтой.
На этом все. Если остались вопросы, задавайте их в комментариях под статьей.
Похожие статьи:
Перейти на почтовый клиент Mozilla Thunderbird после MS Outlook не составит особых проблем для пользователя, ведь интерфейсы обеих программ очень…
Так уж случилось, что в данном почтовом клиенте на момент написания статьи, функция автоматизации резервного копирования писем встроенными средствами не…
Впервые увидевший свет в 2003 году, бесплатный почтовый клиент Mozilla Thunderbird, получил широкое распространение благодаря интуитивно понятному интерфейсу и функциональности,…
Что такое адресная книга Thunderbird и как ее настроить? Данный вопрос интересует не только новичков, но и продвинутых пользователей, так как по сути книгой никто не пользуется. Поэтому мы попробуем разобраться в этом вопросе.
Что это такое
В адресной книге почтового клиента хранятся электронные адреса тех, с кем ведет переписку пользователь. Но добавлять туда адреса с необходимыми комментариями человек должен вручную. Зато есть опция синхронизации с другими клиентами и почтовыми серверами.
Также адресная книга Мазиллы Thunderbird может использоваться для создания списков массовых рассылок. Это очень удобно, так как пользователю не приходится вводить все имена ящиков вручную. Работать так получается гораздо быстрее.
Содержимое книги можно импортировать и экспортировать. Также вы можете объединить книги, которые лежат на разных серверах. В общем, это довольно важный инструмент почтового клиента, без которого работа была бы невозможной.
И это плавно нас подводит к использованию данной функции в повседневной жизни. Сейчас мы расскажем о том, как добавить контакт в список, импортировать книгу или экспортировать ее. Итак, начнем, пожалуй.
Добавляем контакт в книгу
Теперь поговорим о самом главном – о наполнении книги. По сути, процесс не является таким уж сложным. Тем более, что все элементы меню на русском языке, а оформление довольно простое. Но есть множество факторов, которые нужно учесть.
К тому же, те, кто только начал пользоваться данным почтовым клиентом вполне могут запутаться. Поэтому мы предоставляем подробную инструкцию с четким алгоритмом действий. Она поможет сделать все правильно.
Стоит отметить, что педантично заполнять все графы не нужно. Вполне достаточно имени, фамилии и адреса электронной почты. Остальное и не требуется. Ведь вы точно знаете, кого именно записали. Таким образом можно добавить все контакты, которые вам необходимы.
Импорт данных
А как осуществить импорт адресной книги в Thunderbird? Для этого существует определенная процедура. Вообще-то процесс зависит от того, откуда именно импортировать. Мы в качестве примера рассмотрим известную программу MS Outlook.
Поскольку тема довольно сложная, то без подробной инструкции с четким алгоритмом действий не обойтись. Только она поможет новичкам сделать все так, как следует и избежать нежелательных и досадных ошибок:
Вот такой непростой процесс импорта. Действительно, приходится выполнять довольно много действий для того, чтобы добиться хоть какого-то результата. Зато теперь все ваши контакты находятся на своем месте.
Экспорт
Как осуществить экспорт адресной книги Thunderbird? Здесь все так же запутанно и сложно. В некотором роде процесс похож на рассмотренный в предыдущей главе, но есть и существенные различия. В любом случае в качестве примера мы будем рассматривать трансфер контактов между Thunderbird и Outlook.
Поскольку действий будет столько же (если не больше), без подробной инструкции обойтись никак не получится. Понадобится она для того, чтобы новички могли все сделать правильно и не совершить никаких ошибок. Итак, вот инструкция:
На этом экспорт завершен. Теперь те контакты, которые были размещены в Thunderbird присутствуют и в MS Outlook. Как вы могли заметить, данная процедура тоже занимает довольно много времени. Зато теперь адреса не потеряются.

Почтовый клиент Mozilla Thunderbird
Переход с Outlook
После этого запустить приложение Thunderbird, найти в главном меню категорию «Инструменты», среди прочих команд выбрать «Импорт почты» и нажать на кнопку «Продолжить».
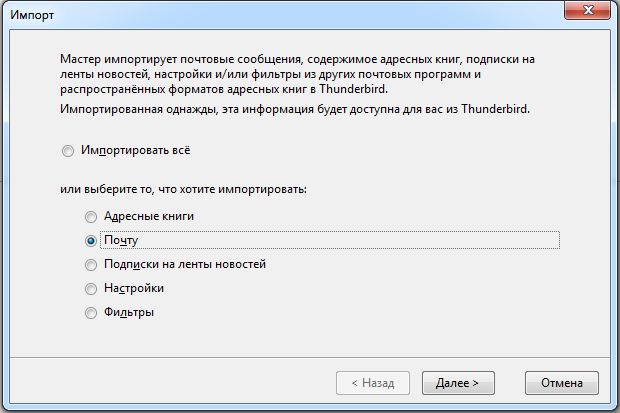
Перенос всей адресной книги почтового клиента Outlook
Перенести на другой компьютер адресную книгу достаточно просто, пользователю понадобится всего несколько минут. В первую очередь нужно запустить Thunderbird, в компоненте приложения «Инструменты» выбрать команду «Импорт адресных книг».
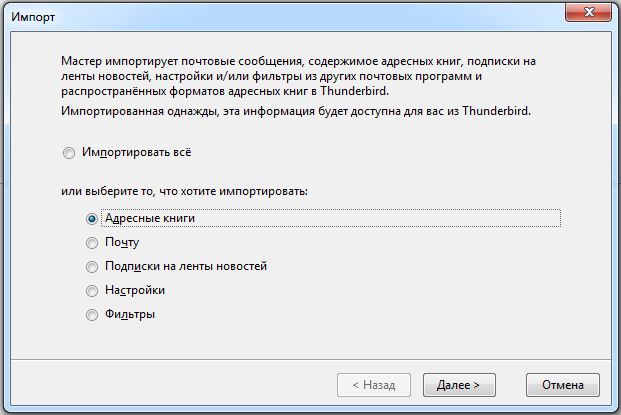
Впоследствии следует указать Outlook, нажать на кнопку «Продолжить», после полного окончания процесса импорта завершить процедуру нажатием на команду«Готово».
Последовательная инструкция по переносу почты в Thunderbird
Дальнейшие действия заключаются в переносе содержимого папки и указания в настройках Thunderbird определённой папки, которая принадлежит отдельному ящику. Перенос данных позволяет осуществить инструмент «Параметры сервера» и подраздел «Локальный каталог».
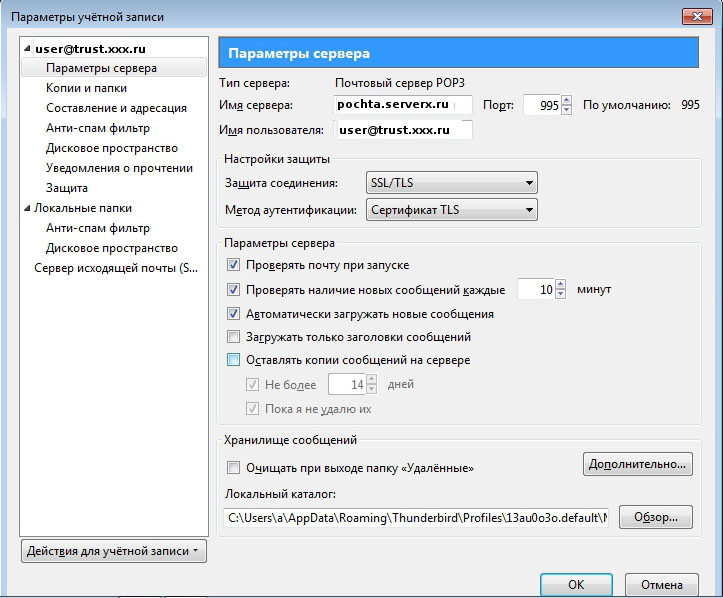
Локальный каталог в почтовом клиенте
Импорт данных при переустановке операционной системы
Если по какой-либо причине пользователь вынужден переустановить на своём компьютере операционную систему, ему придётся предварительно перенести свою электронную почту.
В каталоге «Настройки», которые находятся на системном диске в разделе «Документы»,нужно найти персональную учётную запись. В разделе «Приложения»должна храниться папка с расширением .default, имя которой создано из абсолютно рандомного сочетания букв или цифр.
Чтобы другой компьютер «увидел» все старые письма, нужно файлы, хранящиеся в папке «ИМЯ.default» перенести в каталог с типичным названием посредством сети или флэш-накопителя. Следует учесть, что копировать следует не сам каталог, а лишь его содержимое.
Сделать перенос электронной почты из Тhunderbird в Тhunderbird более безболезненным поможет установка на двух компьютерах почтовых клиентов одной и той же версии. Предпочтительно скачать, инсталлировать и произвести запуск приложения на втором ПК до копирования данных. В таком случае программа самостоятельно создаст новую учётную запись.Ввиду этого программу необходимо закрыть и скопировать имеющиеся файлы на новый гаджет.
Последующий запуск приложения позволит пользователю обрести доступ к прежней электронной почте и настройкам.
Заключение
Посредством удобного многофункционального почтового клиента пользователь может с лёгкостью производить множество манипуляций со своей электронной почтой. Thunderbird позволяет переносить письма из других почтовых сервисов, иметь доступ к своей учётной записи с других устройств, легко и быстро производить перенос данных в типовое приложение.
Читайте также:


