Как играть в майнкрафт без java на компьютер
Для запуска нашего лаунчера и самой игры Minecraft, у вас обязательно должен быть установлена Джава. На данной странице, вы узнаете все основные подробности установки. На всё это у вас уйдёт не много времени, а в результате получите доступ к одной из самых популярных игр в истории.
Для TLauncher и Minecraft нужна именно Java 8! В некоторых Linux системах работает и с Java 11.
Рекомендованная версия Джава для Minecraft на Windows: Java 8 Update 51 (приоритет) или Java 8 Update 45.
Рекомендованная версия Java для Майнкрафт на MacOS/Linux: Java 8 Update Последний.
Где скачать Java
MacOS*: Java MacOS x64 (MacOS 10.7.3 и ВЫШЕ версии!);
* Все версии взяты с официального сайта Java, не было внесено никаких изменений, подписаны цифровой подпись Oracle!
Установка Java в Windows (XP, 7, 8, 10)
1) Определяем разрядность вашей системы - x32 или x64, если знаете, переходите к следующим пунктам. Если нет, то открываем "Мой компьютер" -> в верхнем меню (Компьютер) ищем "Свойства системы" и кликаем на эту кнопку.

2) Ищем пункт "Тип системы", и возле него будет указана разрядность вашей системы.

2.1) Если указано "32-разрядная операционная система, процессор x64", то рекомендуется переустановить Windows используя разрядность x64, так как процессор ваш поддерживает. В противном случаи, x32 обладает ограничениями на выделения оперативной памяти!
3) Определив вашу разрядность, скачиваем версию Java для x32 или x64 по ссылкам выше.
4) Запускаем скаченный установщик и нажимаем на кнопку "Install". Произойдёт установка и теперь ваш компьютер готов к работе с Minecraft/TLauncher.

Установка Java в MacOS
1) Скачиваем версию Java под MacOS x64 по ссылке выше.
2) Запускаем скаченный образ DMG и запускаем в нём пакет установки PKG:

3) В первых двух окнах просто нажимаем "Продолжить":

4) Как всегда, при установке в Мак ОС, вводим пароль:

5) Готово! Теперь у вас установлена Java на OS X.

Установка Java в Linux
Установка Java в Ubuntu для TLauncher/Minecraft
1) Открываем Терминал и выполняем стандартные sudo apt-get update , а после sudo apt-get upgrade .

3) Скачиваем Linux версию лаунчера и распаковываем архив с .jar файл в любое место (Архив .zip распаковываем, но не сам .jar!)
4) Запускаем лаунчер командой sudo java -jar /home/user/Downloads/TLauncher-2.72.jar . У вас будет другой путь, смотря куда положили файл! Будут скачены нужные файлы и запущен лаунчер:

Установка Java в Debian/Mint для TLauncher/Minecraft
1) Открываем Терминал и выполняем стандартные sudo apt-get update , а после sudo apt-get upgrade .
2) Устанавливаем саму Java: sudo apt install default-jdk и соглашаемся Y на установку.

3) Скачиваем Linux версию лаунчера и распаковываем архив с .jar файл в любое место (Архив .zip распаковываем, но не сам .jar!)
4) Запускаем лаунчер командой sudo java -jar /root/Downloads/TLauncher-2.72.jar . У вас будет другой путь, смотря куда положили файл! Будут скачены нужные файлы и запущен лаунчер:

Установка Java в Fedora/CentOS для TLauncher/Minecraft
1) Открываем Терминал и выполняем стандартные sudo yum update и обновляем.
2) Устанавливаем Java: sudo yum install java-11-openjdk и соглашаемся Y на установку.

3) Выполняем команду sudo update-alternatives --config java и указываем в поле число соответствующей версии Java 11, чтобы установить её по умолчанию. Проверяем с помощью java -version , что выводит Java 11:

4) Скачиваем Linux версию лаунчера и распаковываем архив с .jar файл в любое место (Архив .zip распаковываем, но не сам .jar!)
5) Запускаем лаунчер командой sudo java -jar /home/user/Downloads/TLauncher-2.72.jar . У вас будет другой путь, смотря куда положили файл! Будут скачены нужные файлы и запущен лаунчер.
Решение проблем при установке Java
1) Не запускается установщик Java, без ошибок и окон.
1.1) Пробуем полностью перезагрузить компьютер и запустить снова установщик.
1.2) Если перезагрузка не помогает, нужно переустановить вашу ОС (Windows и т.д.), так как она сломалась.
Для запуска нашего лаунчера и самой игры Minecraft, у вас обязательно должен быть установлена Джава. На данной странице, вы узнаете все основные подробности установки. На всё это у вас уйдёт не много времени, а в результате получите доступ к одной из самых популярных игр в истории.
Для TLauncher и Minecraft нужна именно Java 8! В некоторых Linux системах работает и с Java 11.
Рекомендованная версия Джава для Minecraft на Windows: Java 8 Update 51 (приоритет) или Java 8 Update 45.
Рекомендованная версия Java для Майнкрафт на MacOS/Linux: Java 8 Update Последний.
Что такое лаунчер?

Чтобы играть в Майн на лаунчере, пользователю предстоит войти в свой аккаунт.
Начинающие геймеры частенько задаются вопросом о необходимости использования лаунчера. Официальный или пиратский launcher необходим для быстрого и стабильного подключения к игровым серверам. Кроме того, именно лаунчер загружает необходимые обновления Майнкрафт, внедряет моды.
Интерфейс загрузчика минимален: поля для авторизации в программе, пара вкладок с настройками графики, геймплея, отображения.
Установка Java в Linux
Установка Java в Ubuntu для TLauncher/Minecraft
1) Открываем Терминал и выполняем стандартные sudo apt-get update , а после sudo apt-get upgrade .

3) Скачиваем Linux версию лаунчера и распаковываем архив с .jar файл в любое место (Архив .zip распаковываем, но не сам .jar!)
4) Запускаем лаунчер командой sudo java -jar /home/user/Downloads/TLauncher-2.72.jar . У вас будет другой путь, смотря куда положили файл! Будут скачены нужные файлы и запущен лаунчер:

Установка Java в Debian/Mint для TLauncher/Minecraft
1) Открываем Терминал и выполняем стандартные sudo apt-get update , а после sudo apt-get upgrade .
2) Устанавливаем саму Java: sudo apt install default-jdk и соглашаемся Y на установку.

3) Скачиваем Linux версию лаунчера и распаковываем архив с .jar файл в любое место (Архив .zip распаковываем, но не сам .jar!)
4) Запускаем лаунчер командой sudo java -jar /root/Downloads/TLauncher-2.72.jar . У вас будет другой путь, смотря куда положили файл! Будут скачены нужные файлы и запущен лаунчер:

Установка Java в Fedora/CentOS для TLauncher/Minecraft
1) Открываем Терминал и выполняем стандартные sudo yum update и обновляем.
2) Устанавливаем Java: sudo yum install java-11-openjdk и соглашаемся Y на установку.

3) Выполняем команду sudo update-alternatives --config java и указываем в поле число соответствующей версии Java 11, чтобы установить её по умолчанию. Проверяем с помощью java -version , что выводит Java 11:

4) Скачиваем Linux версию лаунчера и распаковываем архив с .jar файл в любое место (Архив .zip распаковываем, но не сам .jar!)
5) Запускаем лаунчер командой sudo java -jar /home/user/Downloads/TLauncher-2.72.jar . У вас будет другой путь, смотря куда положили файл! Будут скачены нужные файлы и запущен лаунчер.
Будет ли работать лаунчер Майнкрафт без Java
Игра с кубиками Майнкрафт, несмотря на свою простоту и сложную песочницу, получила огромную известность. Вселенная Minecraft насчитывает тысячи серверов и альтернативных лаунчеров. Сегодня мы расскажем, можно ли играть через лаунчер Майнкрафт без Java и как производится инсталляция Java-библиотек, жизненно необходимых для работы загрузчика.
Где скачать Java
MacOS*: Java MacOS x64 (MacOS 10.7.3 и ВЫШЕ версии!);
* Все версии взяты с официального сайта Java, не было внесено никаких изменений, подписаны цифровой подпись Oracle!
Давайте немного разберемся, что это и как:
Начиная с предварительной версии 21w19a и с релиза 1.17 игра работает на более новой версии JAVA, лицензионный лаунчер это знает, он автоматически скачивает и устанавливает все необходимое, а вот многие пиратские лаунчеры этого пока не умеют, потому пиратам придется делать это руками.
К сожалению, не достаточно просто указать в лаунчере новую версию JAVA, новые версии игры работать будут, другие, более старые версии игры работать тоже будут, а вот многие моды на старых версиях всего скорее работать не будут, так как они устарели.
Предупреждение :
Большинство актуальных пиратских лаунчеров (в том числе наш rulauncher) научилось скачивать и правильно подставлять нужную версию Java, потому данная статья уже потеряла актуальность.
Сложности и частые вопросы:
-
В загрузке есть версии 32bit и 64bit, какую устанавливать?
Необходимо посмотреть разрядность вашей операционной системы, она будет 32bit или 64bit, вы можете погуглить этот вопрос, либо посмотреть 2 минутное видео, соответственно скачать такую же.
2014 год) может доставить проблем, а вот разница между 1.8.0_292 и 1.8.0_301 минимальна.
Установка Java
Инсталляция Java производится в несколько шагов. Для начала необходимо удалить старую версию, после установить последнюю.
Удаление предыдущей версии

CCleaner справляется с очисткой временных файлов за несколько секунд.
Вполне возможно, на вашем ПК установлена морально устаревшая Java, которая не способна работать с текущими библиотеками Майнкрафт.
Необходимо полностью удалить Java с компьютера:
- Открыть «Панель управления», затем перейти в «Список установленного ПО».
- Найти приложение Java, кликнуть «Удалить».
- Избавиться от временных файлов Java, которые нельзя удалить стандартным способом. Ручная чистка займет много времени, более простое решение – дополнительный софт. Утилита CCleaner идеально подойдет для решения поставленной задачи.
- Выбрать опцию «Очистка» в левой колонке, нажать кнопку «Анализ». Через несколько мгновений программа выведет списки файлов.
- По завершении анализа кликаем «Очистка».
Инсталляция актуальной версии Java
Теперь можно приступать к поиску оптимального ПО. Для начала необходимо узнать разрядность используемой ОС.
- Откройте «Мой компьютер».
- Перейдите в «Свойства системы».
- В новом окне появится вся информация об используемой Windows.
Разрядность операционки и Java должны соответствовать друг другу.
Инсталляция Java выполняется следующим образом:
- Переходим в посвященную этому вопросу статью на нашем сайте и устанавливаем Java для Майнкрафт по инструкции.
- Загружаем актуальный пакет с учетом разрядности OS.
- Производим установку загруженного exe-файла, следуя подсказкам инсталлятора.
Видео: Как обновить и переустановить Java.
Джава с лаунчером
Существуют другие ресурсы, откуда можно загрузить стабильную версию Джавы. Сайт, откуда был скачан лаунчер, содержит полезные ссылки на Java-приложения, заточенные под конкретный загрузчик. После загрузки Java выполняем установку. Рекомендуется перезагрузить launcher, затем приступать к игре.
Установка Java в Windows (XP, 7, 8, 10)
1) Определяем разрядность вашей системы - x32 или x64, если знаете, переходите к следующим пунктам. Если нет, то открываем "Мой компьютер" -> в верхнем меню (Компьютер) ищем "Свойства системы" и кликаем на эту кнопку.

2) Ищем пункт "Тип системы", и возле него будет указана разрядность вашей системы.

2.1) Если указано "32-разрядная операционная система, процессор x64", то рекомендуется переустановить Windows используя разрядность x64, так как процессор ваш поддерживает. В противном случаи, x32 обладает ограничениями на выделения оперативной памяти!
3) Определив вашу разрядность, скачиваем версию Java для x32 или x64 по ссылкам выше.
4) Запускаем скаченный установщик и нажимаем на кнопку "Install". Произойдёт установка и теперь ваш компьютер готов к работе с Minecraft/TLauncher.

Решение проблем при установке Java
1) Не запускается установщик Java, без ошибок и окон.
1.1) Пробуем полностью перезагрузить компьютер и запустить снова установщик.
1.2) Если перезагрузка не помогает, нужно переустановить вашу ОС (Windows и т.д.), так как она сломалась.
Java 16 - что это и где его взять? Не запускается Minecraft 1.17+ [Гайд]
![Java 16 - что это и где его взять? Не запускается Minecraft 1.17+ [Гайд]](https://ru-minecraft.ru/uploads/posts/2021-05/medium/1621443444_java.jpg)
Установка Java в MacOS
1) Скачиваем версию Java под MacOS x64 по ссылке выше.
2) Запускаем скаченный образ DMG и запускаем в нём пакет установки PKG:

3) В первых двух окнах просто нажимаем "Продолжить":

4) Как всегда, при установке в Мак ОС, вводим пароль:

5) Готово! Теперь у вас установлена Java на OS X.

Где скачать и как установить Java 16:
Вам не нужно удалять старую версию Java (она нужна для игры на старых версиях), нужно скачать и установить 16 версию, и использовать именно ее для запуска снапшотов и версии 1.17.
Полезно :
Как верно указали в комментариях, есть несколько "официальных" источников Java 16, реализации от разных компаний, все они одинаково хорошо справятся со своей задачей, так что не пугайтесь.
Теперь, когда вы установили 16 версию, необходимо заставить ваш лаунчер использовать именно ее для запуска игры, и при этом пока лаунчеры не научатся сами знать и выбирать нужную версию, вам придется самим указывать нужную версию Java перед запуском конкретной версии игры, ну либо покупайте лицензию.
Адреса расположения версий Java:
При установке 32bit: C:\Program Files\AdoptOpenJDK\jdk-16.0.1.9-hotspot\bin\java.exe
При установке 64bit: C:\Program Files\Java\jdk-16.0.2\bin\java.exe
Предупреждение :
Повторю еще раз, для особенно слепых, кратко и поделу.
До Minecraft 1.17, а именно до снапшота 21w19a все версии игры отлично работали на Java 1.8.0_281, с модами и без модов, НО теперь все новые версии игры требуют версии Java 16, лиц лаунчер сам скачивает и использует нужную версию, а вот пиратам не повезло.
Многие пиратские лаунчеры этого пока не умеют, возможно не все научатся, потому что бы сейчас, а может быть и потом запускать на пиратском лаунчере Minecraft 1.17 нужно установить Java 16 и использовать именно ее для запуска игры. Прочие ванильные версии Minecraft работают на Java 16, а вот версии с модами НЕ РАБОТАЮТ на Java 16, для их запуска вам нужно указывать старую добрую Java 1.8.0.
Большинство лаунчеров позволяют указать адрес до исполняемого файла java.exe, обычно это делается в настройках лаунчера, именно там вы должны указать путь до 16 java, а уже потом запускать Minecraft 1.17, ну а для запуска версий с модами указывать java 1.8.0. В будущем пиратские лаунчеры поумнеют и вам не придется этого делать. ну а пока
Майнкрафт (в исполнении Java edition конечно, не Bedrok) написана на языке программирования Java и запускается именно на java.exe, потому для запуска игры необходимо иметь актуальную версию джавы, правильной версии, если ваша версия очень сильно устарела и давно не обновлялась, игра может не запуститься, либо после установки некоторых модов игра будет вылетать (крашиться), так же игра может вылетать при запуске шейдеров, тормозить, лагать, показывать низкий FPS с шейдерами, даже если у вас мощный пк и хорошая видеокарта.
Предупреждение :
Самой главной ошибкой и самой главной проблемой с Java является то, что в России большинство игроков пираты, и используют пиратские лаунчеры. Лицензионный лаунчер сам скачивает и устанавливает правильные версии Java, а вот пиратские лаунчеры часто устанавливают устаревшие версии.
Ручная переустановка при этом может не помочь, так как лаунчер просто продолжает использовать собственную, устаревшею версию. После установки обновленной версии, вам нужно удостовериться что в игре используется именно она, если это не так, то в настройках лаунчера указать путь до новой версии.
Необходимые версии Java:
- Minecraft 1.5.2-1.16.5 работает на JRE 8
- Minecraft 1.17 и новее работает на JDK 16
Как работает лаунчер без Java?
Важно знать, что лаунчер Майкрафт без Джавы не будет запускаться. Следовательно, геймер не попадает в лучший открытый мир крафтинга.
Java представляет собой программную среду, на которой и написан код Minecraft. Другими словами, для простого запуска игры требуется своеобразный интерпретатор приложения.

Лаунчер, при помощи которого запускается практически каждая версия данной игры, позволяет устанавливать моды, выбирать версию Minecraft, устанавливать читы и делать много других полезных вещей. Но при всех этих положительных особенностях нравится он далеко не всем. Сегодня мы развернем тему подробнее и расскажем, как бесплатно скачать Minecraft на ПК без лаунчера, то есть, напрямую через EXE-файл.
Что такое Minecraft без лаунчера
Чаще всего при установке Minecraft пользователи скачивают так называемой TLauncher. Эта оболочка позволяет выбирать версию игры, автоматически устанавливается Minecraft, точно так же в автоматическом режиме скачивать и производить инсталляцию дополнений и много чего другого. Кроме этого, тут присутствует ряд дополнительных возможностей:


Останавливаться на возможностях данного лаунчера мы не будем. Ведь вы пришли сюда именно для того, чтобы, наоборот, скачать и установить Minecraft для компьютера без него.
Особенности игры
Так как, устанавливая простой и чистый Minecraft без лаунчера, мы не можем выбрать версию игры, с чем придется работать пользователю? Данная модификация позволяет наслаждаться сетевым или оффлайн-режимом. Все работает точно так же, как и в играх, загружаемых через лаунчер. Мы можем создавать свой мир, подключаться к уже существующим картам, устанавливать модификации, изменять скины, добавлять текстуры и так далее.

Как установить
Теперь переходим к главному и в виде подробной пошаговой инструкции рассмотрим, как напрямую скачать обычный Minecraft Java Edition на ПК без лаунчера и лицензии:
- Первое, что нужно будет сделать, это перейти в самый конец странички и скачать архив с EXE-файлом. Когда это будет сделано, запускаем установку игры.

- Дальше система уведомить пользователя о том, что для продолжения инсталляции Minecraft потребуется предоставить доступ к полномочиям администратора. Утвердительно отвечаем на запрос, нажав отмеченную кнопку.

- На первом этапе установки мы просто переходим к следующему шагу, нажав на кнопку, обведенную красной линией.

- При желании мы можем добавить, переименовать или удалить запись об игре в меню «Пуск». Внеся все необходимые настройки снова переходим к следующему шагу, кликнув по «Далее».

- Также для удобства запуска игры мы можем добавить значок на рабочий стол Windows. Данная функция работает автоматически и тут можно просто перейти дальше.

- Все готово к установке и для того, чтобы ее запустить пользователю достаточно нажать на кнопку, которая обозначена красной рамкой.

- В результате стартует установка Minecraft и игру в дальнейшем можно будет запускать напрямую без лаунчера и регистрации.

- Все готово к тому, чтобы запустить Minecraft. Закрываем окно установщика, нажав на кнопку «Завершить».

- Так как для работы подобного рода игр требуется библиотека Java, система предложит ее установить. Соответственно, данное окошко появляется только тогда, когда библиотека не установлено на компьютере. Смело жмем «ОК».

- Автоматически откроется браузер с домашней страничкой J Здесь просто жмем большую красную кнопку, обозначенную на скриншоте ниже.

- Опять разрешаем доступ к полномочиям администратора для того, чтобы все необходимые изменения могли быть внесены в систему.

- Запустится установка Java, а нам лишь останется дождаться, когда она будет завершена.

- Также последует второй этап инсталляции. На этот раз уже последний.

- Закрываем установщик Java и переходим к запуску Minecraft.

Теперь игра откроется без ошибок.

После того как все подготовки закончены и теперь вы знаете, как бесплатно скачать Minecraft для ПК без лаунчера через торрент, можете смело кликать по прикрепленной ниже кнопке и загружать архив с файлом данной игры без вирусов.
Видеообзор игры
Для тех из вас, кому стала интересной данная тема, мы также предлагаем воспроизвести обучающие видео именно по той версии Minecraft, которая рассматривается на страничке.
Страничка посвящена маленьким геймерам, который ищут где скачать самый что ни на есть настоящий Minecraft. Ты поймёшь, в чём различаются версии для компьютера и какая нужна тебе. А ещё – где взять совершенно бесплатный Майнкрафт, но ненастоящий. Поделись этим с друзьями в социальных сетях, и начнём.
Где качают оригинальную версию игры
Сколько стоит Майнкрафт для Windows 10
Ты всё правильно понял – игра не скачивается бесплатно, её нужно покупать. Она подходит для трёх компьютерных систем: Windows, Linux и MAC (Java Edition). И для всех цена будет приблизительно одинаковая – чуть менее 2 тысяч рублей.
В интернете можно найти ключи для активации игры по более низким ценам. Но стоит быть осторожным, среди продавцов немало жуликов.
Разница между Java Edition и Windows 10 Edition
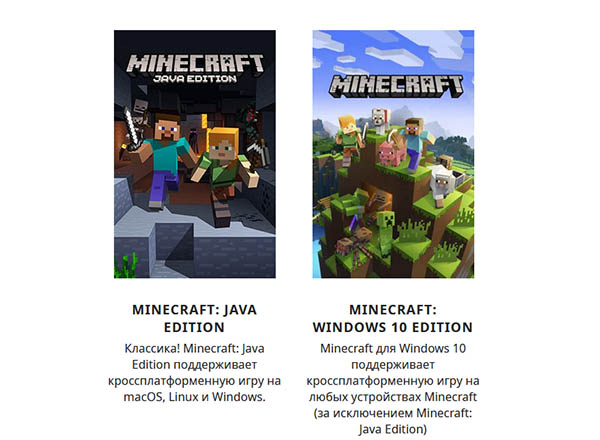
Если удалось упросить родителей купить игру, предстоит выбрать издание Майнкрафта. Сайт даёт на выбор два.
Java Edition
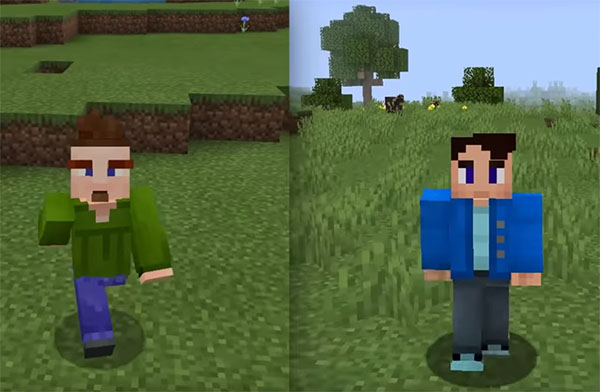
- Эта платформа, на которой первый разработчик придумал игру. Истинные поклонники предпочитают классику – Джава Эдишн;
- Немного раньше, чем на остальные платформы сюда приходят обновления;
- Это издание поддерживает моды и игру с другими игроками только на ПК с Windows, Linux и Mac.
Windows 10 Edition
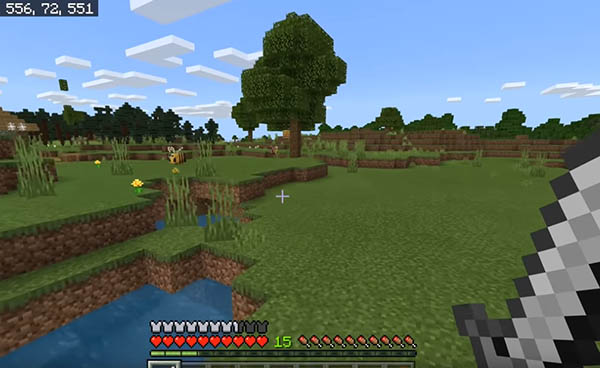
- Выбрав эту версию, можно играть с теми, кто зашёл с мобильного Android, iOS или консоли;
- Через приложение Xbox подключается контроллер, которым вы сможете управлять Майнкрафтом на компьютере;
- Официальные серверы для мультиплеера. Игроки по подписке могут скачивать свои «сервера»;
- Доступны ачивки (достижения): Начало, Горячо, Сложный блок и т.д.;
- Education Edition – платформа для изучения разных наук, в том числе программирования прямо в игре;
- Трассировка лучей – технология, которая делает графику более реалистичной.
В остальном выбор не столь важен. Стоит уделять внимание на то, с кем вы будете играть и на каком устройстве.
Системные требования Minecraft для компьютера
На первый взгляд простая игра с квадратными персонажами. Но чтобы поиграть в Майнкрафт без лагов, нужен самый настоящий игровой комп.
Minecraft Java Edition
- Процессор – Intel Core i5 4690 3.5 ГГц;
- Видеокарта – Radeon RX 200;
- Места на диске 4 Гб. Лучше использовать SSD для ускоренного обмена данными;
- Оперативная память – 8 Гб;
- Windows 64 bit.
Minecraft Windows 10 Edition
Системные требования для этой редакции повторяются, за исключением ОС – необходима Windows 10. А также более мощные процессор и видеокарта для рекомендуемой конфигурации.
Как поиграть в ненастоящий Майнкрафт бесплатно
Этим способом поиграть пользуются все нормальные люди, кому жалко отдавать за игру 2 косаря.
В окне лаунчера всё-всё расписано. Вверху находится список серверов для подключения. Справа в меню есть детальная инструкция, как пользоваться ТЛаунчером. Для входа в игру нужно сделать несколько шагов. А именно – ввести имя игрока, выбрать версию и нажать на кнопку Установить.
Какой выбрали Minecraft, настоящий или нет – пишите в комментариях. Наше сообщество в ВК.
Читайте также:


