Как играть по сети на ноутбуке
История о том, как я открыл для себя стриминг игр и что из этого получилось с пошаговой инструкцией.
Посвящается всем, кому интересно эффективное использование имеющихся аппаратных средств.
Введение
Так уж получилось, что жена мне подарила «приставку» к телевизору в виде мощного игрового ПК. ПК был успешно подключен к телевизору и до последнего времени приносил много приятных минут игры на большом экране.
Но, во-первых, не во все игры удобно играть на телевизоре, в тех же шутерах и RTS мне гораздо удобнее играть сидя за столом.
Во-вторых, очень «удачно» сломался единственный выход с игрового ПК — телевизор.
В-третьих, мой проверенный временем рабочий ПК (ноутбук) уже давно перестал быть топовым и далеко не все игры даже сносно удаётся запустить на нём, а менять только потому что не удаётся поиграть — совершенно не повод.
В-четвёртых, иногда возникает непреодолимое желание поиграть с работы, а там далеко не все порты открыты (да, даже для себя на работе я закрыл практически все порты)…
Была поставлена задача: обеспечить доступ к ресурсам игрового ПК с других компьютеров, в т.ч. удалённых.
Обзор решений
В качестве решений рассматривалось ПО, которое использует аппаратное кодирование видео с помощью видеокарты.
Из доступных и бесплатных решений на сегодня я нашёл только стриминг через Steam и относительно доступное решение – встроенный в Nvidia GeForce Experience – стриминг для консоли Shield.
Чем не устроил стриминг через Steam – это необходимость (на данном этапе) иметь компьютеры в одной широковещательной сети, что не позволяет работать с удалённым ПК через маршрутизируемую сеть. Даже поднятие L2TP туннеля не исправило ситуации – клиенты Steam не видят друг друга. Также обнаружилась проблема со звуком при стриминге через Steam: если в системе нет активных звуковых устройств (у меня, например, единственный вывод звука – HDMI, а если он не подключен – то вывода нет), то некоторые игры или не запускаются (Skyrim) или идут без звука. У Nvidia такой проблемы нет.
Большой плюс стриминга Steam — работа «из коробки». С решением же GeForce Experience пришлось несколько повозиться – оно предназначено только для консоли Shield…
Восстанавливаем справедливость
На просторах интернет был найден интересный проект LimeLight, который добавляет функционал Shield на любые Android устройства, но что более важно – реализует стриминг на Windows, Linux и MacOS X. И даже Raspberri Pi.
Вещание поддерживается с разрешением: 1280x720 (30 или 60 кадров) и 1920x1080 (30 или 60 кадров). Управление поддерживается как с помощь клавиатуры/мыши, так и с помощью контроллера, подключенного к компьютеру-клиенту (возможность организовать стриминг на слабый ПК, подключенный к телевизору и играть с помощью контроллера).
В последней версии GeForce Experience была добавлена возможность добавлять альтернативные (без заявленной поддержки стриминга для Shield) игры, но пока отображение списка игр не реализовано в LimeLight. Поэтому Steam — наше всё, по умолчанию при старте – запускается Big-Picture Steam и уже в нём можно выбрать любую доступную игру или программу.
Переходим к практике
-
иметь карту серии не ниже 600, также поддерживается мобильная линейка 700M, 800M и некоторые 600M;
- на компьютере-клиенте (на котором фактически будем играть) должна быть установлена Java (по версии ничего не скажу, у меня работает и на 6, и на 7), жёстких требований иметь на клиенте видеокарту Nvidia нет;
- на компьютере-хосте (на котором будет фактически запущена игра) должен быть установлен Steam;
- на компьютере-хосте желательно отключить UAC, т.к. могут быть проблемы с запуском некоторых игр (обычно мультиплеерных);
- на компьютере-хосте должна быть установлена клиентская ОС (Windows 7, 8), на серверной ОС не получилось запустить из-за внутренних особенностей серверных ОС;
- если вся работа идёт удалённо – необходимо на компьютере-хосте включить авто-вход в систему.

Шаг 2. Создаём ярлык: «Путь\к\Яве\java.exe –jar “Путь\к\limelight-win64.jar”», например, «C:\Program Files\Java\jre6\bin\java.exe» -jar C:\Users\User\Desktop\limelight-win64.jar

Шаг 3. Запускаем утилиту созданным ярлыком.

На хосте нажимаем зелёную кнопку «Подключить» (Connect):

На клиенте:
Собственно на этом всё. Теперь можно нажать кнопку «Start Streaming» и подключиться к игровому компьютеру. К сожалению, после каждой перезагрузки компьютера-хоста приходится восстанавливать подключение.
Развиваем тему
Как запустить, например, танки, которых нет в Steam. Запускаем Steam и добавляем новую игру. Я таким же образом в Steam импортировал IPTV Player чтобы получить единую точку входа своего «медиацентра» для просмотра IPTV.

Далее нажимаем «Обзор» (Browse) и выбираем в каталоге танков файл, который запускает игру, именно игру, а не загрузчик и т.п., для танков это WorldOfTanks.exe, это важно, т.к. через WOTLauncher.exe не запускается.
И добавляем в библиотеку.
Заключение
После вышеописанных действий стриминг должен заработать и можно спокойно поиграть в танки. По локальной сети (1Гбит/с) работает отлично на 1920х1080х60Hz, удалённо через VPN L2TP удаётся поиграть на 1280х720х30Hz.
- мощный медиацентр поключенный к ТВ с возможностью играть на большом экране во всякого рода слешеры (или наоборот слабый медиацентр и стриминг с мощного ПК на телевизор);
- независимость от других членов семьи – хочешь поиграть – не обязательно занимать телевизор;
- использование старого железа, играть можно на всём, что может нарисовать 1280х720;
- можно играть в одни игры на ТВ, в другие – на ПК за столом, можно вообще на любом планшете, если управление позволяет;
- разделение ресурсов между членами семьи — каждый может играть на своём ПК, используя мощь семейной игровой станции, не нужно каждому покупать топовое железо.
К сожалению ничего не могу сказать по поводу версии для Android, т.к. есть только планшет на нём. Было бы интересно — стриминг на андроид-приставку к телевизору. Если у кого-то есть возможность проверить — буду признателен.
Надеюсь, статья была интересна и/или полезна, спасибо за уделённое время!
Обнаруженные «особенности»

1. Не работают игры Left 4 Dead 2, Portal 2, возможно, другие производства Valve, с другими производителями проблем не замечено. При чём не работает как в стриминге через GeForce Experience, так и в родном Steam.
2. Утилита пытается выставить значение разрешения максимально близкое к выбранному формату вещания (например, выбрано вещания 1280х720). Но на некоторых мониторах (с соотношением сторон, отличающимся от 16:9) могут быть проблемы в виде широкой чёрной рамки. Решается масштабированием к наиболее подходящему разрешению через панель управления.
3. Иногда выбивает Steam, после этого помогает только перезагрузка.

Локальная сеть (Local Area Network, сокращенно LAN) — несколько компьютеров и гаджетов (принтеры, смартфоны, умные телевизоры), объединенных в одну сеть посредством специальных инструментов. Локальные сети часто используются в офисах, компьютерных классах, небольших организациях или отделениях крупных компаний. Локальная сеть дает большой простор для деятельности, например, создание умного дома с подключением саундбаров, телефонов, кондиционеров, умных колонок. Можно перебрасывать с телефона фотографии на компьютер без подключения по кабелю, настроить распознавание команд умной колонкой. Преимуществом является то, что локальная сеть — это закрытая система, к которой посторонний не может просто так подключиться.
Для чего нужна локальная сеть
Локальная сеть дает множество удобных функций для использования нескольких компьютеров одновременно:
- передача файлов напрямую между участниками сети;
- удаленное управление подключенными к сети принтерами, сканерами и прочими устройствами;
- доступ к интернету всех участников;
- в других случаях, когда нужна связь между несколькими компьютерами, к примеру, для игр по сети.
Что нужно для создания локальной сети
Для создания собственной LAN-сети минимальной конфигурации достаточно иметь пару компьютеров, Wi-Fi роутер и несколько кабелей:
- непосредственно сами устройства (компьютеры, принтеры и тд).
- Wi-Fi-роутер или маршрутизатор. Самое удобное устройство для создания домашней сети, поскольку Wi-Fi-роутер есть практически в каждом доме.
- Интернет-кабели с витой парой. Раньше было важно использование crossover-кабелей при соединении компьютеров напрямую, без роутеров и switch-коммутаторов. Сейчас же в них нет нужды, поскольку сетевые карты сами понимают как подключен кабель и производят автоматическую настройку.
- Switch-коммутаторы или hub-концентраторы. Служат для объединения устройств в одну сеть. Главный «транспортный узел». Необязательное, но удобное устройство, давно вытесненное Wi-Fi маршрутизаторами из обычных квартир.
- NAS (англ. Network Attached Storage). Сетевое хранилище. Представляет собой небольшой компьютер с дисковым массивом. Используется в качестве сервера и хранилища данных. Также необязательная, но удобная вещь.
Нужное оборудование у нас есть, что дальше?
Сначала необходимо определиться, каким образом будут соединяться между собой компьютеры. Если используется проводной способ подключения, то подключаем все кабели к роутеру или коммутатору и соединяем их в сеть. Существует несколько способов создания LAN-сетей.

Если используется Wi-Fi, то сначала необходимо убедиться, поддерживают ли устройства данный вид связи. Для компьютера может пригодиться отдельный Wi-Fi-адаптер, который придется отдельно докупать. В ноутбуках же он предустановлен с завода. Подключаем устройства к одному Wi-Fi-маршрутизатору.
Настройка обнаружения
Просто подключить оборудование друг к другу недостаточно, поэтому идем дальше:
-
Все устройства должны находиться в одной «рабочей группе». Этот параметр легко настраивается в ОС Windows 10.
Для этого проходим по пути: Панель управления — Система и безопасность — Система — Дополнительные параметры системы — Свойства системы. В открывшемся окошке надо указать, что компьютер является членом определенной рабочей группы и дать ей название. Это действие повторить на всех остальных ПК из сети.





Теперь наступает важный этап работы: настроить сетевое обнаружение и общий доступ к файлам
Важно убедиться, чтобы у всех компьютеров были правильные IP-адреса. Обычно система автоматически настраивает данный параметр, но если при работе LAN появятся сбои, то нужно будет указать адреса вручную. Проверить IP можно с помощью «настроек параметров адаптера». Заходим в «Центр управления сетями и общим доступом» и оттуда нажимаем «Изменение параметров адаптера».
Нажимаем ПКМ по подключению и открываем свойства. Дальше открываем свойства IP версии 4 TCP / IPv4 (может иметь название «протокол Интернета версии 4»). IP-адрес — то, что нам нужно. Смотрим, чтобы у первого компьютера был адрес, отличный от второго. Например, для первого будет 192.168.0.100, 192.168.0.101 у второго, 192.168.0.102 у третьего и т.д. Для каждого последующего подключенного компьютера меняем последнюю цифру адреса. Стоит учесть, что у разных роутеров могут быть разные, отличные от указанных IP-адреса. На этом этапе локальная сеть уже готова и функционирует.


Заходим в раздел «Сеть» проводника. Если все подключено правильно, то мы увидим подключенные к сети устройства. Если же нет, то Windows предложит нам настроить сетевое обнаружение. Нажмите на уведомление и выберите пункт «Включить сетевое обнаружение и доступ к файлам». Стоит учесть, что брадмауэр может помешать работе LAN, и при проблемах с работой сети надо проверить параметры брадмауэра. Теперь надо только включить нужные папки и файлы для общего доступа.
Как открыть доступ к папкам?
Нажимаем ПКМ по нужной папке и заходим во вкладку «Доступ». Нажимаем «Общий доступ» и настраиваем разрешения. Для домашней локальной сети легче всего выбрать вариант «Все». Выбираем уровень доступа для остальных участников «чтение или чтение + запись».
Теперь из свойств папки заходим во вкладку безопасности. Нажимаем «Изменить» и «Добавить». Выбираем «Все» и активируем изменения. В списке разрешений для папки должна находиться группа «Все». Если нужно открыть доступ не к отдельной папке, а всему локальному диску, то нужно зайти в свойства диска, нажать «Расширенная настройка» и поставить галочку в поле «Открыть общий доступ». Командой «\localhost» можно посмотреть, какие папки данного компьютера имеют общий доступ для локальной сети. Чтобы просмотреть файлы из общих папок нужно в проводнике найти раздел «Сеть» и открыть папку нужного компьютера.
Как подключить принтер в локальную сеть
В «Устройствах и принтерах» нужно выбрать принтер и нажав ПКМ перейти в свойства принтера. Во вкладке «Доступ» нажать на галочку «Общий доступ». Принтер должен отображаться иконкой, показывающей, что устройство успешно подключено к LAN.


Если нужно закрыть доступ к папке, то в свойствах надо найти пункт «Сделать недоступными». Если же нужно отключить весь компьютер от LAN, то легче всего изменить рабочую группу ПК.
Администрирование и создание локальных сетей с помощью программ
Бывают ситуации, когда необходимо сделать локальную сеть, но это физически невозможно. На помощь приходит программное обеспечение, позволяющее создавать виртуальные локальные сети. Существуют разные программы для создания администрирования локальных сетей. Расскажем о паре из них:
RAdmin
Очень удобное приложение, позволяющее работать с локальной сетью или VPN в пару кликов. Основные функции программы это: удаленное управление компьютером с просмотром удаленного рабочего стола, передача файлов. Также программа может помочь геймерам, играющим по локальной сети.

Hamachi
Пожалуй, самая популярная программа в данной категории. Может создавать виртуальные локальные сети с собственным сервером. Позволяет переписываться, передавать файлы и играть в игры по сети. Также имеет клиент для Android.
Если вы хотите играть на два ПК, не используя интернета, моментально передавать файлы с разных устройств без USB-носителей, то вам нужно знать, как создать локальную сеть между двумя компьютерами. Эта технология соединения двух ПК применяется довольно давно, даже сегодня не утратила своей актуальности.

Локальная сеть
Локальной сетью называют группу связанных между собой устройств: ПК, телевизоров, принтеров, расположенных, обычно, не дальше одного помещения. Устройства используют общую память, серверы, таким образом взаимодополняют друг друга.

Такая связь позволяет создавать игровую зону для нескольких ПК, беспрепятственно и довольно быстро переносить любые данные, печатать документы, если установлен один общий принтер, и делать много что ещё. Объединение устройств сегодня чаще происходит при помощи роутера, но могут использоваться также другие подключения, о которых вы сможете прочесть ниже.
Создаём соединение
Создать подключение довольно легко, а также разными способами: через роутер или кабель.Настройка устройств у обоих способов довольно схожа. Различие заключается главным образом от метода подключения: через кабель или через Wi-Fi.
Связь через Wi-Fi, которой пользуются сегодня гораздо чаще, может быть гораздо удобней, зато соединить два ПК кабелем будет стоить дешевле, если вы ещё не установили роутер по каким-либо причинам.
Соединение через кабель
Самый старый вид связи двух машин. Для него потребуется лишь подключить сетевой кабель RJ45. Кабель обязательно должен быть перекрёстным, хотя для современных компьютеров часто могут подойти обычные прямые кабели. Всё же при покупке лучше уточнить тип кабеля у продавца. При сложении концов перекрёстного кабеля цвета кончиков проводов будут различаться — это главное его отличие. Также для соединения требуются сетевые карты на обоих устройствах, но сегодня они уже установлены. Стоит лишь заметить, что если сетевая карта уже занята подключением к интернету, то использовать её не получится.

Сетевой кабель RJ45
Такое подключение как раз использовалось раньше для того, чтобы играть. Но кому-то может быть удобно сегодня, особенно если у вас до сих пор стоит операционная система Windows XP, которая с трудом поддерживает беспроводные подключения.
После подключения самого кабеля, необходимо знать, как настроить локальную сеть между двумя компьютерами:
- Панель управления, выбираем пункт, касающийся сетевых соединений.
- Выбираем там созданное нами, щёлкаем по нему ПКМ, выбираем «Свойства»
- Дальше в зависимости от «Винды»: для Windows XP выбираем Протокол Интернета (TCP/IP), для Windows 7/8/10— Протокол Интернета версии 4.

Протокол Интернета версии 4
- Вручную вводим IP-адрес: 192.168.ххх.ххх. Последние шесть цифр можно ввести самостоятельно, главное, чтобы у разных устройств они не повторялись.

Указываем IP-адрес вручную
- На Windows 7 также надо будет зайти в Центр управления сетями, там через пункт «Настройки»выбрать «Частная» для нашей сети.
- Затем в Центре управления, включить общий доступ к файлам, сетевое обнаружение, а также отключить защиту доступа паролем.
После этого необходимо также настроить общий доступ. Это делается для того, чтобы ПК могли обмениваться любыми файлами. Способы различаются на разных ОС. На WindowsXP:
- Раздел Сетевые подключения, заходим в «Сервис», выбираем «Свойства папки».
- Вкладка «Вид», ставим галочку напротив «Использовать простой общий доступ к файлам».
- Далее заходим в окно «Свойства системы»: ПКМ по «Мой компьютер» — выбираем Имя компьютера.
- Щёлкаем «Изменить», выбираем «Является членом» — рабочей группы. Придумываем общее имя группы для обоих ПК.
- Мой компьютер, щёлкаем ПКМ по жёстким дискам (например, Windows (C:)), во вкладке «Доступ» щёлкаем по ссылке, ставим разрешение общего доступа.
Всё, доступ к файлам выбранных дисков полностью открыт. С Windows 7/8/10 поступаем следующим образом:
- Панель управления, затем «Параметры папок».
- Ставим галочку «Использовать мастер общего доступа».
- Следующие действия будут такими же, как для XP.
Соединение через роутер
Это наиболее удобный способ, так как он позволяет подключить не только два, а большее число компьютеров или других устройств, поддерживающих Wi-Fi. Играть по такому соединению можно без долгих настроек.
IP-адреса при таком подключении выставятся автоматически. Для использования общих файлов необходимо будет лишь предоставить общий доступ файлам, а после добавить два компьютера в одну рабочую группу, как было описано выше.

Создание локальной сети с помощью роутера
Теперь, чтобы передавать файлы, нужно просто ввести, используя адресную строку имя компьютера: \\имя\. Делать это также можно через раздел Сетевые подключения. Стоит также обезопасить свои личные или особо важные файлы, чтобы никто не мог получить с соседнего компьютера доступ к ним. Для этого лучше всего указывать диски, которые не содержат важной для вас информации. Например, диск, где содержатся данные учётных записей пользователей, лучше не делать открытым для всех, или же, используя меню настроек файлов и папок, ограничить к ним доступ: ПКМ по нужной папке, после выбираем там настройки общего доступа.
Игра по локальной сети
Итак, нам удалось подключить два устройства к одной сети без интернета, позволить им обмениваться файлами. Как начать играть по локальной сети?
Для этого, как правила, никаких дополнительных настроек делать не нужно. Мы лишь включаем игру и, если можно играть по локальному соединению, выбираем соответствующий пункт, а затем играем по уже созданному нами.
Для разных игр подключение к общему серверу может различаться. Где-то необходимо будет ввести IP или имя ПК. Для Minecraft, Counter Strike, например, нужно будет создать сервер. Но как правило, всё делается достаточно просто.
Hamachi
Такое случается довольно редко, но порой какая-либо игра не позволяет играть через интернет, зато позволяет по локальной сети. Не стоит отчаиваться, даже если получилось, что ваш друг живёт далеко от вас.
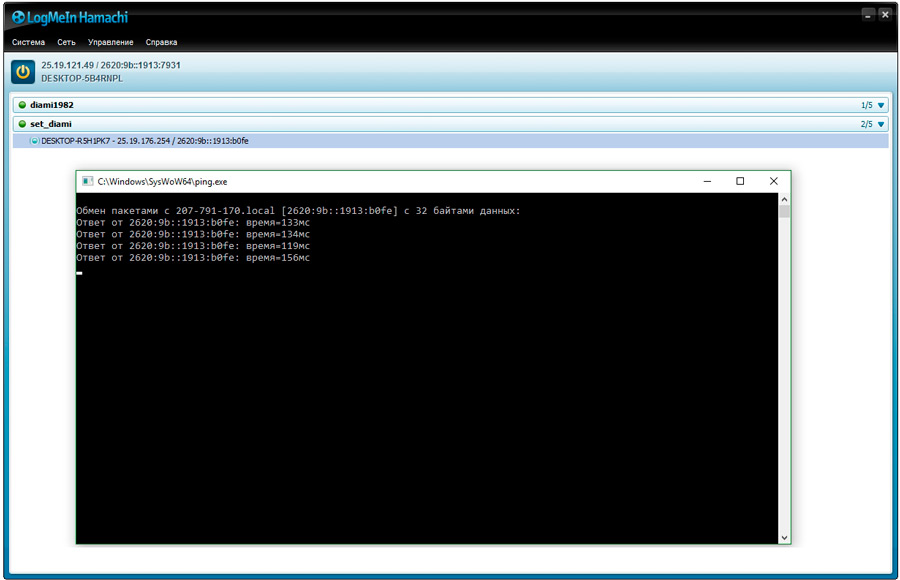
Программа Hamachi позволяет эмулировать локальное соединение и таким образом подключить к нему ПК через интернет. Для этого необходимо лишь скачать программу, зарегистрироваться, а затем создать новое соединение, придумать ему имя и, если нужно, пароль. После этого вы сможете легко использовать эту сеть для игры.
Как видите, объединение компьютеров в локальную сеть — довольно лёгкий процесс. Он не займёт у вас много времени, и вы сможете соединить два ПК, после чего играть с друзьями, находясь как вдали от них, так и будучи в одном помещении с ними.
Способы создания соединения подойдут для всех Windows, начиная с XP, заканчивая «Десяткой».
Объединение нескольких компьютеров и гаджетов в единую локальную сеть позволяет пользователям обмениваться информацией, играть в игры и организовывать доступ в интернет в Талдомском районе Московской области для всех входящих в такую сеть устройств. Но для того чтобы сполна использовать возможности локальных сетей, стоит изучить общие принципы их построения и ознакомиться с особенностями их настройки для разных конфигураций. Поэтому стоит выяснить, как построить сеть дома с беспроводным роутером и без него.
Локальная сеть для двух компьютеров
Для такой сети необходимо два компьютера подключить через один маршрутизатор к единому интернет-пространству от провайдеров. С целью повышения безопасности домашней локальной сети на нее стоит установить пароль. Подключение обоих компьютеров может быть произведено как через кабель, так и по Wi-Fi. Последний вариант пользуется наибольшей популярностью у пользователей.
Для настройки системы ПК необходимо выполнить такие действия:
- Проверить подключение к одной группе. Нажать Win+R и с появившейся строке ввести sysdm.cpl. В открывшемся окне выбрать рабочую группу. Оба персональных компьютера должны иметь одинаковое название этого пункта. При изменении названия группы операция должна быть проделана на обоих устройствах.
- Зайти в панель управления и открыть раздел с параметрами общего доступа.
- Выбрать раздел с настройками текущего профиля и зайти в него для внесения правок.
- В предоставленном окне сделать активными все предложенные параметры, которые требуют включения.
- При активации парольной защиты потребуется вводить код доступа к локальной сети. Для общего доступа такой параметр отключают.
Выполнить перезагрузку системы, проверить правильность подключения компьютеров к одной домашней группе.
Какие бывают домашние сети
Рассмотрим разные способы соединения локальных устройств в единую сеть.
Проводная сеть
В этом случае для соединения отдельных устройств используют витую пару.
Без использования дополнительных устройств пользователь столкнется с такими недостатками:
- общий доступ к глобальной сети без дополнительной сетевой карты будет невозможен;
- возможно подключение только двух компьютеров.
Применение свитча или роутера в такой локальной сети, дает ей следующие преимущества:
- установка интернета на даче в Московской области ;
- возможность присоединения дополнительных ПК;
- возможность организации общего доступа к интернету.
При использовании коммутатора все устройства пользователю придется настраивать поочередно.
Для расширения возможностей проводной локальной сети пользователю следует знать, как подключить подсеть через роутер. Для этого маршрутизаторы соединяют по принципу LAN-to-WAN. После этого на ведомом маршрутизаторе можно создать сеть второго уровня.
Беспроводная сеть
В этом случае роль основного соединителя играет маршрутизатор. Создание локальной сети через роутер позволяет использовать беспроводной интерфейс во время передачи информации.
Среди преимуществ такого способа организации сетевой инфраструктуры:
- легкость корректировки параметров работы;
- возможность подключения нескольких персональных компьютеров;
- объединение в одну сеть ПК, планшетов, ноутбуков, смартфонов, смарт-часов, элементов умного дома и других беспроводных устройств.
Для создания такой сети можно использовать современные роутеры Keenetic, TP-Link, Асус и другие маршрутизаторы, имеющие беспроводной Wi-Fi модуль и набор LAN-портов.
Варианты построения домашней локальной сети
Главное условие организации домашней локальной сети заключается в соединении компьютеров с роутером с помощью правильно обжатой витой пары. Также необходимо правильно настроить все сетевые параметры на роутере и каждом из компьютеров.
Конфигурация параметров работы включает такие действия:
- Зайти в панель управления устройством через меню Пуск.
- Открыть раздел с параметрами сетевых подключений.
- Выбрать нужное соединение и дождаться появления нового окна. Выбрать строку с информацией о состоянии соединения, открыть его свойства.
- Выбрать протокол TCP/ipV4, открыть его свойства.
- Активировать пункт «Использовать следующий IP» путем перемещения ползунка. Указать вручную маску подсети с IP адресом компьютера.
Остальные параметры не подлежат изменению. Пользователю нужно сохранить новые настройки с помощью кнопки. При настройке безопасности соединения рекомендовано выбирать варианты, предложенные производителем.
Для систем Windows от компании Microsoft характерны 3 варианта настроек безопасности:
- Домашняя. Подключенные устройства принимают участие в организации сетки. Обязательно активируют функции сетевого окружения. Это позволит получить доступ к данным на всех устройства, в рамках одной локальной сети.
- Рабочая. Оптимальное решение для малых офисов. Принцип работы схож с домашним вариантом. Активируется сетевое окружение, а также открывается общий доступ к информации и всем устройствам.
- Публичная. Стандартный вариант для общественных мест. Такой уровень безопасности по умолчанию скрывает доступ к подключенным устройствам.
После конфигурации параметров нужно проверить все устройства на подключение к одной сети. Следует убедиться в отсутствии повторяющихся IP-адресов в рамках одной сети. Также стоит проследить, чтобы каждый компьютер имел уникальное отображаемое в сети имя. Задать сетевое имя для каждого из ПК можно из «Моего компьютера», зайдя в «Свойства» и найдя в них пункт «Имя компьютера, имя домена и параметры рабочей группы».
Правильно настроенная локальная сеть через роутер позволит каждому из подключенных устройств получать доступ к информации, хранящейся на остальных участниках сети. Для того чтобы сполна пользоваться этой возможностью, нужно правильно настроить параметры безопасности и общего доступа.
Доступ к папкам и файлам
Получить разрешение на просмотр папок и файлов можно так:
- Открыть «Мой компьютер».
- Перейти в раздел с параметрами сети.
- Кликнуть правой кнопкой по папке и открыть ее свойства.
- Выбрать раздел с параметрами доступа.
- Открыть подраздел с расширенными настройками.
- Разрешить общий доступ, установив соответствующие флажки для разрешений на чтение и запись.
После этого нужно обязательно сохранить изменения с помощью кнопки «ОК». Если все сделано правильно, пользователи домашней сети получат доступ ко всем данным, хранящимся на ПК.
Читайте также:


