Как хранятся файлы в корзине
Давайте возьмем аналогию из реальной жизни. Все представляют себе мусорное ведро, стоящее под столом в офисе, куда работники выбрасывают ненужные бумаги и прочий мусор. Что при этом происходит, человек избавляется от ненужных больше в работе вещей и удаляет их со своего рабочего места, однако они не пропадают бесследно, а лежат в ведре под столом. Если вдруг окажется, что случайно был выброшен нужный документ, его всегда можно достать обратно из ведра, пока уборщица не унесла содержимое ведра на помойку.
Другими словами, мусорное ведро под столом играет роль некого промежуточного буфера, для временного хранения ненужных больше бумаг с возможность вернуть их обратно, пока они находятся в ведре.
В компьютере, таким полезным аналогом мусорного ведра является Корзина. При настройках по умолчанию, все удаляемые файлы, папки и ярлыки попадают в Корзину, откуда их можно при желании восстановить на прежнее место или удалить окончательно.
Как устроена Корзина в Windows
Технически представляет собой специальную папку, создаваемую операционной системой Windows в корне диска и имеющую пометку системная. В зависимости от версии ОС имеет разные названия recycled, recycler или recycle.bin. Когда вы удаляете данные, они не удаляются физически с жесткого диска, а просто перемещаются в эту папку. Отсюда следует два важных вывода: удаленные данные можно легко восстановить обратно и удаленные данные продолжают занимать место на жестком диске компьютера.
Почему мы не видим этих папок на жестком диске? Потому что при настройках по умолчанию Проводник Windows не отображает скрытые и системные файлы. Чтобы их увидеть, нужно в меню Проводника выбрать «Сервис» ⇒ «Параметры папок. » в появившемся окне перейти на вкладку «Вид» и в окне дополнительные параметры отметить пункт «Показывать скрытые файлы, папки и диски» и снять галочку с пункта «Скрывать защищенные системные файлы (рекомендуется)».

После выполнения этих действий, вы увидите все скрытые ранее файлы и папки, однако включать этот режим следует, только если вы четко себе представляете, как это устроено и что вы хотите сделать. Системные объекты критически важные для работы операционной системы и неумелое обращение с ними может закончиться неработоспособностью компьютера.
Важно отметить, что Корзина в операционной системе Windows работает только для жестких дисков, данные со сменных носителей удаляются безвозвратно, минуя Корзину.
Как восстановить удаленные файлы из Корзины
Чтобы увидеть содержимое Корзины нужно сделать двойной клик на ее иконке на рабочем столе Windows. В открывшемся окне Проводника вы увидите все файлы и папки удаленные со всех жестких дисков вашего компьютера. Выбираете нужный вам файл левым щелчком мыши (ЛКМ) и в меню Проводника выбираете «Восстановить объект» или щелкаете по файлу правой кнопкой мыши (ПКМ) и в появившемся контекстном меню выбираете пункт «Восстановить».
Если вам надо восстановить все данные находящиеся в Корзине, то при ни одном выделенном объекте, надо нажать в меню пункт «Восстановить все объекты». Хотя для каждого логического диска существует своя папка Recycle, но открывая Корзину с рабочего стола, вы видите содержимое Корзины для всех дисков в системе.
Как удалить файл из Корзины
Открываете Корзину, выделяете ЛКМ файл, который вы хотите удалить окончательно и делаете стандартную операцию удаления, соглашаетесь с предупреждение системы об окончательном удалении объекта из файловой системы.
Чтобы удалить все объекты, находящиеся в Корзине можно выделить их все и удалить или, не выделяя ни одного нажать в меню «Очистить корзину». Альтернативный вариант очистить Корзину от всех хранящихся там файлов и папок, это не открывая ее щелкнуть по иконке Корзины на рабочем столе ПКМ и выбрать в контекстном меню «Очистить корзину».
Для операционной системы их больше не существует и место, занимаемое ими на жестком диске, освобождается. Однако следует иметь в виду, что даже после удаления из Корзины, файлы продолжают физически оставаться на диске просто стирается служебная информация, где хранится данный файл в файловой системе. Кластеры, занятые файлом считаются свободными, хотя продолжают хранить удаленный файл.
Существуют специальные программы способные восстановить удаленные из Корзины данные, поэтому будьте осторожны, отдавая или продавая свой старый жесткий диск, при некоторых знаниях и везении человек сможет восстановить ваши конфиденциальные данные.
Чтобы окончательно удалить данные с жесткого диска без возможности восстановления используют специальные программы, которые по специальным алгоритмам многократно перезаписывают кластеры, занимаемые удаляемыми данными.
Настройка Корзины в Windows
Чтобы получить доступ к ее настройкам щелкните ПКМ на значке Корзины на рабочем столе и выберете пункт «Свойства». Открывшееся окно будет несколько различаться в зависимости от версии операционной системы, мы приведем пример для Windows 7.

Здесь вы можете настроить отдельно для каждого логического диска максимальный размер выделяемый системой на папку Корзины, использовать Корзину или удалять данные сразу (аналогично использованию клавиши Shift при операции удаления) и выводить ли окно подтверждения при удалении.
Задав очень большой размер Корзины, вы сможете хранить там много удаленных данных и восстановить их даже через длительное время после помещения в Корзину. Зато полезного места на жестком диске станет заметно меньше. Маленький размер Корзины не позволит хранить много удаленных данных, а если размер удаляемого файла (например, фильма на несколько гигабайт) больше чем свободное место в Корзине, система удалит его мимо Корзины.
В случае полного заполнения Корзины система предложит ее очистить, так же в случае нехватки свободного места на диске, операционная система может ее очистить для увеличения свободного места.
Пропала Корзина на рабочем столе Windows
Иногда иконка корзины вдруг пропадает с рабочего стола, часто после установки разных твикеров или ошибок самого пользователя, но пугаться не стоит, ее всегда можно вернуть обратно. В зависимости от версии ОС действия несколько различаются. В Vista и Windows 7 в простом случае достаточно щелкнуть ПКМ по рабочему столу и выбрать «Персонализация». В открывшемся окне щелкнуть ссылку «Изменение значков рабочего стола» и отметить чекбокс «Корзина».
Такой способ не всегда поможет, тогда можно воспользоваться редактором групповой политики работающий и в Windows XP. Щелчок по кнопке Пуск и вставить в поле найти команду gpedit.msc, в открывшемся окне выбрать «Конфигурация пользователя» ⇒ «Административные шаблоны» ⇒ «Рабочий стол» дважды щелкаете ЛКМ по «Удалить значок „Корзина“ с рабочего стола» и выбираете «Не задан», для вступления изменений в силу, необходимо завершить сеанс работы в системе.
Существует способ восстановить значок Корзины через реестр, но начинающим пользователям лучше не пробовать, хоты бы без начальных знаний о нем.
А вы когда-нибудь случайно удаляли фотографию или песню со своего компьютера? Потому что в этой статье я покажу, как восстановить удаленные файлы с компьютера. Для этого нужно только знать, где искать и какие программы использовать.
И уже через 10 минут вы самостоятельно сможете работать с удаленными файлами и быстро их восстанавливать.
Как восстановить удаленные файлы с компьютера?
В прошлой статье я подробно рассказывал вам, где хранятся файлы, которые вы удалили из корзины. А сегодня хочу показать, как найти удаленные файлы и без особого труда их восстановить. Для этого нужно вспомнить, что файлы после удаления не пропадают с вашего жесткого диска, а просто немного меняют свое названия и пропадают из виду, становятся, как бы невидимыми.
Ну а если файлы все еще где-то хранятся, нам нужно найти способ снова сделать их видимыми, ну и конечно же восстановить. Для этого нужно использовать специальное программное обеспечение, которого в интернете, как и всегда, в достаточном количестве.
Но вас я буду учить пользоваться одной из лучших и простых в обращении программ, чтобы максимально быстро достигнуть желаемого результата. Переходим к делу.
Как восстановить удаленный файл?
Правила восстановления файлов:
Работа в программе Recuva
Запускаем программу и видим перед собой первую страницу, просто нажимаем кнопку далее:
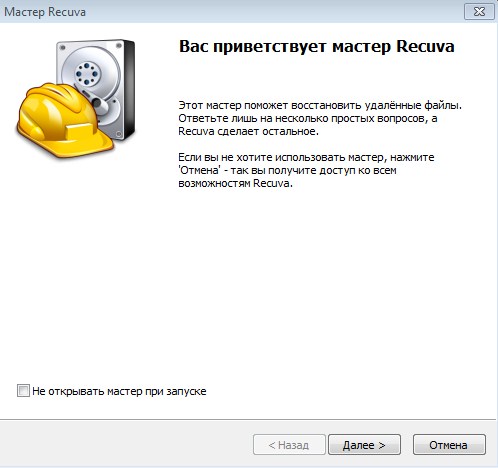
Перед вами меню, в котором необходимо выбрать тип файла, который вы хотите восстановить:
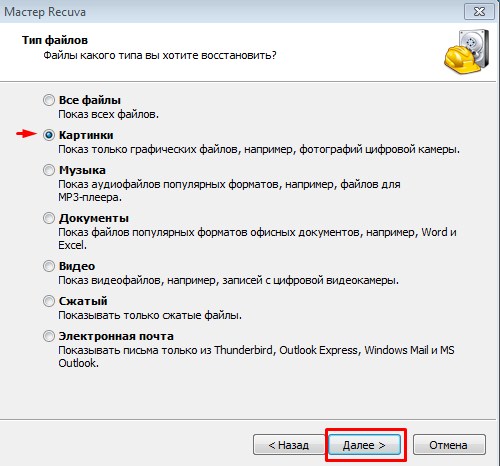
После этого мы может ускорить процесс, указав более точно место откуда был удален файл и нажать далее.
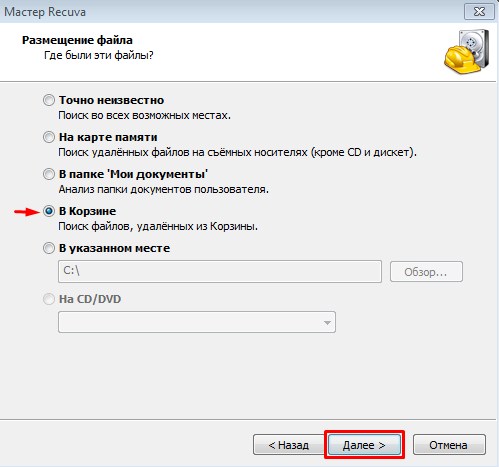
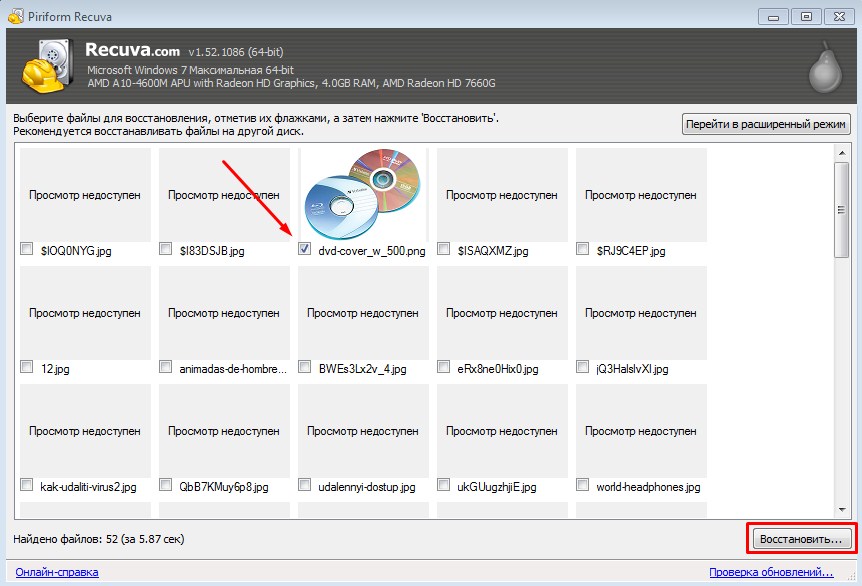
Лучше всего сохранять результат на внешний носитель для более качественной работы. Кстати, вы можете прочитать мою статью на тему: как правильно выбрать флешу для компьютера и тем самым еще лучше оптимизировать работу с переносом данных. Все кому интересно, как работает восстановление наглядно, рекомендую внимательно посмотреть видео ниже.
Смотреть онлайн: Как восстановить удаленные файлы?
Надеюсь материал был вам полезен, при возникновении вопросов пожалуйста, пишите свои комментарии или просто делитесь знаниями. Я стараюсь реагировать на ваши высказывания максимально быстро.
Когда вы удаляете файлы в ОС Windows, они не удаляются полностью с вашего компьютера. Вместо этого, Windows помещает файлы в специальное место, которое называется корзина. Впервые эта функция была реализована в Windows 95, Корзина это специальный каталог, в котором хранятся удаленные файлы в том случае, если вам нужно будет их восстановить. Для каждого пользователя компьютера, использование системной корзины Windows является чрезвычайно распространенной задачей. Целью данного руководства является объяснение того, как использовать корзину для хранения, восстановления или удаления данных. Кроме того, эта статья будет охватывать некоторые специальные возможности, которые имеет Корзина.
В корзину можно попасть с различными способами. Самый простой из них, это нажать на значок корзины на рабочем столе, который выглядит как на рисунке ниже.

Где расположена корзина
Вы можете перейти в корзину, используя проводник Windows. Имя папки для корзины, может отличаться в зависимости от версии Windows, в которой вы работаете. Для каждого раздела на вашем компьютере, будет создана отдельная папка корзины, которая используется исключительно для хранения файлов, которые были удалены из этого раздела. К счастью, когда вы используете значок Корзины на рабочем столе, все удаленные файлы с каждого диска будут показаны в одном списке, так что вам не нужно отслеживать, с какого диска они были удалены.

Ограничения Корзины
Важно отметить, что существуют моменты, когда файлы не помещаются в корзину, когда вы их удалите. Это происходит в трех различных ситуациях. Во-первых, только файлы, удаленные с жестких дисков отправляются в корзину. Файлы, удаленные со съемных носителей не отправляются в Корзину, вместо этого они полностью удаляются. Кроме того, файлы, удаленные из командной строки Windows не отправляются в корзину, и вместо этого будут немедленно удалены.
Кроме того, Корзина имеет максимальный объем данных, который она может вместить. Как только это пространство заполняется, самые старые файлы будут автоматически удалены, чтобы освободить место для новых данных, когда они перемещаются в корзину. Этот максимальный размер может быть настроен в свойствах корзины, которая рассматривается далее в этой статье.
Восстановление удаленных файлов
Если вы хотите восстановить файл из корзины, вы можете сделать это двумя различными способами. Первый метод заключается в использовании встроенной в корзине функции восстановления. Выберите файлы, которые вы хотите восстановить, а затем либо щелкните “Восстановить выбранные элементы” эта кнопка находится в верхней панели окна корзины, или нажмите правой кнопкой мыши и выберите пункт “Восстановить”. Кроме того, если вы хотите восстановить все содержимое корзины, Вы можете нажать на кнопку “Восстановить все элементы” в верхней части окна корзины. Отметим, что на Windows XP, эти параметры находятся на левой панели меню, а не на верху. Важно отметить, что при использовании Параметров восстановления в Корзине, файлы будут восстановлены на прежних местах. Например, если вы удаляете файл с рабочего стола, а затем восстановите его, то он вернется на рабочий стол.

Второй способ просто открыть корзину, выбрать файлы, которые вы хотите восстановить, и перетащить их в другую папку на вашем компьютере. Обратите внимание, что если вы используете этот метод, вы можете восстановить файл в любом месте.
Безвозвратное удаление файлов
Важно помнить, что даже если эти файлы будут удалены, они все еще будут доступны и занимают пространство на жестком диске вашего компьютера. Можно удалить эти файлы с помощью двух методов, удаление определенных файлов или полная очистка корзины. Пожалуйста, обратите внимание, что на Windows XP, следующие параметры расположены на левой панели меню, а не в верхней части окна.
Удаление отдельных файлов
Чтобы удалить определенные файлы, выберите файлы, которые вы хотите удалить, а затем щелкните правой кнопкой мыши и выберите опцию ”Удалить”.

Очистка корзины
Чтобы удалить все файлы, которые в настоящее время находятся в корзине, просто нажмите на кнопку “Очистить корзину” в верхней части окна.

Вы также можете очистить корзину, нажав правой кнопкой мыши на значок “Корзина” на рабочем столе, выбрав при этом пункт “Очистить корзину”.

Параметры корзины
Можно настроить корзину в соответствии с вашими требованиями. Эти параметры можно просмотреть, нажав на кнопку “Упорядочить”, расположенную в верхней части окна корзины, а затем выбрать пункт “Свойства”.

В этом окне вы увидите список жестких дисков и сколько выделено места в корзине для каждого из них. Там же вы увидите настройки, где вы сможете указать максимальный размер корзины, для всех доступных дисков. Этот режим настраивается для каждого диска, так что вы можете выбрать каждый диск и изменять их индивидуальные настройки по мере необходимости. Параметр “Максимальный размер” по умолчанию установлен в 5% -10% от общего размера жесткого диска. Следует отметить, что до версии Windows Vista общий размер корзины не может превышать 3990 Мб. Кроме того, вы можете отключить корзину, выбрав переключатель под названием “Не перемещать файлы в Корзину. Этот вариант не рекомендуется выбирать, если это сделает восстановление удаленных файлов невозможным без использования специальных инструментов.
Обычно, когда вы перемещаете файл в Корзину через удаление, появляется диалоговое окно подтверждения подтверждения удаления файла. Рекомендуется не отключать эту опцию для того, чтобы защитить себя от случайного удаления файлов.

Подведем итоги
Каждый пользователь Windows, должен быть знаком с корзиной. Удаление файлов является обычным делом, но иногда вам может понадобиться восстановление удаленных файлов. Правильно настроенная, корзина облегчает восстановления недавно удаленных файлов с жестких дисков вашего компьютера. Правильное использование корзины может сохранить вам много времени и денег.

Думаю, что каждый пользователь знает, что при обычном удалении файлов или папок они перемещаются в Корзину, откуда при необходимости можно вытащить ошибочно удаленные файлы.
Правда, тут есть некоторые ограничения, которые известны не всем.
Например, в Корзину попадают только те файлы и папки, которые находятся на диске компьютера. Файлы и папки, которые удаляются с других носителей информации, например, CD/DVD дисков, флешек или карт памяти в Корзину не попадают и, соответственно, восстановить их из Корзины не получится.
Где находится Корзина в Windows
Фактически Корзина является обычной папкой, которую можно обнаружить на диске. Точнее сказать это не совсем обычная папка, а системная. Она создается при установке Windows на компьютер в корне каждого локального диска. Это означает, что если у вас диск разбит на три раздела, скажем, C, D и E, то в корне каждого раздела можно обнаружить папку Корзины.

Так как папка Корзины системная, то по умолчанию она скрыта и не отображается в Проводнике. Через параметры Проводника можно включить отображение скрытых и системных файлов и тогда в корне каждого диска обнаружится папка с именем $Recycle.Bin. В разных версиях операционной системы название папки может отличаться, но в Windows 10 это именно $Recycle.Bin.
Для удобства использования Корзины ее ярлык вынесен на Рабочий стол. При его открытии вы получите информацию об удаленных файлах со всех локальных дисков компьютера, то есть из всех папок $Recycle.Bin.
Как настроить Корзину в Windows
Как и обычная мусорная корзина, Корзина в Windows не бездонна и имеет ограниченный объем. Он задается при установке операционной системы и по умолчанию равен 10% от общего объема локального диска.
А что произойдет, если объем удаленных файлов превысит объем Корзины?
На самом деле все логично — из Корзины будут удалены файлы и папки, которые в ней находятся дольше всего и в освободившееся место будут перемещены вновь удаленные объекты.
Ну а если объем удаляемых объектов превышает объем Корзины, то они будут удалены безвозвратно, минуя Корзину. Об этом обязательно появится предупреждение, поэтому стоит обращать внимание на текст, который появляется во всплывающих системных окнах.
Мы имеем возможность изменять объем Корзины по своему усмотрению. Для этого вызываем контекстное меню щелчком правой кнопки мыши по значку Корзины на рабочем столе и выбираем Свойства.

Откроется окно, в котором отображается текущий объем Корзины, выделенный для каждого локального диска. Выбираем нужный диск (1) и изменяем значение в Мб (2).

Также можно отключить запрос на удаление (4). В этом случае удаляемые объекты сразу будут помещаться в Корзину или полностью удаляться без дополнительных предупреждений.
Также не стоит забывать, что мы увеличиваем объем Корзины за счет общего пространства диска. Это не означает, что этот объем будет сразу зарезервирован системой, но если забыть о файлах в Корзине при этом сделав ее объем очень большим, то можно столкнуться с нехваткой пространства на диске. В общем, здесь не может быть каких-то однозначных рекомендаций и все зависит от вашей конкретной ситуации. Если вы работаете с большими проектами, файлы которых весьма внушительны, то, возможно, размер Корзины можно будет увеличить. Если же вообще не пользуетесь Корзиной, то ее можно отключить, выставив параметр, позволяющий сразу уничтожать файлы после их удаления (3).
Так же при удалении можно использовать сочетание клавиш Shift + Delete. В этом случае удаляемые объекты не будут помещаться в Корзину.

Что делать, если пропал значок Корзины
Ну и еще один момент, который касается Корзины.
Иногда значок Корзины пропадает с рабочего стола. Связано это может быть с чем угодно — с действиями самого пользователя, со сбоем в операционной системе или некорректной работы каких-то программ.
В этом случае есть несколько способов восстановления Корзины на рабочем столе и самый простой из них — это воспользоваться параметрами рабочего стола. Для этого вызываем контекстное меню щелчком правой кнопки мыши на любой свободной области рабочего стола и выбираем Персонализация (1). Далее в разделе Темы (2) открываем Параметры значков рабочего стола (3).

Здесь можно включить или отключить отображение значков на рабочем столе. Соотвественно, включаем или отключаем Корзину (1).

Также здесь можно изменить значок Корзины. Для этого выбираем текущий значок в окне (2) и затем щелкаем по кнопке Сменить значок (3). Если заранее подготовить два значка корзины — пустой и полной, то мы в пару щелчков мыши сможем их применить.
Вы можете скачать по этой ссылке архив с различными значками корзин и поэкспериментировать с ними.
Читайте также:


