Как говорить в дискорде через телефон а слушать через компьютер
Как разговаривать в Дискорде и использовать максимум возможностей мессенджера? Расскажем – составили подробные инструкции для десктопной и мобильной версии! Внимательно читайте: вы быстро научитесь звонить друзьям и общаться без ограничений.
Как позвонить
Вопрос, как говорить в Дискорде, стоит рассмотреть внимательно – это одна из важнейших функций мессенджера. Во время совместных игр или при обычном дружеском общении пригодится возможность поговорить (по голосовой или видеосвязи). Эта опция бесплатна, расходуется исключительно интернет-трафик.
На компьютере
Попробуем научиться? Сначала поговорим о десктопной версии:
- Откройте приложение на компьютере;
- Найдите иконку главной страницы на панели слева – это логотип мессенджера наверху;
- Перейдите на вкладку «Друзья» слева и откройте раздел «Все» на основном экране;


Нажимайте – соединение будет установлено автоматически! Это ответ на вопрос, как позвонить другу в Дискорде. Как только вызов начнется, вы получите доступ к нескольким иконкам панели управления:
- Значок камеры позволяет добавить видео;
- Иконка монитора нужна для демонстрации экрана;
- Значок микрофона нужен для настройки звука/ отключения микрофона;
- Иконка с трубкой красного цвета позволяет отключиться.
Мы подробно рассказали, как звонить в Дискорде с компьютера – описанная выше инструкция применима не только для десктопного приложения, но и при работе в браузере. Достаточно просто открыть официальный сайт мессенджера, авторизоваться и повторить действия пошагово!
На телефоне
Хотите научиться звонить в Дискорде на телефоне? Нет ничего проще – рассказываем, что необходимо сделать:
- Откройте программу на смартфоне;
- Нажмите на иконку в виде человечка на нижней панели;
- В списке друзей отыщите нужного пользователя;

- Щелкните по имени – снизу появится небольшое меню на отдельной вкладке;
- Найдите значок трубки и кликните;

- Или просто нажмите на трубочку напротив имени друга в основном списке.
Настройки вам знакомы – четыре кнопки панели управления появятся в нижней части экрана.
Научились говорить в Дискорде с телефона? Дерзайте – вы можете разговаривать с друзьями и знакомыми, коллегами и родными без остановки! Функционал мессенджера предполагает использование бесплатной качественной связи, стоит воспользоваться этим.
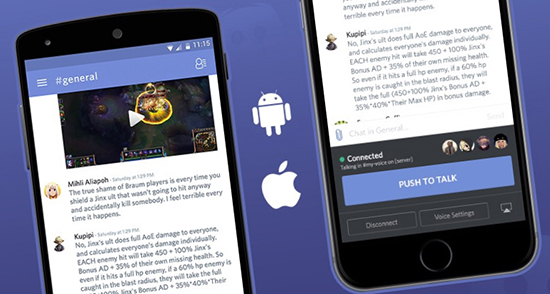
Особенности мобильной версии Дискорд
Многие пользователи, не знакомые с функционалом программы задаются вопрос, как настроить Дискорд на телефоне или как включить видео в Дискорде на телефоне. Разработчики приложения создали детальную инструкцию, чтоб больше таких вопросов не возникало.
Дискорд – это программа для общения, функционал которой полностью бесплатный. Версия мобильного телефона обладает рядом преимуществ. Первое – дизайн будет интуитивно понятным каждому пользователю. Мобильная версия весит немного, поэтому не перегрузит процессор в процессе работы. В этом отличие от популярного Вайбера или Скайпа, которые могут «глючить» при большом потоке передаваемой или принимаемой информации.
В программу для смартфона или айфона встроены дополнительные опции для улучшения качества звука. Есть универсальный эхоподавитель и шумоподавитель. Собеседник в Дискорде не слышит отчетливых звуков на фоне, пусть он и находится за тысячи километров.
Разработчики приложения постоянно совершенствуют функционал. Разработаны разные версии, предназначенные для операционных систем на компьютер Виндовс или Линукс. Присутствуют версии для Андроид и ИОС. Дизайн несколько отличается, но большинство функций остаются идентичными. Поэтому инструкцией пользуются и, если переходят на компьютер.
Мобильной версией или приложением пользоваться довольно удобно. Отличия от десктопной ее минимальные. Скачивают программу из магазина приложений для смартфона или айфона. Обязательно проводится авторизация по номеру телефона. Для новых пользователей предлагают пройти регистрацию. После заполнения анкеты о себе на почту приходит моментально письмо. Там будут указаны входные данные для программы. У многих возникает вопрос о том, что такое дискриминатор, который тоже указывается в письме. Это четыре цифры рядом с решеткой, которые идут после имени или логина человека.
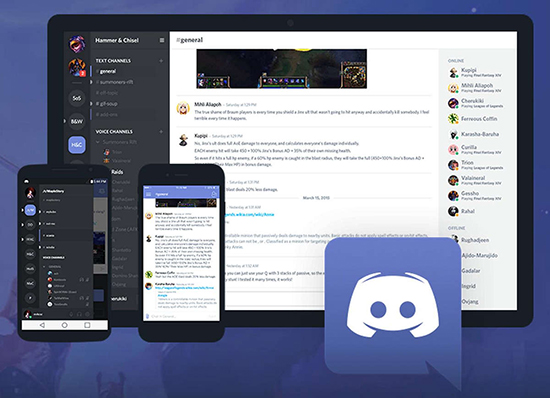
Но выполнять восстановление более двух раз специалисты не рекомендуют. Система Дискорда может посчитать такой поступок способом мошенником завладеть паролем к аккаунту. Тогда учетная запись пользователя блокируется.
Инструкция по использованию Discord на телефоне
Общаться в Дискорде с телефона не сложней, чем в приложении для компьютера. Пользователи могут играть в Дискорде в любую игру на телефоне, но в этом же время сохранять доступ к голосовым, текстовым оповещениям.
Можно пользоваться Дискордом и без непосредственного скачивания мобильного приложения. Если процессы происходят через браузер, то будет ряд ограничений.
Сначала пользователи пугаются того, какой развитый сервер перед ними. Функций и опций много, информация представлена обильно. Но бояться не стоит, ведь через несколько минут станет все понятно. Если и возникнут вопросы, то легко узнать ответ в инструкции.
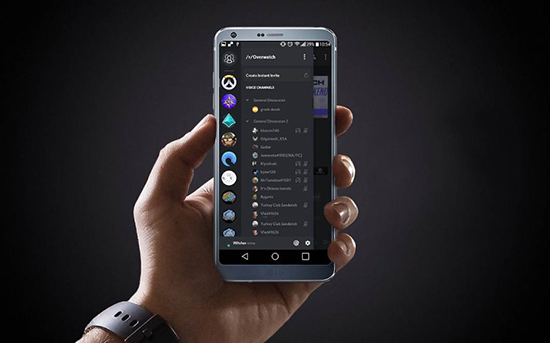
Интерфейс
В Дискорде мобильной версии находятся несколько блоков. Все они включают определенный функционал по группам. В мобильной версии последний блок скрывается. Он обозначает список участников. В нем отображаются все пользователи. Включается просто щелчком на скрытую иконку. Другие окна:
В интерфейсе представлен и раздел «Друзья». Тут отображается список людей, которых пользователь добавил, как особенно важных. Удобно то, что в отличии от других мессенджеров, пользователь может выбирать подкатегории для друзей. К примеру, «Ожидающие подтверждения», «В сети», «Блокировка» и другие. Чтоб добавить определенного человека в друзья нужно прописать в строке поиска его ник и добавить дискриминатор. После подтверждения запрос на дружбу будет отправлен. Возможно создавать чаты (до 10 участников с мобильной версии). Создается чат путем нажатия кнопки «Новая группа». Добавляются участники поэтапно.

Звонки
Пользователи могут звонить по Дискорду с телефона бесплатно. Для этого включить динамик в Дискорде на телефоне не требуется, ведь эта функция уже подключена автоматически. Если же случился сбой, то включают его в настройках Дискорда.
Если осуществляется видеозвонок, то можно включить вебку в Дискорде на телефоне простым нажатием опции в предложенном меню.
Доступно «расшарить» меню. Второй пользователь, с которым ведется разговор, получает доступ к экрану. Это выручает, если возникли проблемы. Более опытный друг посоветует, какие возможны изменения для решения проблемы. Кстати, идентичная опция есть и у десктопной версии.
В отличии от других приложений пользователи могут играть в Дискорде на телефоне. Для удобства создана система ролей. Это разделение участников по группам в зависимости от особенностей доступа. Кроме выставления обычных ролей пользователи Дискорда могут формировать роли и для конкретных игр. Если человек решит присоединиться к игре, то пользователь получает уведомление об этом. Аналогично, если он выйдет или решит выставить иные настройки. В игровом чате изменения делаются просто, путем ввода специальной команды.
Форматирование текста
Разработчики Дискорда позаботились о том, что у программы был не только большой функционал, но и удобный, понятный интерфейс. Пользователи могут менять настройки даже касаемо текстов. В частности, участки выделяются курсивом или жирным шрифтом. Форматирование допускает смену шрифта, цвета и других параметров текста.
Поиск друзей
При помощи микрофона пользователи могут общаться с мобильной версии Дискорда в голосовой комнате. Друзей ищут по алгоритму: прописать в строке поиска его ник и добавить дискриминатор. После подтверждения запрос на дружбу будет отправлен. Можно и не отправлять запрос, в таком случае человек не будет добавлен в друзья. Возможно создавать чаты путем нажатия кнопки «Новая группа». Добавляются участники поэтапно.
В голосовой комнате Дискорда доступно изменения ряда функций. В частности, можно активировать микрофон по голосу пользователя или выбрать, что включение будет проводится только определенной клавишей. В голосовой комнате убирают, добавляют звук определенному участнику. Это удобно, чтоб выровнять общий фон.
Пользователям Дискорда доступно создавать ботов и этим упрощать свое пользование программой. Боты есть платные и бесплатные, готовые и лишь наработки, которые дополняются самостоятельно. Боты значительно выручают, ведь избавляют от выполнения рутинной работы. К примеру, можно с их помощью удалять нежелательный контент, отключать или включать музыкальный фон, удалять заблокированных пользователей и многое другое.
Система оповещений
Включить уведомления в Дискорде на телефон можно в меню настроек систем. Есть разные варианты того, как оповещать пользователей.
Если требуется оповестить о теме, к которой имеет отношение определенный человек, то делается это через стандартную «собачку». Символ набирается на клавиатуре, а затем прикрепляется имя пользователя. Это значит, что человек получит оповещение о том, что его упомянули.
Настройки пользователя
Настройки располагаются с левой стороны, в самом низу меню. Они достаточно вариативные, поэтому пользователи Дискорда могут выставлять функции в зависимости от личных предпочтений. Подлежат смене при желании:
Как общаться в приложении
Как создать свой сервер
Мобильное приложение дает возможность создать сервер. Нужно кликнуть на «плюс», а потом выбрать функцию «Создать сервер». Вписывается информация и регионе, названии, выбирается фон, число комнат, доступные роли.
Подключить телефон к Дискорду просто, скачав приложение по ссылке или через официальный сайт. Доступен он на Андроид, ИОС.
Как пользоваться программой Дискорд
Есть два пути — получить приглашение, перейти по ссылке и грамотно спроектированная программа проведет вас по всем этапам регистрации. Или скачать Discord на официальном сайте. Установить, зарегистрироваться и начать общаться. Также вы можете пользоваться браузерной версией программы. Но в этом случае часть функций вам будут недоступны.
Попадая на более или менее развитый сервер вас может шокировать обилие информации, но боятся не стоит. В этой статье мы подробно расскажем, как начать пользоваться Discord на компьютере и не запутаться в изобилии функций и возможностей.

Интерфейс программы
Интерфейс программы разделен на 4 вертикальных блока. Четвертый блок иногда скрыт — нажимаем на иконку «Список участников», чтобы развернуть его. Этот блок содержит список всех пользователей данного сервера, у которых включен Discord. Основное окно чата не сильно отличается от других подобных программ. Второй слева блок содержит доступные голосовые и текстовые каналы. Простым кликом левой кнопки мыши по ним можно перемещаться. Чтобы выйти из голосовой комнаты нужно нажать на кнопку «Отключиться». Текстовые чаты помечены решеткой, а голосовые динамиком.
Чуть ниже есть кнопки для отключения микрофона и наушников. А кликнув на свою аватарку, вы можете указать статус. Нажав на шестеренку, вы попадаете в личные настройки. В самом верху этой колонки мы видим название сервера, нажав на него выпадает список различных настроек.


Звонки
Система ролей
Система ролей позволяет разделять участников по группам. Помимо обычных ролей у вас есть возможность получить роль с названием конкретной игры. Если кто-то захочет в нее поиграть вы получите уведомление. Делается это простым вводом команды в игровом чате.
Форматирование текста.
Поиск друзей для совместных игр
Написав заявку в игровой чат, и зайдя в голосовую комнату, вы сможете общаться с другими игроками с помощью микрофона. В голосовых комнатах можно убавить или увеличить звук конкретного участника. При этом можно использовать активацию микрофона по голосу (включено по умолчанию) или назначить специальную кнопку.
В программе есть отличная система игрового оверлея, благодаря которой видно, кто говорит и позволяет сделать голос, слишком надоедливого, игрока тише или совсем его заглушить, даже не заходя в Discord.

Можно создавать своих или использовать уже готовых и бесплатных ботов. Например использовать бота, который будет отвечать за порядок в чатах, или чтобы включал музыку с Ютуба в игровых комнатах.
Система оповещений

Настройки пользователя
Кнопка для перехода в раздел настроек пользователя находится во второй левой колонке в самом низу возле вашего имени.
- Вы можете изменить свое имя, адрес электронной почты, пароль, удалить или отключить учетную запись. При необходимости включить двухфакторную аутентификацию.
- Настроить параметры конфиденциальности.
- В разделе «Интеграции» подключить свои игры.
Параметры, которые рекомендовано выставить сразу:
Как создать свой сервер
- В левой колонке кликаем на плюсик и в открывшемся окне выбираем «Создать сервер».




Как пользоваться Дискордом на телефоне
Дискордом с телефона пользоваться также удобно, как и в десктопной версии. На телефон Discord можно скачать и установить с Google Play или App Store. Устанавливаем приложение на смартфон и проходим авторизацию. Если у вас ещё нет своего профиля, то регистрируемся. Профиль нужно активировать через письмо, которое придет на почту. Подтверждение адреса электронной почты обязательное условие для сохранения имени и дискриминатора — это четыре цифры с решеткой после вашего имени. А также доступ к серверам, к которым вы присоединились.

Дискордом называют программный мессенджер, в который включены возможности общения через текстовый набор или голосовой чат. Данное приложение еще не так известно, но уже набирает популярность из-за стабильной работы, которая не требует больших ресурсов от устройства. В Discord разработчики включили повышенную защиту от взлома, что играет не последнюю роль в информационном веке. Но многие до сих пор не знают, как общаться в приложении Дискорд.

Что такое войс чат в Дискорде?
Чтобы начать общение в голосовом чате, пользователю придется для начала включить микрофон.
Алгоритм действий для того, чтобы начать разговор в войс чате:
- Вначале пользователь присоединяется к голосовому каналу. Для этого нажимают специальный значок в виде динамика на сервере.
- Далее возле аватара появится зеленый контур, когда человек начинает говорить в микрофон.
- Если требуется настройка голосовых опций, собеседник нажимает на значок шестеренки. Далее откроются общие настройки пользователя. На персональных компьютерах данное меню располагается в левом нижнем углу сервера.
- Дальше человек переходит к параметрам голоса и видео для регулировки аудиовхода, чувствительности микрофона и других опций.
Также владелец устройства по желанию регулирует громкость других собеседников в голосовом чате. Для этого кликают правой кнопкой мышки по аватарке на компьютере или по имени человека на смартфоне.

Как говорить в Discord
В основном, Дискордом пользуются геймеры, которые играют в командные игры. Чтобы разговаривать в Discord, понадобится микрофон. Слушать собеседника можно через колонки или наушники.
Перед тем, как начать беседу на компе или телефоне в приложении, понадобится создать отдельный сервер, а после – голосовой канал. Без голосового канала нельзя разговаривать с микрофоном. Инструкция о том, как сделать собственный голосовой чат:
- Сначала запускают мессенджер. Затем в левой половине рабочей области находят ярлык сервера, на котором пользователь желает создать войс канал. По серверу кликают правой кнопкой мышки.

- Перед человеком открывается выпадающие меню, в котором выбирают пункт «Создать канал». Дальше система открывают новое диалоговое окно. В нем пользователь выбирает тип чата — голосовой или текстовый. Также потребуется дать ему имя.
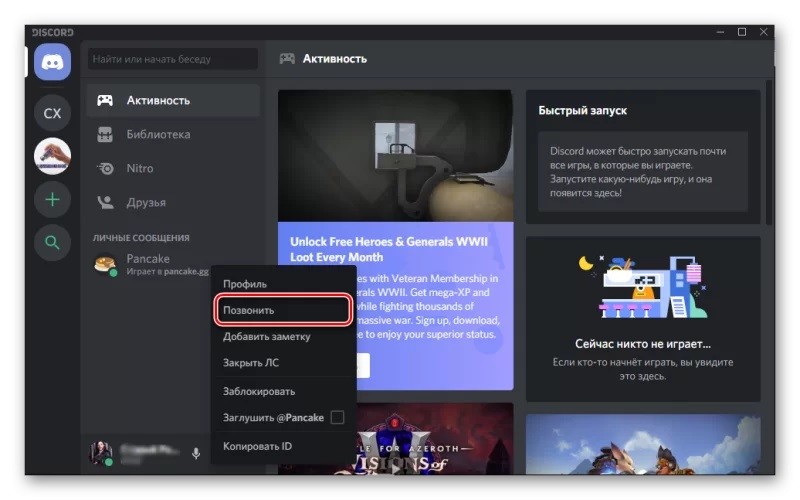
- После выполненных действий нажимают на кнопку «Создать канал». В левой стороне дисплея появляется новый войс чат. Значок динамика возле названия чата символизирует то, что он относится к голосовому типу.

- Далее приступают к отладке канала. Для этого нажимают значок шестеренки возле имени чата. В диалоговом окне человек может изменить название, отредактировать настройки звукопередачи и число юзеров. Максимальное количество собеседников — 99.
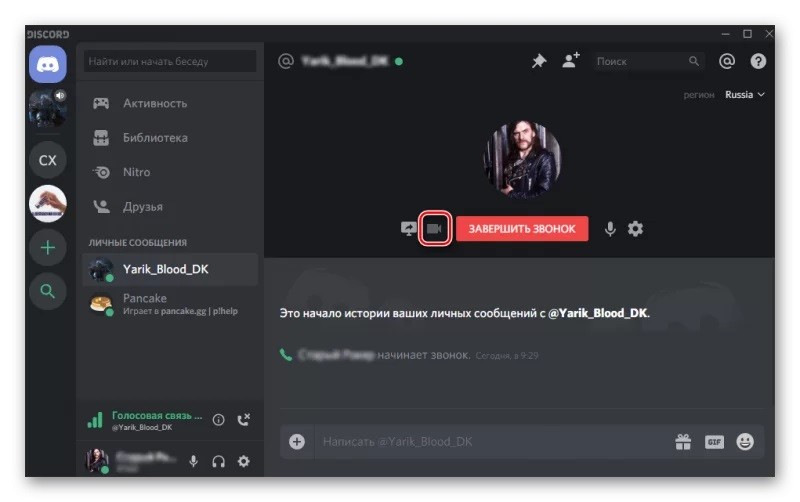
Можно ли разговаривать без микрофона?
Без микрофона в голосовом чате поговорить не получится. Но можно создать текстовый канал, в котором возможно общение через текст. Однако существует возможность общения голосом с другим человеком без микрофона у одного из собеседников. Алгоритм действия для создания подобного типа чата:
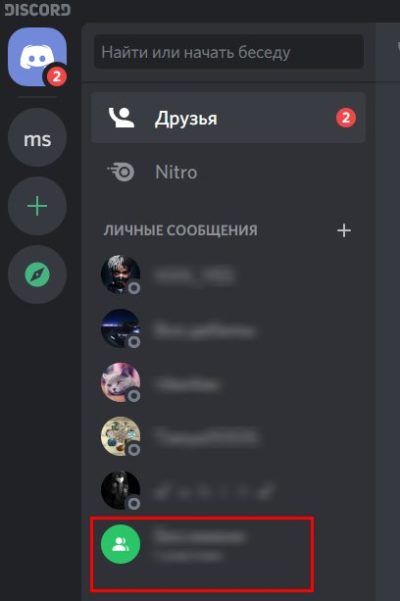
- Далее нажимают на кнопку синего цвета в верхней части экрана с изображением символа Discord или аватарки, если она установлена пользователем.
- Дальше выбирают нужного человека в списке друзей и кликают на телефонную трубку, чтобы начать звонок.
- В конце нужно дождаться, когда собеседник подключится к общению.

Возможные проблемы
Возможные неполадки в мессенджере возникают, в основном, из-за того, что не работает микрофон. Рассмотрим причины данной ситуации:
Discord удобный месссенджер, использующийся для голосового и текстового общения. Сначала его придумали как сообщество для общения геймеров, но сегодня оно пользуется популярностью и среди остальных пользователей. Некоторые интересуются, как сделать, чтобы музыку слушали в Дискорде, но такой опции разработчиками не предусмотрено. Впрочем, в этой ситуации есть альтернативные варианты, о которых и расскажем далее.

Как сделать, чтобы музыку слышали в Дискорде: правила трансляции
Не все игры позволяют делать трансляцию музыкального сопровождения напрямую. При этом если запустить отдельный аудиоплеер, то он съест слишком много системных ресурсов, а это снизит производительность компьютера и FPS. Мессенджер разработан изначально для геймеров, и поэтому в процессе работы систему практически не нагружает.
Во время игры можно использовать трансляцию музыки, являющуюся отдельной функцией. За счет этого музыкальные композиции будут звучать в режиме реального времени. Составив собственный плей-лист, вы сможете вместе с друзьями слушать композиции, сделать это можно несколькими способами:
- Через приглашение музыкального бота.
- Через стороннюю утилиту, например, Virtual Audio Cable.
Обратите внимание! Встроенной опции транслирования музыкальных треков в Discord не предусмотрено. Но есть альтернативные варианты – через ботов или сторонние утилиты.

Как сделать прослушивание музыки через стороннее приложение
Один из вариантов совместного прослушивания треков в мессенджере – установка дополнительного софта. Через него можно будет подключить эту опцию напрямую в голосовой канал с ПК через свою учетку. Поищите варианты приложений, или используйте рекомендуемое многими геймерами:
- В магазине приложений найдите Virtual Audio Cable, и скачайте на свое устройство.
- В устройствах воспроизведения откроется новый пункт «Line 1».
- Правой кнопкой мышки кликните на него, и отметьте пункт «Устройство по умолчанию».
- Повторите эту же операцию, зайдя во вкладку «Запись».
- Откройте плеер, через который будет идти воспроизведение, и в настройках тапните на «Line 1».
- Перейдите в мессенджер Дискорд, откройте раздел настроек.
- Выберите раздел «Голос и видео».
- В пункте «Устройства ввода» откройте выпадающий список и установите на пункт «Line 1».

Как видите, все каналы должны быть едины, тогда получится их совместить. Остается включить на плеере трек, и перейти в голосовой канал. Все пользователи, подключенные к нему, теперь будут слышать включенную вами композицию.
Как происходит прослушивание музыки через музыкального бота
Другой вариант – использование специальных роботов-помощников. Их приглашают на свой сервер со сторонних ресурсов. Но добавить может только владелец сервера, либо пользователь с правами администратора.

Для поиска ботов отправляйте на специализированный ресурс carbonitex. Здесь вам следует отыскать вкладку «Discord Bots». На сайте собран список популярных ботов, наделенных разными функциональными возможностями. Найдутся здесь и музыкальный автоматизированные помощники. Для их добавления используется единый алгоритм:
Читайте также:


