Как файл xcf перевести в jpg
Конвертер в JPG предназначен для преобразования графических файлов в формат JPEG.
Обратите внимание! В поле "настройки для формата JPG" вы не видите часть настроек, это связано с тем, что они не доступны при указанном сочетании. Меняя тип компрессии вы можете получить больше настроек или часть из них изменится. Например при компрессии "lossless" вы можете получить глубину цвета до 64бит!
Так же следует иметь ввиду - используя гибкую настройку вы можете получить файл, который не будут отображать стандартные просмотрщики. Это не означает что вы получили неверный файл. Попробуй использовать альтернативные средства для просмотра.
О формате JPG
Формат цифровых фотографий JPEG (джейпег) создан давно, ещё 1987 году. Назван по имени создателей — группы объединенных экспертов по фотоизображениям Joint Photographic Expert Group. До сегодняшнего дня JPEG остаётся одним из наиболее часто используемых вариантов хранения снимков или рисунков, созданных в разных программах.
Изображения джейпег можно записывать с расширениями: jpeg, jpg, jpe, jfif. Алгоритмы создания и хранения у них идентичны. Если переводить графические файлы в любой из этих четырёх форматов, то после преобразования в конвертере получатся равноценные по качеству данные с одинаковым объёмом.
Применение формата JPEG
Алгоритм сжатия создавался специально для передачи оцифрованных изображений по сетям цифровой связи. В джейпег удобно пересылать картинки, текст, рисунки с текстом. При сжатии неизбежны небольшие потери детализации, незначительно ухудшается качество, в первую очередь качество связано с заданным уровнем качества. Чем больше сжатие, тем больше потери.
JPEG является одним из основных форматов, который более 30 лет используют в интернете. Его конкурент в сети — PNG, сжимающий без потерь, да ещё позволяющий сохранять прозрачность. В джейпег удобно публиковать фотографии на сайтах, форумах, в социальных сетях. Картинки не нагружают сервер, не тормозят загрузку страниц, что помогает владельцам интернет-проектов экономить трафик и не терять нетерпеливых клиентов, которые раздраженно покидают странички при медленной загрузке.
Все профессиональные цифровые фотоаппараты, камеры планшетов или смартфонов способны сохранять снимки в джейпег. Обработка фотографий производится намного быстрее, чем в RAW. Это удобно при снятии серийных репортажей о спорте или о живой природе — возрастает скорость фотосъёмки и число отснятых кадров в единицу времени. Так же следует отметить, что размер файла в JPEG меньше форматов RAW, таких как CR2 или NEF. Список RAW форматов вы можете найти на нашем сайте.
Преимущества JPEG
Популярность JPG объясняется тем, что файлы с таким расширением легко отрываются на любом устройстве, где есть опция просмотра: на компьютерах, TV, гаджетах. Его универсальный алгоритм кодирования без труда распознают браузеры, графические редакторы и фотоменеджеры, средства просмотра OS и сторонние просмотрщики. С файлами джейпег можно работать в операционных системах MacOS, Windows, Linux или в ОС для мобильных устройств.
Достоинства JPEG, благодаря которым он широко используется для сохранения изображений:
- Разные варианты поддержки глубины цветопередачи от 8 до 32 или даже 64 бит, в зависимости от выбранного алгоритма сжатия.
- Возможность сохранить рисунок, созданный или отредактированный во многих программах: Paint, Photoshop, AutoCAD, Gimp, Corel.
- Максимально допустимый размер сторон 65535 пикселей.
- Сжатие в диапазонах 10:1, 20:1 происходит с высокой скоростью.
Даже не имея сложных графических программ на своем компьютере, любое изображение перевести в JPEG достаточно легко. Добавьте в закладки эту страницу и используйте наш JPG конвертер.
Сравнение с другими форматами
В JPG можно сохранить скриншот, кадр видео, снимок с веб-камеры, фрагмент текста. C файлами джейпег легко могут работать даже новички — обрезать, изменять размер, контрастность или цветовую насыщенность.
По востребованности с ним сравнится PNG — формат распознаёт и поддерживает 16 млн. оттенков, хорошо сохраняет и передаёт яркость цветопередачи в сжатом виде.
Сложнее работать с другими расширениями:
- SVG — относится к текстовым форматам. Хранит 2-мерные векторные и смешанные растрово-векторные изображения, созданные на основе XML. Поддерживает обычную и анимированную графику. При масштабировании сохраняется без потери качества.
- CR2 — несжатое изображение (RAW), формат которого создан на базе TIFF. С таким расширением сохраняются фотографии, созданные с помощью камер Canon. Снимки сохраняются в том же виде, в котором были отсняты, требуют много места для хранения.
Если нужно сжать CR2 или графические файлы с любым другим расширением, выгоднее использовать конвертер, чем искать, скачивать, устанавливать на свой компьютер подходящий редактор.
Конвертирование
Многие графические форматы разработаны для определённой программы, поэтому не все сторонние приложения способны их распознать и открыть. В подобных случаях без помощи JPG конвертера не обойтись. Предлагаем использовать возможности нашего сервиса Конвертер в JPG, чтобы перевести ваши изображения, например: PNG в JPG, CR2 в JPG, SVG в JPG.
Конвертер в JPG содержит основные настройки, которые вы можете использовать в формате JPEG:
- глубину цвета;
- необходимый процент качества;
- один из четырёх типов сжатия;
- прореживание;
- создание превью;
Можно задать DPI, новые размеры в пикселях. Или дать команду удалить технические данные EXIF. По ним легко определить тип камеры, настройки, время создания снимка. Информация IPTC уменьшит затраты времени при загрузке и оформлении файлов на сайтах фотобанков. Это удобно для лиц, зарабатывающих продажей снимков на фотостоках.
Если вам нужно получить векторное изображение, предлагаем конвертировать растровые файлы с помощью удобного трассировщика. На данном сайте доступно 3 разных пути преобразования растрового изображения в векторное с различными настройками.
Новейшая версия vim (7.3) имеет постоянную отмену, поэтому вы можете внести изменения, полностью закрыть vim (даже выключить и перезапустить), перезапустить vim и отменить. В вашем .vimrc:
" tell it to use an undo file set undofile " set a directory to store the undo history set undodir=/home/yourname/.vimundo/
3 ответа
Необходимо экспортировать изображение, не сохранить его.
- Открываются, файл XCF с помощью GIMP
- Нажимают File
- Click on Export
Enter на имя файла
, Это будет сохранено как PNG по умолчанию. Можно использовать любой другой формат путем простого добавления расширения имени файла (как image.jpg , image.bmp ) или выбора другого формата файла в нижнем правом из окна экспорта.
The, оборотная сторона экспорта - то, что Вы только сохраните то, что Вы видите. Таким образом, все Ваши слои будут объединены, и все доступные для редактирования компоненты, которые Вы, возможно, добавили (как текст) больше не доступны для редактирования.
Так, если требуется легко отредактировать изображения в будущем, также сохраните его как файл XCF, поскольку это сохранит все слои, компоненты и другие вещи, как они - когда Вы закрываете GIMP.
ответ дан Louis Matthijssen 28 January 2016 в 10:19. xcf собственный формат файла GIMP проекта подобен тому, как .psd является собственным форматом файла Photoshop проекта. Поскольку Louis уже объяснил, что сохранение в таких форматах обладает преимуществом способности сделать модификации к доступным для редактирования компонентам, который пригождается, когда Вы работаете над большими проектами и имеете функции как неразрушающее редактирование и история модификаций.
имеет смысл сохранять в формат файла проекта, который не предназначается, чтобы быть просмотренным в типичной программе просмотра изображений, когда у Вас есть пользователи, которые используют программу экстенсивно для больших проектов и не просто открытые, изменяют и сохраняют рабочие процессы модификаций, и Вы хотите иметь ясное различие между файлами проекта и форматами изображения.
Более ранние версии GIMP позволили сохранять непосредственно к стандартным форматам изображения, это было реконструировано в функцию экспорта с версией 2.8. Можно вернуться это через плагин, если Вы хотите:
@itagomo добро пожаловать:) благодарность благодарности сделана upvoting в сообществах SE;) – SarpSTA 13 November 2015 в 18:13Я использовал свободный XNView для быстрого просмотра (верхний слой) XCF в течение многих лет. Это будет пакетное преобразование почти все файлы изображений также, исходная программа работала отлично в Windows, Одной из моих любимых программ когда-либо.
Загруженный многоплатформенный deb на Linux Mint, работает хорошо до сих пор, но не может ручаться за устойчивость или целостность. В Windows, что новая версия имела проблемы с DLL к представлению SVG. (Я не купил тот DLL.) Никакая подсказка.
(Это, возможно, изолировало копию Nero, работающую (экстенсивно) от дисков CD-ROM, я не использую его функцию файлового менеджера теперь),
Ваш закадычный друг прислал вам изображение в формате xcf? И теперь вас мучает вопрос, и xcf чем открыть? Или можно ли конвертировать формат xcf в jpg?
Обычно, если пользователи пользуются для редакции своих графических изображений, к которым относят и фото, программой GIMP, то формат xcf создает именно она по умолчанию.
Наша статья расскажет вам, чем открыть файл с расширением xcf
Самым быстрым и легким способом попробовать открыть файл xcf двойным щелчком мыши по нему, и система сама попробует найти нужную программу, которая может открыть файл, если она установлена на вашем компьютере. И если ее нет, то открыть подобный файл будет проблематично.
Первый способ конвертации

Также, если нужно, вы можете указать, какого качества и размера вы хотите получить сконвертированное изображение, изменить его цвет, размер и другие функции. С помощью данного конвертера вы можете конвертировать и другие файлы, не только xcf в формат jpg.
Второй способ конвертации
Как мы уже говорили, этот файл создает графический редактор GIMP, и вам нужно просто скачать этот дистрибутив на свой компьютер. Затем открывайте стартовое окно, и в меню файл найти необходимый для открытия вариант. Это совсем просто, если у вас есть эта программа.
Но лучше всего его конвертировать xcf в jpg, последний формат файлов наиболее подходят к дальнейшей передаче по интернету. Сделать это довольно просто: открываем файл формата xcf, и сохраняем его в другом формате: jpg. Вот таким простым программа-конвертор xcf сохраняет файл в jpg.
Но есть и другие графические редакторы, прекрасно справляющиеся с этой проблемой:
• Blender. Функционал этой программы большой, она спокойно выступает как конвертор xcf в jpg. Для этого открываем нужный файл, и сохраняем его под другим расширением. Все. Файл уже будет другого формата
• CinePaint CinePaint. Это тоже довольно распространенный редактор графических данных, к которым относят и фото. Если вам прислали файл в xcf, то он без проблем сохранит его в другом формате — jpg, тем более сделает это без потерь
Есть и другие программы, которые именуются конвертор xcf, например, CorelDRAW, но лучше всех это делает родная программа, создавшая его. И если вам нужно преобразовать файл xcf +в jpeg, то можно сделать это и в режиме онлайн: просто загрузить файл в открывшемся окне конвертор, а через несколько минут он будет преобразован уже в другой, нужный формат.
Как сохранить изображение в GIMP
В гимпе сохранить фото легко, но те, кто работают с графическим редактором GIMP в первый раз, сталкиваются с трудностями. В новых изданиях действия для сохранения отличаются, поэтому у новичков появляется масса вопросов. Предлагаем расставить по полочкам.
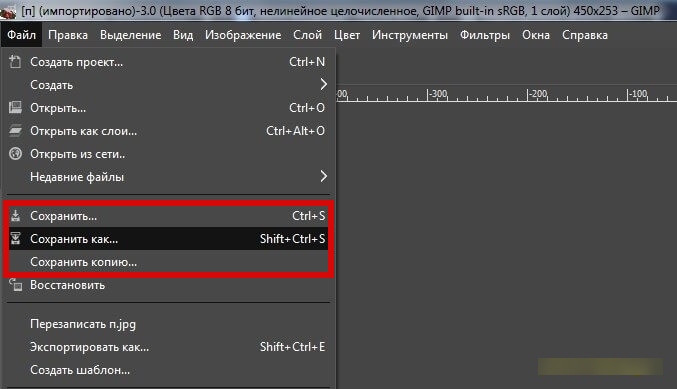
Чтоб сохранить картинку через меню графического GIMP редактора, имеются команды «Файл => Сохранить» и другие функции. Напоминаем, что об изображении, включая информацию о слоях, уровне прозрачности и так далее, сохраняет исключительно программный XCF формат редактора графики GIMP. При сохранении файла, на экране появляется диалоговое окно с оповещением о возможной потери данных при неудачном сохранении или полном отсутствии.
Как сохранить картинку в гимп в формате JPEG
Теперь, когда проект сохранен, рассмотрим вариант верного сохранения проекта в популярных форматах. Файлы JPEG справляются сжимают картинки, исключая плохое качество в дальнейшем.
В гимп сохранить фото в формате JPEG крайне легко. Это распространенный формат с особенностью сжатия для облегчения файла в весе. В меню графического редактора найдите вкладку в левом верхнем углу «Файл => Экспортировать…» и выберите формат JPEG.
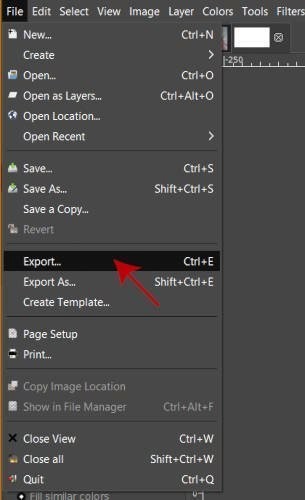
В диалоговом окне с сохранением укажите параметры качества изображения. По умолчанию стоит 85 и как правило, дает результат в разы лучше. В гимпе сохранить в JPG со значением качества больше 95 не особо полезно, эффект может не сильно отличаться от 85. Заметной может быть и потеря качества, если применяются высокие уровни сжатия. Она особо значительна при увеличении или уменьшении фотографии.
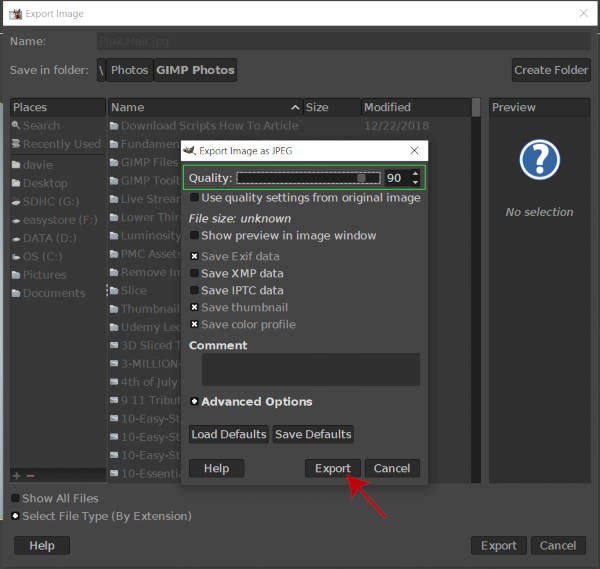
Если нажать на кнопку «Показать предварительный просмотр в окне изображения», на экране отобразится размер сохраняемого файла, с использованием вставленных настроек. Обновление этих значений может занять после настройки ползунка пару секунд. На экране представлен предварительный просмотр после сжатия картинки, следовательно, убедитесь в качестве перед тем, как сохранить файл.
Как экспортировать в формате PNG
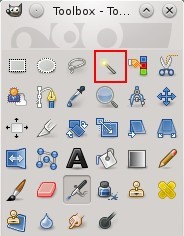
Как сохранить в формате TIFF
Этот параметр определяет алгоритм сжатия изображения:
- • Нет: по итогу получается тяжелый файл, но без потерь.
- • LZW: сжатие без потерь, быстро по алгоритму Lempel-Ziv-Welch.
- • Упакованные биты: алгоритм кодирования длин серий данных,
- • Уменьшить: сжатие без потерь по алгоритму кодирования Huffman и комбинации LZ77
- • JPEG: сжатие без потери качества.
- • CCITT Group 3 fax и CCITT Group 4 fax: черно-белый формат для передачи изображения по факсу.
Сохранение изображения в MNG формате
Главная проблема сохранения этого формата состоит в том, что только браузер Konqueror распознает такой формат анимации.
Так в графическом редакторе GIMP сохраняются проекты. Процесс с первого взгляда вводит в заблуждение новичков, потому что, нажимая пункт меню «Файл => Сохранить» не находят других форматов, помимо XCF. Теперь не возникнет трудностей с сохранением процесса работы в графическом редакторе GIMP в качестве проекта или изображения
Читайте также:


