Как файл mp4 перевести в jpg
У вас есть семейное видео, кадры из которого вы хотите использовать для создания фотогалереи? Существует множество инструментов, позволяющих захватывать и конвертировать MP4 в JPG и другие форматы изображений, такие как PNG, TIFF и т.д. Кроме того, с помощью этой функции можно создавать обои для ПК или телефона, а также архивировать изображения. Для этого потребуется качественный конвертер MP4 в JPG. В следующей части подробно рассказывается о разных типах конвертеров.
Часть 1. Как конвертировать MP4 в JPG на Mac/Windows с помощью лучшего конвертера MP4 в JPG
Для быстрого и качественного преобразования с использованием дополнительных функций требуется профессиональное программное обеспечение. Wondershare UniConverter (ранее Wondershare Video Converter Ultimate) — одна из таких программ. Она содержит полный набор инструментов для работы с видео, включая конвертирование, загрузку, захват, передачу и другие функции. Чтобы преобразовать MP4 в неподвижное изображение с помощью UniConverter, можно использовать функцию захвата.
Как преобразовать DVD в изображения с помощью Wondershare UniConverter:
Шаг 1 Запустите Wondershare конвертер MP4 в JPG и загрузите MP4-файлы.
Загрузите, установите и откройте UniConverter на вашем ПК/Mac. Во вкладке Конвертировать нажмите +Добавить файлы , чтобы выбрать и добавить видео MP4, которое нужно преобразовать. Вы также можете перетащить нужный вам файл в окно программы. Кроме того, видео MP4 можно импортировать в интерфейс программы с других устройств, подключив их к компьютеру.
Шаг 2 Воспроизведите видео MP4.
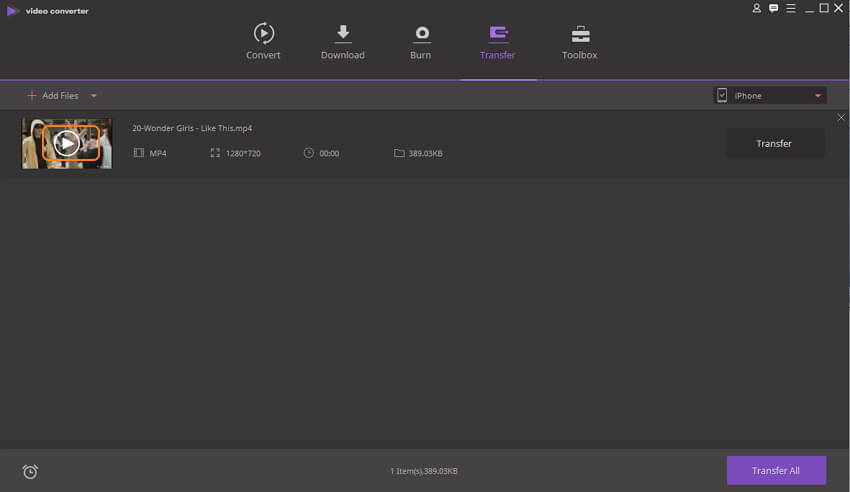
Шаг 3 Нажмите Захватить и сделайте соответствующие настройки.
Когда видео начнет воспроизводиться в новом окне, щелкните по раскрывающемуся меню рядом со значком Захватить в правом нижнем углу и выберите Настройки . В окне Новые настройки выберите JPG в качестве выходного формата и укажите папку, в которой вы хотите сохранить преобразованное изображение. Нажмите ОК для подтверждения. Во время воспроизведения видео щелкните по значку захвата, чтобы захватить эту часть видео в виде изображения.
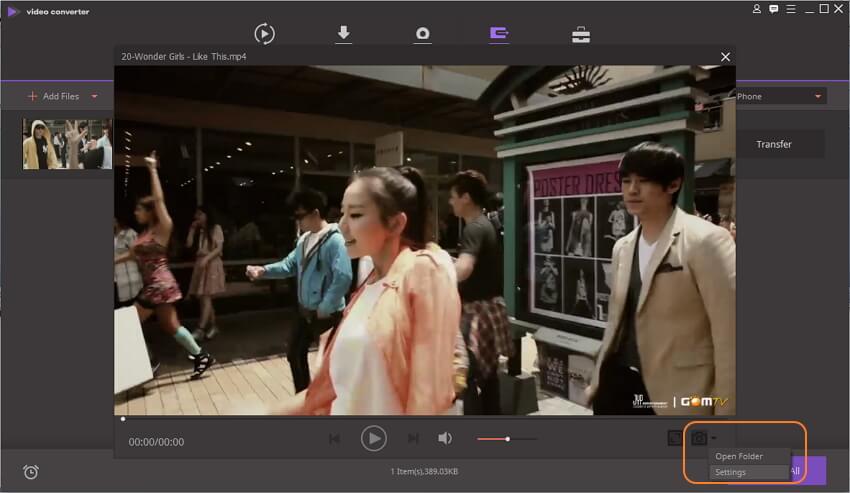
Шаг 4 Найдите преобразованный файл JPG.
Нажмите Папка в раскрывающемся меню, чтобы открыть папку, в которой хранятся полученные JPG-файлы.
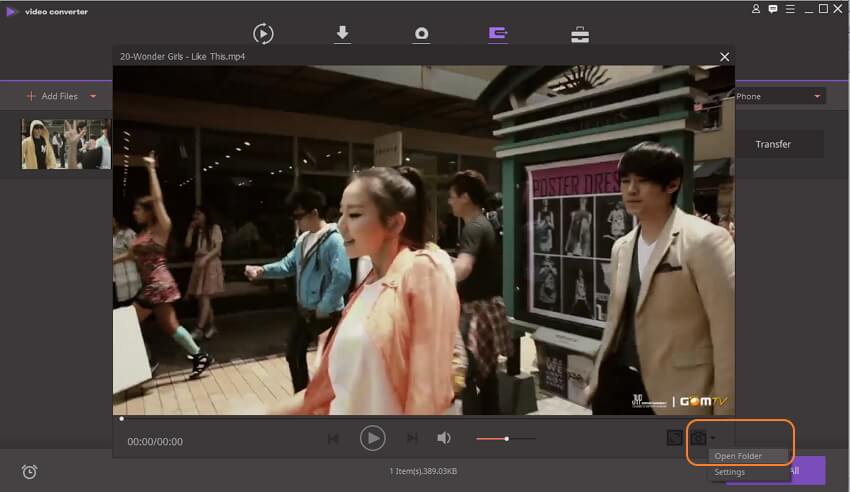
Бонусная функция: Конвертирование MP4 в GIF
Помимо множества других полезных функций UniConverter позволяет конвертировать видео MP4 в формат GIF. Программа позволяет быстро и просто и создавать GIF-файлы без потери качества. В GIF можно преобразовывать не только MP4, но и видео и изображения других форматов.
Как преобразовать MP4 в GIF с помощью UniConverter:
Шаг 1: Запустите UniConverter на вашем компьютере. Выберите функцию Создание GIF во вкладке Панель инструментов .
Шаг 2: На экране откроется новое окно Создание GIF. При необходимости выберите вариант Видео в GIF или Фотографии в GIF . Нажмите + Добавить файлы , чтобы загрузить видео или фотографии для конвертирования.
Шаг 3: Затем выберите время начала и окончания, размер файла и частоту кадров. Во вкладке Сохранить в Â выберите папку, в которую вы хотите сохранить преобразованный файл GIF.
Шаг 4: Нажмите Создать GIF , чтобы начать процесс преобразования MP4 в GIF.
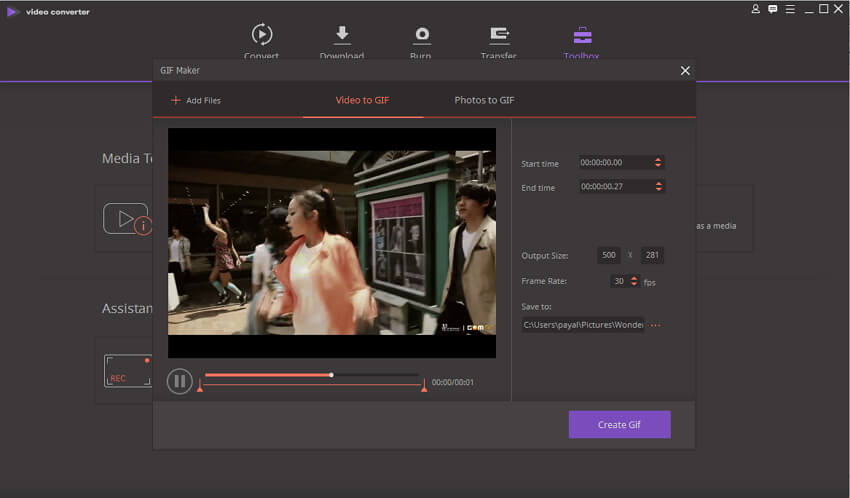
Часть 2. 8 популярных онлайн конвертеров MP4 в JPG
Существует множество онлайн-программ с различными функциями, и конвертирование видео не является исключением. Онлайн-программы просты в использовании, бесплатны в большинстве случаев и не требуют скачивания и установки. Ниже перечислены некоторые бесплатные онлайн-конвертеры MP4 в JPG, которыми вы можете воспользоваться.
1. Filezigzag
Используя Filezigzag, вы можете быстро и просто конвертировать MP4 в JPG. Данная программа бесплатна и ей можно воспользоваться прямо из браузера вашего ПК без необходимости регистрации, скачивания или установки. Простой и понятный интерфейс позволяет освоить эту программу даже начинающим пользователям. В дополнение к JPG, эта программа также позволяет конвертировать ваши видео в другие форматы изображений, такие как JPEG, GIF, а также конвертировать MP4 в PNG. Вы можете преобразовывать файлы в несколько различных аудио, видео форматов, и даже в архивы. Ссылка для скачивания преобразованных файлов отправляется вам по электронной почте.
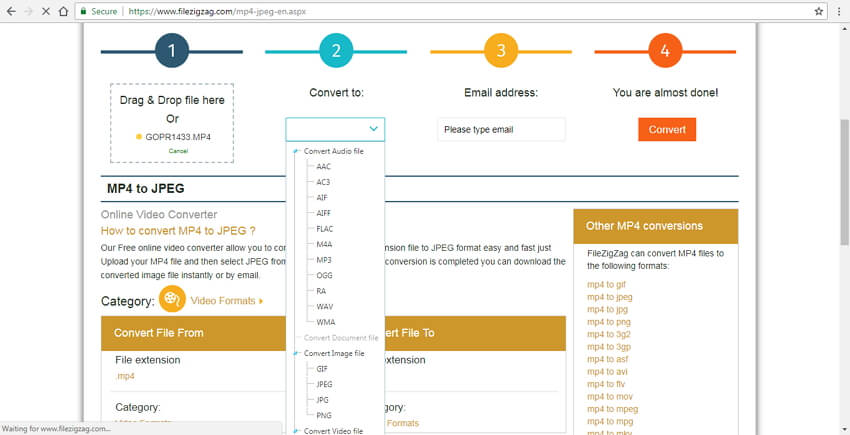
Инструкция по конвертации MP4 в JPG:
Шаг 1: Откройте Filezigzag в вашем браузере на ПК. Нажмите Выбрать для выбора и добавления видео MP4. Вы также можете перетащить необходимые файлы с вашего компьютера.
Шаг 2: На вкладке Конвертировать в выберите JPG в качестве выходного формата из списка форматов изображений.
Шаг 3: Введите адрес электронной почты, на который вы хотите получить преобразованный файл.
Шаг 4: Нажмите Конвертировать в , чтобы начать процесс преобразования MP4 в JPG.
2. Online-Convert
Это популярная программа для конвертирования множества типов и форматов файлов в JPG. Данная программа бесплатна для использования и не требует регистрации. Вы можете добавлять видео для конвертации со своего ПК, Google Диска, URL или Dropbox. Вы можете выбрать качество выходного изображения (максимальное, отличное, хорошее, среднее, наилучшее сжатие). Также вам будут доступны настройки размера, цвета, DPI и возможность улучшения изображения с помощью эффектов. Вы также при необходимости можете обрезать изображение по пикселям.
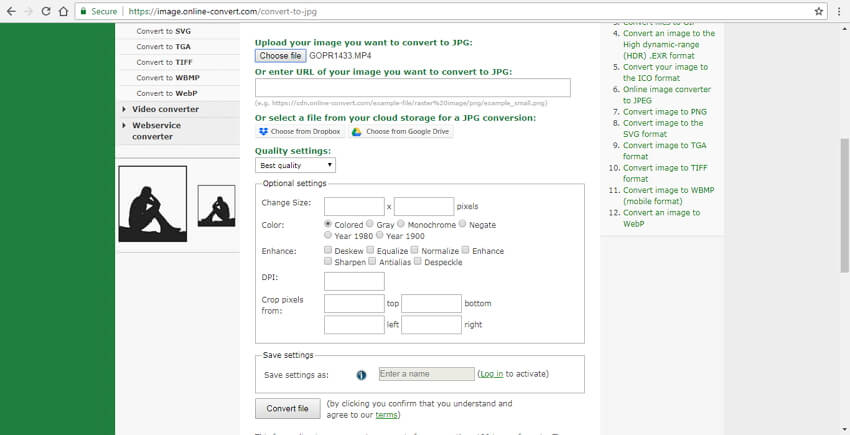
Инструкция по конвертации MP4 в JPG с помощью Online-Convert:
Шаг 1: Откройте Online Convert на вашем ПК. Нажмите «Выбрать файл», чтобы добавить MP4-видео с вашего компьютера. Вы также можете добавить видео с Google Диска, DropBox или введя URL.
Шаг 2: Установите необходимые Настройки качества в раскрывающемся меню. На вкладке Дополнительные настройки вы можете выбрать цвет, DPI и другие параметры.
Шаг 3: Нажмите Конвертировать файл для запуска процесса конвертирования.
Преобразованный файл JPG будет доступен для скачивания в интерфейсе программы.
3. Office Converter
Этот конвертер MP4 в JPG онлайн работает прямо из вашего браузера и облегчает пакетное преобразование ваших файлов в формат JPG. Office Converter полностью бесплатен и имеет простой и удобный интерфейс. Вы можете загружать свои файлы с ПК в пакетном режиме, а также можете добавлять их с помощью URL. Вы также можете воспользоваться функцией перетаскивания. Максимальный размер файла, загружаемого в программу - 10 МБ.
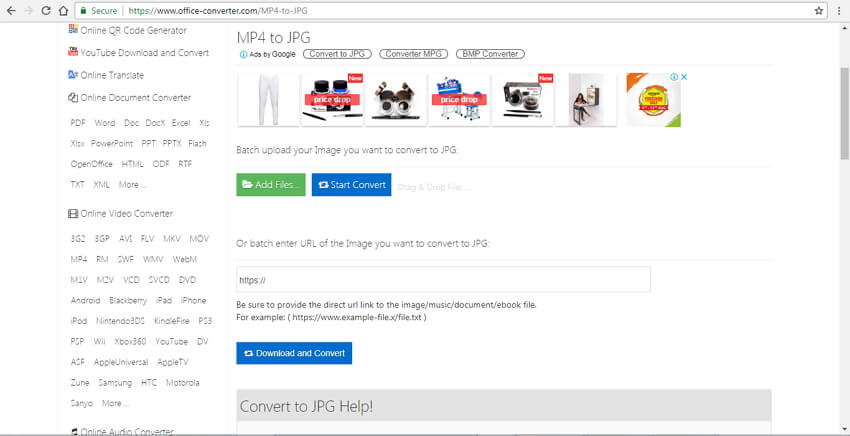
Инструкция по преобразованию MP4 в JPG с помощью Office Converter:
Шаг 1: Откройте Office Converter на вашем компьютере. Нажмите Добавить файлы , чтобы выбрать и добавить видео MP4 на вашем компьютере. Вы также можете добавить URL файла на данном этапе.
Шаг 2: Нажмите Начать конвертирование , чтобы начать процесс преобразования MP4 в формат JPG.
4. Online Converter
Это отличный конвертер MP4 в JPG - он полностью бесплатен и работает с аудио, видео, изображениями и документами. Используя данный инструмент вы сможете с легкостью конвертировать MP4 в PNG и другие форматы.
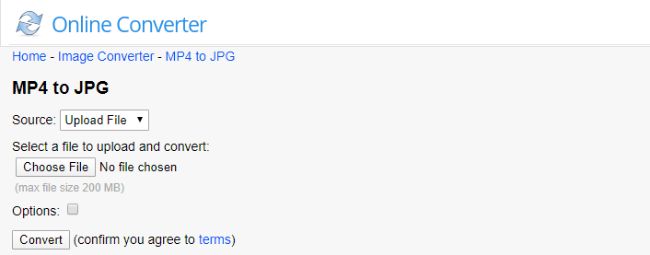
Инструкция по преобразованию MP4 в JPG:
Шаг 1: Нажмите Выбрать файл и выберите соответствующий файл MP4, размер которого не должен превышать 200 МБ.
Шаг 2: Преобразуйте MP4 в JPG, нажав на функцию Конвертировать.
Шаг 3: Вы сможете скачать JPG-файлы после завершения конвертации.
5. Onlineconvertfree
Данный онлайн конвертер MP4 в JPG свободно конвертирует видео в изображения. Преобразование нескольких файлов в пакетном режиме позволяет сэкономить время.

Как использовать этот конвертер MP4 в JPG онлайн?
Шаг 1: Загрузите файл MP4, перетащив его на страницу из Dropbox, Google Диска или компьютера.
Шаг 2: Выберите в JPG, чтобы преобразовать MP4 в JPEG, а затем нажмите Конвертировать.
6. EZGIF
Данный конвертер MP4 в изображения требует для работы только наличие браузера, он прост и удобен в использовании. Вам будет доступна возможность редактирования с помощью обрезки, изменения размера, сжатия, разделения и оптимизации.
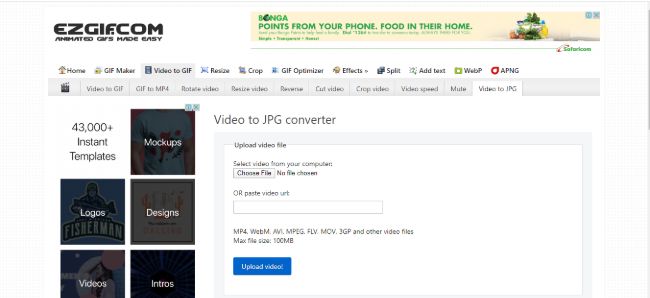
Процесс преобразования MP4 в JPEG:
Шаг 2: Выберите JPG и нажмите Конвертировать в JPG.
Шаг 3: Используйте функцию Сохранить, чтобы скачать файл JPG.
7. AnyConv
Данный инструмент является предпочтительным вариантом для конвертирования MP4 в JPG онлайн, т.к. он также подходит и для профессионального использования. AnyConv - мощный инструмент, позволяющий обрабатывать видео, изображения, аудио и документы.
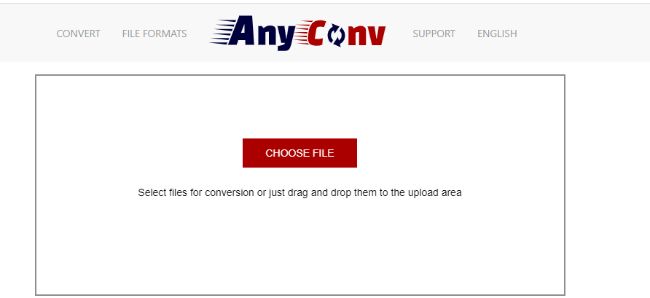
Как конвертировать MP4 в PNG или другие графические форматы?
Шаг 1: Выберите видео MP4 с помощью кнопки «Выбрать файл».
Шаг 2: Выберите PNG или JPG в качестве выходного формата, а затем преобразуйте видео в изображения с помощью функции «Конвертировать»
8. Aconvert
Данный онлайн-инструмент позволяет с легкостью конвертировать MP4 в JPG при наличии надежного соединения с интернетом. Aconvert также позволяет изменять размеры, объединять и обрезать изображения.

Процесс преобразования MP4 в фото :
Шаг 1: Используя функцию «Обзор» , выберите файл MP4 на своем компьютере и загрузите его. Вы также можете ввести URL-адрес или загрузить файл из Dropbox или Google Drive.
Шаг 2: Выберите предпочтительный формат вывода JPG , а затем нажмите «Конвертировать сейчас» .
Часть 3. Как конвертировать MP4 в слайд-шоу с помощью Adobe Photoshop
Для создания потрясающих анимаций из ваших видео, вы можете конвертировать файлы MP4 в последовательности изображений. После чего извлеченные изображения будут воспроизводиться в определенной последовательности. Photoshop - отличный инструмент для конвертирования MP4-видео в последовательность изображений. Photoshop - программа, разработанная Adobe, позволяющая создавать и редактировать изображения и оснащенная широким набором функций.
Инструкция по преобразованию MP4 в JPG-последовательность с помощью Photoshop:
Шаг 1: Скачайте, установите и откройте приложение Photoshop на вашем ПК. Нажмите Файл> Открыть для выбора видео MP4, которое вы хотите конвертировать. Выберите и нажмите Открыть .
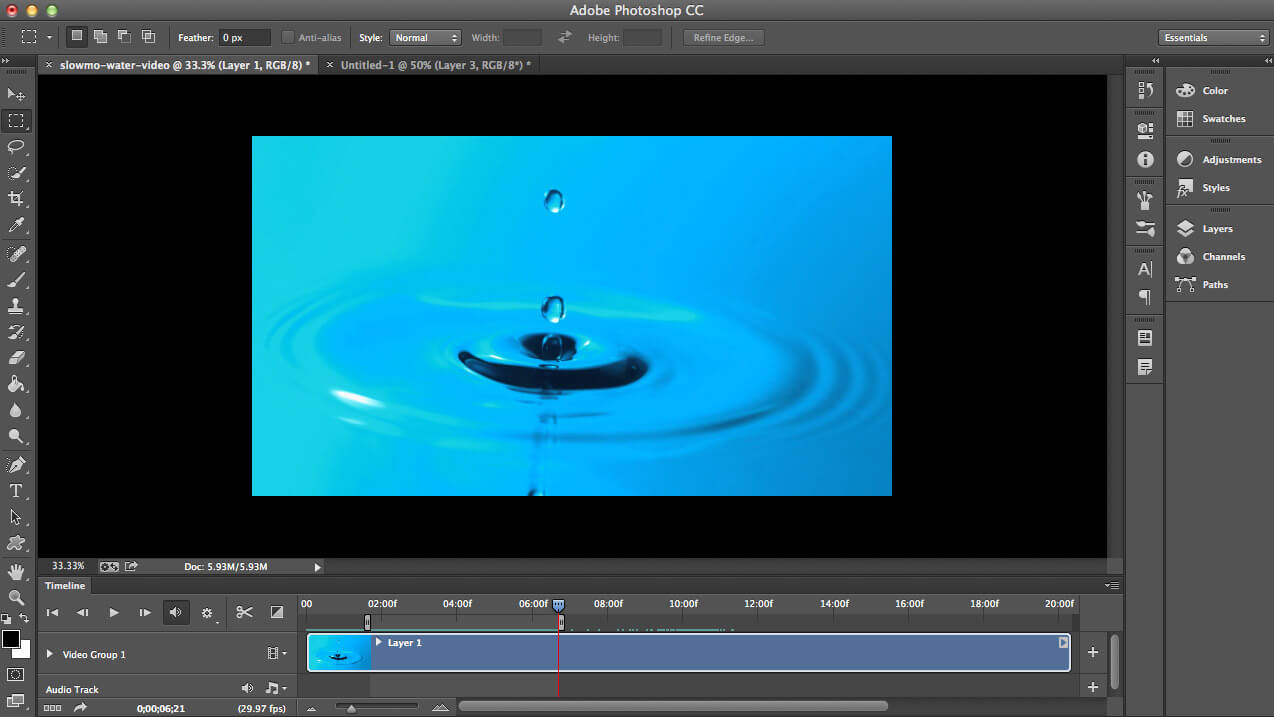
Шаг 2: Следующий шаг после открытия видео - определение области экспорта с помощью выбора начальной и конечной точки видео.
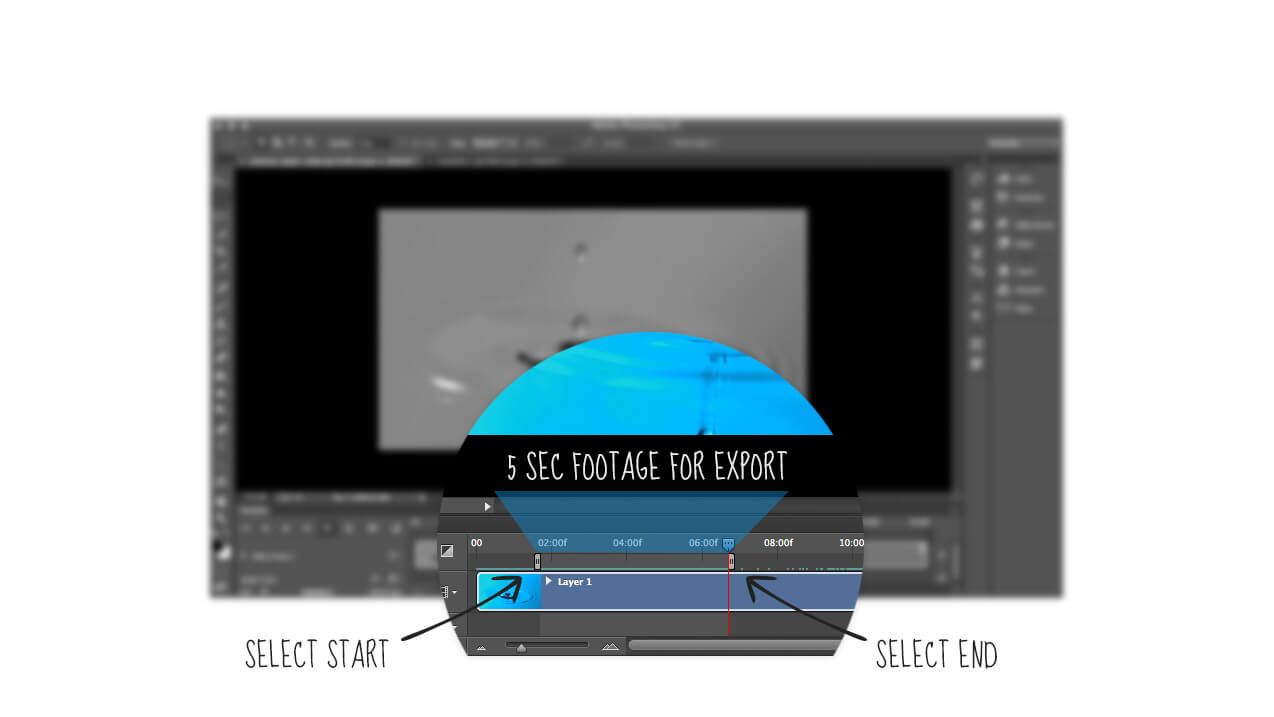
Шаг 3: Затем необходимо выбрать размер изображения. Перейдите в Файл> Экспорт> Рендеринг видео . В этом окне вам нужно выбрать «Последовательность изображений Photoshop» вместо Adobe Media Encoder. Выберите размер изображения частоту кадров. Рабочую область необходимо настроить согласно настройкам опции Range. В завершении нажмите Рендеринг .
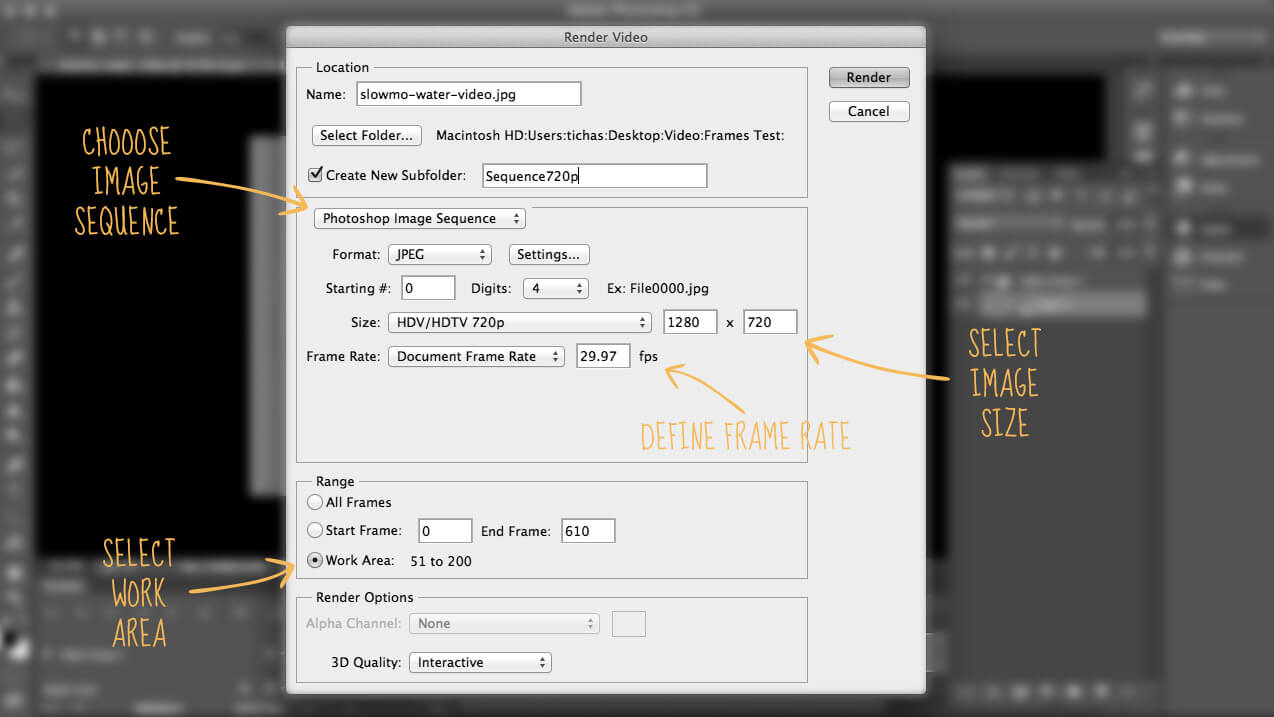
Программа начнет конвертировать выбранную часть вашего видео MP4 в формат JPG.
Читайте также:


