Как файл mkv перевести в avi
Глядя на хранение телепередач и фильмов в сжатом формате, я часто использую формат MKV, но, к сожалению, мой PSP не распознает их, кроме AVI, поэтому мне приходится конвертировать мой MKV в AVI, чтобы он мог правильно воспроизводиться на устройстве. Я имею в виду, что ищу хороший способ конвертировать MKV. Какие-нибудь советы, пожалуйста?
MKV предлагает огромную емкость для хранения, потому что он может поддерживать множество видео, аудио и субтитров внутри аналогичного контейнера. Однако есть много пользователей iPod, MP4 и более конкретных гаджетов, которые не могут использовать эту форму файла, потому что их устройства просто не поддерживают такой формат. Следовательно, возрастает потребность в преобразовании MKV в некоторые другие форматы файлов, такие как AVI, что позволяет любителям видео и музыки получать полное удовольствие от своих видео и аудио. И аналогичная цель может быть достигнута с помощью конвертера MKV в AVI.
Часть 1. Как конвертировать MKV в AVI с помощью VLC
VLC Media Player-это мощный бесплатный медиаплеер, который может поддерживать большинство типов аудио-и видеофайлов без необходимости использования кодеков или драйверов для этого. Если вы хотите использовать свой любимый медиаплеер для преобразования MKV в AVI, вам просто нужно выполнить следующую процедуру.
Шаг 1 : посетите веб-сайт VLC, загрузите и установите версию программного обеспечения, совместимую с вашим устройством, а затем откройте ее.
Шаг 2 : Нажмите на меню Media , появятся опции, и вы должны выбрать Convert / Save… или нажать Ctrl + R на клавиатуре.
Шаг 3 : откроется окно, в котором вы должны нажать кнопку + Add… , там в проводнике вы должны перейти в папку, где хранятся видеофайлы, и выбрать файл MKV, который вы хотите конвертировать, а затем нажать кнопку Open. Файл будет загружен в список, нажмите кнопку Convert/Save ниже.
Шаг 4 : откроется окно Convert, в котором будет показан файл MKV, который вы хотите конвертировать. В Settings перейдите в раздел Profile. Если AVI не отображается в качестве опции в списке профилей, выберите кнопку редактирования профиля (значок гаечного ключа).
Шаг 5 : активируйте опцию AVI и нажмите кнопку Save , чтобы добавить это расширение, изменив выбранный профиль.
Шаг 6 : Теперь вы должны нажать кнопку Browse, чтобы выбрать конечный файл.
Шаг 7 : это один из самых важных этапов процедуры. Вам нужно будет выбрать папку, в которую вы хотите сохранить преобразованный файл VLC, однако файл будет сохранен вместе с ним .mkv, чтобы оно было сохранено как .avi с помощью клавиатуры, а затем нажмите кнопку Save.

Часть 2. Начните работу с профессиональным конвертером MKV в AVI
Этот конвертер MKV в AVI-это фактически набор инструментов для видео с несколькими функциями. Большая причина для рекомендации этого программного обеспечения заключается в широком диапазоне форматов, которые он поддерживает, быстрой скорости преобразования и высоком качестве вывода.
Wondershare UniConverter (первоначально Wondershare Video Converter Ultimate)
Ваш Полный Набор Инструментов Для Видео

- Конвертируйте MKV в AVI, MOV, MP4 и другие форматы 1000+.
- Преобразуйте MKV в оптимизированный пресет почти для всех устройств.
- Скорость преобразования в 30 раз выше, чем у любых обычных конвертеров.
- Редактируйте, улучшайте и персонализируйте свои видеофайлы MKV.
- Записывайте видео на воспроизводимый DVD-диск с помощью привлекательного бесплатного шаблона DVD.
- Скачивайте или записывайте видео с YouTube и других 10 000 сайтов обмена видео.
- Универсальный набор инструментов сочетает в себе фиксированные метаданные видео, GIF maker, cast video to TV, VR converter и screen recorder.
- Потоковая передача видео с Windows или Mac на другие устройства, включая Chromecast, Roku, Apple TV, Xbox 360 или PS3.
- Поддерживаемые ОС: Windows 10/8/7 / XP / Vista, Mac OS 10.15 (Catalina), 10.14, 10.13, 10.12, 10.11, 10.10, 10.9, 10.8, 10.7, 10.6.
Чтобы конвертировать MKV в AVI, вы можете либо посмотреть следующий пошаговый видеоурок, либо следовать приведенной ниже подробной инструкции.
Шаг 1 добавьте MKV videos Wondershare UniConverter (первоначально Wondershare Video Converter Ultimate).
Вы можете добавить свои файлы, перетащив их в конвертер или нажав кнопку +Add Files , чтобы просмотреть жесткие диски и импортировать ваши целевые MKV-видео. Вы можете добавить несколько файлов MKV для пакетного преобразования.

Шаг 2 Установите AVI в качестве выходного формата.
Щелкните список Output Format и выберите AVI в качестве выходного формата, а также вы можете определить кодер с помощью опции Create Custom (как показано на рисунке ниже).

Шаг 3 Пакетное преобразование MKV в AVI.
Советы: Wondershare UniConverter редактирует видео перед конвертацией. После импорта видеофайла MKV просто нажмите кнопку Edit на каждой панели элементов видео, а затем вы можете сделать видео в своем собственном стиле!
Часть 3. Топ-5 бесплатных конвертеров MKV в AVI
Ниже приведены топ-5 конвертеров MKV в AVI для вашей заботы, наверняка вы получите тот, который удовлетворит ваши потребности и удовлетворит личные предпочтения.
1. Wondershare Free Video Converter (Windows & Mac)
Это drag-and-drop blazing-fast video converter, DVD converter и burner, который делает ваши видео универсальными за счет мгновенного преобразования их в AVI, MP4, WMV, FLV, MKV, MPG, 3GP и т. д. в 30 раз быстрее скорость преобразования и преобразования от и до 1000 + видеоформатов.

Ключевые особенности:
поддерживает широкий формат-конвертировать в широкий спектр HD и SD видео форматов: общий формата HD видео, как HD ТС качестве HD MPG, в качестве HD wmv и HD качестве в формате mp4, HD формате MKV и т. д.; популярные SD видео, как AVI, MP4 и mov, wmv и MKV с / г, mpeg, H. 264 и многое другое.
Экспорт аудио из MTS Video-извлечение аудиофайлов из записей AVCHD и сохранение их в формате MP3, WMA, M4A, WAV, APE, FLAC, AAC, AC3, MKA, OGG, AIFF, RA, RAM, MPA.
Улучшайте видео с помощью богатых функций редактирования-обрезайте черный край до полного экрана, обрезайте ненужную часть, поворачивайте боковые видео и объединяйте несколько видео в одно, применяйте интересные изображения или текстовые водяные знаки, чтобы сделать его более уникальным и стильным.
2. Dr. DivX (Windows & Mac)
Основная цель этого проекта-создать портативное приложение, способное перекодировать как можно больше видеоформатов в DivX. Этот конвертер способен конвертировать большинство входных файлов, включая MPEG-1, VOB, FLV, AVI, MP4, MPEG-2 и AVI Synth scripts в DivX. Он автоматически настраивает параметры кодирования для требуемого размера выходного файла. Пользователь должен выбрать только необходимый размер файла вывода, в то время как это программное обеспечение сделает все остальное.
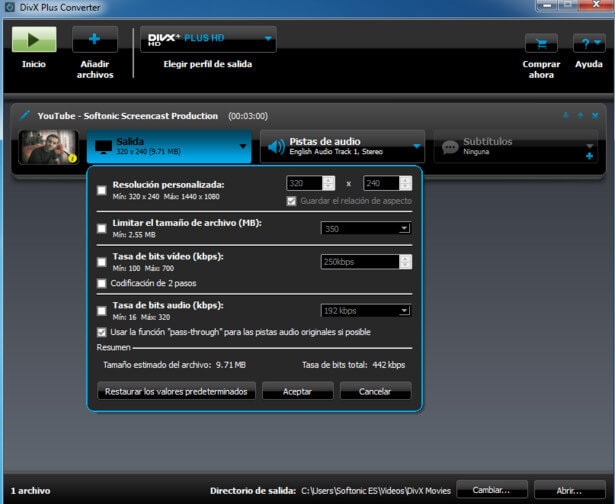
3. HandBrake (Windows, Mac & Linux)
Этот вид инструмента используется для преобразования видео практически из любого формата в современный выбор, широко поддерживаемых кодеков. Это полезное приложение для преобразования файла MKV в AVI-видео, чтобы просмотреть его на выбранном вами устройстве. Вы сможете начать конверсию в считанные секунды, выбрав определенный профиль, оптимизированный для вашего конкретного устройства, или выбрать коллективный профиль для высококачественных или стандартных конверсий. Программное обеспечение легко, быстро и просто, поэтому вы можете гарантировать удобство и эффективность от него.
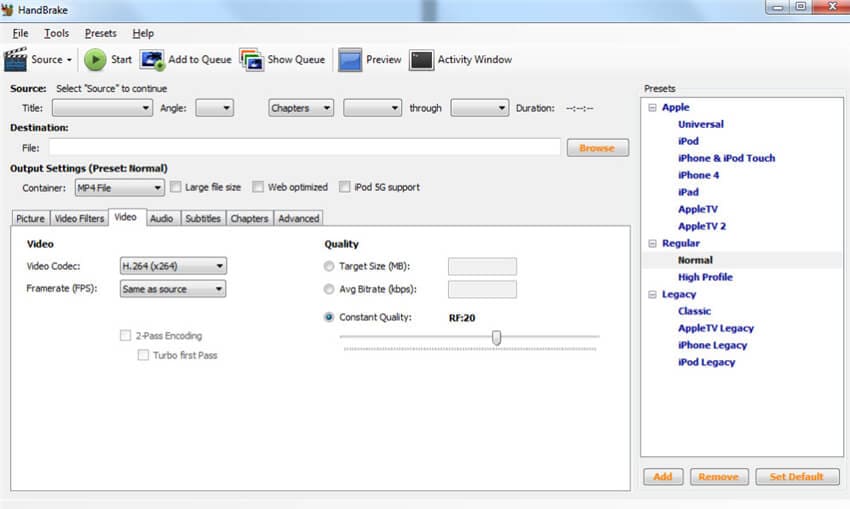
4. Format Factory
Это еще один функциональный конвертер MKV в AVI, который предоставит вам отличные возможности преобразования. Это многофункциональный медиаконвертер. Приложение предлагает различные функции, включая преобразование всех форм файлов в MP4, 3GP, AVI, WMV, SWF, FLV, MPG и многое другое. Файлы MP4 совместимы с видеоформатами iPhone, PSP, iPod и Blackberry. Программное обеспечение также способно восстанавливать поврежденные аудио-и видеофайлы.
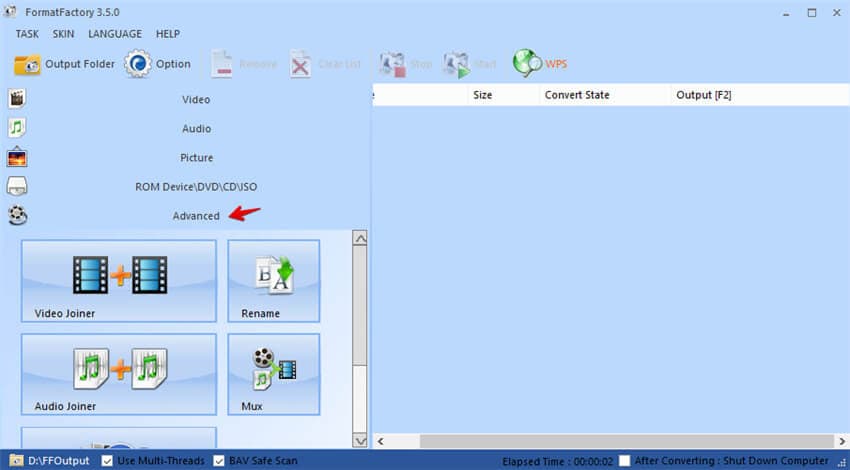
5. Convertfiles-Бесплатный Онлайн Конвертер Файлов
Этот онлайн-конвертер MKV в AVI преобразуется с высокой скоростью. Он позволяет использовать 330 комбинаций форматов входных и выходных файлов. А также гарантирует безопасность файлов и конфиденциальность. Ваш конвертированный файл будет уничтожен в течение 24 часов, и никто, кроме вас, не будет иметь к нему доступа. Кроме того, этот конвертер поддерживает преобразование нескольких файлов, включая видео, аудио, изображения, Архив, документ, презентацию, электронную книгу и т. д.
Преобразуйте свое видео в avi за несколько простых шагов
быстрый онлайн-конвертер видео avi без ограничения размера файла и с качеством HD.
HD Convert предлагает как бесплатные, так и дополнительные инструменты для преобразования ваших видео между различными форматами. Например, форматы MP4, MK4, 3GP и MOV могут быть преобразованы в AVI и наоборот.
конвертировать видео в avi
Процесс преобразования прост и доступен для использования на многих различных устройствах, включая настольные, планшетные и мобильные. Все преобразования происходят быстро и безопасно, предлагая качество до Ultra HD (4k), если вы решите приобрести пакет премиум-класса.
Хорошо, теперь, когда мы внести ясность, давайте обсудим, как преобразовать ваше видео в AVI.
Конвертируйте видео в формат AVI за несколько простых шагов
Чтобы быстро преобразовать видеофайл в формат AVI, выполните следующие простые шаги:
- Загрузить исходный файл (без ограничения размера файла)
- Выберите формат видео: AVI
- Выберите качество видео: от низкого 240p до 720p, 1080p HD и Ultra HD 4k.
- Настройте параметры видео: кодек, битрейт и т. д.
- Включить уведомления (push, звук или электронная почта)
- Выберите вариант конвертации БЕСПЛАТНО или ПРЕМИУМ
- Конвертировать видео в AVI
При преобразовании видео в AVI у вас также есть множество дополнительных опций, с которыми можно поиграть. Например, вы можете настроить качество видео, удалить звук, настроить уровни звука, повернуть видео, обрезать видео и многое другое. Вы найдете более подробную информацию в расширенных параметрах.
Кроме того, как упоминалось ранее, HD Convert совместим со многими устройствами. Эти устройства включают:
- iPhone
- Android
- Mac
- PC
- Windows
- Tablet
- И больше!
Для получения дополнительных сведений о HD Convert Premium, прокрутите страницу вниз до нижней половины.
Аудио-видео чередование, также известное как AVI, - это формат мультимедийных файлов, представленный Microsoft в начале 90-х годов. Однако, хотя Microsft разработала AVI, компьютеры с Windows и Apple могут открывать, редактировать и использовать эти файлы. Вам может потребоваться загрузить AVI-плеер на Mac, если у вас возникнут проблемы, но это маловероятно (потому что он использует QuickTime в качестве основного медиаплеера).
Как и файлы MOV, AVI также имеет чрезвычайно высокое качество видео и звука. Настолько, что формат AVI обычно используется для рекламных роликов, короткометражных документальных фильмов и других фильмов.
Многие ключевые особенности позволяют формату AVI выделяться из толпы. Например, файлы AVI могут быть сжаты (уменьшены в размере) практически без потери качества, как в видео, так и в аудио. Сжатие файлов отлично подходит для сокращения времени передачи и загрузки при загрузке в облако через Pendrive или при их передаче между одним или несколькими компьютерами.
Использование формата файла AVI дает несколько преимуществ, но к ним относятся:
- Отличное сжатие
- Качественное видео и аудио
- Совместим практически со всеми программами и устройствами
Как упоминалось ранее, файлы AVI обладают большой способностью к сжатию. Это полезно для уменьшения общего размера файлов видеоклипов или готовых проектов без ущерба для качества (как видео, так и звука). Сжатие файлов отлично подходит для тех, кто отправляет клипы по электронной почте, загружает в облако или переносит между одним ПК или Mac для редактирования или просмотра.
Кроме того, AVI предлагает высококачественное видео и аудио, сравнимое с файлами MOV. Однако качество настолько велико, что формат файлов AVI часто используется для короткометражных фильмов, рекламных роликов, видеопроектов и даже документальных фильмов.
Наконец, файлы AVI совместимы практически со всеми программами и устройствами. Это делает их действительно универсальными, позволяя редактировать на нескольких устройствах (при необходимости), уменьшая при этом проблемы совместимости при отправке между коллегами, друзьями или другими людьми.
Независимо от того, какой видеофайл вы выберете для преобразования своего клипа, всегда будет несколько недостатков. Например, при использовании файла AVI для успешного воспроизведения на машине могут потребоваться сжатые кодеки. Для этого вам необходимо загрузить их отдельно - без них вы не сможете воспроизводить видео.
Точно так же, хотя сжатие файлов AVI, как правило, превосходно, качество файла может снизиться, если сжатие превышает определенные пределы. По этой причине не сжимайте файлы слишком низко.
HD Convert предлагает два основных метода преобразования; бесплатно и премиум. Бесплатный AVI и другие форматы преобразования файлов отображают водяной знак поверх окончательного видео, а качество ограничено чуть ниже HD.
Базовый пакет позволяет конвертировать три видеофайла или изображения, разблокирует качество 2k, 4k и ultra HD и удаляет водяной знак готового продукта. Кроме того, скорость конвертации и загрузки намного выше, и нет ограничений на размер файла.
Кроме того, HD Convert сохраняет все загруженные файлы (видео, изображения или аудио) на наших серверах в течение 24 часов. Это связано с тем, что в случае разрыва соединения вы можете быстро возобновить загрузку без прерывания. Это доступно как при использовании бесплатной, так и дополнительной опции.
Итак, для кого предназначена премиум-версия HD Convert? Если вы ищете видео без водяных знаков и высочайшего качества, будь то школьный проект, документальный фильм или видео на YouTube, то вам, вероятно, подойдет вариант премиум-класса.
HD Convert не только позволяет конвертировать в один формат файла, такой как AVI, но мы также предлагаем множество других форматов, таких как MP4, MOV, MKV, FLV, 3GP, WMV.
Преобразование между различными форматами файлов, такими как AVI, никогда не было таким простым. Файл AVI в целом высококачественный, универсальный и обладает большой способностью к сжатию.
Если вы используете бесплатную опцию HD Convert, на готовом проекте будет водяной знак, а также ограничение качества. Чтобы разблокировать HD и удалить водяной знак, вам нужно будет приобрести премиум-пакет.
конвертировать видео в avi купить премиум
конвертировать файлы с качеством HD и другими функциями
Премиум открывает качество HD 1080p, 2k и 4K Ultra HD с высокой скоростью преобразования.
4.6 Оценок: 5 (Ваша: )Скачали фильм, который давно хотели посмотреть, но обнаружили, что ваш плеер не поддерживает непопулярный формат? Или видео открывается, но в нём нет звука? Неудивительно — MKV подходит далеко не для каждого проигрывателя и устройства. Но не спешите расстраиваться и удалять бесполезный файл — его легко можно преобразовать в любое популярное расширение, например AVI. Чтобы не было разницы в качестве, вам понадобится мощный MKV конвертер ВидеоМАСТЕР.

Формат MKV очень часто встречается, но не всегда воспроизводится плеерами
Как конвертировать MKV в AVI
С ВидеоМАСТЕРОМ этот процесс займёт совсем немного времени, вам достаточно только следовать нашей подробной инструкции.
Шаг 1. Скачайте программу
Для начала загрузите с сайта дистрибутив программы для Windows и запустите установочный процесс. Проследуйте подсказкам на экране и создайте ярлык на рабочем столе. Затем дважды кликните по нему, чтобы открыть ВидеоМАСТЕР.
Шаг 2. Добавьте видеоролик
В главном меню программы найдите кнопку «Добавить» на левой панели сверху. При нажатии приложение предложит вам несколько вариантов: взять в работу единичный клип или сразу целую папку, произвести запись с вебки, загрузить ролик из интернета или «стянуть» с DVD-диска. Выберите удобный вам способ и укажите программе путь к искомому файлу или файлам.
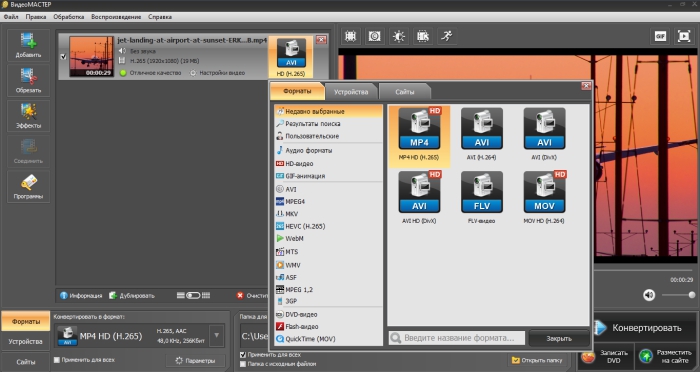
Просмотреть ролик можно на экране справа
Шаг 3. Смените формат
Перевести MKV в AVI с помощью ВидеоМАСТЕРА очень просто — кликните по значку формата, появившемуся справа от загруженного видео. Откроется меню, в котором можно выбрать подходящее расширение. Для каждого формата доступны варианты пресетов с различными кодеками и настройками качества, в том числе и HD. Перейдите в раздел AVI и выберите подходящий профиль сохранения.
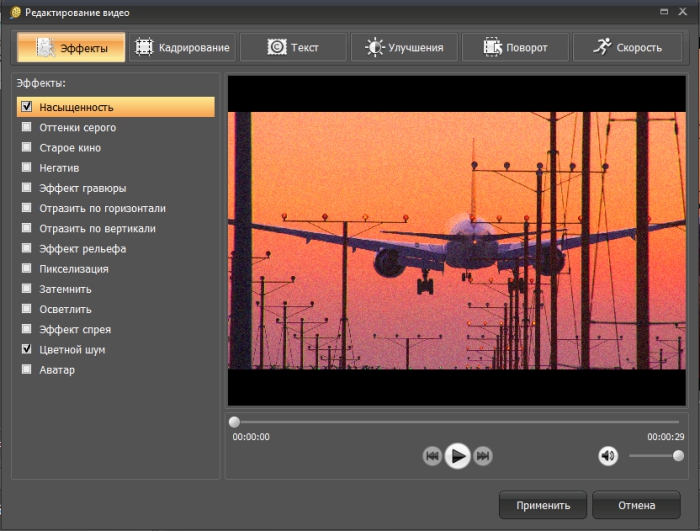
В программе содержится более 500 различных пресетов, в том числе для VOB, M4V, FLV и других
Шаг 4. Дополнительные возможности ВидеоМАСТЕРА
Наша программа — больше, чем просто конвертер MKV в AVI. С её помощью вы с лёгкостью выполните полную обработку видео — начиная от обрезки и заканчивая улучшением картинки. Клипы можно нарезать, склеивать, превращать в гифки. С помощью гибкой настройки у вас получится уменьшить разрешение видео, а также добавить текст, произвести стабилизацию, извлечь звуковые дорожки. Также в софт встроена коллекция стилизующих эффектов, благодаря которым можно воссоздать атмосферу старого кино, наложить пикселизацию, цветной шум и многое другое.
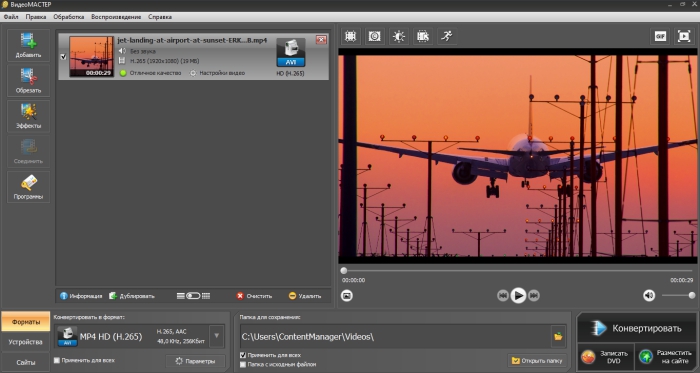
Эффекты можно комбинировать между собой
Шаг 5. Сохраните проект
Теперь остаётся только прописать путь для сохранения итогового видео и преобразовать его формат. Сделать это можно в окне под плеером предпросмотра. Затем нажмите на кнопку «Конвертировать» и дождитесь окончания процесса — перекодировка пройдёт в кратчайшие сроки.
Теперь вы знаете, как быстро конвертировать MKV в AVI. Скачайте видео конвертер бесплатно на русском языке и сможете поменять тип файлов без потери качества, а затем удалить лишнее, ускорить воспроизведение, улучшить картинку и другое.
"Как конвертировать mkv в avi?" - казалось бы заезженная тема, но и тут можно кое-что добавить. Вы не устали от того, что когда делаешь подобный запрос, то поисковики вываливают целые пачки неизвестно какого программного обеспечения, которое ещё ко всему предлагает установить дополнительный софт, сходит на какой-нибудь сайт, или установить что-нибудь вроде яндекс-бара. Лично я от этого уже устал. Поэтому хотелось бы предложить простой вариант, как конвертировать видео из формата .mkv в .avi, .webm, .mp4 и т.д. А также наоборот.
Этим вариантом является VLC-плеер , который справляется с этой задачей на отлично и при этом не имеет выше перечисленных минусов. А также обладает широким функционалом и замечательной поддержкой различный видео и аудио кодеков.
А теперь приступим к пошаговому руководству по конвертированию видео.
Как конвертировать mkv в avi
Шаг Первый
Для начала необходимо скачать и установить VLC-плеер. Скачивание производим с официального сайта, представленного на ссылке выше. Устанавливаем и запускаем.
Шаг Второй
Добавляем файл для конвертирования в плейлист. На следующем рисунке показано, что в плей-лист добавляется файл с рабочего стола.
Шаг Третий
Кликаем правой кнопкой мыши на файл в плейлисте, чтобы вызвать контекстное меню, и выбираем пункт сохранить.
Шаг Четвертый
Далее указываем путь, куда будет сконвертирован файл, а также имя файла с расширением. В данном случае это формат avi. Также необходимо выбрать профиль преобразования, в котором будет указано, в какой видео и аудио формат нужно конвертировать исходный файл, также зайдите в настройку профиля, чтобы подкорректировать параметры.
Шаг Пятый
После того, как выбрали профиль и зашли в его настройки (Прим. - Имя профиля указано на рисунке), во вкладке "Инкапсуляция" выбираем результирующий формат файла. В данном случае AVI , аналогично можно выбрать любой другой формат.
Шаг Шестой
Далее переходим во вкладку "Видео-кодек" и настраиваем параметры видео. После того как настройки выставлены, сохраняем их.
- Кодек - в данном профиле остается по умолчанию
- Битрейт - оставим 0, он будет равен битрейту исходного файла
- Частота кадров - также оставим 0, будет равен частоте кадров исходного файла
- Ширина и Высота - Также можете выставить, по умолчанию 0.
Шаг Седьмой
В результате появится потоковая передача и появится новый файл уже с расширением AVI, когда прогресс-бар дойдет до правого края, конвертирование будет завершено. Также с помощью VLC плеера есть возможность конвертировать не только в AVI, но и в многие другие форматы видео и аудио.
Также вы можете ознакомиться с видео-уроком по этой статье, который представлен ниже.
Видеоурок
Читайте также:


