Как файл avi перевести в mp4
AVI – это формат видеофайлов, разработчиком которой выступает компания Microsoft. Пакет Video for Windows, в рамках которого и появился формат AVI, был разработан данной компанией еще в ноябре 1992 года. Он предназначался для операционной системы Windows 3.1. С тех пор уже в течение четверти века формат AVI остается основным для хранения видеофайлов во всех версиях операционных систем Windows. Название формата – это аббревиатура от полного названия Audio Video Interleave File. Формат используется для хранения видеоданных, зашифрованных при помощи разнообразных кодеков. AVI-файлы, как правило, используют гораздо меньшее сжатие по сравнению с аналогичными форматами.
MP4 – это сокращенное обозначение формата MPEG-4 Part 14. Его также могут называть MPEG-4 AVC. В данном случае аббревиатура AVC (Advanced Video Coding) – это расширенное кодирование видео. По названию формата нетрудно догадаться, что он необходим для работы с видео файлами. Формат впервые предложили в 1998 году. С тех пор MP4 считается одним из самых распространенных форматов файлов, с помощью которых хранят и передают мультимедиа. MP4 – это контейнерный формат, предоставляющий возможность комбинировать аудио, видео, субтитры и картинки в одном файле. Он также пригоден для того, чтобы размещать расширенное содержимое. Скажем, трехмерную графику, меню и интерактивные возможности. Существует немало портативных плееров и других девайсов, которые воспроизводят MP4. Для этого вполне подойдут также ПК или ноутбук. Формат MP4 – это надежное приложением, которое нуждается в относительно низкой производительности. И потому такой инструмент пользователи смогли задействовать для своих целей. Этот инструмент нашел широкое применение, поскольку технологии по производству все более мощных девайсов, как переносных, так и настольных с большой емкостью жесткого диска, постоянно развиваются. За счет того, что повышаются скорости различных видов подключений к глобальной сети, MP4 стал более доступным. Он действует, как и формат MP3, хотя и сложнее его. Формат сжимает файлы и остается качественным.

Если вы ищете самый простой способ конвертировать AVI в MP4, вы прямо здесь. Эта статья порекомендует вам 3 практические программы конвертации видео AVI в MP4 для Windows и Mac OS X. Все они просты и удобны в использовании. Кроме того, вы можете узнать больше о двух основных видеоформатах.
Просто прочтите ниже, чтобы получить самые простые конвертеры AVI в MP4 и пошаговое руководство.
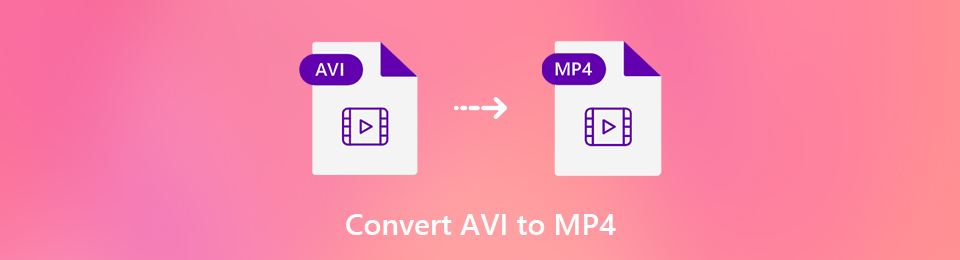
1. Как конвертировать AVI в MP4
Метод 1: Самый простой способ конвертировать AVI в MP4
Конвертер видео FoneLab Ultimate является одним из самых простых программ для конвертирования видео на рынке. Он может удовлетворить все ваши потребности, связанные с AVI в MP4, VOB в MP4, и другие преобразования.
- Конвертируйте AVI в MP4 или наоборот через несколько минут.
- Поддержка всех видео и аудио форматов.
- Перекодируйте AVI для воспроизведения на iPhone или Android.
- Защищайте качество видео при конвертации.
- Предоставить обширные бонусные инструменты и пользовательские опции для продвинутых пользователей.
Video Converter Ultimate - лучшее программное обеспечение для конвертации видео и аудио, которое может конвертировать MPG / MPEG в MP4 с высокой скоростью и высоким качеством изображения / звука.
- Конвертируйте любые видео / аудио, такие как MPG, MP4, MOV, AVI, FLV, MP3 и т. Д.
- Поддержка 1080p / 720p HD и 4K UHD конвертирования видео.
- Мощные функции редактирования, такие как Обрезка, Обрезка, Поворот, Эффекты, Улучшение, 3D и многое другое.
Как конвертировать AVI в MP4 просто
Шаг 1 Установите самый простой конвертер AVI в MP4
Если у вас есть несколько фильмов AVI и вы хотите преобразовать их в MP4, загрузите Video Converter Ultimate и установите его на свой компьютер. Затем запустите его, чтобы войти в основной интерфейс.

Шаг 2 Импорт видео AVI
Нажмите Добавить файл меню в верхней части интерфейса, чтобы открыть диалог открытия файла. Найдите файлы AVI и откройте их в конвертере. Медиаплеер с правой стороны позволяет просматривать видеофайлы. Кроме того, вы можете найти расширенные инструменты на верхней ленте, такие как Отделка, Редактировать и т.д.
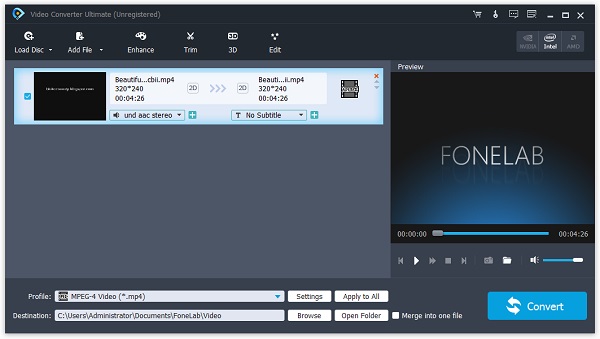
Шаг 3 Конвертировать AVI в MP4
Развернуть Профиль раскрывающийся список внизу и выберите MP4 из Общее видео папка. Нажмите на Приложения Кнопка, чтобы установить конкретную папку для сохранения результата. Наконец, нажмите Конвертировать чтобы начать процесс.
Примечания: Это также может быть конвертер MP4 в AVI, если хотите. И вы также можете использовать его для преобразования AVI в MP4 на Mac.
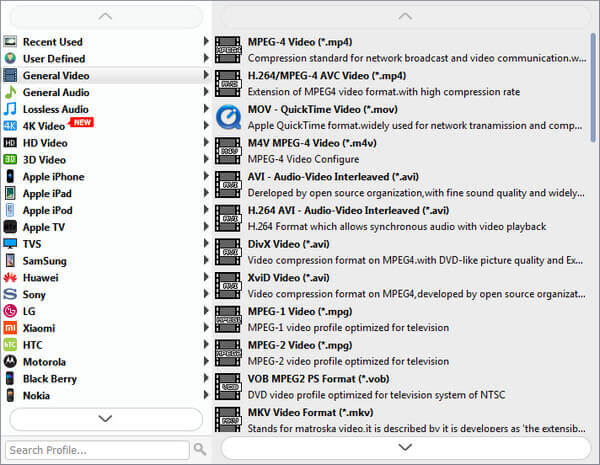
Video Converter Ultimate - лучшее программное обеспечение для конвертации видео и аудио, которое может конвертировать MPG / MPEG в MP4 с высокой скоростью и высоким качеством изображения / звука.
- Конвертируйте любые видео / аудио, такие как MPG, MP4, MOV, AVI, FLV, MP3 и т. Д.
- Поддержка 1080p / 720p HD и 4K UHD конвертирования видео.
- Мощные функции редактирования, такие как Обрезка, Обрезка, Поворот, Эффекты, Улучшение, 3D и многое другое.
Способ 2: конвертировать AVI в MP4 с помощью HandBrake
HandBrake - это видео конвертер с открытым исходным кодом. Таким образом, каждый может использовать его для конвертации AVI в MP4 бесплатно. У него много пользовательских опций. К счастью, новички могут использовать пресеты, чтобы упростить процедуру.
Шаг 1 Откройте конвертер AVI в MP4, нажмите Источник и Открыть файл чтобы открыть файл AVI, который вы хотите конвертировать.
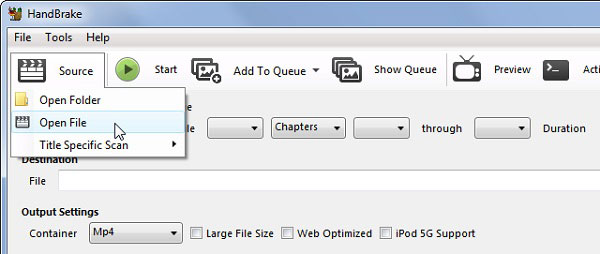
Шаг 2 Установить Destination папка, нажав Приложения и убедитесь, что выбрали MP4 из Container падать.
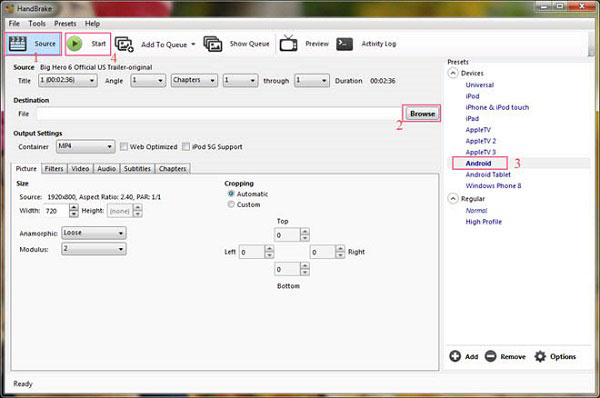
Шаг 3 Найдите Presets на панели справа и выберите пресет в зависимости от ваших потребностей или целевого устройства.
Шаг 4 Наконец, нажмите Start Кнопка в верхней строке меню, чтобы начать преобразование AVI в MP4 немедленно.
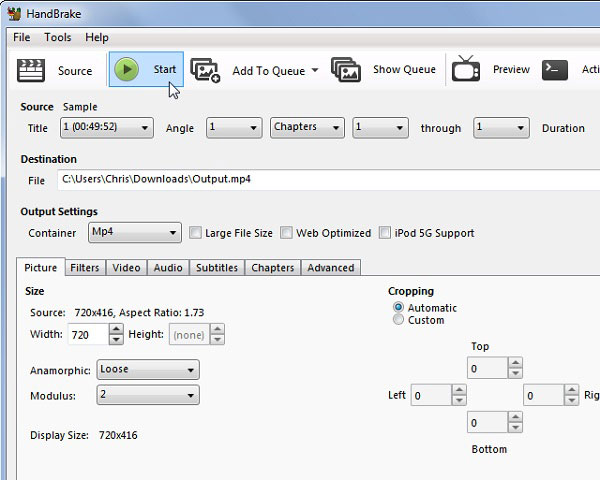
Внимание: Для опытных пользователей вы можете настроить параметры, относящиеся к видео, аудио, субтитрам и многому другому, внизу.
Способ 3: конвертировать AVI в MP4 с помощью VLC
VLC - это еще один проект с открытым исходным кодом. Как медиаплеер, он может декодировать практически все видеофайлы. Кроме того, он способен конвертировать AVI в MP4 в Windows и Mac OS X.
Шаг 1 Запустите медиаплеер VLC и выберите Конвертировать / Сохранить из Медиа меню в верхней части окна.
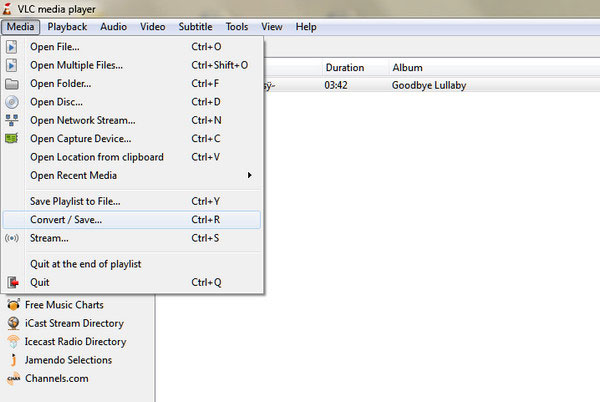
Шаг 2 В диалоговом окне «Открыть медиа» нажмите Добавить Кнопка для импорта файлов AVI, которые вы хотите конвертировать в MP4 с вашего жесткого диска. Ударь Конвертировать / Сохранить кнопку, чтобы открыть следующий диалог.
Шаг 3 Выберите MP4 из раскрывающегося списка Профиль и выберите конкретную папку, чтобы сохранить результат, нажав Приложения кнопку.
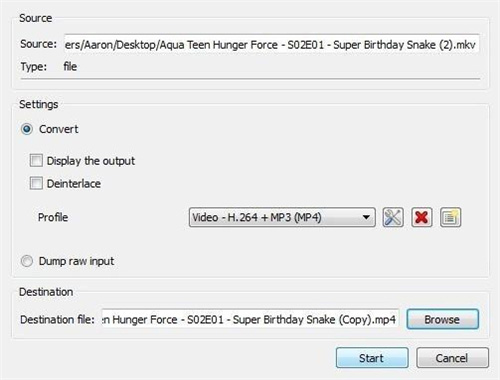
Шаг 4 Один раз нажмите Start Кнопка, видео AVI будет преобразовано в файлы MP4.
2. Каковы различия между AVI и MP4
AVI - это мультимедийный контейнерный формат, выпущенный Microsoft в 1992 году. Он может хранить как видео, так и аудио контент. Самым большим преимуществом AVI является качество видео отчасти потому, что это формат видео без потерь. Тем не менее, видеофайлы AVI очень большие и не дружат на мобильных устройствах или в Интернете.
MP4, с другой стороны, является видеоформатом с потерями, сжатым MPEG-4 Part 14. По сравнению с AVI, MP4 может создавать меньший размер файла, но не сильно ухудшать качество. Кроме того, MP4 является наиболее часто используемым видеоформатом, поэтому он отлично работает на всех цифровых устройствах. Вот почему вы хотите конвертировать AVI в MP4.
Заключение
В этом руководстве показано, как конвертировать AVI в MP4 без ущерба для качества видео. Во-первых, HandBrake и VLC Media Play могут преобразовывать ваши видеофайлы из AVI в MP4 или AVI для MOV формат бесплатно. Однако у них есть неизбежные недостатки, такие как неинтуитивный рабочий процесс или запутанный интерфейс. Поэтому мы рекомендовали Конвертер видео FoneLab Ultimate, более гибкий конвертер AVI в MP4. Он не только прост в использовании, но и способен обеспечить наилучшее качество продукции.
Конвертируйте ваше видео в формат MP4 с помощью онлайн-конвертера бесплатно. Для конвертации больших файлов используйте десктопную программу от Movavi.
Файл больше 100 MB.
Чтобы сконвертировать файл такого размера, скачайте десктопный конвертер от Movavi.
Неподдерживаемый формат файла
Произошла ошибка. Попробуйте еще раз.
Как конвертировать видео AVI в MP4 на компьютере в Movavi Video Converter
Чтобы узнать, как конвертировать AVI в MP4 без потери качества, загрузите Movavi Video Converter для Windows или Mac и следуйте простому руководству ниже.
Скачайте и запустите установочный файл Movavi Video Converter
Скачайте подходящий для вашей операционной системы (Windows или Mac OS) установочный файл конвертера от Movavi и запустите установку программы. Установка занимает около минуты, регистрация не нужна.
Откройте файлы для конвертации в окне программы
Запустите программу и перейдите в меню: Добавить файлы > Добавить видео. В открывшемся окне выберите нужные файлы в MP4 или другом формате – конвертер поддерживает больше 50 направлений конвертации. Файлы можно обрабатывать по одному или пакетно – сразу несколько.
Выберите формат, в который нужно конвертировать файл
Откройте вкладку Видео, ниже выберите формат MP4 и нужную готовую настройку из списка. Чтобы создать видео формата MP4 для определенного мобильного устройства, воспользуйтесь поиском Найти формат или устройство и выберите соответствующую настройку для целевого устройства.
Запустите конвертацию
Начните преобразование из AVI в MP4. По умолчанию преобразованные файлы будут сохранены в папке Movavi Library. Вы можете продолжить работу с этой папкой или выбрать другую, нажав Сохранить в. Теперь все необходимые настройки были указаны, чтобы вы могли начать конвертацию ваших файлов. Нажмите Конвертировать, чтобы запустить преобразование из AVI в MP4; папка, содержащая преобразованное видео, откроется автоматически после завершения конвертации.
4.5 Оценок: 19 (Ваша: )MP4 – популярный формат видео, поддерживаемый многими мобильными устройствами, включая iPhone, iPad, Samsung, PSP, HTC и другие. Ключевое достоинство расширения – небольшой объём при высоком качестве изображения.
Между тем, самый распространённый формат – AVI. Файлы в этом формате, как правило, весят больше, поэтому пользователи сталкиваются с необходимостью конвертации видео в MP4. Из этой статьи вы узнаете, как конвертировать AVI в MP4 с помощью специальной программы – конвертера видео в MP4 «ВидеоМАСТЕР».
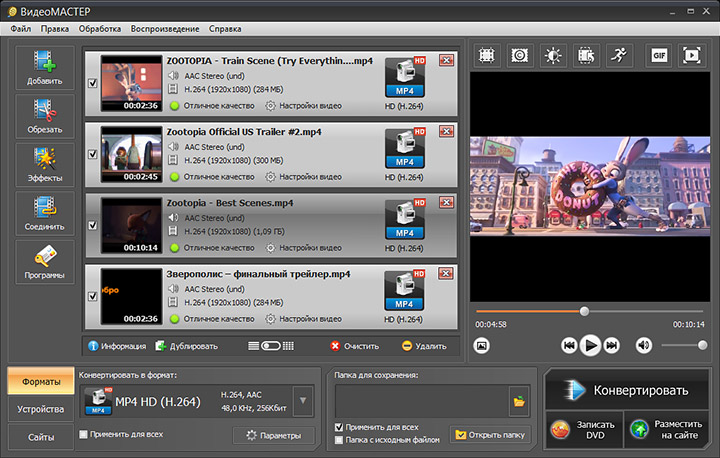
Для того, чтобы конвертировать AVI в MP4, нужно проделать несколько несложных шагов, которые описаны ниже. Следуйте инструкции – и у вас всё получится!
Шаг 1. Установка программы «ВидеоМАСТЕР»
Сначала необходимо скачать видеоконвертер в MP4 и установить его на компьютере. Дистрибутив программы имеет небольшой размер, и его загрузка не займёт много времени. После окончания скачивания, запустите файл VideoMASTER.exe, следуйте подсказкам Мастера установки и готово! Уже через пару минут вы сможете оценить интерфейс конвертера и его основные возможности.
Шаг 2. Добавление видео
Чтобы преобразовать видео в MP4, загрузите файл для конвертации в программу. Для этого нажмите кнопку «Добавить» на левой боковой панели. «ВидеоМАСТЕР» позволяет добавлять файлы по одному или загружать целые папки с видео. Помимо AVI, вы можете добавлять ролики в других видеоформатах, а также различные аудиозаписи – «ВидеоМАСТЕР» также легко переделает их расширение на новое.
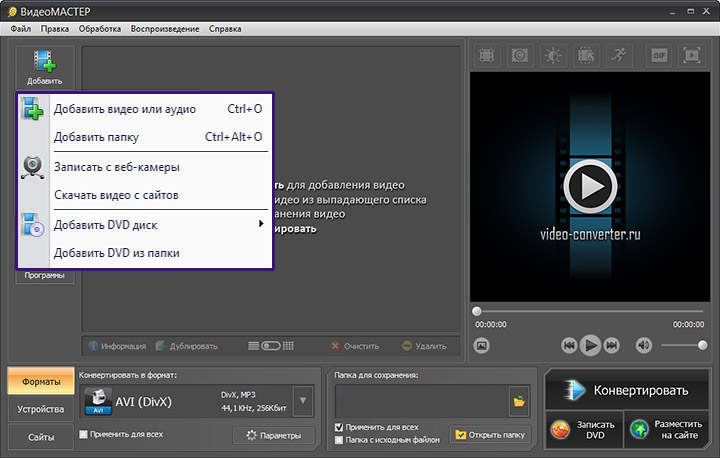
Шаг 3. Установка настроек конвертации
Чтобы конвертировать AVI в MP4, необходимо установить соответствующие параметры кодирования. Откройте раздел меню «Конвертировать для» > «Форматы» > «MPEG4» и выберите нужный вариант конвертации.
Отличительная особенность программы-конвертера AVI to MP4 или MP4 в AVI в том, что она содержит готовые настройки конвертирования для различных форматов, устройств и популярных сайтов. Вам совсем не обязательно обладать специальными знаниями и навыками – просто загрузите ролик в программу и выберите пресет.
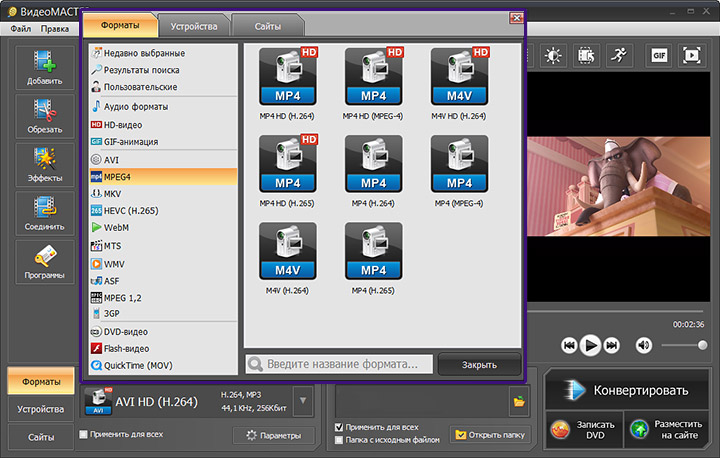
Вы можете откорректировать настройки видео вручную в разделе «Параметры». Программа позволяет изменять битрейт, тип кодека, размер и частоту кадров.
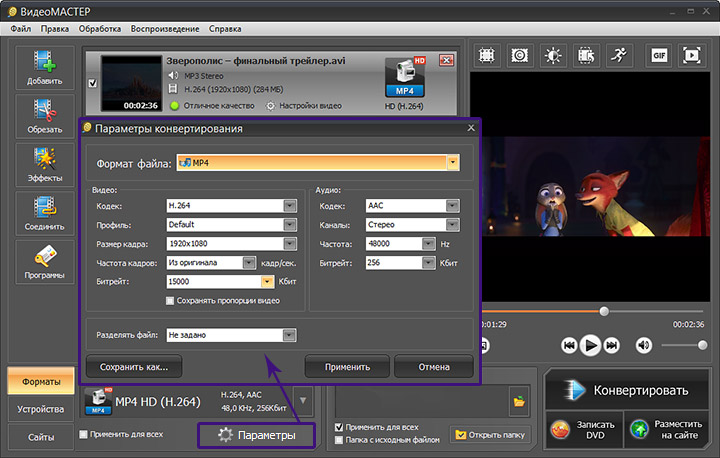
Шаг 4. Конвертация видео в MP4
После того, как вы установили основные настройки конвертации, укажите папку для сохранения ролика. Далее останется только запустить саму процедуру кодирования – для этого нажмите кнопку «Конвертировать» в нижней части окна. Будьте готовы к тому, процесс займет некоторое время. После окончания конвертации видео в MP4 вы сможете открыть папку с файлом или запустить ролик прямо из программы.
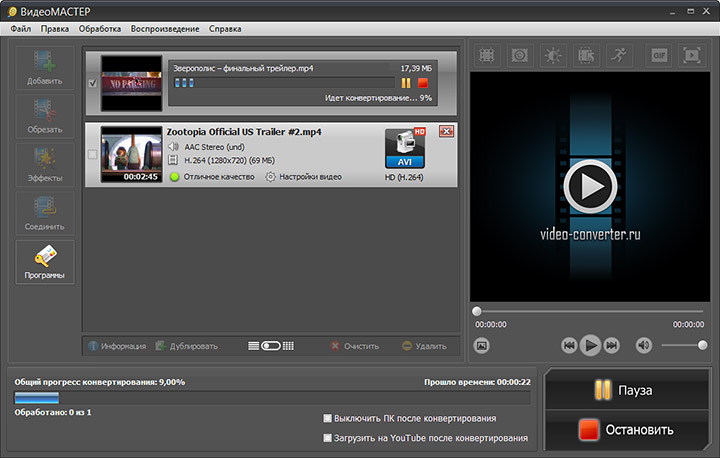
Теперь вы знаете, как из AVI сделать MP4 или AVI перевести в MP4 с помощью удобной программы «ВидеоМАСТЕР». Но далеко не всё, что умеет этот редактор! Помимо конвертации, софт позволяет обрезать лишние фрагменты из видео, а также объединять несколько роликов, добавлять текст на видео, а также менять его скорость. Скачайте «ВидеоМАСТЕР» и работайте с видео с удовольствием!
Если вы предпочитаете фильмы, вам может быть известно о формате AVI, который представляет собой формат мультимедийных контейнеров, представленный Microsoft в 1992. Подобно формату видео DVD, файлы AVI содержат несколько потоковых аудио и видео, хотя эти функции редко используются. Итак, мы покажем вам, как конвертировать AVI в MP4 с помощью лучших видеоконвертеров онлайн и офлайн.
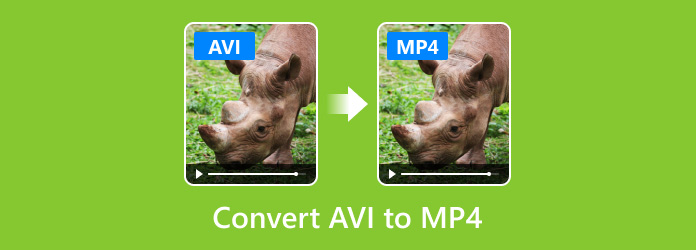
Часть 1: Рекомендуемые методы преобразования AVI в MP4 с помощью Tipard Video Converter Ultimate
AVI - это стандартный формат видео, а MP4 - это сжатый видеоформат, поэтому многие люди беспокоятся о потере качества при конвертации AVI в MP4. Фактически, если вы используете профессиональную программу, потеря качества может быть сведена к минимуму. С этого момента мы рекомендуем использовать Tipard Видео конвертер Ultimate.
1. Конвертируйте AVI в MP4 и другие видеоформаты, и программа поддерживает более 200 форматов.
2. Поддержка различных инструментов редактирования, таких как обрезка, поворот, добавление водяных знаков, обрезка, добавление фильтра и многое другое.
3. Rip DVD-диск, папку DVD, файлы ISO в MP4 и другие видеоформаты высокого качества.
4. Сделайте свой собственный клип. Вы можете выбрать подходящую тему и добавить текст в клип.
5. Сделайте видеоколлаж с несколькими шаблонами. Вы можете настроить диапазон отображения, добавить водяные знаки, настроить звук и многое другое.
6. Набор инструментов Tipard Video Converter Ultimate предоставляет больше мелких функций. Он включает в себя редактор метаданных мультимедиа, Video Compressor, GIF Maker, 3D Maker и Video Enhancer.
Следуйте инструкциям по преобразованию файлов AVI в MP4.
Загрузите и установите Tipard Video Converter Ultimate на свой компьютер. Затем запустите его.
Нажмите на Добавить файлы и выберите нужный файл AVI. Или вы можете добавить несколько файлов, чтобы этот конвертер мог конвертировать файлы в пакетах.

Выберите формат вывода рядом с Конвертировать все . Вы можете выбрать желаемый формат.

Перед окончательной конвертацией вы можете редактировать свои файлы. Щелкните значок Порез кнопку (изображение ножниц), и вы можете обрезать видео. Вы можете обрезать видео, перетащив индикатор выполнения или изменив время в меню «Установить начало», «Продолжительность» и «Установить конец».

Нажмите Редактировать кнопку (изображение звездочки), и вы можете редактировать видео с несколькими вариантами выбора. Вы можете вращать и обрезать видео, добавлять эффекты, фильтры и водяные знаки к видео, а также изменять звук и субтитры.

После того, как все будет сделано, вы можете проверить Объединить в один файл чтобы получить объединенный файл. Затем вы можете нажать Конвертировать все чтобы получить преобразованный файл.
Часть 2. 10 лучших онлайн-методов преобразования AVI в MP4
Онлайн видео конвертеры удобны. И вы можете использовать их на любом компьютере. Если у вас есть хорошее подключение к Интернету, вы можете конвертировать AVI в MP4 онлайн, как показано ниже.
1. Как конвертировать AVI в MP4 с онлайн-видео конвертером
Онлайн-видео конвертер является одним из лучших онлайновых видеоконвертеров, поддерживающих преобразование AVI.
Шаг 1: Введите URL-адрес в адресной строке вашего браузера и нажмите «ВЫБРАТЬ ИЛИ УДАЛИТЬ ФАЙЛ», чтобы загрузить видео с вашего ПК.
Шаг 2: После загрузки выберите «MP4» из списка форматов и определите качество. После нажатия кнопки «СТАРТ» процесс начнется.
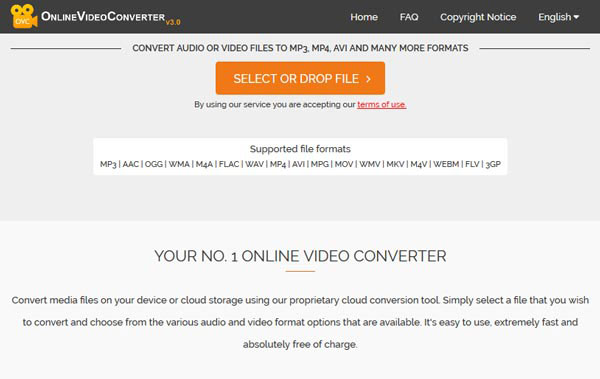
2. Как конвертировать AVI в MP4 с онлайн-конвертированием
Онлайн-конвертировать это конвертер файлов «все-в-одном», в котором есть приложение для конвертирования AVI в MP4.
Шаг 1: Access Online Converter и выберите «Конвертировать в MP4» в разделе «Видео конвертер».
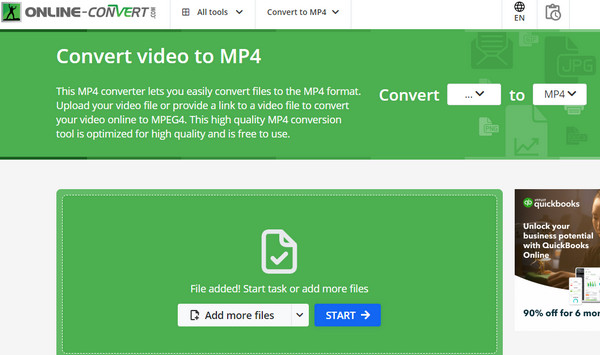
3. Как конвертировать AVI в MP4 с Cloud Convert
Конвертирование облаков это конвертер файлов на основе облаков, который поддерживает конвертирование AVI в MP4 в пакетном режиме.
Шаг 1: Посетите URL-адрес браузера и нажмите «Выбрать файлы», чтобы загрузить видео AVI для преобразования.
Шаг 2: Разверните список форматов и выберите «MP4» в разделе «Видео». Вы можете настроить экспорт выходов на Dropbox или другие облачные сервисы.
Шаг 3: Нажмите «Начать конверсию», чтобы конвертировать AVI в MP4.
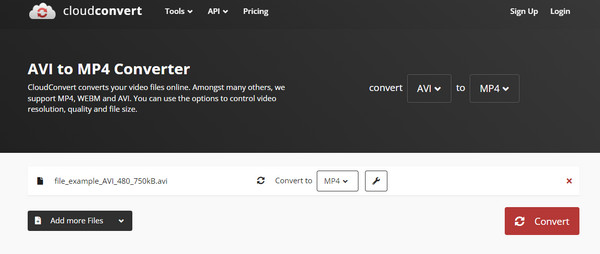
4. Как конвертировать AVI в MP4 через Converto.io
Converto.io это еще один универсальный онлайн-конвертер. Преимущество состоит в том, чтобы конвертировать видео AVI в MP4 в пакетном режиме.
Шаг 1: Посетите Converto.io и выберите «Video Converter» в списке инструментов.
Шаг 2: Импортируйте видео AVI для конвертирования с компьютера, Dropbox или Google Диска и выберите «MP4» в раскрывающемся списке.
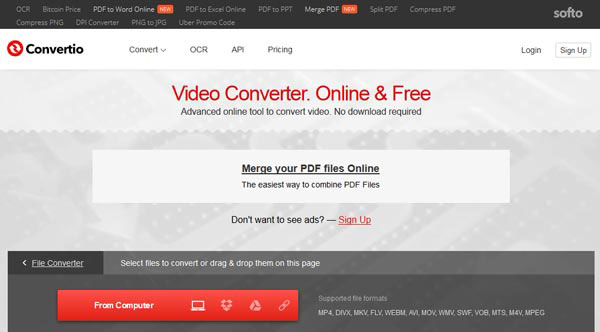
5. Как конвертировать AVI в MP4 через Конвертер AVI в MP4
Конвертер AVI в MP4 это бесплатный онлайн-конвертер. Работает в любом браузере. Безопасность и конфиденциальность файлов охраняются. Когда вы получаете доступ к онлайн-конвертеру, вам не нужно загружать дополнительные программы.
Шаг 1: Нажмите Выберите файлы кнопку, чтобы выбрать файлы AVI.
Шаг 2: Нажмите Конвертировать в MP4 Кнопка, чтобы начать преобразование.
Шаг 3: Когда статус изменится на Готово нажмите Загрузить MP4 кнопка
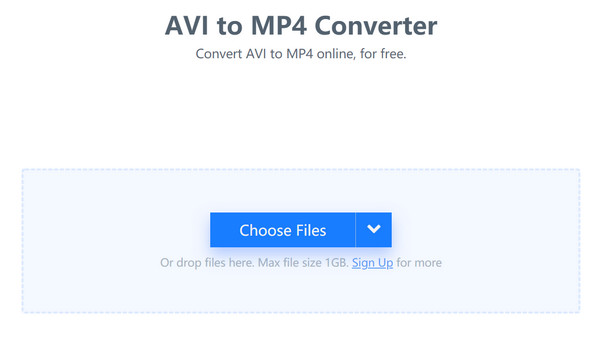
6. Как конвертировать AVI в MP4 через Convert.Files
Convert.Files это умный инструмент для конвертирования AVI в MP4 онлайн. Более того, вы можете добавлять видео файлы из локальной папки или загружать с интернет-сайтов.
Шаг 1: Посетите URL-адрес своего браузера и нажмите «Обзор», чтобы загрузить видео AVI. Видеоконвертер автоматически установит другие параметры.
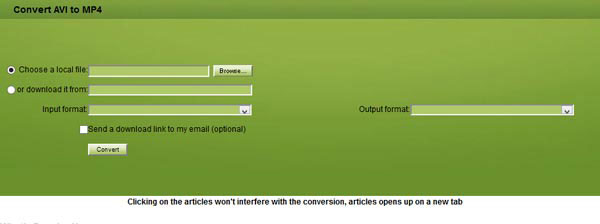
7. Как конвертировать AVI в MP4 через Zamzar
Zamzar это бесплатный онлайн-конвертер, который способен конвертировать AVI в MP4 и другие форматы. Это должен быть многофункциональный онлайн-видео конвертер, который вы должны попробовать.
Шаг 1: Откройте веб-приложение Zamzar и импортируйте файл AVI с вашего ПК, нажав кнопку «Обзор».
Шаг 2: Выберите «MP4» в списке форматов. Если вы еще не зарегистрировались, вы должны ввести свой адрес электронной почты в поле.
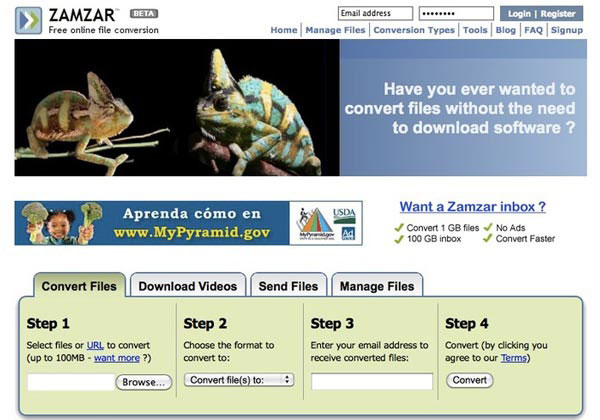
8. Как конвертировать AVI в MP4 с помощью конвертации файлов
Преобразование файлов предлагает функции конвертирования AVI в MP4 в Интернете, вы всегда можете легко изменить AVI в желаемый формат видео.
Шаг 1: На домашней странице File-Conversion выберите «Видео», чтобы открыть страницу видео конвертера. Затем загрузите AVI-файл с жесткого диска.
Шаг 2: Выберите «MP4» в качестве выходного формата и выберите качество. После нажатия кнопки «Конвертировать» вы можете конвертировать AVI в MP4 в течение нескольких секунд.
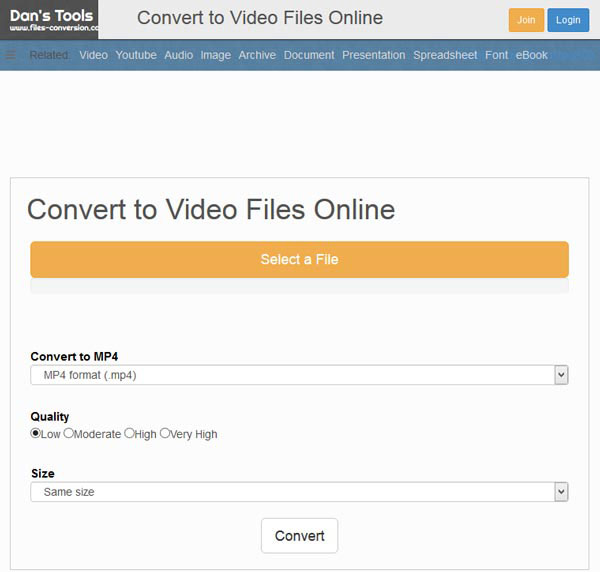
9. Как конвертировать AVI в MP4 через Convert Video Online
Конвертировать видео в Интернете является инструментом 123 APP, который поддерживает преобразование AVI в MP4, вы также можете получить доступ к нескольким аудиоформатам в рамках программы.
Шаг 1: Получите доступ к видео конвертеру в браузере и откройте файл AVI для конвертирования.
Шаг 2: Выберите «MP4» на панели форматирования и нажмите кнопку «Конвертировать», чтобы начать конвертирование AVI в MP4.
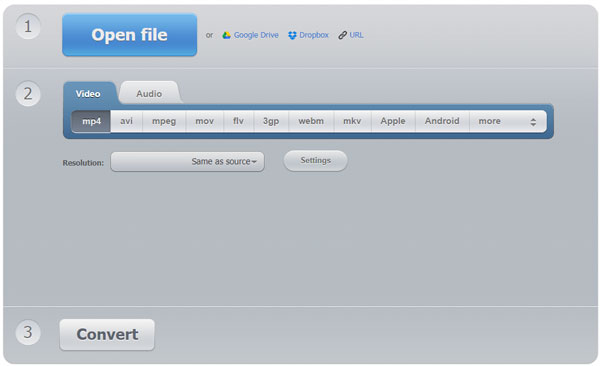
10. Как конвертировать AVI в MP4 через AConvert
AConvert это не только онлайн-видеоредактор, но и возможность конвертировать AVI в MP4. Просто узнайте больше информации о процессе, как показано ниже.
Шаг 1: Перейдите в AConvert и загрузите файл AVI с вашего компьютера для преобразования.
Шаг 2: Выберите MP4 из списка «Целевой формат» и нажмите кнопку «Преобразовать сейчас». Через несколько секунд вы можете загрузить результат.
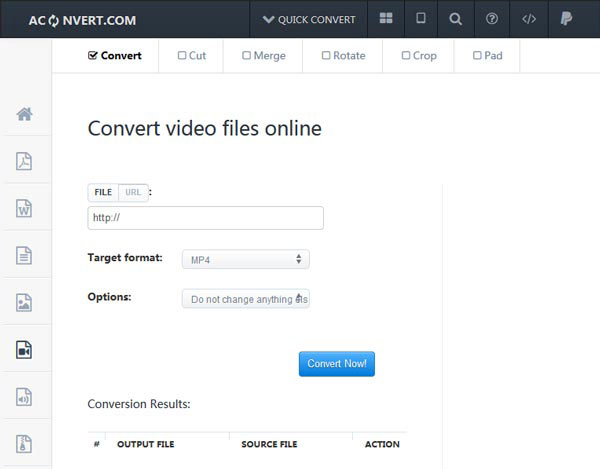
Часть 3. Лучшие методы 5 для преобразования AVI в MP4 на компьютере
1. Как конвертировать AVI в MP4 через Softorino WALTR 2
Softorino WALTR 2 это специальный инструмент для конвертирования AVI в MP4 для воспроизведения на iPhone. Вы всегда можете получить файл MP4, как показано ниже.
Шаг 1: Запустите и настольную программу WALTR 2 и подключите свой телефон к компьютеру.
Шаг 2: Перетащите AVI-файл в программу, процесс преобразования и переноса начнется автоматически.
Шаг 3: Преобразование AVI в MP4 занимает несколько секунд. Теперь вы можете наслаждаться файлами AVI на смартфоне или других устройствах.
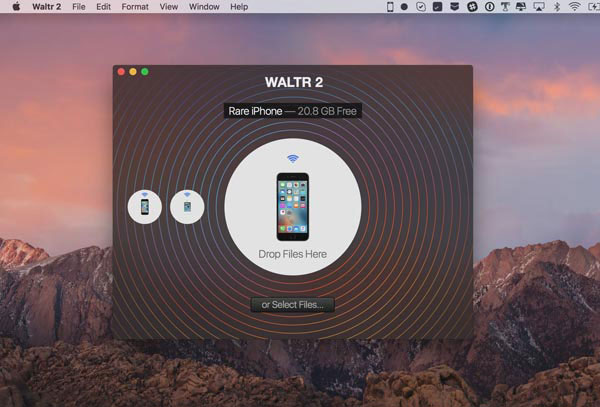
2. Как конвертировать AVI в MP4 через Movavi Video Converter
Movavi Видео Конвертер это еще один способ конвертировать AVI в MP4 на компьютере. Это должен быть универсальный видео конвертер, который вы должны принять во внимание.
Шаг 1: Запустите программу и перетащите AVI-файлы в окно преобразования.
Шаг 2: Выберите «MP4» в списке «Формат вывода» и выберите пункт назначения. Вы можете дополнительно настроить формат вывода с настройками звука и настройками видео.
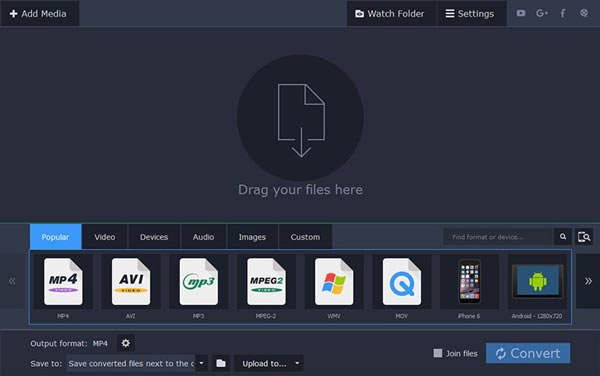
3. Как конвертировать AVI в MP4 через Freemake Video Converter
Если вы хотите конвертировать AVI в MP4 бесплатно, Freemake Video Converter должен быть одним из самых популярных видеоконвертеров.
Шаг 1: Запустите бесплатный конвертер видео и импортируйте файлы AVI, нажав кнопку «Видео» на верхней ленте.
Шаг 2: Нажмите «в MP4» в нижней части, что позволяет конвертировать AVI-файлы в MP4.
Шаг 3: Наконец, вам нужно нажать кнопку «Конвертировать», чтобы начать преобразование из AVI в MP4.
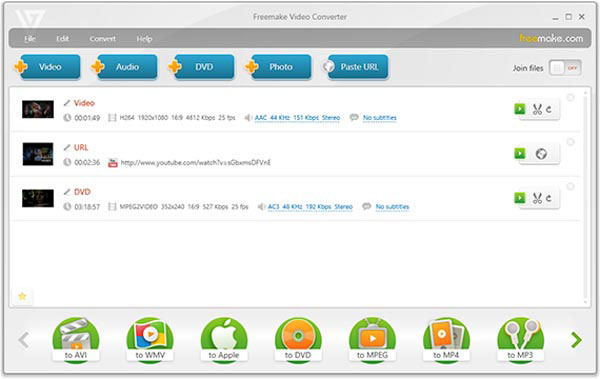
4. Как конвертировать AVI в MP4 через VLC Media Player
VLC Media Player является лучшим кросс-платформенным мультимедийным проигрывателем, который имеет возможность конвертировать AVI в MP4. Вот способ конвертации AVI в MP4.
Шаг 1: Перейдите в меню «Медиа» в VLC и выберите «Конвертировать / Сохранить», чтобы запустить диалог «Открыть мультимедиа».
Шаг 3: Наконец, нажмите кнопку «Пуск», чтобы начать конвертирование AVI в MP4.
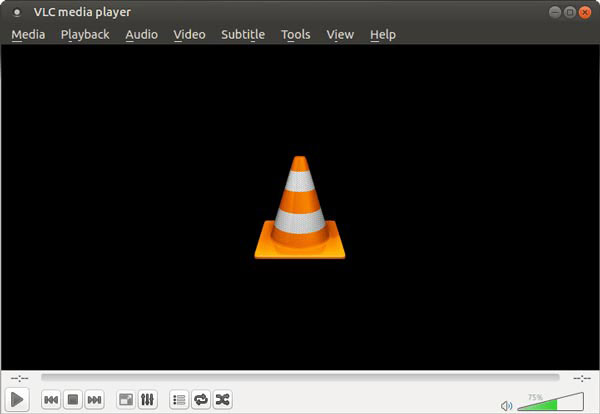
5. Как конвертировать AVI в MP4 через AnyMP4 Free MP4 Converter
Это программа для преобразования AVI в MP4 на компьютерах Mac.
Шаг 1: Запустите программу и импортируйте видео AVI, нажав кнопку «Добавить файл».
Шаг 3: Наконец, нажмите кнопку «Конвертировать» и дождитесь завершения процесса конвертации AVI в MP4.
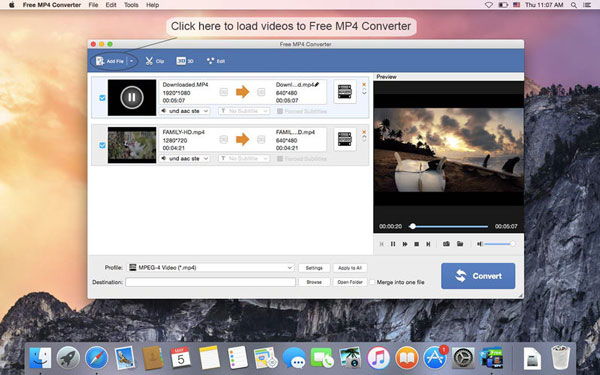
Часть 4. Часто задаваемые вопросы о преобразовании AVI в MP4
AVI лучше, чем MP4?
И AVI, и MP4 являются форматами оболочки для видео. AVI использует кодек DivX, а MP4 использует MPEG-4 AVC / H. 264 кодек. Значит, качество AVI лучше. Однако разница в качестве между ними не совсем очевидна невооруженным глазом.
Преобразование AVI в MP4 снижает качество?
Да, существует вероятность потери качества при конвертации. Вы можете использовать Tipard Video Converter Ultimate для преобразования файлов AVI.
Как преобразовать AVI в MPG?
Вы можете использовать Tipard Video Converter Ultimate. Выберите нужный файл и добавьте его в конвертер. Выберите выходной формат MPG и нажмите Конвертировать все . Вы получите преобразованный файл без потери качества.
Заключение
Для обычных людей AVI-видео означает лучшее качество, но гораздо больший размер файла. По-видимому, это не приветствуется в мире мобильного Интернета, потому что потребуется много времени для загрузки или загрузки видео в формате AVI. С другой стороны, MP4 чаще используется, чем AVI, особенно на мобильных телефонах и в Интернете. Итак, если вы хотите смотреть фильм на смартфоне или загружать видео на YouTube, вы можете следовать нашим руководствам, чтобы конвертировать AVI в MP4 в разных ситуациях.
Не знаю, как смотреть FLV-видео на Mac? Загрузите бесплатное ПО 5 FLV в MP4, чтобы бесплатно конвертировать FLV в MP4 на Mac.
Какой должен быть лучший способ конвертировать GIF в файлы MP4? Ознакомьтесь с лучшими решениями 15 из статьи.
Хотите иметь легкий доступ для конвертирования MP4 видео в MP3 аудио? Следующая статья предлагает конвертеры 20.
Этот пост является подробным руководством по конвертации iPhone MOV в MP4. Вы можете конвертировать записанное на iPhone видео MOV в MP4 для универсального воспроизведения на любых устройствах.
Нажмите здесь, чтобы присоединиться к обсуждению и поделиться своими комментариямиЧитайте также:


