Как двигать в 3д максе
Никому и в голову не придёт сразу анимировать персонажа в конечной сцене. Так никто никогда не делает. Сперва всегда делается или накладывается заготовленная анимация, а потом персонаж вставляется с цену и анимируется в её пространстве. Как это сделать? Ведь нельзя просто взять скелет за фундаментальную кость, за которой следует весь скелет, и начинать таскать её по сцене, анимируя перемещение ключами анимации. При таком подходе ничего не получится т.к. эта самая кость сама уже анимирована и в каждом новом своём ключевом кадре будет неизбежно смещаться на начальную позицию модели. Нужно что-то вроде внешней оболочки, внешнего слоя анимации. Т.е. нужно анимировать эту кость как бы поверх существующей у неё анимации. Как это сделать? На помощь приходит инструмент связки и вспомогательные объекты!
Создаёте какой-либо вспомогательный объект, как правило это Dummy, и привязываете к нему основную кость скелета. Готово! Теперь весь заранее анимированный скелет будет дополнительно анимироваться за счёт следования за вспомогательным объектом, к которому он привязан. У вспомогательного объекта нет никакой анимации и его можно спокойно анимировать. Получается, что на основную кость скелета как бы накладывается внешняя анимация вдобавок к внутренней. Персонаж будет делать какую-нибудь анимацию хождения, а в это время можно его таскать по пространству сцены за счёт анимации вспомогательного объекта к которому привязана основная образующая кость скелета.
Таким же образом можно анимировать всё что-то угодно. Например, у вашего персонажа есть анимация мягко плавающих в пространстве или трясущихся рук, а вы накладываете на кости рук привязки к вспомогательному объекту и получаете дополнительный слой анимации. Можно анимировать руки и при этом оставить их прежнюю анимацию. В общем, простора для творчества много.
Стоит заметить, что нужно именно связывать кости с вспомогательными объектами, а не группировать их вместе. Группировка для анимации как правило не подходит т.к. в случае группировки анимация одного объекта распространяется и на другие объекты в группе. Проще говоря у вашего вспомогательного объекта будет анимация кости, с которой он сгруппирован.
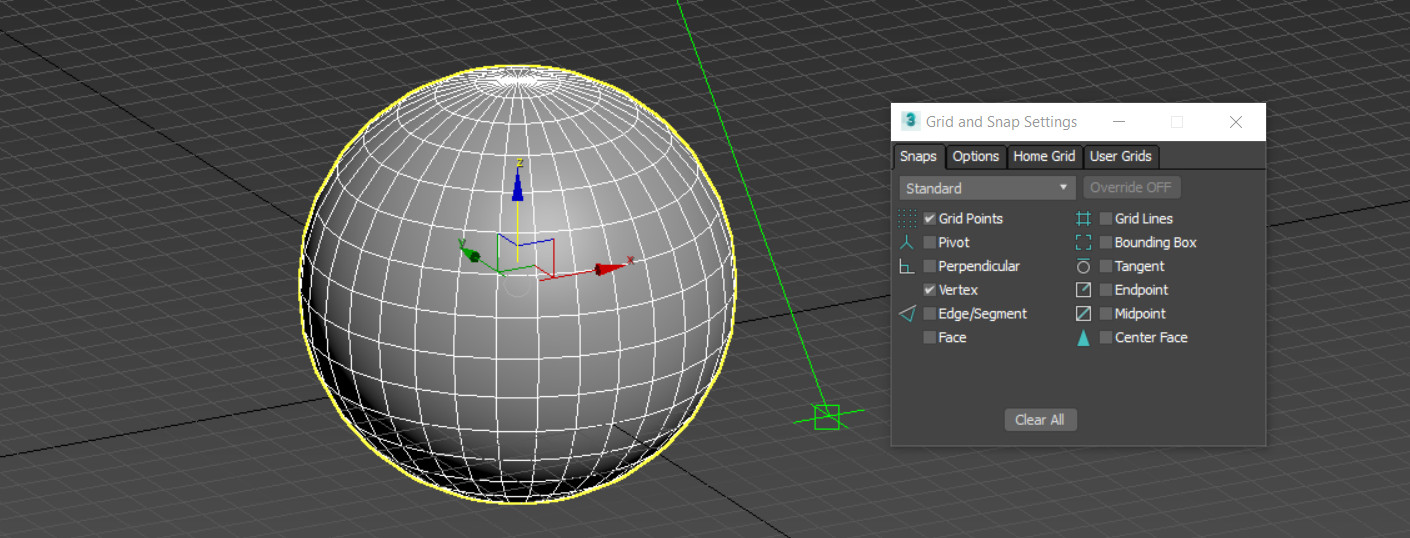
Привязки Snaps – крайне важный элемент в работе любого пользователя 3ds Max. С помощью привязок можно более точно изменять объекты, перемещать их, упрощается взаимодействие. Полигональное моделирование без привязок в 3ds Max даже сложно представить. Задача привязок – более точное изменение чего-либо. А что ими можно изменять описано ниже.
1. Включение привязок
В 3ds Max есть 5 типов привязок: Snaps, Angle Snap, Percent Snap, Spinner Snap, Axis Constraints in Snaps. Все привязки, кроме Axis Constraints in Snap, расположены на панели Main Toolbar. Последний можно найти на отдельной панели Axis Constraints.
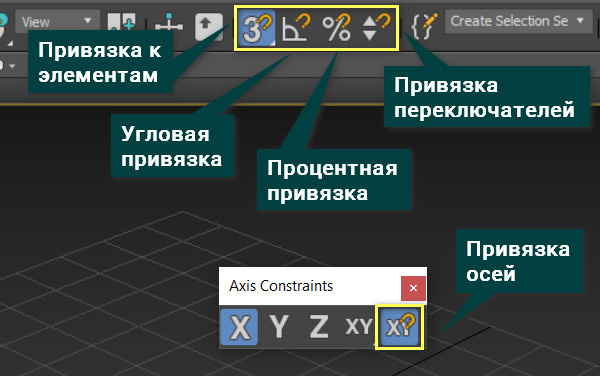
Чтобы включить привязки, нужно нажать на их изображение. Также для всех, кроме Spinner Snap, есть готовые горячие клавиши.
Snaps Toggle – S
Angle Snap Toggle – A
Percent Snap Toggle – Shift+Ctrl+P
Axis Constraints in Snaps Toggle – Alt+D
У Snaps Toggle можно выбрать способ привязки: 2D, 2.5D, 3D. Выбрать можно только одну из них.
2D – привязка осуществляется в какой-либо из ортогональных видов (Top, Front, Left и т.д.). Есть возможность использовать и в виде Perspective. Но в таком случае привязка будет осуществляться лишь к тем элементам, которые лежать на сетке рабочей области.

2.5D – для привязки используются любые элементы в любых плоскостях. Но перемещение объекта будет осуществляться только в плоскости вида на рабочую область.
3D – привязка осуществляется ко всем элементам и объекты перемещаются в любых плоскостях.
2. Применение привязок
Snaps Toggle – этот тип привязки очень эффективен для управления перемещением. Благодаря ей объекты и подобъекты можно очень точно перемещать, ориентируясь на другие объекты и подобъекты.

Angle Snap Toggle – включает фиксированный угол поворота объекта. При использовании Select and Rotate объект будет всегда поворачиваться на точное значение угла. По умолчанию это 5 градусов.
Percent Snap Toggle – работает аналогично Angle Snap, но используется для масштабирование. При включении этой привязки Select and Scale будет масштабировать объект с шагом 10%.
Axis Constraints in Snaps Toggle – включает привязку перемещения по определенным осям. Удобнее эту привязку использовать с панели Axis Constraints. Выбрав ось, объект можно будет двигать только по этой оси.
Однако, если нажимать на другие оси, то можно будет перемещать и по ним. Желтым подсвечена та ось, по которой может перемещаться объект.

Spinner Snap Toggle – задает шаг изменения всех ползунков со стрелками. По умолчанию это значение равно 1. Нажав по значку ПКМ откроется окно с разделом Preference Settings – Spinners – Snap. Здесь можно изменить значение шага для данной привязки.
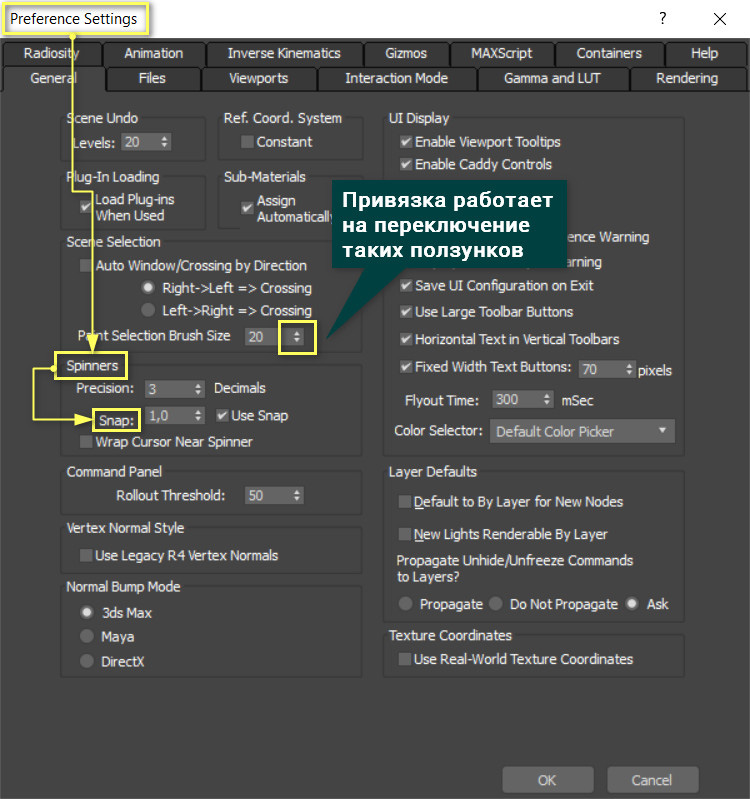
3. Snap Settings
Переключение элементов привязки осуществляется в окне Grid and Snap Settings – Snaps. Открыть его можно нажав ПКМ на значке Snaps.

Grid Points – привязка к точкам мировой сетки (сетки рабочей области).
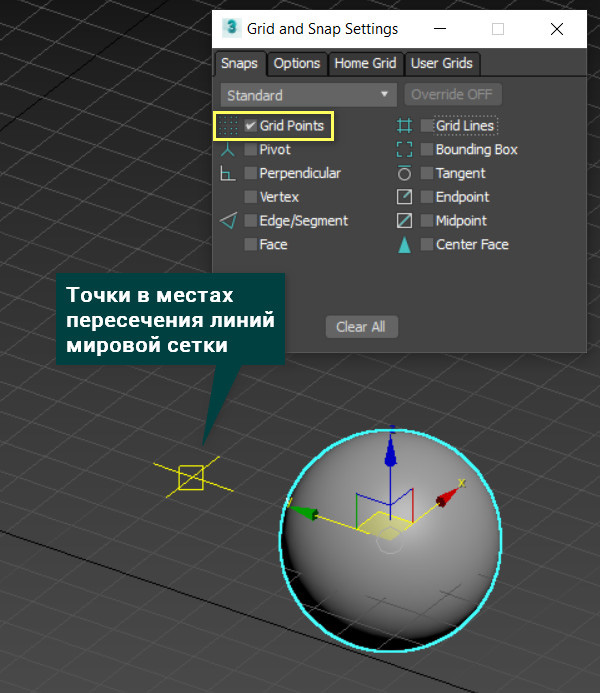
Grid Lines – привязка к линиям мировой сетки.
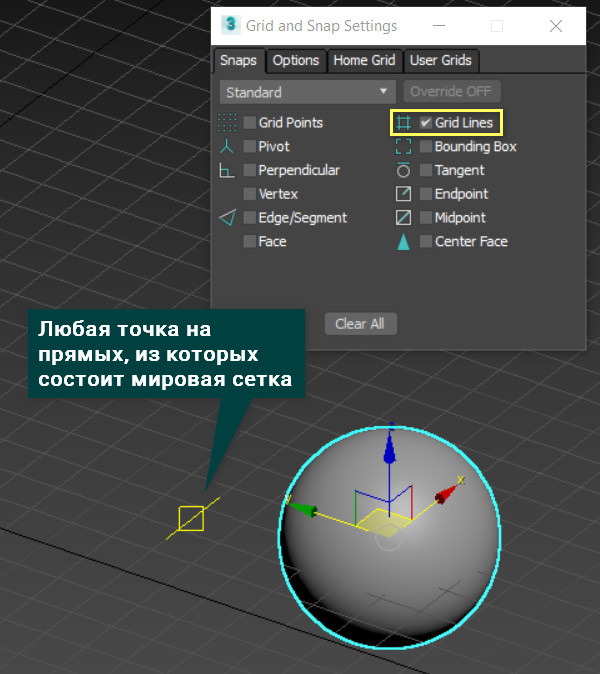
Pivot – привязка к опорной точке.
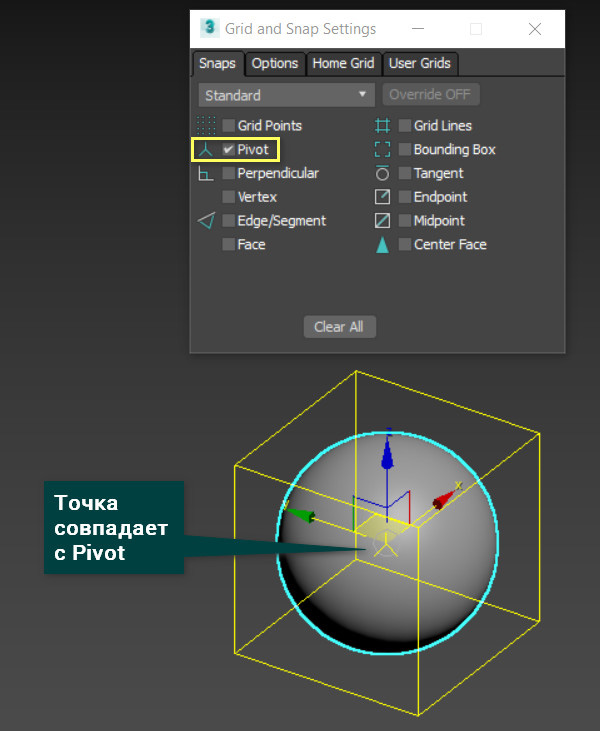
Bounding Box – привязка к вершинам габаритного контейнера.
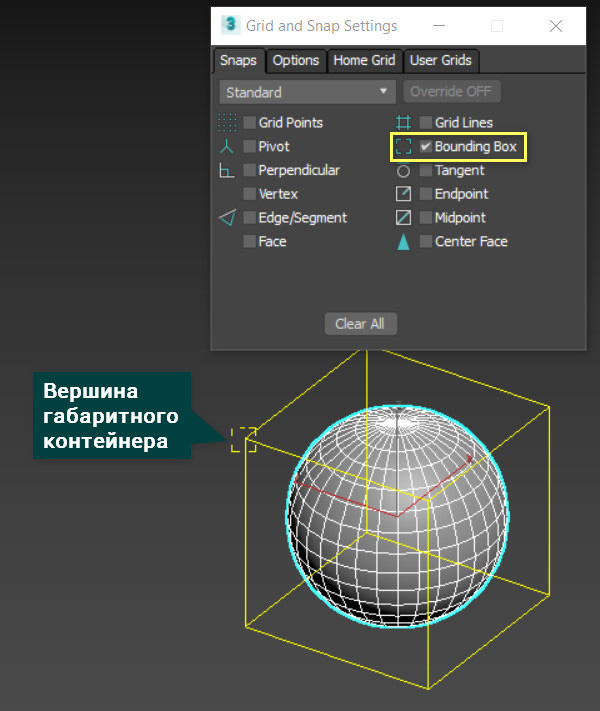
Perpendicular – привязка к перпендикуляром на сплайнах (Splines).
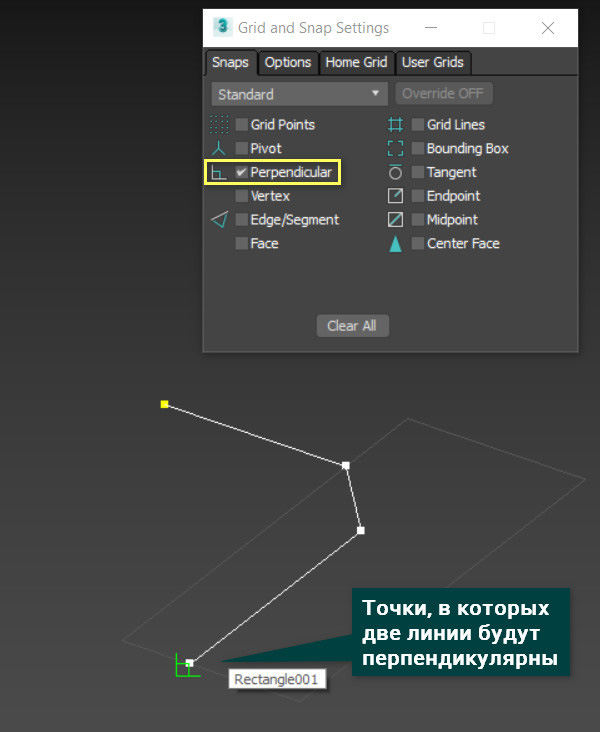
Tangent – привязка сплайнов к касательным на дугах других сплайнов.
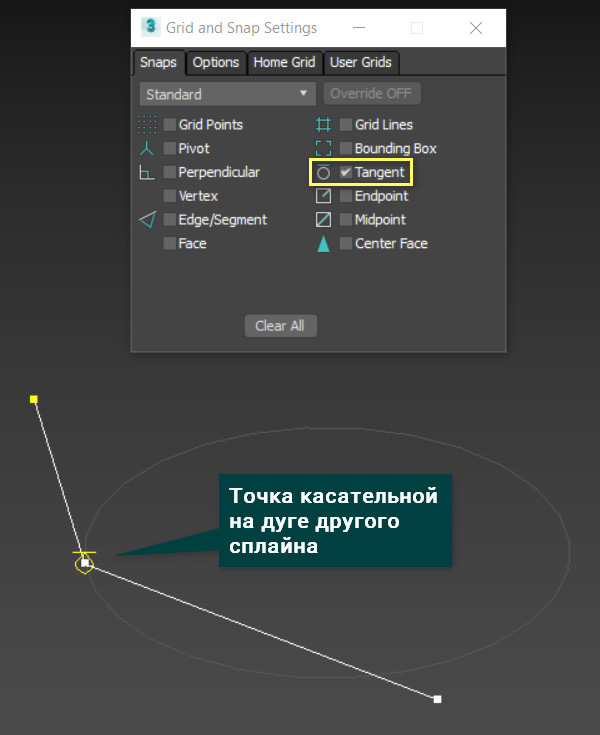
Vertex – привязка к точкам.
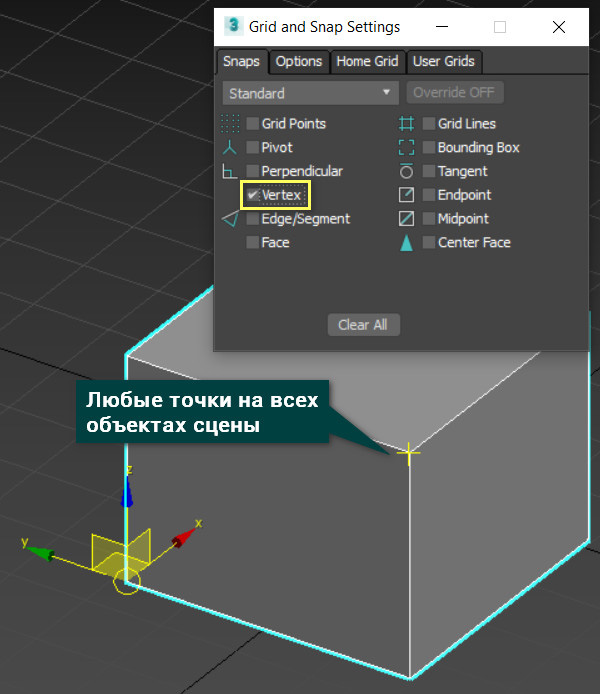
Endpoint – привязка к точкам, находящихся на концах ребер объектов.
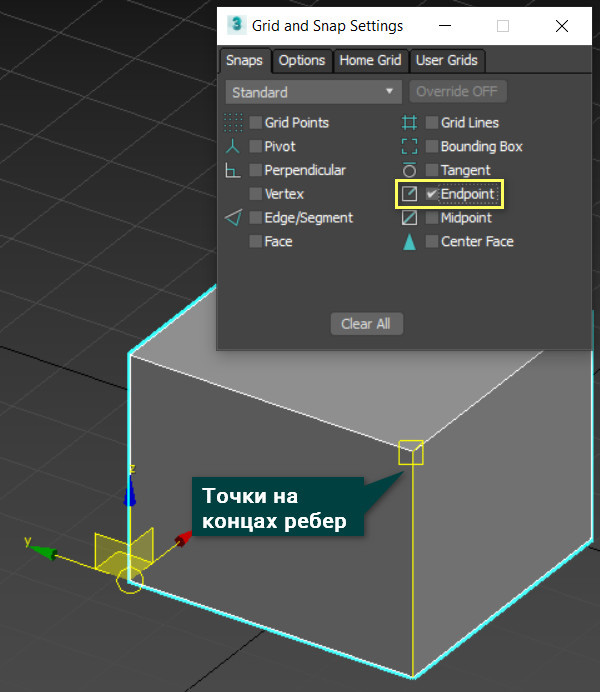
Edge/Segment – привязка ко всей длине ребра и любому месту на нем.
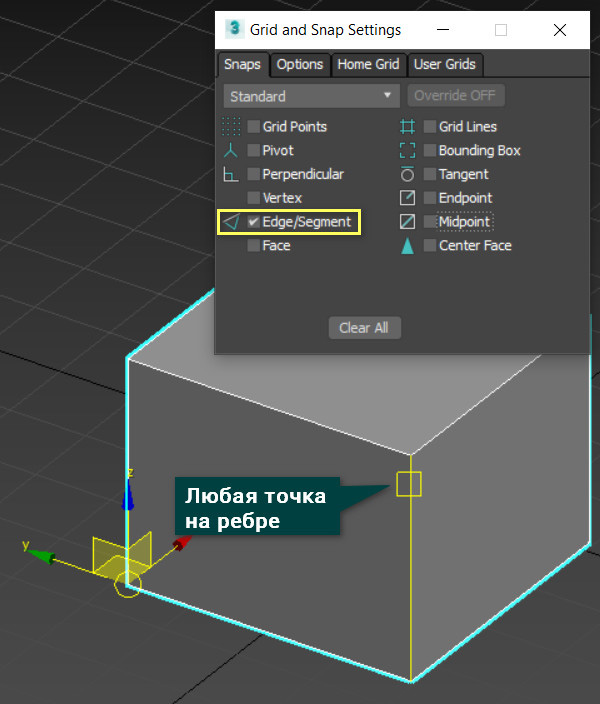
Midpoint – привязка к середине ребра.
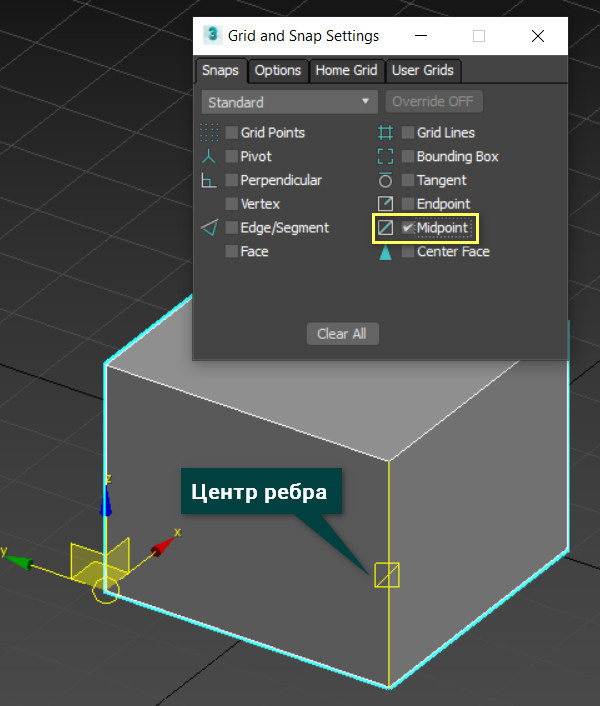
Face – привязка к фейсам.
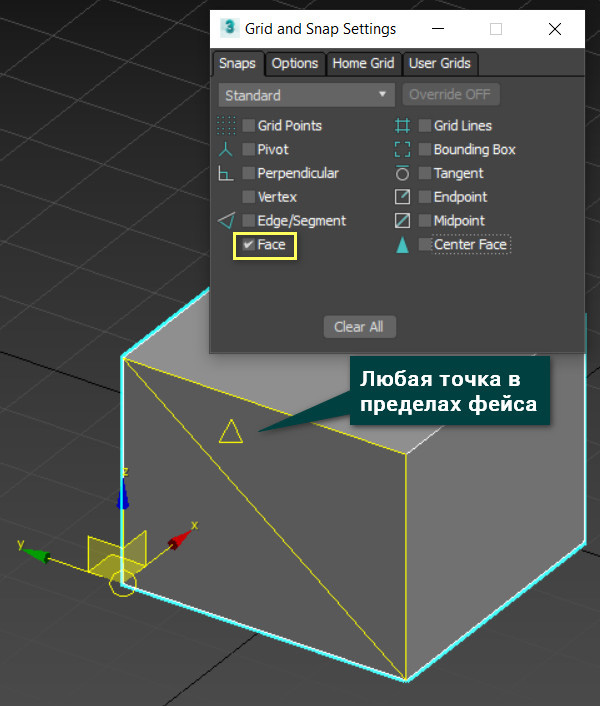
Center Face – привязка к центру фейса.
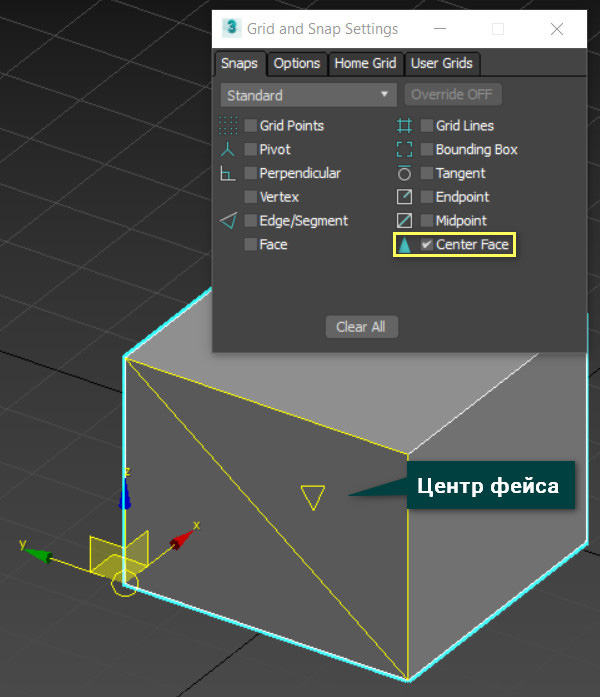
В разделе Option можно настроить шаг изменения для Angle Snap Toggle и Percent Snap Toggle. Также в этом разделе можно включить функцию привязки к замороженным объектам кнопкой Snap to frozen objects.
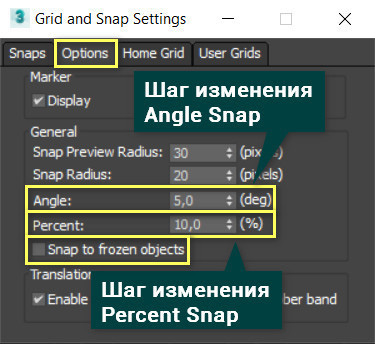
Привязки можно комбинировать между различными способами, создавая удобные комбинации. Расположены они так, что к ним есть быстрый доступ и их можно быстро использовать. Как итог, инструмент просто незаменим в повседневной работе и выполняет огромное количество задач.


3ds max | VRay | Corona Renderer | 3d графика запись закреплена


вооо по чаще бы такие лайхаки) а у меня вопрос, как скопировать координаты объекта и вставить их другому? я не нашел.


Антон, нет, пригодилось бы во время анимации. например координаты камеры бы в буфер обмена зафиксировал, чтобы не потерять их, потом если что не так обратно чтобы можно было вставить и усе


Andrew, можно привязать один объект к другому при анимации. и он будет повторять все координаты первого.

Рустам, ну , как идея. создавать думми в тех координатак, которые ты не хочешь потерять. потом если тебе надо будет перекинуть объект точно в эти координаты просто взять воспользоваться инструментом алигн, но это все костыль, конечно.. нет чтобы Ctrl C Ctrl V работало



Andrew, копируешь и вставляешь на другой обьект. Проверь, чтобы были отключены локальные координаты (желтая стрелка)


7 лет работал только узнал. Спасибо вам за информацию

Привязка по локал работает лишь в 30% случаев. Как быть в остальных случаях?

Виктор, в таком случае это говорит о том что сбита первоначальная трансформация объекта. Один из самых простых способов - создать box(синий), с включенной галкой autogrid(зеленая стрелка) на поверхности объекта со сбитой трансформацией (зеленый box), перевести синий box в editpoly и приаттачить к нему зеленый box. После этой операции, у зеленого будут локальные направляющие синего (на данном примере ось z), а синий можно удалить.

Виктор, Можно обойтись и без аттача, для этого просто использовать локальные оси другого обьекта. Пример в gif

Виктор, при редактировании объекта чтобы работать в осях объекта то используется gimbal если просто объект, то локальная система. Также если сбита координация пивота, то можно тупо выровнять новый объект по направлению и после выровнять пивот через его свойства обычным align с выключенным выравниванием по координатор.
Вообще вариантов миллиард. Все зависит от конкретной ситуации. Но все обычно решается довольно просто а главное быстро


Как перемещать точки параллельно ребрам, к которым они принадлежат (в обоих направлениях). А также ребра параллельно плоскости трианглов, к которым они принадлежат? Я знаю и про VGSnap и про констраинты edge/face/normal. Но тут эти инструменты не помогут.
[attachment=132039:point.jpg][attachment=132040:edge.jpg]



















Есть такой вариант (может не очень быстрый - но работает, пользавался сам):
1 выбираешь инструмент "Рулетка"(вкладка create> нопка helpers>Tape)
2 включаешь 3D привязку.
3 ресуешь рулетку привязываясь к крайним точкам нужного тебе эджа.
4 меняешь режим перемещения с View на Pick и в качестве образца вибираешь толькочто созданную рулетку -
в идеале Номали должны развернутся параллельно Направлению рулетки (эджа к которому пристраивали рулетку)
5 нвыделяешь нужные обьекты и таскаешь вдоль этих координат как угодно.
(можно насоздавать целый списак таких Профилей- единственое при закрытии сцены он не сохраняется).









1. Выделяешь две точки: ту которую хочешь переместить и вторую - вспомогательную, которая находится на другом конце ребра, вдоль которого собираешься перемещать первую.
2. Масштабируешь точки с нажатым шифтом - тогда создадутся изолированные дубликаты точек - при масштабировании они будут перемещаться вдоль соединяющего их ребра.
3. Удаляешь дубликат вспомогательной точки.
4. С помощью привязки ставишь свою точку к изолированному дубликату.
5. Удаляешь дубликат



Насамом деле делать быстрее чем обьяснять , да и после создания профиля полахения нормалей ,в списке появится название обьекта-образца (рулетка), нужно будет только переключатся в этом списке на нужное названия и всё .
Возможно кто-то может придумать скрипт который сможет сохранять этот слисток с положениями нормалей .
Читайте также:


