Как двигать объект в 3ds max
Никому и в голову не придёт сразу анимировать персонажа в конечной сцене. Так никто никогда не делает. Сперва всегда делается или накладывается заготовленная анимация, а потом персонаж вставляется с цену и анимируется в её пространстве. Как это сделать? Ведь нельзя просто взять скелет за фундаментальную кость, за которой следует весь скелет, и начинать таскать её по сцене, анимируя перемещение ключами анимации. При таком подходе ничего не получится т.к. эта самая кость сама уже анимирована и в каждом новом своём ключевом кадре будет неизбежно смещаться на начальную позицию модели. Нужно что-то вроде внешней оболочки, внешнего слоя анимации. Т.е. нужно анимировать эту кость как бы поверх существующей у неё анимации. Как это сделать? На помощь приходит инструмент связки и вспомогательные объекты!
Создаёте какой-либо вспомогательный объект, как правило это Dummy, и привязываете к нему основную кость скелета. Готово! Теперь весь заранее анимированный скелет будет дополнительно анимироваться за счёт следования за вспомогательным объектом, к которому он привязан. У вспомогательного объекта нет никакой анимации и его можно спокойно анимировать. Получается, что на основную кость скелета как бы накладывается внешняя анимация вдобавок к внутренней. Персонаж будет делать какую-нибудь анимацию хождения, а в это время можно его таскать по пространству сцены за счёт анимации вспомогательного объекта к которому привязана основная образующая кость скелета.
Таким же образом можно анимировать всё что-то угодно. Например, у вашего персонажа есть анимация мягко плавающих в пространстве или трясущихся рук, а вы накладываете на кости рук привязки к вспомогательному объекту и получаете дополнительный слой анимации. Можно анимировать руки и при этом оставить их прежнюю анимацию. В общем, простора для творчества много.
Стоит заметить, что нужно именно связывать кости с вспомогательными объектами, а не группировать их вместе. Группировка для анимации как правило не подходит т.к. в случае группировки анимация одного объекта распространяется и на другие объекты в группе. Проще говоря у вашего вспомогательного объекта будет анимация кости, с которой он сгруппирован.
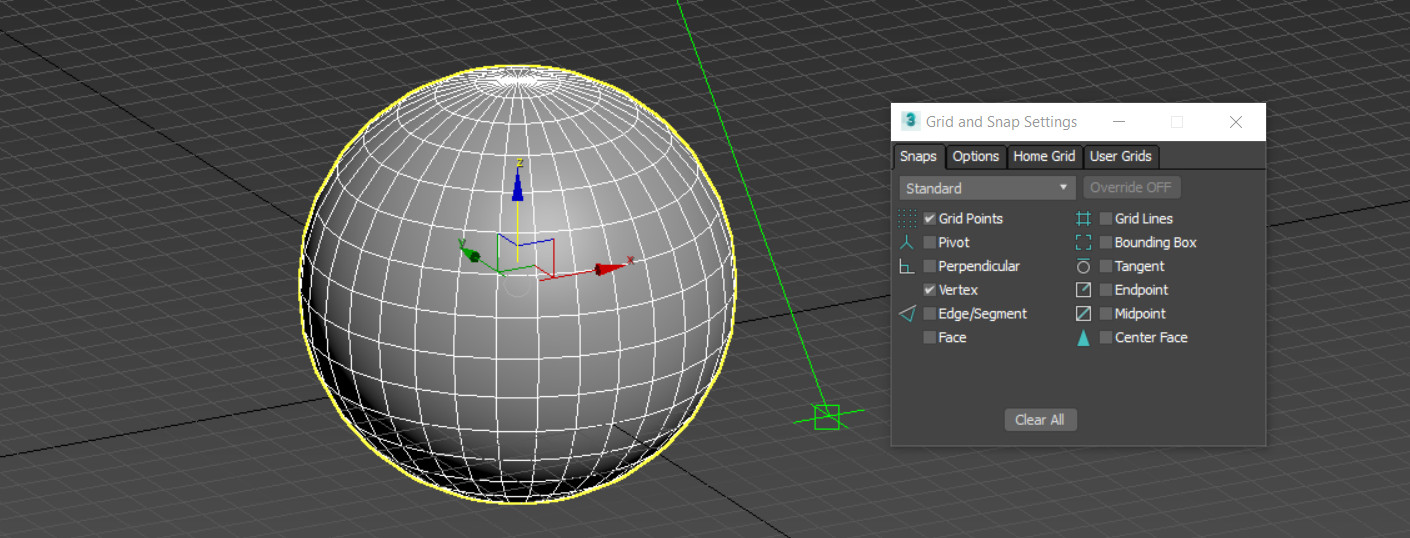
Привязки Snaps – крайне важный элемент в работе любого пользователя 3ds Max. С помощью привязок можно более точно изменять объекты, перемещать их, упрощается взаимодействие. Полигональное моделирование без привязок в 3ds Max даже сложно представить. Задача привязок – более точное изменение чего-либо. А что ими можно изменять описано ниже.
1. Включение привязок
В 3ds Max есть 5 типов привязок: Snaps, Angle Snap, Percent Snap, Spinner Snap, Axis Constraints in Snaps. Все привязки, кроме Axis Constraints in Snap, расположены на панели Main Toolbar. Последний можно найти на отдельной панели Axis Constraints.
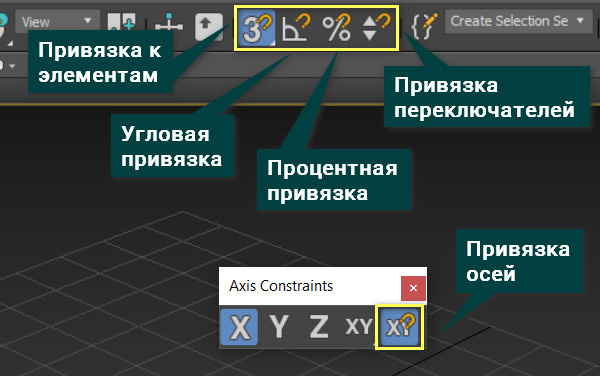
Чтобы включить привязки, нужно нажать на их изображение. Также для всех, кроме Spinner Snap, есть готовые горячие клавиши.
Snaps Toggle – S
Angle Snap Toggle – A
Percent Snap Toggle – Shift+Ctrl+P
Axis Constraints in Snaps Toggle – Alt+D
У Snaps Toggle можно выбрать способ привязки: 2D, 2.5D, 3D. Выбрать можно только одну из них.
2D – привязка осуществляется в какой-либо из ортогональных видов (Top, Front, Left и т.д.). Есть возможность использовать и в виде Perspective. Но в таком случае привязка будет осуществляться лишь к тем элементам, которые лежать на сетке рабочей области.

2.5D – для привязки используются любые элементы в любых плоскостях. Но перемещение объекта будет осуществляться только в плоскости вида на рабочую область.
3D – привязка осуществляется ко всем элементам и объекты перемещаются в любых плоскостях.
2. Применение привязок
Snaps Toggle – этот тип привязки очень эффективен для управления перемещением. Благодаря ей объекты и подобъекты можно очень точно перемещать, ориентируясь на другие объекты и подобъекты.

Angle Snap Toggle – включает фиксированный угол поворота объекта. При использовании Select and Rotate объект будет всегда поворачиваться на точное значение угла. По умолчанию это 5 градусов.
Percent Snap Toggle – работает аналогично Angle Snap, но используется для масштабирование. При включении этой привязки Select and Scale будет масштабировать объект с шагом 10%.
Axis Constraints in Snaps Toggle – включает привязку перемещения по определенным осям. Удобнее эту привязку использовать с панели Axis Constraints. Выбрав ось, объект можно будет двигать только по этой оси.
Однако, если нажимать на другие оси, то можно будет перемещать и по ним. Желтым подсвечена та ось, по которой может перемещаться объект.

Spinner Snap Toggle – задает шаг изменения всех ползунков со стрелками. По умолчанию это значение равно 1. Нажав по значку ПКМ откроется окно с разделом Preference Settings – Spinners – Snap. Здесь можно изменить значение шага для данной привязки.
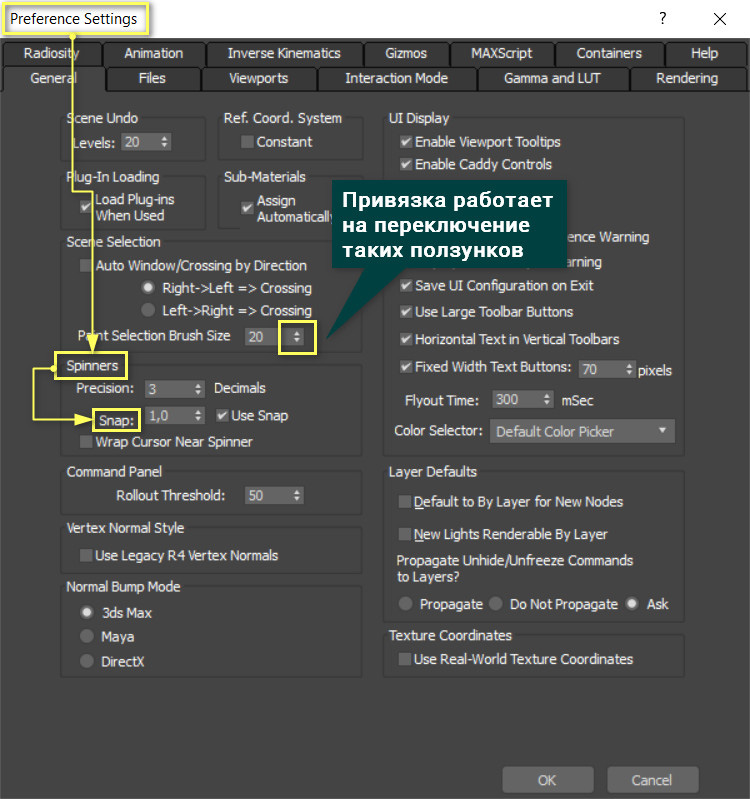
3. Snap Settings
Переключение элементов привязки осуществляется в окне Grid and Snap Settings – Snaps. Открыть его можно нажав ПКМ на значке Snaps.

Grid Points – привязка к точкам мировой сетки (сетки рабочей области).
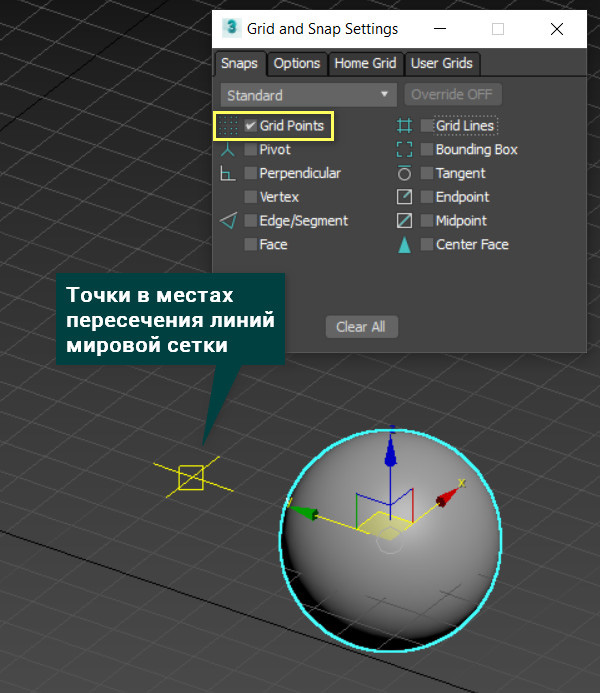
Grid Lines – привязка к линиям мировой сетки.
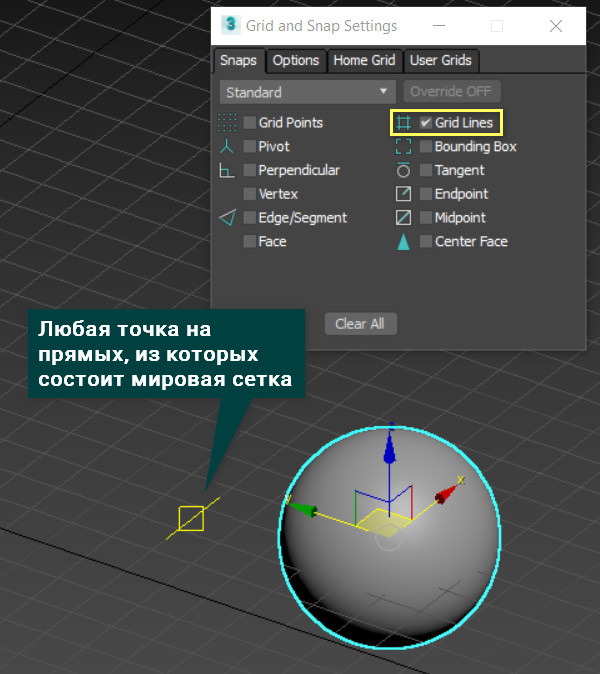
Pivot – привязка к опорной точке.
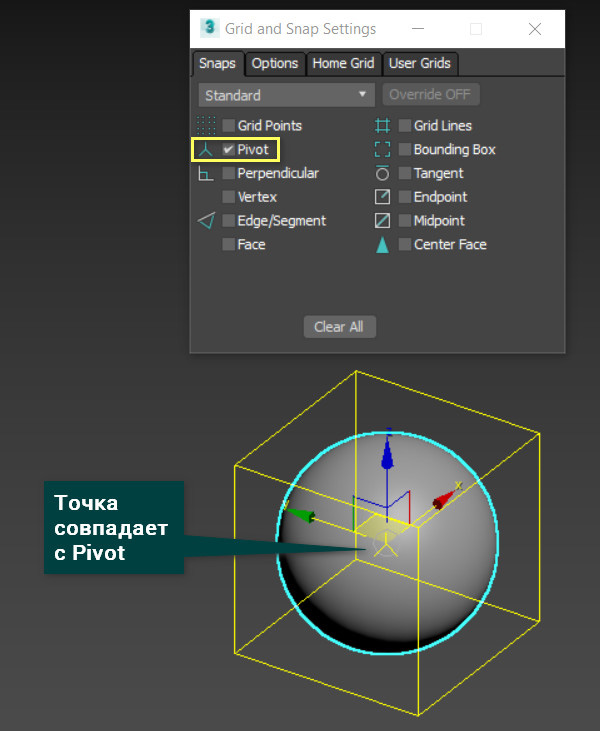
Bounding Box – привязка к вершинам габаритного контейнера.
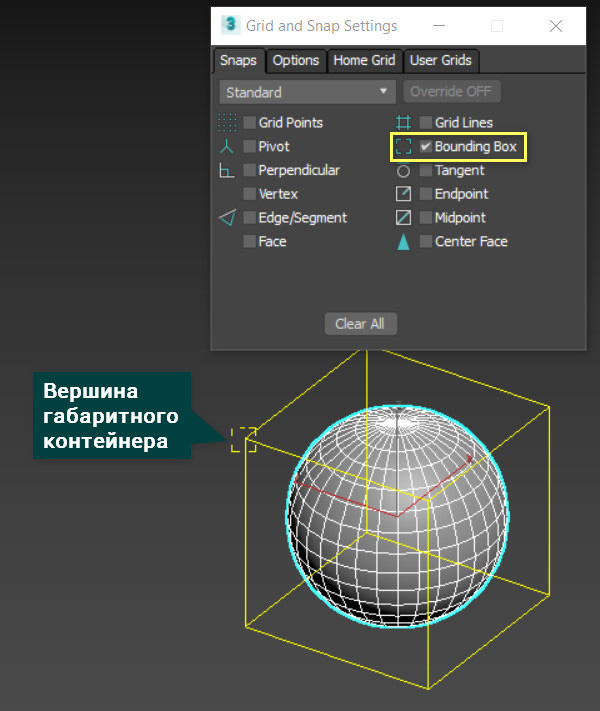
Perpendicular – привязка к перпендикуляром на сплайнах (Splines).
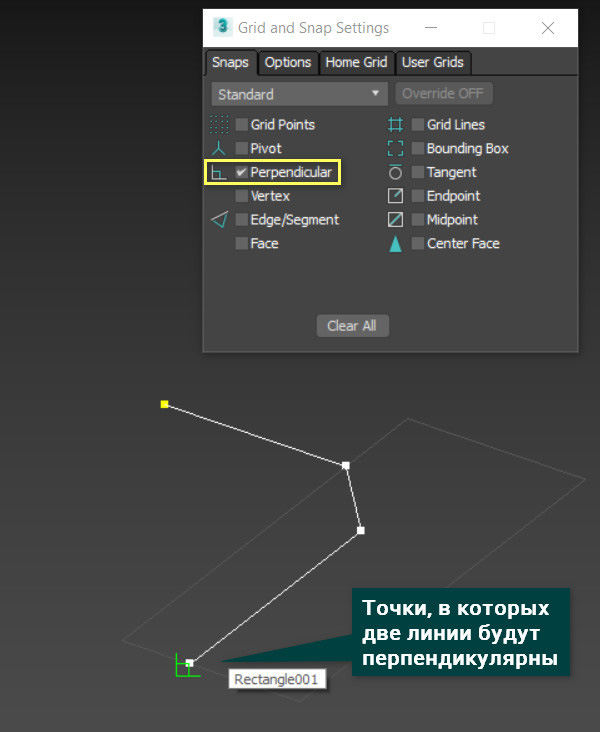
Tangent – привязка сплайнов к касательным на дугах других сплайнов.
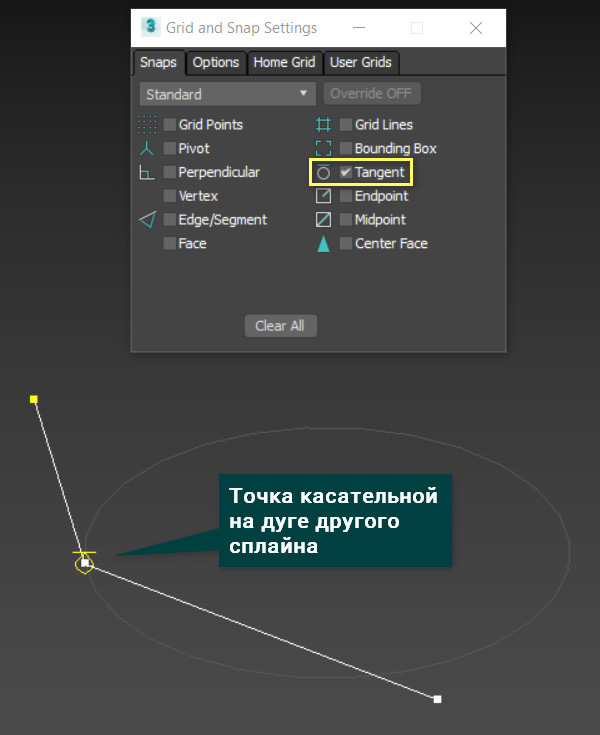
Vertex – привязка к точкам.
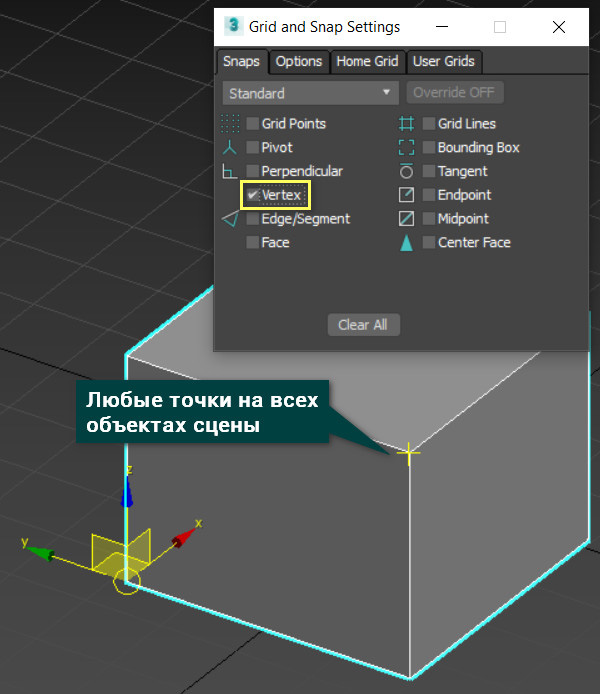
Endpoint – привязка к точкам, находящихся на концах ребер объектов.
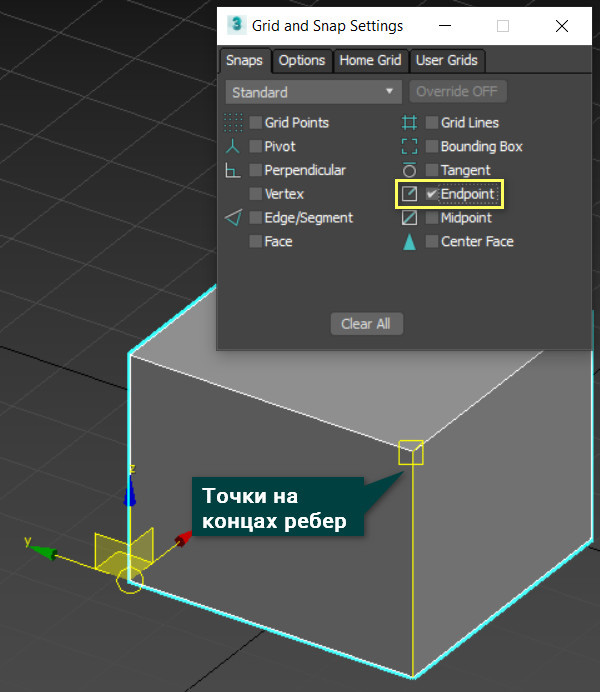
Edge/Segment – привязка ко всей длине ребра и любому месту на нем.
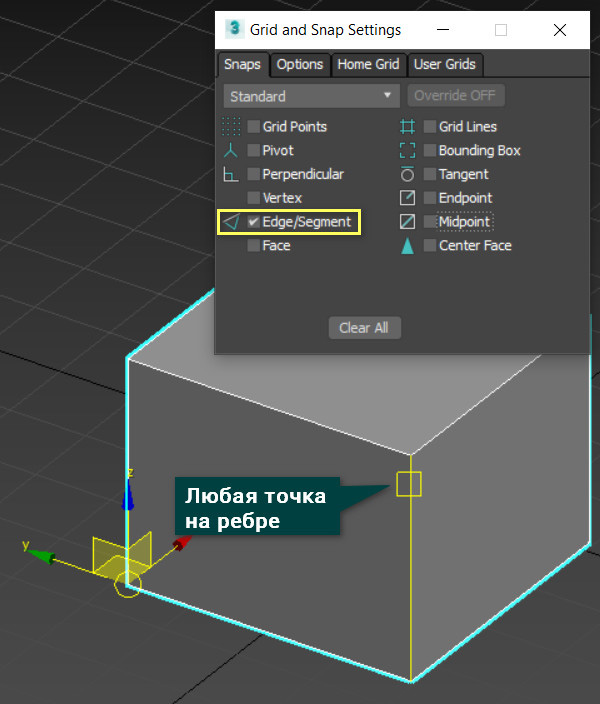
Midpoint – привязка к середине ребра.
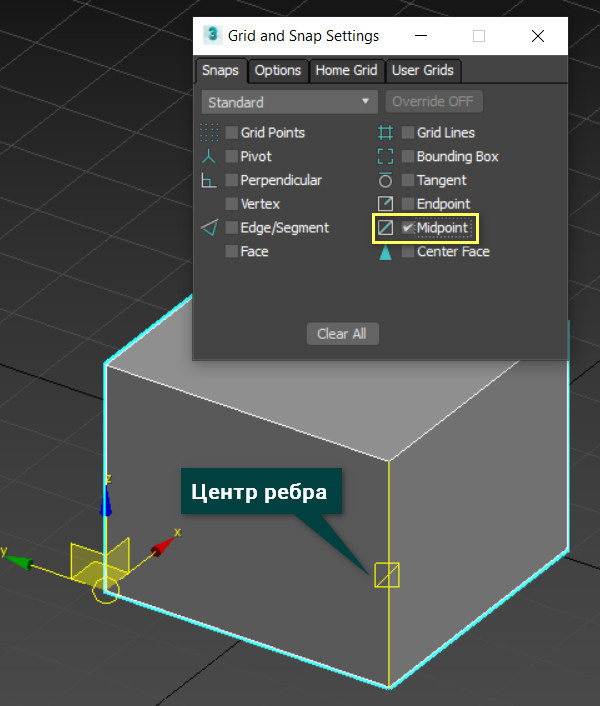
Face – привязка к фейсам.
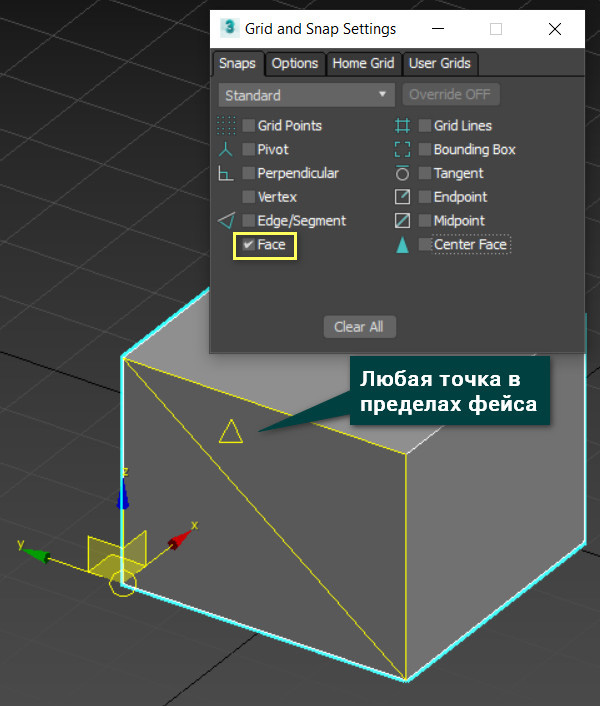
Center Face – привязка к центру фейса.
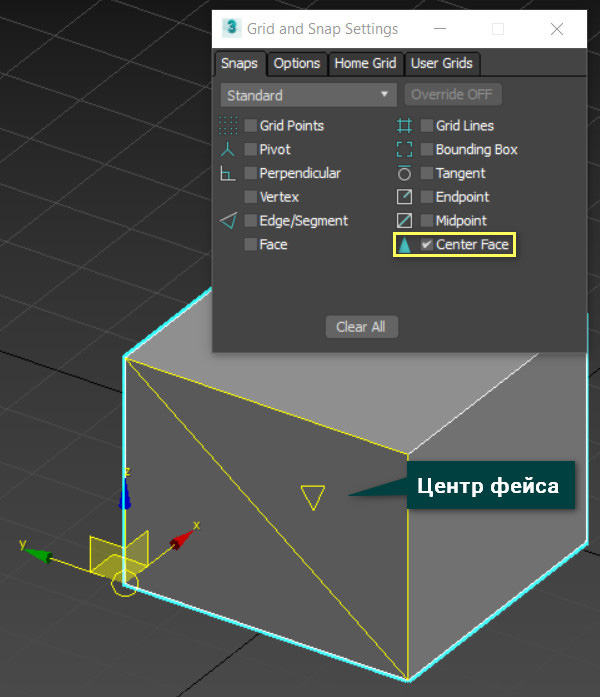
В разделе Option можно настроить шаг изменения для Angle Snap Toggle и Percent Snap Toggle. Также в этом разделе можно включить функцию привязки к замороженным объектам кнопкой Snap to frozen objects.
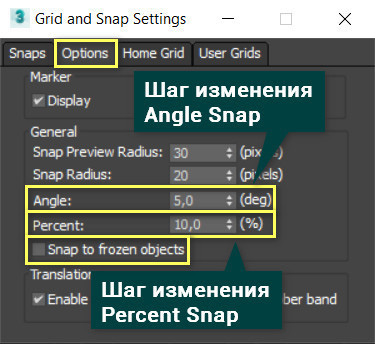
Привязки можно комбинировать между различными способами, создавая удобные комбинации. Расположены они так, что к ним есть быстрый доступ и их можно быстро использовать. Как итог, инструмент просто незаменим в повседневной работе и выполняет огромное количество задач.

Pivot Point – это опорная точка 3-d объекта, которая является центром масштабирования и поворота (вращения) модели. Работая в 3d max, мы тянем именно за стрелочки, оси пивота, чтобы переместить модель в пространстве. По умолчанию Pivot Point расположена в середине основания или в центре объекта или группы.

Интересно, что Pivot стандартных примитивов, таких как Teapot (чайник) или Вох (коробка) по умолчанию создается в центре основания. А вот у Sphere (сфера) он находится четко в середине формы.


Далее я расскажу, как в 3ds max перенести оси пивота в желаемое место.
Работа с Pivot Point
Чтобы манипулировать пивотом в 3ds max, перемещать его и поворачивать, нужно выбрать модель и зайти во вкладку Hierarchy (иерархия).

В самом верху свитка можно найти три кнопки, через которых проходит позиционирование пивота:
- Affect Pivot Only. Нажав эту кнопку, можно сместить Pivot Point, схватив ее за ось перемещения;
- Affect Object Only. В этом режиме можно сдвинуть объект, а его Pivot останется на месте;
- Affect Hierarchy Only. Затрагивает только дочерние объекты в моделях, связанных иерархией. Обычно используется при работе с анимацией.
Каждый из режимов включается нажатием на кнопку. Пока она нажата (становится голубой), пивот можно двигать и вращать, стрелочки при этом приобретают вид решетчатого каркаса. После отжатия кнопки, Pivot останется там, где вы его установили.

Также в самом начале свитка есть несколько режимов выравнивания, которые лично я использую очень часто, особенно первый. Все они указанны в разделе Alignment.

- Center to Object. Перемещает Pivot Point четко в центр объекта. Очень удобно использовать с загруженными извне моделями — их пивот довольно часто «убегает» при вставке в сцену;
- Align to Object. Поворачивает оси, выравнивая их относительно положения модели;
- Align to World. Выравнивает пивот по мировым осям.
Чтобы кнопки режимов выравнивания стали активными, нужно сначала нажать одну из кнопок позиционирования (Affect Pivot/Object/Hierarchy Only), а затем уже выбрать как именно вы хотите выровнять Pivot Point.
Сбросить настройки и вернуть пивот в исходное положение поможет кнопка Reset Pivot.

Режимы опорной точки
При работе с точками опоры можно выбрать несколько режимов, функционирование которых удобно рассматривать на примере группы объектов. Чтобы открыть доступные режимы, нужно зажать левой кнопкой иконку Use Selection Center на верхней панели инструментов.
Выпадающих режима всего три:
- Use Pivot Point Center. Единственный режим, при котором учитываются координаты пивота, выставленные пользователем. При выделении группы, каждый объект меняется относительно своего собственного Pivot. Чтобы показать наглядно, я специально поменяла у всех чайников место расположения точки опоры;
- Use Selection Сenter. Размещает Pivot Point в выделенной группе моделей строго по центру. Этот режим используется в программе по умолчанию;
- Use Transform Coordinate Center. Размещает Pivot в начале системы координат.
Стоит знать, что выбор режима осуществляется для каждого инструмента трансформирования (масштабирование/перемещение/вращение) отдельно.
Обычно для того чтобы узнать свое положение в пространстве, достаточно видеть сцену с двух направлений. В 3ds max вы можете видеть сцену сразу с четырех направлений, назначив разные виды каждому окну проекции.

Окна проекций могут показать предмет с четырех направлений сразу
Чтобы увидеть детали сцены, следует увеличить окно проекции до размера рабочей области. Вы также можете изменить структуру и пропорции окон проекций.
Характерными элементами всех окон проекций являются сетка (для перемещения), заголовок (для идентификации), оси координат (для ориентации), рамка (ограничивает окно) и фон (расположен сзади сцены).

Элементы окна проекции
Вы можете изменить эти элементы, включая и отключая их или изменяя присущие им цвета.
Прежде чем каким-либо образом изменить окно проекции, вы должны его выделить, или активизировать. При активизации вы не только сообщаете программе, какое окно проекции следует изменить, но и устанавливаете пространственную ориентацию для создания, изменения и визуализации объектов.
Активизация окна проекции
Щелкните правой кнопкой мыши в неактивном окне проекции, имеющем черную рамку.
Окно проекции станет активным, а его рамка - желтой.
Смена окна проекции
Щелкните правой кнопкой мыши по названию окна проекции. Появится контекстно-зависимое меню этого окна.
В меню Views выберите название окна проекции, которое хотите отобразить на экране.
Клавиатурные комбинации для управления окнами проекций
| Клавиатурная комбинация | Название команды/вида |
| F | Front View (Вид спереди) |
| V+K | Back View (Вид сзади) |
| V+R | Right View (Вид справа) |
| L | Left View (Вид слева) |
| Т | Top View (Вид сверху) |
| В | Bottom View (Вид снизу) |
| Р | Perspective User View (Перспективный пользовательский вид) |
| U | Orthogonal User View (Ортогональный пользовательский вид) |
| C | Camera View (Вид из камеры) |
| Shift+4 | Spot/Directional Light View (Вид из прожектора/ направленного источника) |
| G | Hide Grids Toggle (Скрыть/показать сетку) |
| Alt+W | Maximize Viewport Toggle (Растянуть/уменьшить активное окно проекции) |
| D | Disable Viewport (Отключить окно проекции) |
| Shift+Z | Undo Viewport Operation (Отменить действие с окном проекции) |
| Shift+Y | Redo Viewport Operation (Повторить действие с окном проекции) |
| Alt+B | Viewport Background Dialog (Настройка фонового изображения) |
| Alt+Shift+ +Ctrl+B | Update Background Image (Обновить фоновое изображение) |
Изменение размещения структуры окон проекций
В меню View выбираем Viewport Configuration (Конфигурация окна проекции), щелкните по вкладке Layout (Структура). Появится соответствующая панель.

Панель Layout диалогового окна Viewport Configuration содержит 14 вариантов отображения структуры окон проекций
Щелкните по какому-нибудь образцу в верхней части панели. В нижней части панели появится предварительная схема нового расположения окон.
Щелкните по схеме, чтобы присвоить вид каждому окну проекции.

Щелкните по предварительной схеме, чтобы открыть меню, из списка которого вы выберете вид для каждого окна проекции
Щелкните по кнопке ОК. Появится новая структура.
Изменение размеров окна проекции

Растягивая рамки между окнами проекций, вы изменяете размер самих окон
Увеличение и уменьшение окна проекции
Щелкните по кнопке Min/Мах Toggle в правом нижнем углу программы. Активное окно проекции увеличится во всю область отображения.
Если окно проекции развернуто, то щелчок по кнопке Min/Мах Toggle вернет исходную структуру экрана.
Кнопке Min/Мах Toggle соответствует сочетание клавиш Alt+W.
Размещение изображения на заднем плане
1. Активизируйте окно проекции, на заднем плане (background) которого хотите поместить изображение.
2. Выберите команду Views => Viewport Background (Виды => Фон окна проекции) или нажмите Alt+B.
3. В диалоговом окне Viewport Background (Фон окна проекции) щелкните по кнопке Files.
4. В окне Select Image Background (Выбрать изображение фона) переместите курсор к изображению, которое хотите разместить на заднем плане.
5. Выделите его, щелкните по кнопке ОК.
6. В окне Viewport Background установите флажок Display Background (Отображать фон).
7. В группе Aspect Ratio (Пропорции сторон) установите переключатель для Match Viewport (размер изображения совпадет с размером окна проекции), Match Bitmap (изображение сохранит свой размер) или Match Rendering Output (изображение примет размеры, установленные в окне Render).
8. Щелкните по ОК. Изображение появится на заднем плане окна.
Изменение способа отображения окна проекции
Существует два различных визуализатора для отображения окон проекции: Interactive Viewport Renderer (Интерактивный визуализатор окон проекций) и ActiveShade (Интерактивный тонировщик).
Интерактивный визуализатор окон проекций используется при показе изображения непосредственно в окнах проекций. Он может отображать содержимое сцены в разных режимах качества. Режимы высокого качества используются для настройки освещения и материалов, так как содержат больше информации о цвете и освещенности поверхности. Режимы меньшего качества обычно применяются для моделирования и анимации, поскольку показывают структуру сцены и быстрее обновляются во время воспроизведения. Интерактивный визуализатор окон проекций очень быстр по сравнению с остальными визуализаторами, поэтому может менять информацию в окне проекции в реальном времени.
Режимы отображения Interactive Viewport Renderer:
- Smooth (Сглаженный) - режим, использующий высокое качество. Цветовые переходы на поверхности получаются усреднением освещения в зависимости от расстояния до граней. Может отображать текстуру поверхности и затенение объекта, но обычно не показывает отбрасываемую тень;
- Facets (Граненый) - использует средний уровень качества. Закрашивает грани объекта таким образом, что в пределах одной грани окраска не меняется, как если бы каждая из них была гранью драгоценного камня;
- Wireframe (Каркасный) - использует низкий уровень качества, очерчивает стороны, трассируя только их углы;
- Bounding Box (Габаритный контейнер) имеет самое низкое качество. Объект отображается в виде углов контейнера, в который он помещен.
Изменение режима отображения для окна проекции
1. Щелкните правой кнопкой мыши по заголовку окна проекции.
2. Выберите в меню режим отображения.

Переключение между режимами Wireframe и Smooth производится с помощью клавиши F3.
Включение/выключение режима Edged Faces производится с помощью клавиши F4.
ActiveShade использует два прохода для визуализации освещения, наложения теней и показа текстур поверхностей. Проход инициализации (initialization pass) помещает информацию о сцене в буфер. Проход обновления (update pass) берет информацию из буфера и меняет пикселы так, чтобы отразить изменения, произошедшие с материалами и освещением перед визуализацией.
Окна проекций, использующие метод ActiveShade для показа объектов, называются ActiveShade Viewports. Поскольку ActiveShade не может обрабатывать данные в реальном времени, в таких окнах визуализации нельзя перемещаться интерактивно.
Читайте также:


