Как двигать буквы в cinema 4d
Доброго времени суток! Меня зовут Никита Савенко, и мне нравится компьютерная графика. Не так давно мне захотелось создать текст, похожий на слегка небрежный чертеж. Покопавшись немного в хелпе Cinema 4D и поэкспериментировав с настройками, я добился понравившегося мне результата и решил поделится этим опытом с другими. Несмотря на то, что это мой первый урок, я надеюсь, что он будет интересен всем, начинающим изучать эту замечательную программу.
Для создания урока использована версия R11.5, а для его освоения достаточно минимального опыта. Мы коснемся как некоторых стандартных инструментов, так и нескольких функций Scetch and Toon-а и даже MoGraph-а. Итак, приступим.
Создадим новый документ и в меню сплайна выберем текст (или же в строке меню перейдите Objects->Spline Primitive->Text).
Теперь перейдем в окно атрибутов текстового сплайна, кликнув по нему мышкой в менеджере объектов. В поле "Text" введем необходимый текст и выберем шрифт (например, Diploma), кликнув по кнопке "Font. ". Высоту мы сможем отрегулировать в любое время, но расстояние между буквами ("Horisontal Spacing") мы увеличим сразу, чтобы при последующем выдавливании текста буквы оставались легко читаемыми.
Теперь выберем инструмент "Extrude NURBS" (Objects->NURBS->Extrude NURBS) и подчиним ему текст, просто перетащив его мышкой на Extrude NURBS в менеджере объектов. В атрибутах настроим глубину выдавливания ("Movement" Z) и закруглим края букв, изменив параметры "Start" и "End" (см. скриншот ниже).
При рендере (Shift+R) должно получится что-то вроде этого:
Но это не совсем то, что нам нужно) Откроем Render->Render Settings. (Ctrl+B), и нажав на кнопку "Effect. " выберем "Scetch and Toon". Справа появятся настройки модуля. Во вкладке "Shading" изменим настройки "Object" на Custom Color и выберем цвет, которым будут затеняться все объекты без настроек цвета (я выбрал RGB 190 220 255, поскольку очень люблю присутствие синих оттенков).
Во вкладке "Main" кликнем по кнопке "Load Style. ", пройдем по пути "..\Cinema 4D R11.5\library\sketch\styles" и выберем стиль "Fine Sketch.c4d". После всех этих действий в окне материалов должно появиться два новых (один - с пиктограммой линии, другой - с пиктограммой сферы) материала. Переименуем первый на "Text lines" и двойным кликом перейдем к окну его редактирования. Во вкладке "Stokes" поставим галочку на "Enable", во вкладке "Opacity" увеличим непрозрачность до 100%, а во вкладке "Color" выберем цвет для наших линий (у меня - RGB 40 15 0).
Теперь перетащим наш материал на текст в менеджере объектов (имеется ввиду Extrude NURBS). Там же кликнем по Scetch Style - тегу (маленький бежевый кубик) и в окне атрибутов, во вкладке "Shading" выберем основной цвет для нашего текста:
Теперь можно выбрать нужный ракурс и опять отрендерить наш текст.
Уже неплохо) Полученный результат можно применять для каких-либо подписей и надписей, но сам по себе он выглядит не так впечатляюще, как хотелось бы. Поэтому теперь немного поработаем над оформлением фона.
Отключим пока видимость текста и создадим простой кубик (Objects->Primitive->Cube) и зададим ему размеры 100х100х100. Теперь в строке меню выберем MoGraph->Cloner Object и подчиним ему кубик. В атрибутах изменим "Mode" на "Grid Array", "Cout" на 6х6х6, а "Size" на 7500х7500х15000 (больший размер должен идти по направлению от камеры).
Теперь для того, чтобы кубики были более разнообразными, выберем MoGraph->Random Effector. Во вкладке "Parameter" ставим галочки на "Position" и "Scale", в "P.X", "P.Y" и "P.Z" вписываем 500, а в масштабировании ставим галочку на "Uniform Scale" (чтобы наши кубики не превратились в параллелепипеды) и задаем коэффициент 5.
В окне редактора должно получится что-то в этом роде:
Отлично! Теперь нужно назначить всей этой красоте материалы. Мне захотелось, чтобы были видны скрытые линии кубиков, поэтому материала будет два. Чтобы долго не мучатся, просто скопируем два раза уже готовый материал текста (зажав "Ctrl" и перетянув на свободное место) и дадим копиям соответствующие имена "Cube lines" и "Cube lines hidden". Сейчас нужно их настроить подобно тому, как мы это уже делали. В "Cube lines" поставим черный цвет, а непрозрачность уменьшим до 60% и применим его к кубику. В "Cube lines hidden" тоже поставим черный цвет, а непрозрачность уменьшим до 40%. Теперь уменьшим для скрытых линий разброс копий, чтобы результат не выглядел слишком загроможденным линиями. Для этого во вкладке "Main" поменяем "Control Level" на "Advanced" и перейдем к появившейся вкладке "Clone". Здесь задаются параметры копирования линий. Мы поменяем только "Line Offset" на 8 (по умолчанию должно стоять 10).
Закроем окно редактирования материалов и кликнем по тегу материала линий в менеджере объектов. В окне "Attributes" перейдем во вкладку "Lines" и изменим параметр "Combine" на "All". Теперь перетащим материал "Cubes lines hidden" в поле "Default Hidden", после чего скрытые линии станут видны.
Чтобы выделить ближайшие к нам грани кубиков, воспользуемся нетронутым ранее материалом (или создадим новый при помощи File->Scetch Material в менеджере материалов). Цвет - черный, непрозрачность - 45%, перетаскиваем на кубик.
Остался последний штрих. Добавим в нашу картинку воздуха (окружение, Objects->Scene->Environment). В окне атрибутов поставим галочку на "Fog" и изменим "Distance" на 75000. Таким образом кубики будут плавно растворяться в дали.
Теперь дело за малым - немного подвинуть текст, выбрать ракурс и нажать Shift+R.
Вот и все. Наш текст готов! =)
Под конец лишь хочу добавить, что этот урок ни в коем случае не является строгим указанием к действиям. Любые параметры можно и нужно изменять в соответствии с Вашим желанием и необходимостью, от этого финальный результат только выиграет. Так что не бойтесь экспериментировать и. читать Help)

Список полезных горячих клавиш в Cinema 4D
E/R/T - движение/вращение/масштаб (можно сразу поменять местами две иконки последних на панели - проще запоминаются, когда последовательность кнопок на клавиатуре и на экране одинаковая)
удержание кнопки - временное переключение пока держишь
4/5/6 - временное движение/масштаб/вращение пока держишь. очень странное, оси не работают, индикации нет
8/9/0 - выделение лассо/паинт/квадрат
тот же фокус с удержанием работает
F1/F2/F3/F4/F5 - переключение по въюпортам (меню Panel) Perspective/Top/Right/Front/Четыре вида
ALT+D - включение-выключение осей на объекте
CTRL+TAB - раскрыть текущее окно на всю площадь
CTRL+LMB - в левой части панели - свернуть
ALT+LMB - развернуть на всю область
(пишется при наведении)
Cinema 4d reset.jpg (1.91 КБ) 20062 просмотра Cinema 4d reset.jpg (1.91 КБ) 20062 просмотра
RMB на закладках Attribute - добавить к списку. Также можно использовать SHIFT/CTRL для группового выделения как везде в других местах.
Cinema 4d group panel selection.jpg (11.67 КБ) 20062 просмотра Cinema 4d group panel selection.jpg (11.67 КБ) 20062 просмотра
CTRL+POINT/EDGE/POLYGONS mode - конвертация выделенной области
CTRL+LMB на ключе - создать ключ
SHIFT+LMB на ключе - удалить ключ
CTRL+SHIFT+LMB на ключе - удалить всю анимацию
Cinema 4d v menu.jpg (27.96 КБ) 20063 просмотра Cinema 4d v menu.jpg (27.96 КБ) 20063 просмотра
SHIFT+C - меню для ввода команд и инструментов
Cinema 4d shift c command menu.jpg (12.62 КБ) 20063 просмотра Cinema 4d shift c command menu.jpg (12.62 КБ) 20063 просмотра
Если просто щелкать по стрелкам, то значение будет меняться на +/- 1
Если держать SHIFT +/- 10
Если держать ALT +/- 0.1
Можно "таскать" эти стрелки, удержание клавиш модификаторов тоже действует на скорость изменения.

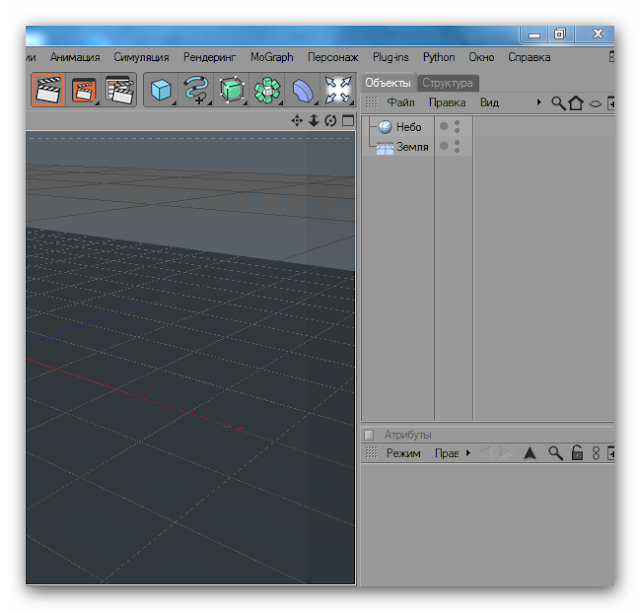
Создаем материал для этих объектов , возьмем просто белый цвет .
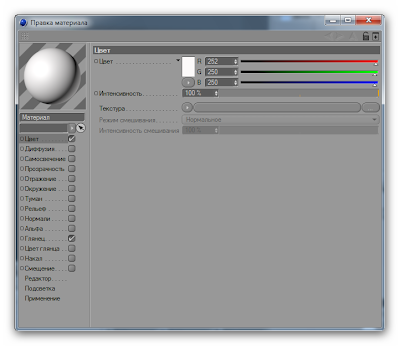
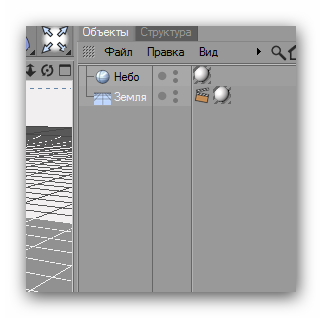
В свойствах тега Композитинг ставим галочку напротив Смешивание фона .


Вбиваем любой текст , какой хочется , у меня это будет слово Givanov 36 .

В атрибутах объекта Мо Текст в пункте Промежуточные точки ставим С разбивкой .

Идем во вкладку Крышки и в пункте Тип ставим Четырехугольник , ставим галочку напротив пункта Регулярное разбиение и в пункте Ширина ставим 20 .


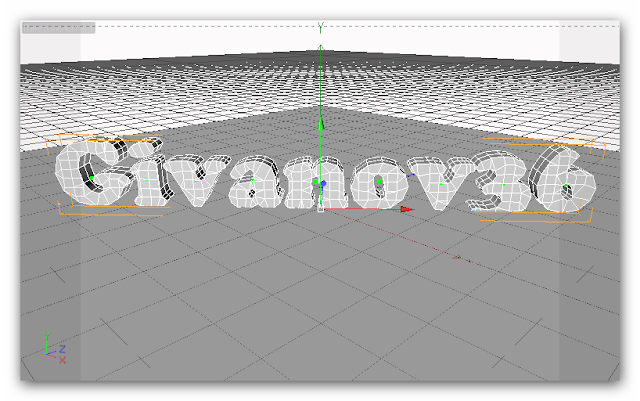

Опускаем наш объект МоТекст под Небо и Землю , копируем его и скрываем .
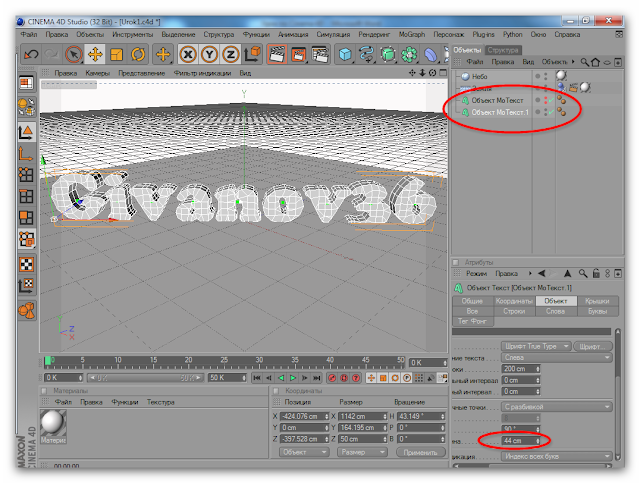

Раскрываем подобъекты и конвертируем все наши буквы .

Еще раз правый клик по мыши и Объединить+Удалить . Удаляем теги Выделение полигона .

Помещаем наш объект полигон Givanov36.1 под объект МоТекст и удаляем нулевые объекты .
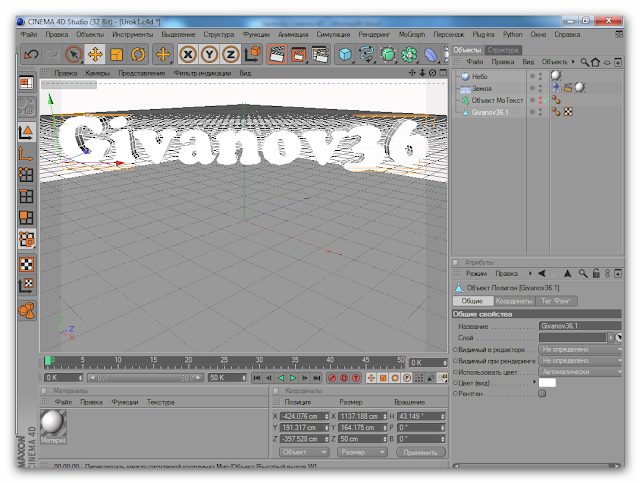


Берем объект H yperNURBS и помещаем в него наш объект полигон . Наш текст стал объемненьким . Получились некоторые некрасивые места , о которых я описывал ранее ( из-за треугольников ) , то есть если бы я оставил Максимальную длину 60 , то на данном этапе этого не случилось бы .

Также если присвоить подходящий материал , то эти некрасивые места не будут заметны . Присваиваем какой-нибудь материал нашему тексту , я выбрал голубенький ( благо в Cinema 4D есть хорошая библиотека материалов ) .

Идем в Настройки рендера и включаем Глобальное освещение . Идем в атрибуты тега тела динамики и во вкладке Мягкое тело и в разделе Пружины ставим затухание по нолям .
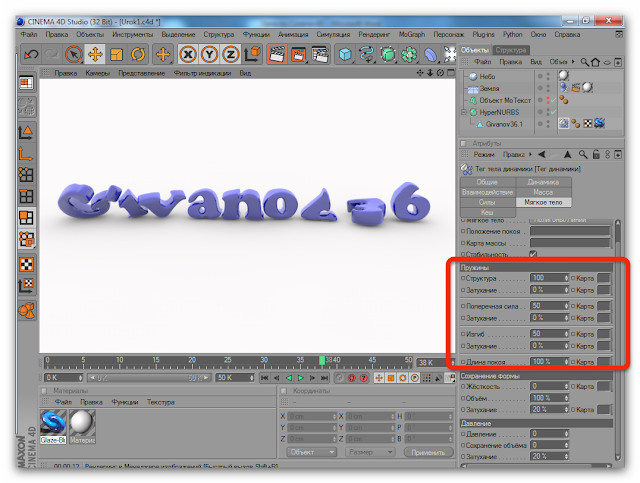
Наши буквы интересно так развалились . Тот кто знаком с физикой вкладка Мягкое тело дает большие возможности для создание интересных эффектов . Для более реалистичного вида можно использовать различные источники света , поверхности , окружения и материала . Вот что у нас получилось.Нажать для просмотра.

Из скетча в фотоарт с Фотошопом и Блендером / Процесс с комментариями
Новое видео, о процессе создания фэнтези концепт арта в Фотошопе и Блендере. В видео я расскажу обо всех важных и интересных этапах. На работу больше 20 часов. Приятного просмотра!



Из скетча в фотошоп арт / Процесс с комментариями
Видео о создании концепт арта в Фотошопе. Начиная с наброска и до финального результата с разбором этапов. На работу больше 10 часов.

Скетч и исходники


Как добавить искры в Фотошопе с разным уровнем сложности (+Blender)
Придумал новую рубрику, в которой буду показывать, как сделать что-либо на разных уровнях сложности. Так, чтобы урок мог помочь как новичкам, так и искушенным фотошоперам. Приятного просмотра!

Превратил скетч в фото арт с помощью Фотошопа и 40 фоток
Новое видео о создании арта, начиная с наброска и до финального результата с разбором этапов.
На работу в фотошопе ушло чуть более 8 часов. Время на преподготовку и поиск исходников сложно подсчитать. Приятного просмотра!

Скетч и исходники:


Как сделать типографический баннер с жидким искажением в Photoshop. Туториал

Видеоурок: Как работают Кривые в Фотошопе - цветокоррекция, прорисовка света, подгонка тонов объектов
Давно не публиковал что-то, а тут кажется появился повод.

Луна с атмосферой
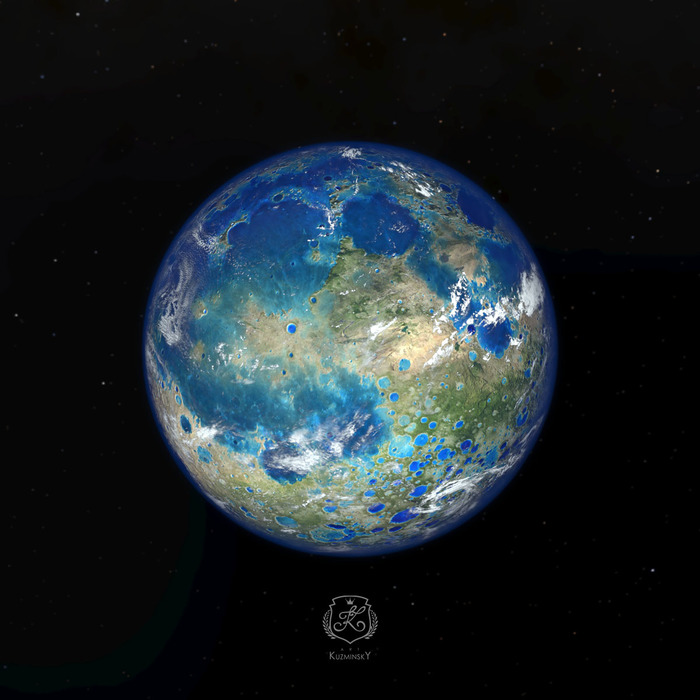
Продолжил фантазию на тему воды на Луне.
Учёл несколько ошибок из прошлого поста (вода на Луне)

Как бы это выглядело в ночном небе.


Анимация в Cinema 4D
Пикабушники, привет! Меня зовут Павел и я умею толково, просто и без воды объяснять сложные вещи. Именно этим я и занимаюсь в видео, которое предлагаю вашему вниманию.
В видео затронута тема анимации в программе Cinema 4D. А именно ключевая анимация. Это первое, вводное видео из серии видео по анимации. Особенность моих уроков в том, что они максимально краткие и, при этом, максимально информативные. Материал грамотно структурирован, в виду чего просто усваивается. Больше не нужно кликать по таймлайну часового видео в поисках "того самого момента", который был упущен.
Читайте также:


