Как дублировать экран с айфона на ноутбук через usb
Каждый человек сегодня хотели бы наслаждаться мультимедиа на большом экране. Самая высокая система качества домашнего кинотеатра имеет достаточно большой экран, чтобы вам наслаждаться вашей повседневной развлечения в своих лучших проявлениях. Хотя, владеющая Apple TV вместе с другими устройствами Apple, не может быть слишком изобретательным для многих. Чтобы помочь вам, мы придумали некоторые из лучших приложений и программного обеспечения, которые могут препятствовать вам зеркало экрана iPhone и IPad для вашего ПК с Windows без каких-либо проблем.
Один из самых любимых способов является обеспечение AirPlay на ПК с Windows. В этой статье мы попытались выделить пять лучших способов, чтобы отразить iPhone к ПК и IPad на рабочей станции Windows.
Часть 1: Зеркало iPhone / IPad к ПК с Windows с LonelyScreen
Первое упоминание в нашем списке идет к LonelyScreen. Это самый мягкий способ зеркала iPhone к компьютеру. С помощью всего одного клика, ваш компьютер начинает вести себя как AirPlay дружественное устройство. Когда ПК с Windows становится включена AirPlay, вы можете пройти границы и отражать ваш телефон на нем.
Нет помощи сторонних приложений не требуется , чтобы большинство из мультимедиа , сохраненные на телефоне. Загрузите приложение здесь и установить его на своем компьютере. Примите следующие меры , чтобы запустить LonelyScreen без задоринки:
1. Получить LonelyScreen по ссылке, представленной выше.
2. Будьте терпеливы и после его загрузки, запустите процесс установки.

3. Как только он установлен, приложение будет запускать себя.

4. Разрешить доступ, если брандмауэр берет на себя ответственность.

5. Проведите пальцем вверх ваш палец от основания вашего устройства, чтобы перейти в центр управления и инициировать Airplay.

6. Вы можете легко определить значок AirPlay, нажав на который отвезет вас в список изношенного доступных устройств.

7. Найдите LonelyScreen устройство из изношенных и включить зеркальное отображение.

Как только этот процесс будет успешным, LonelyScreen начнет iPhone зеркалирование к ПК. Измените имя устройства для вашего удобства и начать испытывать большой экран. Поток фильмы и другой контент с помощью iPhone и IPad удален.
Часть 2: Зеркало iPhone / IPad к ПК с Windows с прошивкой Screen Recorder
Следующим возможным вариантом является IOS Screen Recorder. Приложение появилось , чтобы дать IOS пользователям опыт без проблем , чтобы зеркало их экрана устройства. Этот ультрасовременный инструмент предлагает некоторые из лучших элементов, множество лиц , жаждать, в том числе возможность зеркалирования экрана iPhone на ПК и сохранять вашу баночку мобильных опыта. Это удивительное движение с помощью которого вы можете достичь вышеуказанных целей. Просто скачайте его из здесь , установить и запустить потоковое на большом экране.

dr.fone - IOS Recorder экрана
Легко записывать экран вашего iPhone, IPad или IPod
- Зеркальное устройство IOS на экране компьютера по беспроводной сети.
- Запись игры, видео и многое другое на вашем компьютере.
- Беспроводный зеркальное отображение вашего iPhone для любой ситуации, таких как презентации, образование, бизнес, игры. и т.п.
- Поддержка устройств под управлением ОС IOS 7.1 с прошивкой 10.
Также известно, что обеспечивает плавную опыт записи экрана IOS, это быстрый, надежный, безопасный и чрезвычайно прост в использовании. Из всех других вариантов для iPhone экрана зеркального отображения, это один, вероятно, является лучшим выбором. Давайте узнаем, как использовать его, следуя эти простые шаги.
1. Начните с загрузки dr.fone и установить его на вашей системе. Вы можете получить его бесплатно здесь .
2. Теперь перейдите к левой панели инструмента и нажмите на опции «Дополнительные инструменты».

3. Здесь вы можете получить доступ к большому количеству различных функций. Нажмите на функцию «IOS Screen Recorder».
4. Перед тем, как начать, вы должны убедиться, что ваше портативное устройство и компьютер подключены к той же сети Wi-Fi.
5. После подключения к той же сети, появится подобный экран, как это.

6. Если вы используете IOS 7, IOS 8 или 9 IOS, просто проведите пальцем вверх устройство, чтобы получить доступ к центру управления. Нажмите на опцию Airplay. Из всех других устройств, выберите «dr.fone» из списка. Теперь, включите опцию зеркалирования для того, чтобы начать.

7. Если вы используете IOS 10, красть ваше устройство, чтобы получить доступ к центру управления и выберите опцию «Airplay Mirroring». Просто нажмите на кнопку «dr.fone» из списка устройств и ваше зеркальное отображение будет запущен в кратчайшие сроки.

8. Кроме того, вы также можете записать свой экран. В то время как потоковое видео, вы можете просто записать его, нажав на кнопку «начать запись» (левый круг знак). Чтобы остановить его, просто нажмите на правый квадрат один и получить его отображения на большом экране.

9. В случае, если вы хотите выйти из полноэкранного режима. Просто нажмите клавишу ESC или нажмите на кнопку квадратном снова.

Это оно! Используя этот удивительный инструмент, вы можете легко зеркало экрана IOS и даже записать его без каких-либо проблем. Инструмент, безусловно, пригодиться вам во многих случаях и быть вашим любимым в кратчайшие сроки.
Часть 3: Зеркало iPhone / IPad к ПК с Windows с Reflector2
Теперь мы познакомим Отражатель 2. Приложение поставляется всего за пятнадцать долларов , и, безусловно , получил известность за короткое время. Будучи хорошо подходят с AirPlay, многие руки протянули , чтобы захватить этот кусок чуда. Вы можете сохранить его на компьютере, посещая здесь .
Это очень быстрый рабочий программное обеспечение с помощью которого, игровой и мультимедийный опыт может быть усилено десятикратное, когда вы зеркало экрана iPhone на ПК. Увеличение размера экрана вашего телефона, отражая способность. Удаленное управление веб-страницы и потоковую желаемое содержание и записать экран, если что-то увлекает вас. Получите ваш отражатель установлен сейчас и выполните следующие действия:
1. Получить приложение скачали по ссылке выше и запустите окно установки.
2. Вам будет предложено, если вы согласны с лицензионным соглашением, которое по приему, вы соглашаетесь с правилами и условиями. Внимательно прочитайте их, прежде чем продолжить.
3. Запустите приложение на ваших окнах. Не принимая много места на экране, Отражатель 2 работает только с панелью задач.

4. Убедитесь, что вы включили доступ брандмауэра, который необходим для приложения, чтобы функционировать без каких-либо рисков.
5. Проведите пальцем вверх большой палец от основания устройства. Контроль доступа будет скользить по экрану.

6. Пятно значок AirPlay и нажмите на него, чтобы проверить близлежащие AirPlay устройства. Выберите устройство из списка и включить зеркальное отображение.

Часть 4: Зеркало iPhone / IPad к ПК с Windows с Mirroring360
Следующий продукт в нашем списке Зеркало 360. Обслуживание мира свободно, он спас миллионы пользователей Apple, чтобы отразить их содержимое на компьютере с ОС Windows. Многие пользователи были облегчением, когда это простое приложение, предложив им услуги, как iPhone зеркалирования к ПК, что технический гигант не предлагает.
Вы можете разжиться Зеркальное 360 здесь . Он предлагает функцию качества для зеркального экрана iPhone на ПК и многих других. Сделать презентации для официальной работы или посетить веб - встречу, с помощью этого простого инструмента. Сделайте шаг вперед и захватить функции и сделать ваши мечты превращаются в реальность. Просто следуйте этим простым шагам ниже:
1. Начните с подключения устройства к компьютеру в той же сети.
2. Загрузите компьютер с приложением, скачав его по ссылке выше.
3. Подождите до окончания загрузки и дважды щелкните на загруженном файле, чтобы начать установку.
4. Будьте терпеливы до завершения установки.
5. Отсюда, все же, как подключение к обычному Apple TV. Просто приведите в центре управления устройства, проводя снизу вверх.

6. Нажмите на значке AirPlay и выберите устройство из изношенных.

7. И, наконец, включить зеркальное отображение и уровень пробуждения вашего опыта.
Часть 5: Зеркало iPhone / IPad к ПК с Windows с Apowersoft Phone Manager
Последнее включение Apowersoft Phone Manager. Приведение множества функций в блоке питания, это программное обеспечение имеет все, что вы когда-либо необходимое, чтобы сделать большую часть вашего устройства. Следующие шаги помогут вам использовать этот продукт легко.
С кабелем:
1. Загрузите и установите приложение из здесь .
2. С помощью кабеля USB, привязать телефон к компьютеру. Диалоговое окно появится просим вас доверять компьютеру или нет. Нажмите на кнопку «доверия», чтобы продолжить.
3. Как только вы открываете приложение еще один вариант будет предложено установить драйвер. Убедитесь, что вы установите его; Однако, вам нужно только установить его один раз, но опция предоставляется при каждом подключении. Это начнется зеркальное отображение.
Беспроводной :
1. Это может быть немного сложнее, убедитесь, что вы будете следовать всем инструкциям. Во-первых, открыть Wi-Fi на устройстве.
2. С помощью USB для подключения мобильного телефона с настольным компьютером.
3. Запуск ITunes на вашем рабочем столе.

4. Нажмите iPhone или IPad, независимо от используемого устройства.
5. Отметьте две коробки «Синхронизировать с этим iPhone через Wi-Fi» и «вручную управлять музыкой и видео», а затем нажмите кнопку «Применить».

6. Закройте ITunes и снова запустить менеджер.

8. Закройте менеджер и отсоедините кабель. Наконец перезапустить диспетчер снова.
9. На этот раз, когда вы включаете менеджер, устройство будет подключаться без какой-либо помощи. Тем не менее, вы все еще можете использовать USB тоже за то же самое, но было бы в состоянии поддерживать беспроводное соединение на этот раз, как только вы включите функцию Airplay.
Этот менеджер телефона наполнен функциями, будь то совместного использования контента или iPhone зеркального отображения на ПК, все делается очень быстро. Наиболее привлекает вещь об этом менеджеру, что он поддерживает несколько устройств. пользователи Apple, должны установить это на их ПК и подключить их через Itunes заранее. Это может быть незначительным недостатком, но это не мешает ему быть одним из наиболее эффективных приложений в списке.
Это краткое изложение может изменить способ держать ваш iPhone или IPad. Возьмите шаг вперед и изменить способ потоковой передачи контента на вашем ПК. Теперь вы знаете, так много возможностей, чтобы зеркало iPhone к ПК, без необходимости в Apple TV.
Для удобства записи видео с экрана смартфона под управлением iOS, или для просмотра контента, лучше вывести изображение с мобильного устройства на дисплей компьютера. Так как операционная система Apple является закрытой, не всякая программа подойдет для этого. Однако, есть целый список приложений как для Windows, так и для Mac OS, среди которых каждый может выбрать наиболее подходящее. Рассмотрим подробнее, как транслировать видео с экрана Айфона на компьютер, и что для этого нужно.
Что нужно для вывода изображения?
Выводим изображение с экрана на Windows
Есть несколько программ, которые позволяют выполнить такую операцию. Рассмотрим каждую в отдельности.
ApowerMirror
У этой программы есть две версии. У бесплатной чуть урезанный функционал, но для рядового пользователя его более чем достаточно. Программа просто устанавливается на компьютер, дальше нужно пройти регистрацию и выбрать вкладку «iOS». Далее уже на мобильном устройстве в пункте управления выбирается повтор экрана, и в списке нужно найти компьютер.
Утилита сложнее устанавливается, однако, у нее есть немаловажный плюс: нет платной версии и всеми функциями можно пользоваться сразу после скачивания. Даже пункт о регистрации, которую программа запросит при установке, можно пропустить.
При запуске оно потребует разрешение на доступ к сети. Нужно согласиться. А далее все стандартно: на телефоне запускается повтор экрана, и в списке выбирается 5KPlayer.
Инструкции по работе с программой описаны в следующем видео:
Reflector
Перейдем к платным программам. Первая – Reflector, стоит 13 долларов, но есть возможность бесплатно попробовать на протяжении 7 дней. Главными плюсами являются простота установки и настройки, а также возможность запаролить подключение.
Mirroring360
Еще одна платная программа с недельным пробным периодом. В отличие от конкурентов, есть возможность вести трансляцию напрямую в интернет. Для безопасности доступ к этой онлайн трансляции осуществляется по специальной ссылке.
Трансляция на Mac OS
Инструкции в формате видео смотрите тут:
- Подключаем iPhone через шнур зарядки к компьютеру. Подтверждаем, что этому Mac можно доверять.
- Открываем встроенную утилиту QuickTime Player. Далее в верхнем меню выбираем раздел «Файл» и в нём «Новая видеозапись».
- Выбираем пункт «Камера» и находим там подключенный Айфон.
Больше никаких действий не требуется, можно сразу вести запись. На этом прощаемся. Если нужна помощь или есть вопросы, добро пожаловать в комментарии!

Если вам потребовалось вывести изображение с iPhone на ПК или ноутбук по Wi-Fi, сделать это сравнительно просто: доступны программы Windows для передачи изображения по AirPlay, а в Mac OS есть и встроенный метод трансляции с устройства iOS.
В этой инструкции — способы передать изображение с iPhone на компьютер (которые подойдут также и для iPad). К сожалению, ни одна из возможностей не предполагает управления iOS устройством на экране: такая функциональность не предусмотрена Apple в целях безопасности. См. также: Как передать изображение с Android на компьютер Windows 10.
Как вывести изображение с iPhone на компьютер с Windows
В Windows отсутствуют встроенные средства для получения трансляции с iPhone с помощью AirPlay по Wi-Fi, но это можно реализовать с помощью условно бесплатных программ, о которых и поговорим. Для их использования оба устройства должны быть подключены к одной беспроводной сети. В случае, если при подключении возникают проблемы, попробуйте отключить файрволл на вашем компьютере.
5KPlayer
5KPlayer — полностью бесплатная программа, позволяющая выполнять трансляцию с iPhone на компьютер, а также записывать видео с экрана (а заодно и работать в качестве медиа-плеера).
После выполнения подключения экран вашего iOS устройства отразится на экране компьютера — можно пользоваться, а при необходимости и записать видео со звуком.

ApowerMirror
ApowerMirror также позволяет пользоваться своими функциями бесплатно (но есть и платная версия с расширенной функциональностью). После загрузки, установки программы и регистрации бесплатного аккаунта, просто выберите вкладку «iOS» в ней, и вы увидите всё, что нужно сделать: открыть пункт управления iPhone и вывести изображение на компьютер.

LonelyScreen AirPlay Receiver
LonelyScreen AirPlay Receiver — очень простая программа, исправно выполняющая свою функцию: прием изображения с iPhone и iPad по AirPlay (встроенная технология трансляции в iOS).
Какие-то дополнительные действия не требуются, разве что стоит обратить внимание, что в программе присутствует функция записи экрана iPhone (для этого нажмите по стрелке в правом нижнем углу).
До недавних пор программа была бесплатной, теперь, к сожалению, просит приобрести лицензию, но некоторое время работает и без неё. Интересно, что на моем компьютере установлена еще бесплатная версия LonelyScreen (не обновлял со времени установки) и исправно работает.
Mirroring360
Mirroring360 — платная программа для получения трансляций как по AirPlay с iOS-устройств, так и с других ПК или смартфонов. Вы можете воспользоваться 7-дневной бесплатной версией, чтобы попробовать её возможности.
Из интересных функций программы — трансляция изображения с вашего компьютера в Интернет: после нажатия кнопки Start Sharing в главном окне Mirroring360, вы получите ссылку, зайдя по которой другие пользователи смогут увидеть ваш экран.
Передача изображения с iPhone и iPad на Mac OS
Если у вас компьютер Mac, то для трансляции на него изображения с iPhone вы можете использовать как встроенные средства системы, если вам подойдет кабельное подключение, так и сторонние приложения, если необходимо выполнять подключение по Wi-Fi.
Вывод изображения iOS на Mac в QuickTime Player
Задействовать QuickTime Player для трансляции экрана iPhone на Mac и, при необходимости, записи содержимого, возможно с помощью такого метода:
- Подключите iPhone кабелем к вашему Mac, при появлении запроса о том, нужно ли доверять компьютеру — подтвердите доверие.
- Запустите QuickTime Player в Mac OS (через папку «Программы» или поиск в строке состояния вверху справа). В меню QuickTime Player выберите «Файл» — «Новая видеозапись».
- В открывшемся окне нажмите по стрелке рядом с кнопкой записи и в пункте «Камера» укажите iPhone.
Сразу после этого его экран отразится на рабочем столе Mac OS. При необходимости записи видео есть возможность указать качество записи, источник записи звука.
Программы для того, чтобы показать экран iPhone на Mac OS
Почти все программы, которые были описаны в разделе про Windows, поддерживают также и Mac OS, вы можете использовать 5KPlayer, Mirroring360, ApowerMirror, LonelyScreen и другие утилиты, а процесс не будет отличаться от уже изложенного.
Чтобы не оставлять эту часть обзора пустой, предложу ещё одну отличную программу, которая, к сожалению, бесплатно работает лишь 7 дней и при этом отображает свой знак внизу экрана. Тем не менее, она стоит внимания как одно из лучших решений для передачи изображения с экрана и записи видео.
На этом завершу. В действительности это не все такого рода программы, но я постарался выбрать лучшие из них, в том числе и бесплатные, надеюсь, для ваших задач их окажется достаточно.
Используйте AirPlay для потоковой передачи и отображения содержимого с ваших устройств Apple на устройство Apple TV или совместимый с AirPlay 2 телевизор Smart TV. Запускайте потоковое воспроизведение видеозаписей. Общий доступ к фотографиям. Или дублируйте изображение экрана вашего устройства.
Начало работы
Трансляция видеозаписей с устройства iPhone, iPad или iPod touch через AirPlay
- Подключите устройство iOS к той же сети Wi-Fi, что и устройство Apple TV или совместимый с AirPlay 2 телевизор Smart TV.
- Найдите видеозапись, которую нужно транслировать через AirPlay.
- Нажмите . В некоторых сторонних программах сначала может потребоваться нажать другой значок.* В программе «Фото» нажмите , а затем — .
- Выберите устройство Apple TV или совместимый с AirPlay 2 телевизор Smart TV. Нужна помощь?
Чтобы остановить потоковое воспроизведение, коснитесь значка в используемой программе, а затем выберите устройство iPhone, iPad или iPod touch из списка.
* Некоторые программы для работы с видео могут не поддерживать AirPlay в iOS. Если использование AirPlay с программой невозможно, проверьте в App Store для tvOS доступность этой программы для Apple TV.
Если видео автоматически воспроизводится в потоковом режиме на устройстве с поддержкой AirPlay
Ваше устройство iOS может автоматически транслировать видео через AirPlay на часто используемое устройство Apple TV или телевизор Smart TV, совместимый с AirPlay 2. Если в верхнем левом углу открытой программы для работы с видео отображается значок , значит, устройство AirPlay уже выбрано.
Чтобы использовать AirPlay с другим устройством, нажмите , а затем выберите другое устройство либо выберите iPhone, чтобы остановить трансляцию через AirPlay.

Трансляция видеозаписей через AirPlay с компьютера Mac
- Подключите компьютер Mac к той же сети Wi-Fi, что и устройство Apple TV или совместимый с AirPlay 2 телевизор Smart TV.
- На компьютере Mac откройте программу или веб-сайт в качестве источника видео для потоковой передачи.
- В разделе с элементами управления воспроизведением видео щелкните значок .
- Выберите устройство Apple TV или телевизор Smart TV. Нужна помощь?
Чтобы остановить потоковое воспроизведение, щелкните значок в разделе с элементами управления воспроизведением и выберите вариант «Выключить AirPlay».

Повтор экрана iPhone, iPad или iPod touch
Используйте функцию «Повтор экрана», чтобы целиком просматривать экран устройства iOS на устройстве Apple TV или совместимом с AirPlay 2 телевизоре Smart TV.
- Подключите устройство iOS к той же сети Wi-Fi, что и устройство Apple TV или совместимый с AirPlay 2 телевизор Smart TV.
- Откройте Пункт управления:
- На iPhone X или более поздней модели либо iPad с iOS 12 или более поздней версии смахните вниз от правого верхнего края экрана.
- На iPhone 8 или более ранней модели либо в iOS 11 или более ранней версии смахните вверх от нижнего края экрана.
- Нажмите « Повтор экрана».
- Выберите в списке устройство Apple TV или совместимый с AirPlay 2 телевизор Smart TV. Нужна помощь?
- Если на экране телевизора появится пароль AirPlay, введите его на устройстве iOS.
Экран устройства iOS будет отображен на экране телевизора с текущими настройками ориентации и соотношения сторон. Чтобы полностью заполнить экран телевизора, измените соотношение сторон или масштаб в его настройках.
Чтобы прекратить дублирование экрана устройства iOS, откройте Пункт управления, выберите «Повтор экрана», а затем — «Прекратить повтор». Или нажмите кнопку «Меню» на пульте ДУ Apple TV Remote.

Дублирование или расширение дисплея компьютера Mac
На устройстве Apple TV или совместимом с AirPlay 2 телевизоре Smart TV можно целиком дублировать дисплей компьютера Mac или использовать телевизор в качестве отдельного дисплея.

Изменение настроек или остановка дублирования
Чтобы изменить размер рабочего стола, дублируемого на экране телевизора, щелкните значок в строке меню. Затем выберите дублирование встроенного дисплея, чтобы подогнать изображение под размер рабочего стола, или дублирование Apple TV, чтобы подогнать изображение под размер экрана телевизора.
Функция AirPlay также позволяет использовать телевизор в качестве отдельного дисплея компьютера Mac. Просто щелкните значок в строке меню и выберите «Использовать как отдельный монитор».
Чтобы прекратить дублирование экрана или использование телевизора в качестве отдельного дисплея, щелкните значок в строке меню и выберите вариант «Выключить AirPlay». Или нажмите кнопку «Меню» на пульте ДУ Apple TV Remote.
С помощью функции AirPlay (Повтор экрана) можно легко транслировать экран iPhone или iPad на Mac или Apple TV. Но что, если у вас есть только компьютер с Windows? Экран мобильного устройства можно транслировать и на него, и ниже мы расскажем, как это делается.
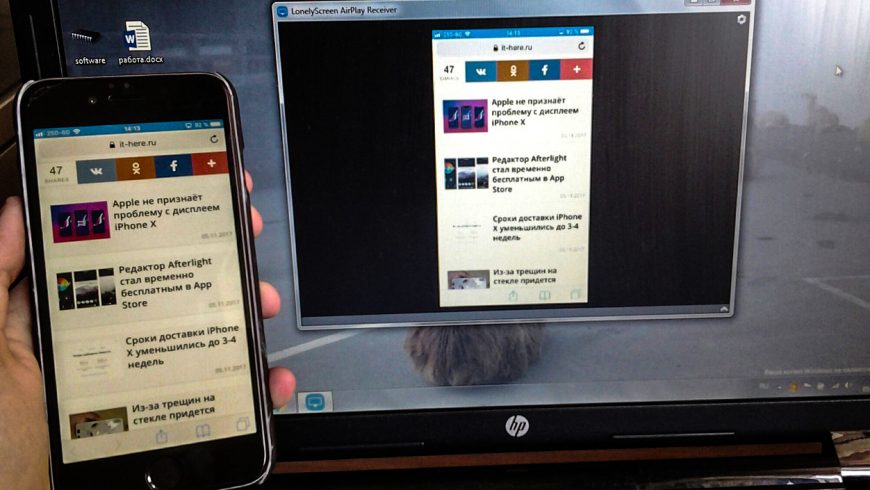
LonelyScreen – бесплатный и простой ресивер AirPlay для ПК. С его помощью содержимое экрана iPhone или iPad можно транслировать на экран компьютера с Windows, и дополнительного мобильного приложения устанавливать не надо.
Для начала скачайте LonelyScreen и установите его на свой компьютер.
Если у вас стоит антивирус, во время установки программы может всплыть окно, на котором нужно будет отметить типы сетей, с которыми сможет взаимодействовать LonelyScreen. Не рекомендуем выбирать общественные сети, поскольку они не очень безопасны.

После установки LonelyScreen запустится автоматически, и в диалоговом окне вам нужно будет выбрать Fix It (Administrator).

Если опять всплывёт окно антивируса, выберите Да, чтобы LonelyScreen смог принимать информацию.
После этого появится основной экран LonelyScreen. Имя ресивера – «LonelyScreen» по умолчанию. Оно будет отображаться на вашем устройстве iOS, если вы зайдёте в Повтор экрана. Чтобы изменить имя, нажмите на него.

Введите желаемое имя и нажмите «Save».

Теперь нужно настроить устройство iOS. Для этого оно должно быть подключено к той же сети Wi-Fi, что и ваш компьютер. LonelyScreen можно свернуть, но не закрывайте программу.
Откройте Пункт Управления на своём устройстве и нажмите на иконку Повтор экрана.
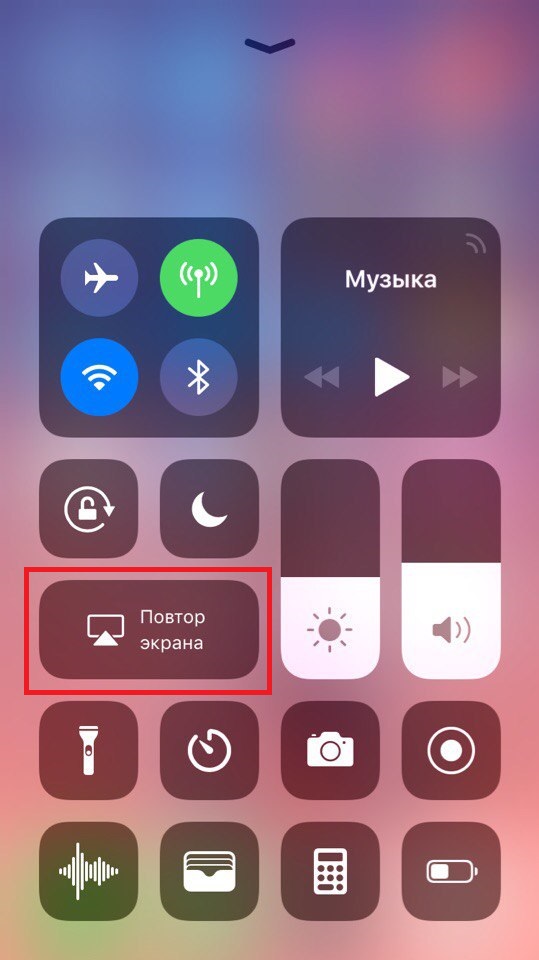
В списке доступных устройств будет «LonelyScreen» или выбранное вами имя. Нажмите на него, чтобы начать транслировать экран.
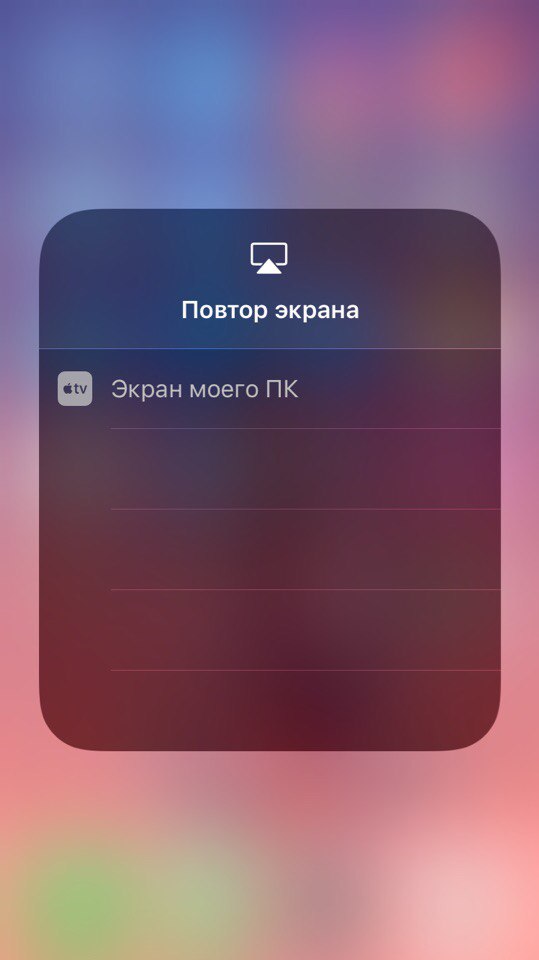
После этого значок Повтора экрана загорится белым. Это значит, что трансляция запущена.

Теперь всё, что отображается на экране устройства iOS, будет отображаться и в окне LonelyScreen на вашем компьютере, включая аудио. Размер окна можно менять, чтобы изображение было больше.
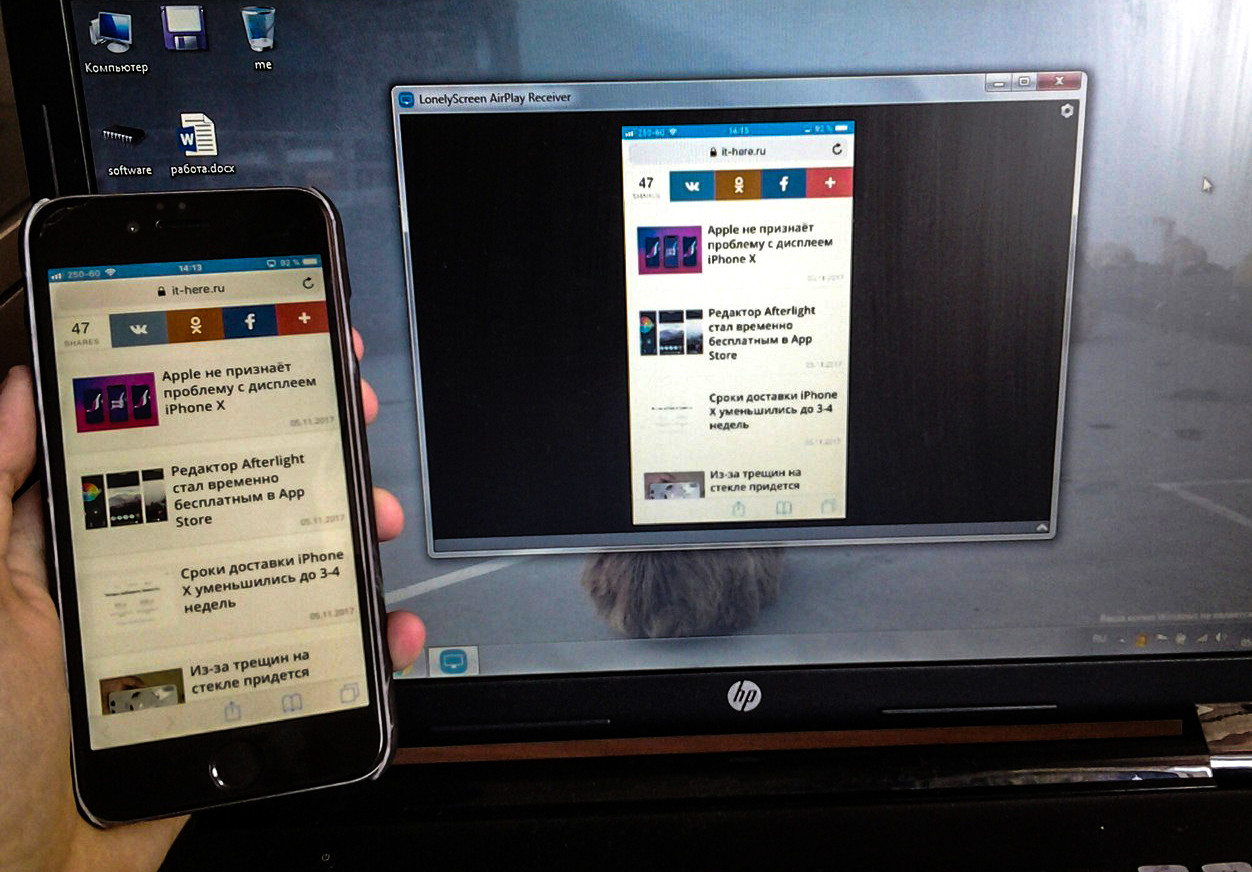
Чтобы закончить трансляцию, закройте программу LonelyScreen, нажав на иконку с шестерёнкой и выбрав Exit LonelyScreen.
Некоторые пользователи iPhone жалуются на небольшой размер экрана iPhone, который уменьшает удовольствие от просмотра видео, игр и так далее. Поэтому все больше и больше пользователей iPhone предпочитают зеркально отображать iPhone на экране большего размера, например на компьютере. Это действительно приятная вещь, чтобы использовать ваш iPhone с достаточно большим экраном. Но некоторые пользователи до сих пор не знают, как отобразить iPhone на компьютере.

На самом деле есть два основных способа отображения iPhone на компьютере. Один использует AirPlay с программой участника 3rd, другой использует проводное соединение между компьютером и iPhone. Предыдущий должен быть просто, в то время как последний намного более стабилен. Более того, когда вы отображаете iPhone на компьютере, мы перечисляем методы 6, которые помогут вам проецировать iPhone на компьютер.
Часть 1 : Как отобразить iPhone на компьютере с помощью LonlyScreen
LonlyScreen это отличный инструмент, который мы хотим порекомендовать вам, с помощью которого вы можете отображать iPhone на компьютере. Он отмечен как самый плавный способ легко отразить экран iPhone или iPad на ПК или Mac. Одним щелчком мыши экран вашего iPhone отобразится на большом экране. Вы можете поделиться своей презентацией, демонстрацией приложения, игровым процессом или семейными фотографиями с помощью этого замечательного программного обеспечения. Это одно из самых популярных программ, которые люди используют в классе, конференц-зале или гостиной. Более того, он также позволяет вам снимать и сохранять игру на iPhone или другие видео или изображения. Между тем, он поддерживает загрузку этих файлов на YouTube или Vimeo одним щелчком мыши. Чтобы отобразить iPhone на компьютере, вы можете выполнить следующие шаги.
Прежде всего, скачайте LonlyScreen со своего официального сайта. А затем терпеливо установите его на свой компьютер. После установки эта программа запустится сама.
Шаг 2 , Подключиться к той же сети
Если вы хотите отобразить iPhone на компьютере, вы должны убедиться, что ваш iPhone и компьютер подключены к одному и тому же Wi-Fi. Если нет, просто измените одно из сетевых подключений.

Шаг 3 , Включить AirPlay
Теперь пришло время провести пальцем по нижней части экрана iPhone для доступа к Центру управления, а затем запустить AirPlay. Если вы используете iOS 7, iOS 8 и iOS 9, вам нужно нажать AirPlay. Для iOS 10 просто нажмите на AirPlay Mirroring, чтобы запустить AirPlay. Для iOS 11 / 12 вам нужно выбрать Screen Mirroring. Проверьте этот пост, если AirPlay не работает.

Шаг 4 , Проект iPhone на компьютер
Затем выберите LonlyScreen из списка, который вам показывает AirPlay, и включите отображение iPhone на компьютере. Теперь вернемся к вашему компьютеру, и вы сможете увидеть экран вашего iPhone на вашем компьютере через LonlyScreen.

Часть 2 : Показать iPhone на компьютере с помощью устройства записи экрана iOS
Лучший способ, которым мы хотим порекомендовать вам, это использовать Apeaksoft iOS Screen Recorder для отображения iPhone на компьютере. Это лучшее программное обеспечение, которое может помочь вам отразить и записать ваш iPhone, iPad, iPod touch на компьютер с Windows. Он предоставляет вам простой, но профессиональный способ проецировать iPhone на компьютер.
Более того, он полностью поддерживает все модели iPhone, iPad и iPod. Он совместим с iOS 12/11 и новее. Более того, вы можете записать изображение с экрана одним щелчком мыши и настроить параметры записи в соответствии с вашими потребностями. После того, как вы закончите запись экрана iPhone, вы можете выводить HD-видео в формате MP4 с высоким качеством. Далее мы научим вас отображать iPhone на компьютере.
Прежде всего, зайдите на официальный сайт, чтобы загрузить Apeaksoft iOS Screen Recorder на свой компьютер. А затем установите его. Когда он установлен, вы можете запустить это программное обеспечение.
Шаг 2 , Подключиться к той же сети
Самый важный шаг для проецирования iPhone на компьютер - это подключить iPhone и компьютер к одной сети. Так что ваш iPhone может распознать ваш компьютер, когда вы хотите, чтобы зеркало вашего устройства.

Шаг 3 , Показать iPhone на компьютере
После того, как вы убедитесь, что ваш iPhone подключен к тому же Wi-Fi, что и ваш компьютер, вы можете отобразить iPhone на компьютере с помощью AirPlay. Поэтому вам нужно сначала включить AirPlay.
1) для iOS 6
Дважды нажмите кнопку «Домой» на iPhone, а затем смахните вправо, чтобы коснуться значка AirPlay. Затем выберите Apeaksoft iOS Screen Recorder в списке, который он вам показывает. Затем включите зеркалирование и нажмите Готово.
2) Для iOS 7, iOS 8 и iOS 9
Проведите пальцем вверх от нижней части экрана, чтобы получить доступ к центру управления, а затем нажмите значок AirPlay. Затем выберите Apeaksoft iOS Screen Recorder и включите зеркальное отображение.
3) для iOS 10
Для iOS 10 вам нужно провести пальцем вверх от нижней части экрана, чтобы открыть центр управления. Затем нажмите «AirPlay Mirroring» и выберите «Apeaksoft iOS Screen Recorder» из списка.
4) для iOS 11 / 12
Проведите пальцем вверх от нижней части экрана, чтобы получить доступ к центру управления, и найдите Screen Mirroring, чтобы коснуться его. Затем выберите Apeaksoft iOS Screen Recorder.
Когда вы сделали эти вещи, вы можете увидеть экран вашего iPhone на вашем компьютере. Теперь вы успешно отображаете iPhone на компьютере. Если вы хотите закончить зеркалирование, вы можете нажать «Остановить зеркалирование» на вашем iPhone.

Если вы хотите записать свой экран iPhone, вы можете нажать кнопку с кружком, чтобы начать запись. Если вы хотите остановиться, нажмите кнопку еще раз, и это программное обеспечение приведет вас к месту назначения, где сохранены ваши записанные видео.
Часть 3 : Как проецировать iPhone на компьютер с помощью Apowersoft Phone Manager
Менеджер по работе с Apowersoft это комплексная программа, которая может помочь вам отобразить iPhone на компьютере. Это один из самых профессиональных телефонных менеджеров для Android и iOS, который можно использовать в Windows и Mac. Кроме того, что вы помогаете управлять своим телефоном, он также является хорошим программным обеспечением, позволяющим отражать ваш iPhone. Он предоставляет два способа выбора в соответствии с вашими потребностями. Вы можете выполнить следующие шаги.
Прежде всего, вам необходимо загрузить Apowersoft Phone Manager на свой компьютер. Затем установите его. Затем вы можете начать проецировать iPhone на компьютер. Существует два способа отображения iPhone на компьютере через Apowersoft Phone Manager.
Способ 1 , Показать iPhone на компьютере с помощью кабеля:
Шаг 1 , Подключите iPhone к компьютеру
Подключите свой iPhone к компьютеру через USB-кабель, после чего появится всплывающее окно с вопросом, доверять этому компьютеру или нет. Вам нужно нажать кнопку «Доверие», чтобы продолжить работу.

Шаг 2 , Проект iPhone с кабелем
Теперь вы можете запустить Apowersoft Phone Manager на своем компьютере. Как только он откроется, он попросит вас установить драйвер. Просто следуйте инструкциям по установке. В следующий раз, когда вы запустите это программное обеспечение на своем компьютере, вам больше не потребуется устанавливать драйвер. Далее это программное обеспечение поможет вам проецировать iPhone на компьютер.

Способ 2 , Дисплей iPhone на беспроводном компьютере:
Шаг 1 , Подключите с тем же Wi-Fi
Перед отображением iPhone на компьютере необходимо убедиться, что iPhone и компьютер настроены в одной сети Wi-Fi. Если нет, измените одно из сетевых подключений.
Шаг 2 , Запустите Apowersoft Phone Manager
Запустите Apowersoft Phone Manager на компьютере, а затем нажмите «iOS Recorder», который вы найдете в значке «Инструменты». После этого на вашем компьютере появится окно с обычным предупреждением. Отметьте два поля и нажмите «Разрешить доступ», чтобы продолжить.

Шаг 3 , Включить функцию AirPlay
Проведите пальцем вверх от кнопки экрана iPhone, чтобы получить доступ к центру управления. Найдите AirPlay и нажмите на него для iOS 7, iOS 8 и iOS 9. Если вы используете iOS 10, вам нужно нажать на зеркальное отображение AirPlay. Для iOS 11 / 12 просто нажмите «Зеркальное отображение экрана».

Шаг 4 , Проект iPhone на компьютер
Теперь вы можете найти значок телевизора с именем Apowersoft [имя вашего компьютера] и выбрать его. В iPhone под управлением iOS 7, iOS 8 и iOS 9 необходимо открыть функцию зеркалирования. И теперь вы успешно отображаете iPhone на компьютере, и вы можете видеть экран своего iPhone на компьютере.

Часть 4 : Показать iPhone на компьютере с помощью X-Mirage
X-Мираж самый профессиональный AirPlay сервер для Mac и Windows PC. С таким хорошим программным обеспечением, вы можете легко отображать iPhone на компьютер без проводов. Устройство, которое оно поддерживает, включая ваш iPhone, iPad и iPod touch. Это позволяет вам зеркало iPhone на Mac и ПК. Вы можете записать свой экран iPhone одним щелчком мыши. Просто выполните следующие шаги, чтобы проецировать iPhone на компьютер.
Зайдите на официальный сайт и скачайте X-Mirage на свой компьютер. Если вы используете Mac, то вам нужно перетащить X-Mirage в папку «Программы». Если вы используете ПК с Windows, просто установите его в соответствии с руководством.
Шаг 2 , Запустить X-Mirage
Теперь вы можете запустить X-Mirage на вашем компьютере. Если вы хотите попробовать пробную версию, просто нажмите кнопку «Продолжить». Или нажмите «Купить сейчас», чтобы приобрести лицензионный код. Затем введите купленный код и нажмите Enter Key, чтобы зарегистрироваться. И тогда вы можете увидеть основной интерфейс, где вы можете установить размер дисплея AirPlay, имя трансляции, пароль и т. Д.

Шаг 3 , Настройте параметры сети
Предварительным условием зеркального отображения экрана iPhone является то, что ваш компьютер и iPhone подключены к одной сети. Поэтому убедитесь, что ваш компьютер Mac или Windows и устройства iOS находятся в одной сети Wi-Fi.

Шаг 4 , Показать iPhone на компьютере
Теперь вы можете проецировать iPhone на компьютер. Во-первых, проведите вверх от кнопки на экране, чтобы получить доступ к центру управления. Для iOS 7, iOS 8 и iOS 9 вам нужно коснуться значка AirPlay. Для iOS 10 нажмите на AirPlay Mirroring. Для iOS 11 вам нужно выбрать Screen Mirroring. Затем выберите X-Mirage [имя вашего компьютера]. И затем вы успешно отображаете iPhone на компьютере.

Часть 5 : Отображение iPhone на компьютере с помощью рефлектора
Последний способ, которым мы хотим рекомендовать вам отображать iPhone на компьютере, - это использовать Reflector для проецирования iPhone на компьютер. С его помощью вы можете зеркалировать свое устройство iOS на компьютер без проводов. И это одна из самых профессиональных программ для вас. Способ отображения iPhone на компьютере с помощью Reflector очень прост. Вы можете сослаться на следующие шаги.
Найдите Reflector в своем браузере и загрузите последнюю версию на свой компьютер. Далее установите это программное обеспечение в соответствии с руководством по установке. Когда он установлен, запустите его. Обратите внимание, что это не бесплатное программное обеспечение, но вы можете использовать бесплатную пробную версию для дней 7.

Шаг 2 , Убедитесь, что подключение к сети
Убедитесь, что ваш iPhone и компьютер подключены к одной сети Wi-Fi. То, что вы можете использовать AirPlay для отображения iPhone на компьютере, зависит от сетевого подключения в следующих шагах.

Шаг 3 , Включить AirPlay
Проведите вверх от нижней части экрана вашего iPhone, после чего вы можете получить доступ к центру управления. А затем включите AirPlay. Если вы используете iOS 7, iOS 8 или iOS 9, вам нужно нажать на AirPlay. если вы используете iOS 10, коснитесь AirPlay Mirroring. Для iOS 11 просто выберите Screen Mirroring.

Шаг 4 , Дисплей iPhone на компьютер
Когда вы видите окно поиска Apple TV, вы можете выбрать имя своего компьютера из списка. И затем вы успешно отображаете iPhone на компьютер с помощью Reflector. Вы можете видеть экран своего iPhone на большом экране компьютера.

Вывод:
После того, как вы закончите читать эту статью, вы должны научиться проецировать iPhone на компьютер различными способами. Как вы можете видеть сверху, Apeaksoft iOS Screen Recorder предоставляет удобный способ для зеркалирования iPhone на ПК. Просто бесплатно скачайте его и попробуйте.
В следующий раз, когда у вас будет такой же спрос, вы можете легко отобразить iPhone на компьютере. Если вы считаете эту статью полезной, просто поделитесь ею со своими нуждающимися друзьями. Надеюсь, вам, ребята, понравилось.
Читайте также:


