Как достать карту памяти из фотоаппарата canon
Всем нам посчастливилось жить в эпоху электронных гаджетов. Ежедневно мы сталкиваемся с целой горой соблазнов, которые для большинства оказываются не по карману: дисплеи с огромной диагональю и сверхреалистичной передачей красок, сказочно быстрые SSD-диски, смартфоны с высокой производительностью и так далее.
Наши желания зачастую расходятся с нашими возможностями, далеко не каждый человек может себе позволить жить «на широкую ногу». Поэтому между одним днем, когда впервые возникает мысль о необходимости покупки нового мобильного телефона, ноутбука, телевизора или камеры, и другим днем, когда эта мечта становится явью, как правило, проходит достаточно много времени.
Для многих цифровой фотоаппарат — это не предмет первой необходимости, поэтому вопрос о его замене поднимается куда реже, чем, скажем, вопрос о замене ноутбука или мобильного телефона. А ведь цифровая камера устаревает примерно с той же скоростью, что и любой другой электронный гаджет.
Сердцем любой цифровой мыльницы является матрица и процессор, поэтому, как только выходит следующая модель камеры с матрицей нового поколения и более мощным процессором, старый фотоаппарат начинает резко сдавать позиции. Три-четыре новых модели — и старая камера уже кажется неудобной во всех отношениях: разрешение съемки недостаточное, камера не поддерживает запись видео в HD-качестве и так далее.
Несмотря на то, что угнаться за самыми последними новинками невозможно в принципе, существует довольно любопытный способ «затормозить старение» камеры, а то и вовсе дать ей вторую жизнь.
Что же можно сделать со старым фотоаппаратом? Чтобы ответить на этот вопрос, прежде всего необходимо задуматься о том, как работает современная цифровая камера. Когда вы включаете устройство, на экране возникает система вложенных меню с различными настройками и функциями. В зависимости от выбранных параметров этого сложного меню камера задействует те или иные аппаратные возможности. Иными словами, пока камера включена, пользователь работает в некоторой среде — программе, которая обрабатывается процессором. Эта программа называется прошивкой, и именно она ответственна за нормальное функционирование устройства. В момент съемки данные, поступившие с матрицы камеры, обрабатываются процессором согласно алгоритму, который заложен в прошивке. Например, линейка популярных камер Canon Digital IXUS после получения данных о кадре использует алгоритм JPEG-компрессии, а затем записывает файлы на карту памяти.
Самый простой путь к апгрейду камеры — замена программного обеспечения, управляющего ее функциями. К слову, в свое время на одном из космических кораблей Voyager ученые дистанционно перепрограммировали модуль передачи данных на Землю, в результате чего скорость получения информации с зонда выросла в несколько раз благодаря компрессии передаваемых пакетов. Вот так с помощью одного только обновления ПО получился апгрейд всей системы.
В случае с фотоаппаратом ситуация, на самом деле, схожая. Поскольку в процессе сохранения фотографии на карту памяти используются данные с матрицы, совсем не обязательно подвергать их ущербному алгоритму компрессии. Если сохранить их в исходном виде, мы получим RAW-файл без потери качества.
Если вы являетесь владельцем цифровой фотокамеры Canon, то можете попробовать использовать альтернативную прошивку CHDK, созданную специально для фотоаппаратов этой фирмы. CHDK работает не со всеми моделями камер Canon, но с подавляющим большинством. Для поддержки CHDK в камере должен быть установлен один из процессоров: DIGIC II, DIGIC III или DIGIC IV.

Перед тем как устанавливать CHDK, необходимо определить, какой тип прошивки используется в вашей цифровой камере. Сделать это достаточно просто. Достаньте из фотоаппарата карту памяти, вставьте ее в устройство для чтения таких карт и создайте на ней пустой файл ver.req (например, с помощью текстового редактора Notepad. Только не перепутайте — расширение должно быть именно req, а не txt). Затем вставьте карту памяти обратно в камеру Canon и переключитесь в режим просмотра фото и видео. Нажмите одновременно Func.Set + Disp., после чего будет показана информация о прошивке. В числе выведенных данных значится и номер прошивки, например Firmware Ver GM1.00B. Этот номер и потребуется для выбора версии CHDK, которую надо записать на карту. Теперь вновь вставьте карту памяти в устройство для чтения и загрузите из архива прошивок ту, которая подходит к вашей модели цифрового фотоаппарата с учетом номера прошивки. Найти большой список поддерживаемых устройств можно на сайте. На самом деле, это далеко не полный список всех прошивок CHDK, которые можно найти в Сети, поэтому, если вы не увидели в нем своей модели камеры, можно попробовать обратиться к другим сайтам. Благо через Google их найти совсем несложно.
Далее форматируем карту памяти (режим полного форматирования, файловая система FAT16). Обращаем ваше внимание на то, что карты объемом боле 2 Гбайт лучше форматировать на компьютере средствами операционной системы. Иначе существует вероятность того, что камера отформатирует носитель в файловую систему FAT32, и это не позволит прошивке загружаться.
После завершения форматирования снова вставляем карту в устройство для чтения и распаковываем содержимое архива с CHDK на карту. Все, процесс установки завершен. Теперь нужно запустить альтернативную оболочку в самой камере. Переключите карту в режим защиты от записи и вставьте ее в фотоаппарат. Перейдите в режим просмотра и нажмите кнопку Menu. После этого выберите пункт Firm Update и подтвердите свое намерение обновить прошивку, нажав ОК.

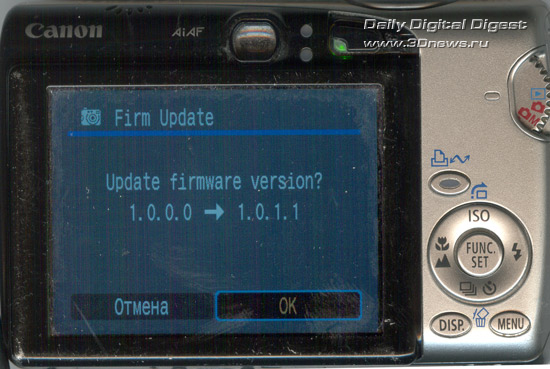
После этого камера перезапустится, мигнув синим светодиодом, использующимся по умолчанию для индикации прямой печати с камеры. Если на экране вы увидели логотип CHDK в виде пары шестеренок — все сделано правильно и прошивка готова к работе. Для последующих запусков устройства не забудьте переключить режим блокировки карты в нормальное положение. Если в процессе запуска альтернативной прошивки вдруг что-то пошло не так, проблема решается очень просто и безопасно — вытаскиванием из камеры аккумулятора.
Как увидеть альтернативное меню CHDK? Для этой цели задействована кнопка Direct Print, которой, скажем прямо, мало кто пользуется. Выберите ручной режим съемки и нажмите на эту кнопку. На экране появится <ALT>.

Можно нажать кнопку Menu — появится альтернативное меню CHDK. По умолчанию оно выводится на английском, но язык можно и сменить. Для этого перейдите к пункту Visual Settings > Language и выберите в списке файлов название нужного языкового модуля (например, Russian.lng). В меню очень много разных команд и опций, поэтому русификация совсем не лишняя.

Итак, давайте посмотрим, что же мы имеем на практике. Прошивка добавляет массу функций — как полезных, так иногда и откровенно лишних (таких как игры).

Точный перечень новых возможностей старой камеры зависит от ее модели. Например, мы попробовали альтернативную прошивку для фотоаппарата Canon Digital IXUS 800 IS и получили мощный арсенал, среди инструментов которого можно отметить следующее:
- Стала работать опция оптического увеличения в процессе видеосъемки (ранее была недоступна).
- CHDK дала возможность настраивать битрейт и управлять качеством снимаемого видео.
- На экране стал отображаться индикатор уровня заряда аккумулятора. Ранее этой небольшой безделицы катастрофически не хватало.
- На экране появилась информация о состоянии карты памяти.
- Добавилась поддержка формата RAW с невероятным количеством опций (об этом мы расскажем подробнее).
- Стал доступен полноценный файловый менеджер с двухпанельным интерфейсом, как у FAR.
- Появился текстовый редактор.
- Отображаются данные целой серии температурных индикаторов — батареи, матрицы и оптики.
- Добавилась возможность использовать пульт дистанционного управления.
- Стал доступен точный ручной фокус.


Кроме этого, одна из опций меню позволила создать карту плохих пикселей, благодаря чему стало возможно получать изображения без дефектных участков.
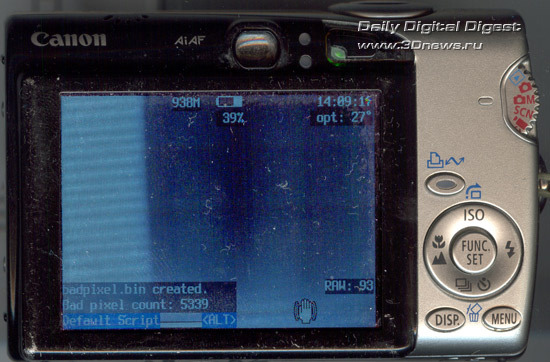
Безусловно, одним из самых важных предназначений прошивки является поддержка формата RAW в камерах, где ранее она не была реализована.

Обычно конечное изображение дорабатывается фотографом в Photoshop или другом подобном пакете. В графическом редакторе пользователь часто исправляет цветопередачу, используя для этой цели собственные графики кривых. Нередко форма используемых кривых остается одной и той же от снимка к снимку. Это может быть, скажем, в тех случаях, когда съемка ведется в одинаковых или схожих условиях — при аналогичной освещенности и так далее. В этом случае CHDK может существенно упростить работу фотографа. Одна из функций этой резидентной программы состоит в том, что каждый создаваемый RAW-файл может корректироваться с учетом данных пользовательской кривой.
Мы рассмотрели лишь самые главные аспекты установки и работы с CHDK. Помимо описанных выше функций, альтернативная оболочка предоставляет массу полезных и нужных возможностей, которые могут пригодиться фотолюбителю. Частично вы можете составить представление о богатстве функций CHDK по сопровождающим статью скриншотам. Те же, кто захочет более детально ознакомиться с альтернативной прошивкой, могут смело устанавливать ее и использовать в свое удовольствие. Как уже было отмечено выше, это — абсолютно безопасная процедура.
Снятые изображения записываются на карту (продается отдельно).
Убедитесь, что переключатель защиты от записи находится
в верхнем положении, разрешающем запись/стирание.
Откройте крышку.
Сдвиньте рычажок в показанном
стрелкой направлении, затем
откройте крышку.
Установите карту памяти.
Держите карту стороной
с этикеткой к себе и, как показано
на рисунке, вставьте ее в камеру
до фиксации со щелчком.
Закройте крышку.
Закройте крышку и сдвиньте
ее в направлении стрелки до
закрытия с характерным щелчком.
При установке переключателя
питания в положение <1>
на ЖК-дисплее отображается
оставшееся количество кадров.
Установка и извлечение карты памяти
Установка карты
карты от записи
Количество оставшихся кадров зависит от свободной емкости карты
памяти, качества записи изображений, чувствительности ISO и т.д.
Задание для параметра [1 Съёмка без КП] значения [Откл.]
сделает съемку без карты памяти невозможной. (стр. 108).

Установка и извлечение карты памяти.
Установка и извлечение карты памяти
Откройте крышку.
Установите переключатель
питания в положение <2>.
Убедитесь, что индикатор
обращения к карте не горит,
и откройте крышку.
Извлеките карту памяти.
Слегка нажмите на карту
и отпустите. Карта памяти
выдвигается наружу.
Выньте карту памяти
и закройте крышку.
Извлечение карты
Индикатор обращения
к карте памяти
Горящий или мигающий индикатор обращения к карте означает,
что на карту записываются изображения, с карты считываются
изображения, с карты памяти удаляются изображения или
производится передача данных. Когда горит или мигает индикатор
обращения к карте, запрещается выполнять указанные ниже
операции; в противном случае возможно повреждение данных
изображений, а также повреждение карты памяти или камеры:
• открывать крышку гнезд карт.
• открытие крышки отсека аккумулятора.
• допускать сотрясение камеры или удары по ней.
Если карта памяти уже содержит изображения, нумерация
изображений может начаться не с номера 0001, а с какого-то
другого номера. (стр. 110)
Не прикасайтесь к контактам карты памяти пальцами или
металлическими объектами.
,вставила обратно, и высвечивается надпись: "Карта не отформатирована. Отформатируйте карту в камере". Что делать если я не хочу форматировать карту, т. к мне нужны все фотографии, находящиеся на фотоаппарате. Подскажите как продолжить фотосъемку без форматирования карты?
у меня такое же было. Я просто подул на карту (где контакты металлические) засунул обратно пошевелил и всё окейно
С карты перетащи на компьютер, так как фотки удалятся с карты при форматировании. Потом отформатируй.
Откройте крышку, Извлеките карту памяти, Извлечение карты – Инструкция по эксплуатации Canon EOS 50D

Установите переключатель питания
в положение <2>.
Убедитесь, что индикатор
обращения к карте не горит,
и откройте крышку.
Извлеките карту памяти.
Карта памяти выдвигается наружу.
Извлечение карты
Индикатор обращения к карте памяти
Кнопка выброса карты памяти
Индикатор обращения к карте памяти горит или мигает во время
записи изображения, передаче данных на карту памяти и при записи,
чтении или стирании данных на карте памяти. Когда горит или мигает
Установка и извлечение карты памяти
Снятые изображения записываются на карту (продается отдельно).
Убедитесь, что переключатель защиты от записи находится
в верхнем положении, разрешающем запись/стирание.
Откройте крышку.
Сдвиньте рычажок в показанном
стрелкой направлении, затем
откройте крышку.
Установите карту памяти.
Держите карту стороной
с этикеткой к себе и, как показано
на рисунке, вставьте ее в камеру
до фиксации со щелчком.
Закройте крышку.
Закройте крышку и сдвиньте
ее в направлении стрелки до
закрытия с характерным щелчком.
При установке переключателя
питания в положение <1>
на ЖК-дисплее отображается
оставшееся количество кадров.
Установка и извлечение карты памяти
Установка карты
карты от записи
Количество оставшихся кадров зависит от свободной емкости карты
памяти, качества записи изображений, чувствительности ISO и т.д.
Задание для параметра [1 Съёмка без КП] значения [Откл.]
сделает съемку без карты памяти невозможной. (стр. 108).

Установка и извлечение карты памяти.
Установка и извлечение карты памяти
Откройте крышку.
Установите переключатель
питания в положение <2>.
Убедитесь, что индикатор
обращения к карте не горит,
и откройте крышку.
Извлеките карту памяти.
Слегка нажмите на карту
и отпустите. Карта памяти
выдвигается наружу.
Выньте карту памяти
и закройте крышку.
Извлечение карты
Индикатор обращения
к карте памяти
Горящий или мигающий индикатор обращения к карте означает,
что на карту записываются изображения, с карты считываются
изображения, с карты памяти удаляются изображения или
производится передача данных. Когда горит или мигает индикатор
обращения к карте, запрещается выполнять указанные ниже
операции; в противном случае возможно повреждение данных
изображений, а также повреждение карты памяти или камеры:
• открывать крышку гнезд карт.
• открытие крышки отсека аккумулятора.
• допускать сотрясение камеры или удары по ней.
Если карта памяти уже содержит изображения, нумерация
изображений может начаться не с номера 0001, а с какого-то
другого номера. (стр. 110)
Не прикасайтесь к контактам карты памяти пальцами или
металлическими объектами.
Причины неисправностей кртридера фотоаппарата
В большинстве случаев выход из строя картридера, связан с механическими повреждениями или попаданием в него инородных тел. Использование карт памяти с корпусными дефектами ведет к повреждению разъема. Так же возможной причиной неисправности может быть проникновение в разъем для карт памяти жидкости. Часто проблема связана с выходом из строя толкателя карты, и дальнейшими попытками самостоятельно ее достать.
Повреждения разъема для карт памяти
Обычно страдают внутренние контакты, ламели разъема гнуться и ломаются в результате неправильно эксплуатации. Либо их повреждает вызванная попаданием влаги коррозия. Попавшие в разъем для карты памяти песок и грязь, также вызывают преждевременный выход из строя картридера фотоаппарата. У данной проблемы есть два решения, в зависимости от повреждений, его можно или починить, или просто поменять.
Замена картридера у фотоаппарата Никон
У фотоаппарата Nikon D610 есть два разъема для карточек памяти стандарта SD. Один из них перестал работать, и камера предсказуемо попала к нам в ремонт. В процессе диагностики инженер выяснил, что в этом случае картридер подлежит только замене. Для того чтобы добраться до проблемного узла необходимо почти полностью разобрать фотоаппарат. После этого он снял системную плату и демонтировать дефектный разъем. По завершении, инженер установил новую деталь и приступил к обратной сборке и тестированию. Тест показал, что ремонт фотоаппарата Nikon D610 прошел успешно, работали оба разъема для карт памяти.
Если не работает картридер
Если у вас что-то произошло с картридером фотоаппарата, ни в коем случае не тыкайте туда металлическими предметами, в попытках распрямить погнувшиеся контакты. Не пытайтесь силой вытащить заклинившую карту памяти, или затолкать не фиксирующуюся. Все это приведет только к усугублению повреждений. Лучше обратитесь в профессиональный сервисный центр, где специалисты осуществят ремонт фотоаппарата.
Подыскиваете подходящий сервисный центр по ремонту фотоаппарата Nikon? Обращайтесь в Fotoblick!
Читайте также:


