Как докачать торрент с другого компьютера
Что такое торрент и как им пользоваться? В статье рассмотрим этот вопрос по инструкции. Скачаем и установим торрент на компьютер, используем торрент-программу для скачивания файлов с Интернета. Данная программа поможет вам быстро скачать необходимый файл.
Что такое торрент простыми словами и торрент программа
Доброго времени суток! Пользуясь компьютером и Интернетом, новички сталкиваются с таким понятием, как торрент. Что это такое? Если говорить простыми словами, то это специальный файл с расширением torrent, который хранит в себе разные файлы. Это могут быть картинки, музыка, игры, фильмы и так далее. Как правило, данный торрент файл можно найти на специальных торрент трекерех, откуда скачивают файлы на компьютер или телефон.
Скачав торрент файл на компьютер, нужна специальная торрент-программа, которая будет загружать данные файлы. Обычно используют uTorrent или BitTorrent. Они хороши в работе, скачать и установить программы можно бесплатно. Далее рассмотрим одну из программ в работе и скачаем торрент файл.
Как скачать и установить программу uTorrent
Итак, сначала скачаем и установим программу uTorrent на компьютер. Для этого переходите на официальный сайт программы. Здесь будет несколько вариантов загрузки утилиты – uTorrent Web и Classic.
Затем запустите данную программу на ПК, для этого на нее нужно кликнуть пару раз левой клавишей мыши.
Что такое торрент и как им пользоваться
После того, как программа установится, можете зайти на какой-нибудь торрент трекер в Интернете. Далее скачать, например, фильм. Вот список лучших трекеров:
После этого браузер либо сохраняет файл, либо открывает его в программе uTorrent. Оставляете первый вариант. Если файл не появился, нажмите по нему в загрузках браузера и далее кнопку «Открыть».
В специальном окне вы можете выбрать место сохранения файла. Затем нажмите кнопку «OK» и пойдет загрузка.
Несмотря на большой размер файла, фильм загрузиться на компьютер достаточно быстро. При необходимости вы можете приостановить загрузку, для этого нажмите в программе «Остановить торрент». Если снова захотите запустить процесс, кликните «Запустить торрент». Также торрент можно удалить, если нажать на значок корзины в программе. В статье мы так же рассмотрели, « как бесплатно скачать музыку ».
Плюсы и минусы торрента
Рассмотрим плюсы и минусы торрентов. Начнем с положительных моментов:
- нужно установить программу для скачивания торрент файлов;
- есть реклама в программе;
- иногда скорость Интернета может замедляться из-за всплывающей рекламы.
Данные минусы не являются серьезными. У пользователей есть большой выбор в использовании торрент трекеров.
Заключение
В статье рассказали о том, что такое торрент и как им пользоваться. С помощью торрента вы сможете быстро скачать на компьютер любые медиа файлы с Интернета. Главное выбирайте тот торрент трекер, где есть свободное скачивание файлов без регистрации. Это поможет вам загрузить файл на ПК без технических проблем.
Может быть, вы должны были переустанавливать Windowsul, Или, может быть, вы начали скачать на работе и хотите держать у себя дома (или наоборот). Или, может быть, вы заметили, что ваш друг загружает что-то интересное, но вы не можете ждать загрузки, чтобы закончить. Или у вас есть какой-либо другой причине вы хотите переместить все еще неполную загрузку с компьютера на другой.
Как возобновить загрузку на другой компьютер, чем тот, который был начат
- сначала вам нужно торрент-файл что вы начать загрузку вы хотите, чтобы переместить его на другой компьютер (на самом деле, это обязательно иметь этот файл, в противном случае вы не можете возобновить загрузку, где она была прервана)
- то очевидно, что вам нужно торрент-клиент с которой, чтобы продолжить загрузку (Utorrent например)
- и последнее, но не менее важно, USB-Stick
1. Перекачка копию торрент файла, который вы хотите, чтобы переместить его на USB-палки
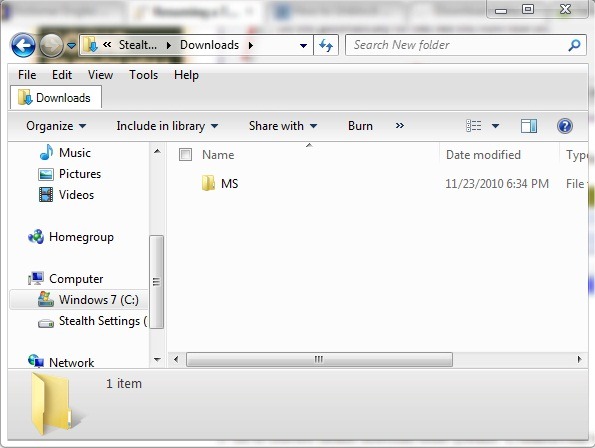
3. Установите клиент (если он еще не установлен) на компьютере, который вы хотите продолжить загрузку, то переместить полуприцеп загруженный файл (Или папка содержит, если это применимо) папка default загрузка торрент-клиент.
4. Затем нажмите на кнопку File (в левом верхнем углу торрент-клиента)> Add этот торрент (Или дважды щелкните на торренте, соответственно).
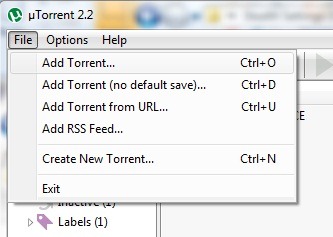
Загрузка будет проверенный затем возобновлена с того же места, где был другой компьютер.
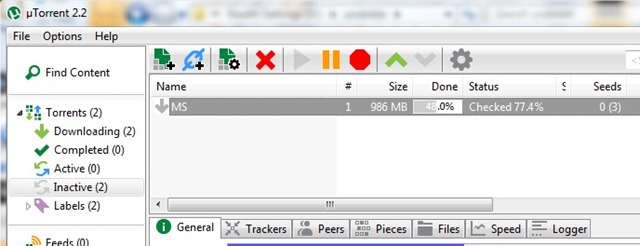
Примечание. Протестировано для работы с BitTorrent и Utorrent в операционной системе. Windows 7.


Многие наивно полагают, что торренты нужны только для выкачивания из сети нелегального контента. Это не так.
Сама система изначально создана для передачи больших файлов. Пиратство — лишь субпродукт.
Если нужно передать через интернет проект видеоролика, подборку снимков с фотосессии, архив рабочих документов — это проще всего сделать через торренты.
Нет смысла заливать несколько гигабайт в облако, а потом делиться ссылками. Смотрите как правильно пользоваться торрентами:
Как создать новую раздачу через любой торрент-клиент
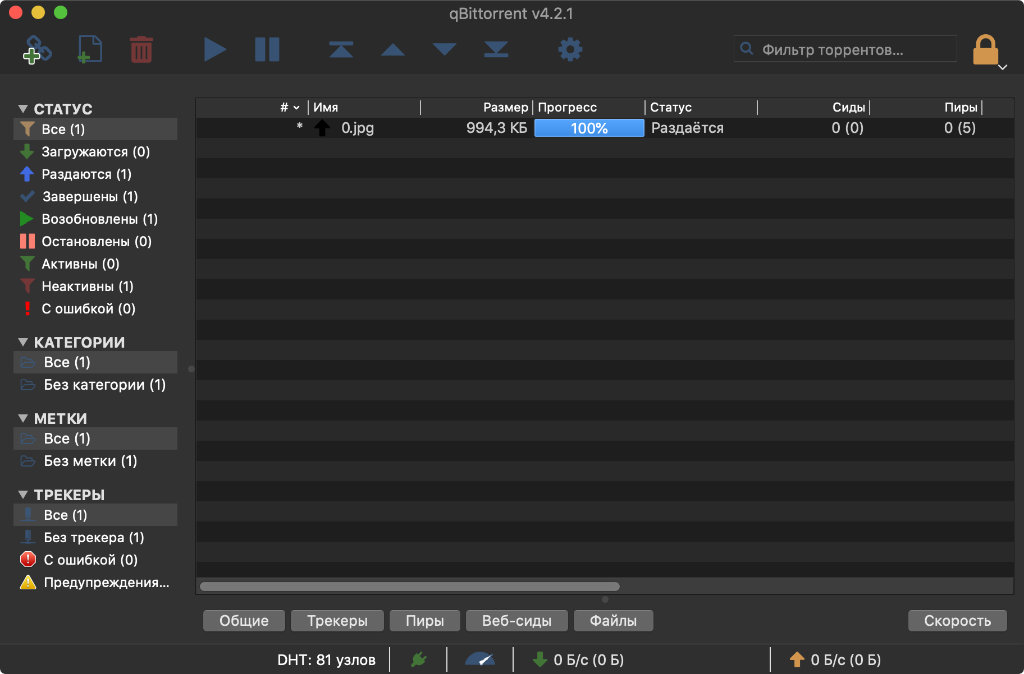
qBittorrent с активной раздачей файла
1. Чтобы создать новую раздачу, для начала нужен торрент-клиент. На Mac проще всего использовать Transmission или qBittorrent — они бесплатные и практически не подводят.
Что интересно, μTorrent, загруженный с официального сайта, на macOS 10.15 Catalina не заводится, потому что не поддерживает 64 бита. Жаль.
2. После установки загруженного по ссылке ниже торрент-клиента, нужно открыть и перенести в него любой отдельный документ или целую папку с набором файлов.
Для этого достаточно перетащить необходимые данные из Finder, используя drag-and-drop.
3. После этой нехитрой манипуляции торрент-клиент тут же откроет окно создания раздачи. В нем нужно выбрать путь для сохранения торрент-файла и определить его имя, убрать любую информацию из поля «Трекер» («Трекеры», «Адреса трекеров») и обязательно перевести в неактивное положение переключатель «Частный трекер».
После этого нужно подтвердить намерение создать новую раздачу с помощью соответствующей кнопки.
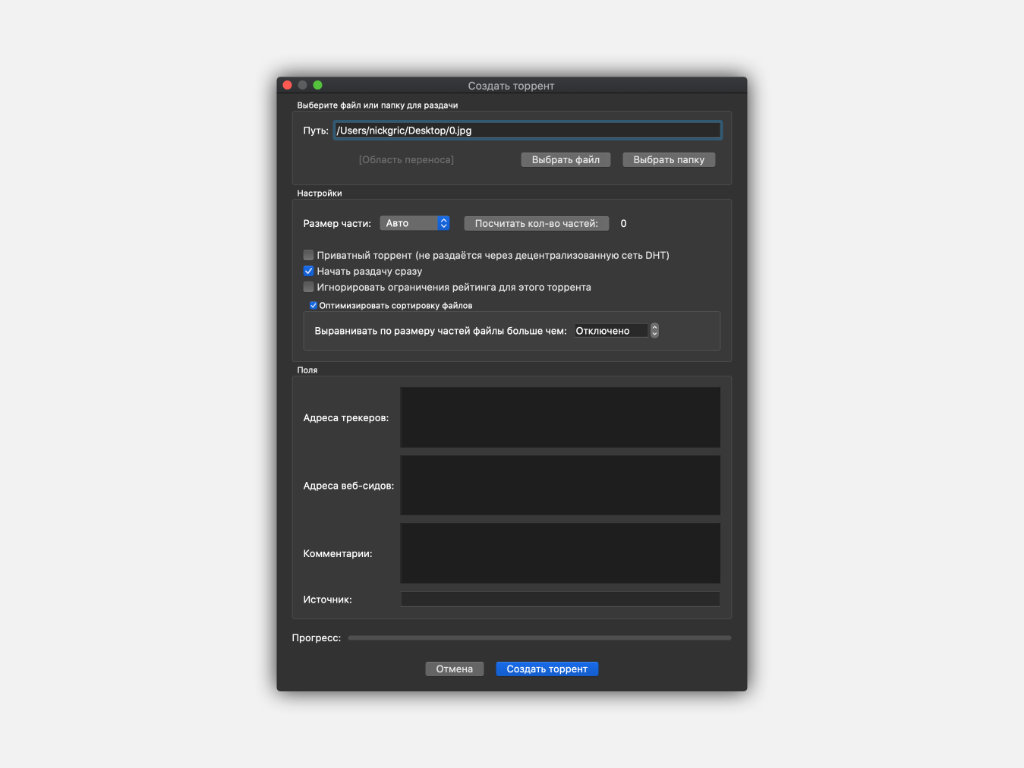
Окно qBittorrent для создания нового торрента
4. Файл формата TORRENT появится на рабочем столе или в другом месте Finder, которое было выбрано на предыдущем шаге.
5. После отправки файла получателю данных его нужно самостоятельно открыть в своем торрент-клиенте, чтобы запустить раздачу.
Как загрузить информацию через любой торрент-клиент
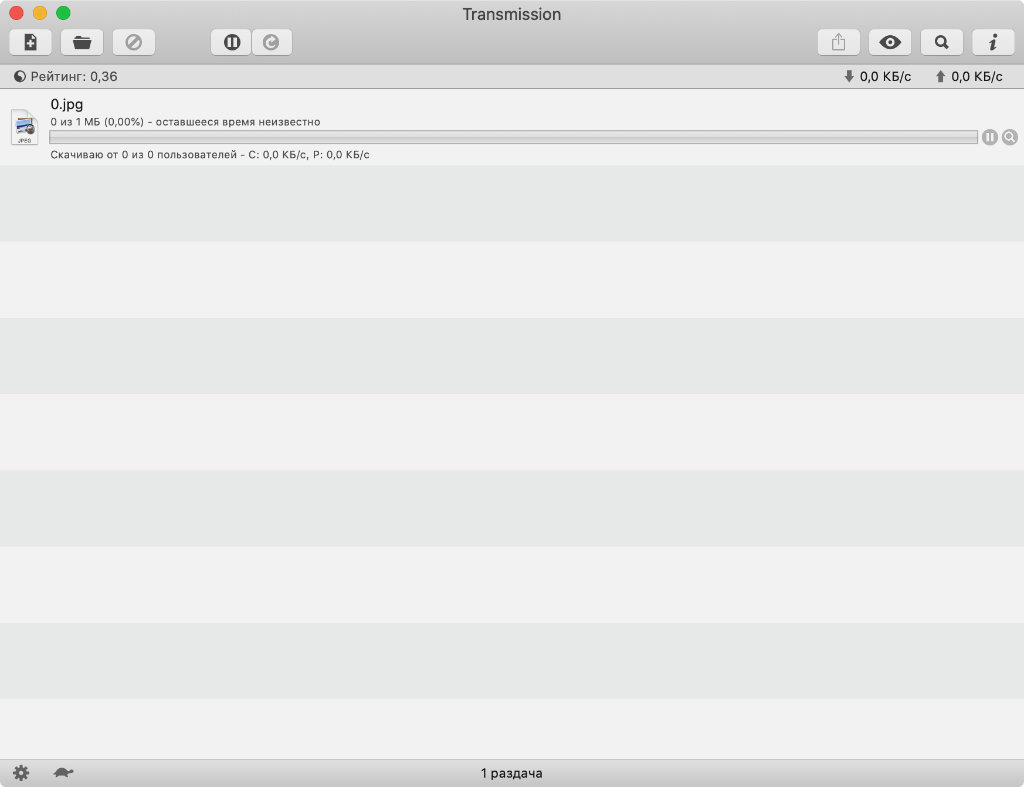
Начало загрузки файла через Transmission
1. Файл формата TORRENT, который был создан в предыдущем пункте статьи, получатель должен скачать удобным образом. А после этого открыть в любом торрент-клиенте.
2. Перед запуском скачивания торрент-клиент обычно спрашивает, куда сохранить полученные данные, дает возможность выбрать приоритет и установить другие дополнительные параметры, которые не особенно повлияют на исход всей затеи.
После добавления торрента в клиент придется подождать от нескольких секунд до пары минут, пока начнется скачивание.
3. Данные, на которые ссылается файл TORRENT, передаются напрямую с одного компьютера на второй, минуя посредников. Поэтому во время хода скачивания оба устройства должны быть включены.
Система торрентов не боится обрывов интернета и других современных невзгод. Даже если поставить скачку на паузу, ее можно будет продолжить в любое удобное для себя время.
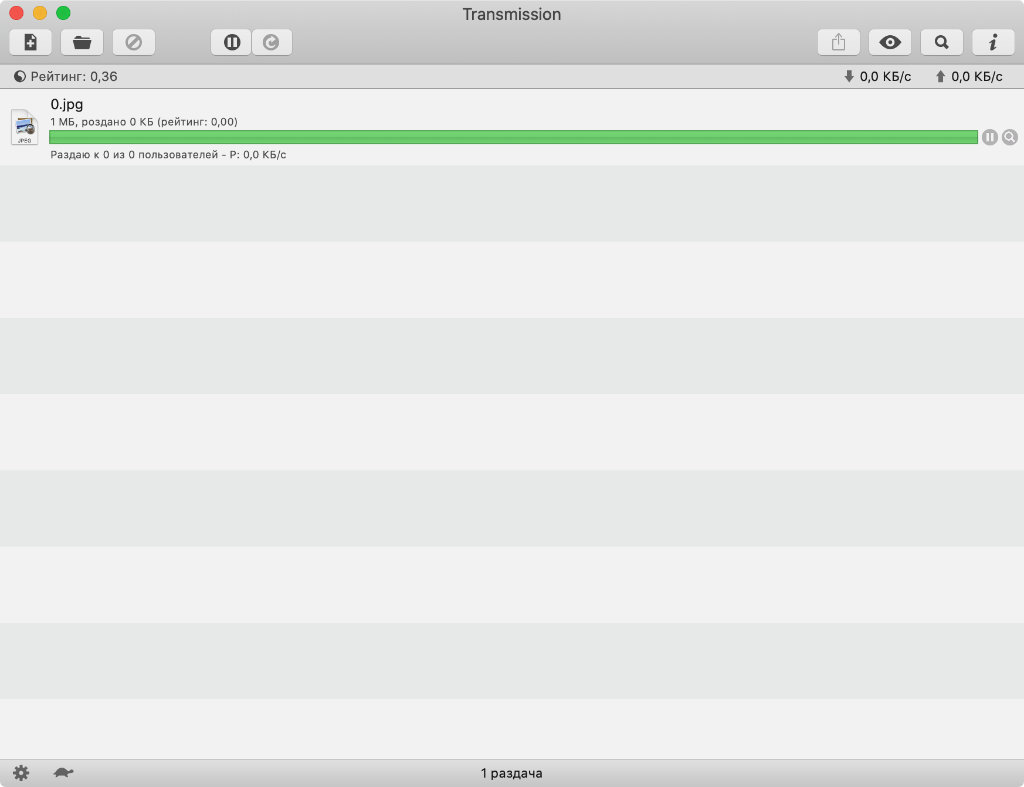
Файл загрузился на 100% через Transmission
4. После окончания загрузки документ или папка с файлами появится в выбранном на предыдущих шагах месте.
Если в раздаче больше нет необходимости, ее желательно прервать как на компьютере отправителя, так и на устройстве получателя. Для этого нужно удалить соответствующий пункт из перечня Transmission, qBittorrent или любого другого трекера.
Как раздать данные сразу нескольким пользователям
Как использовать magnet-ссылки для размещения в блоге
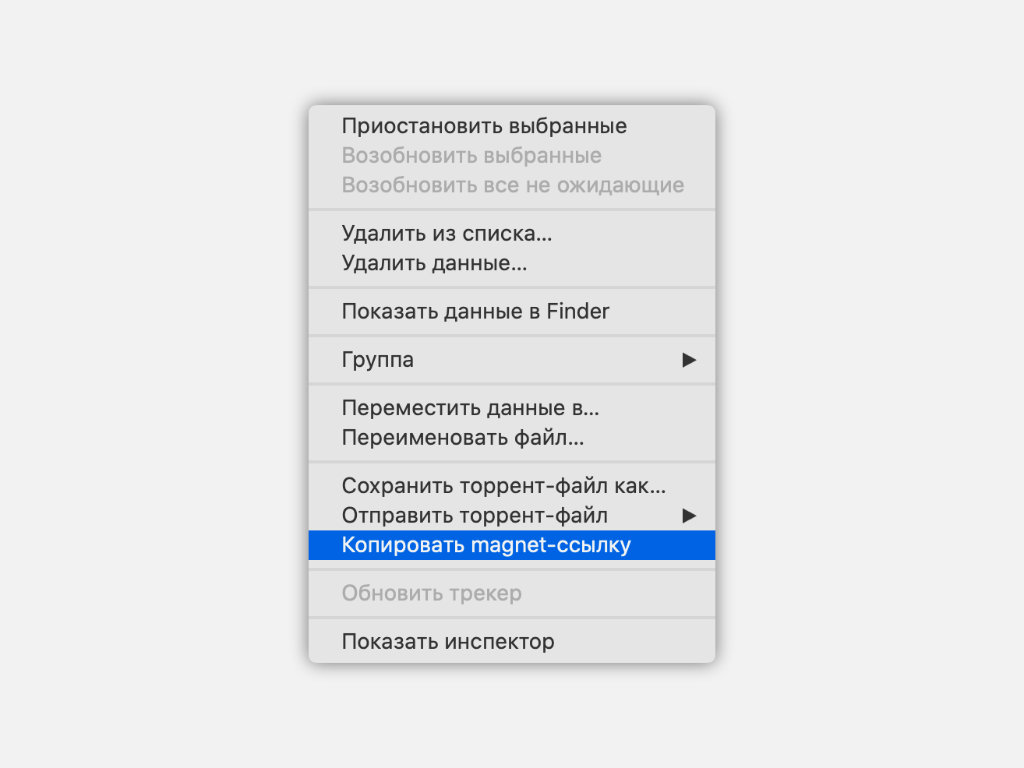
Копирование magnet-ссылки через Transmission
Magnet-ссылки предназначены для быстрого размещения файлов на сайтах. С помощью них мы, к примеру, можем добавить в статью полный набор необходимых дополнительных файлов. Единственное, для этого нужен компьютер, который будет постоянно находиться в сети и раздавать все это.
Создать magnet-ссылку обычно можно через контекстное меню конкретной раздачи в торрент-трекере. После нажатия на нее закачка откроется автоматически.
Как сделать свою раздачу максимально безопасной
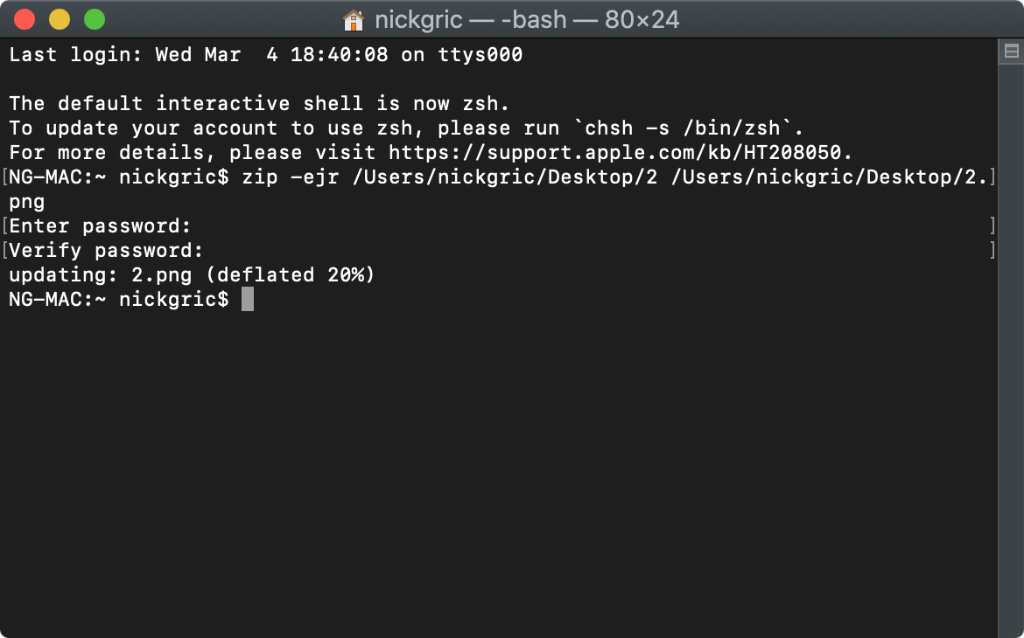
Создание архива с паролем через «Терминал»
Бывалые знают, что в сетях DHT можно искать торренты во время раздачи. Именно поэтому мы советуем удалять раздачу из клиентов, когда в ней нет необходимости. Если же стоит задача передать таким образом что-то действительно важное, его лучше защитить.
Важные файлы можно собрать в архив, защищенный паролем. Извлечь их из него любым обманным путем будет практически невозможно. Жаль, архиваторы с необходимым функционалом для Mac достаточно дорогие — за тот же WinZip просят 2 290 руб.
Немногие знают, что для создания архивов с паролем на Mac можно использовать «Терминал». Подойдет следующая команда:
zip -ejr [path/archive_name] [path_to_folder_or_file]
Здесь [path/archive_name] — путь и имя архива, а [path_to_folder_or_file] — путь и имя исходного файла.
Чтобы добавить и первый, и второй набор из пути к файлу и его имени, достаточно просто перетянуть в «Терминал» необходимые документы из Finder с использованием drag-and-drop.
После ввода команды «Терминал» запросит пароль для архива, а также его подтверждение. Они должны совпадать. Очевидно, чем больше информации, тем дольше она будет упаковываться в архив.
Какие термины из мира торрентов желательно знать

Сиды и прочая «нечисть» в приложении qBittorrent
Пользователи торрентов активно использует несколько терминов, вот они:
Пир. Так называют пользователя, который принимает участие в обмене файлами через систему торрентов.
Как только вы начали скачивать файл или организовали его раздачу, вас тут же называют пиром.
Сид. Это пользователь, который организовал раздачу или полностью скачал документ или папку с файлами и продолжает раздавать ее всем, у кого есть доступ к соответствующему файлу формата TORRENT.
Лич. Так называют пользователя, который еще не успел скачать файл, который ему раздают через торренты. Как только он закончит делать это, его автоматически переведут в состав сидов.
Раздача. Собственно, это процесс передачи конкретной информации из одного торрент-клиента к другому. В каждом таком приложении может быть несколько раздач с разными корнями.
Рейтинг. Это соотношение объема информации, которую удалось отдать, к тому, который был загружен, — все это существует в рамках одной конкретной раздачи.
Как передавать файлы через торренты, если кратко
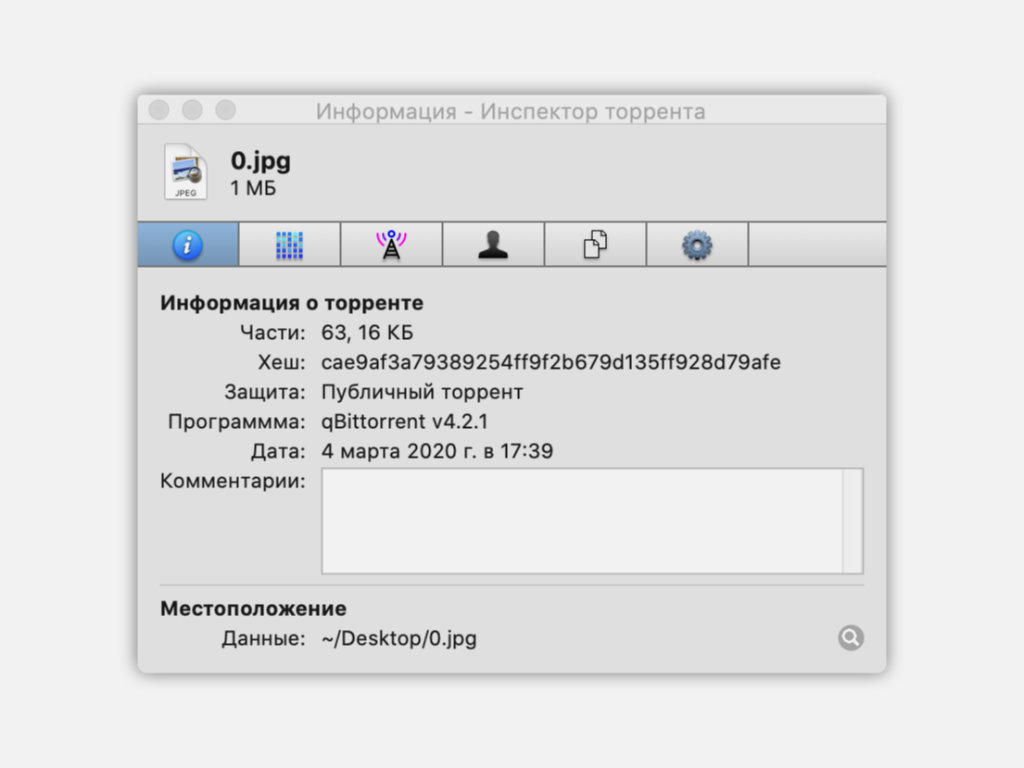
Дополнительная информация о загружаемом торренте в Transmission
1. Сначала нужно создать раздачу. Для это нужно перетянуть документ или папку с файлами в торрент-клиент и снять галочку с пункта «Частный трекер».
2. Потом нужно передать файл с расширением TORRENT получателю любым удобным образом.
3. После получатель должен открыть файл TORRENT в торрент-клиенте, дождаться начала и окончания загрузки.
4. После окончания загрузки раздачу из всех торрент-клиентов можно удалить.
5. Чтобы сделать передачу данных как можно более безопасной, желательно добавить файлы в защищенный паролем архив — в этом поможет команда ZIP для «Терминала».
В общем, передавать большие объемы данных через торренты — это быстро и удобно. Пробуйте.
(45 голосов, общий рейтинг: 4.56 из 5)

Проблема передачи файлов в домашней сети стоит острее, чем на работе. Еще бы — ведь сисадмина нет и нужно все делать самому. Первое, что приходит на ум это флешка. Неплохо для небольших (И ТОЛЬКО) файлов. И уже тут можно смело заявить, что есть более простой вариант — Скайп!
Для небольших файлов — Скайп, для больших — торрент раздача!
Итак задача — есть два (и более) компьютеров (ноутбуков) подключенных к домашнему роутеру. Как между ними быстро передать файлы? Как уже было сказано достаточно установить на каждый из них эту программу, войти на каждом ПК в свою учетную запись (для каждого ПК она ДРУГАЯ) и можно быстро передавать файлы с помощью встроенного функционала Скайпа. Но учтите, что метод хорош для фоток, документов и небольших количеств музыки. А вот мой запас (42ГБ) так передать уже не получится.
Любой программер сразу скажет — расшарить сеть и делов то. А вот из практического опыта камасутры с домашним роутером уверенно скажу, что такой метод не так уж и хорош. Сетевые папки имеют свойство отваливаться, исчезать. Копирование тех же 42 ГБ у меня просто срывалось несколько раз (причем каждый раз в неожиданном и другом месте).
Торрент клинт точно знает, сколько и чего следует скачать и будет работать до полной победы
Итогом стал переход на более простой вариант — установка и эксплуатация uTorrent. Теперь все стало проще — запускаем эту софтину, приказываем сделать из моей музыки раздачу, берем созданный торрент файл и передаем на другой комп с помощью Скайпа. Теперь на другом компе включаем тот же uTorrent и (а тут момент) нацеливаем на участника локальной сети. Все, процесс пойдет сам. Метод опишу подробно ниже.
Так можно передать любое количество данных, что удобно после переустановки системы. На одном ПК лежит ВСЁОО (и музон и кино), а на другие можно загрузить со скоростью 100Мбит/сек (это для роутера обычное дело в локальной сети) то что сегодня хочется. Что особенно удобно — можно запустить загрузку папки «Кино» и проставить галочки напротив только тех файлов, которые нужны именно сейчас.
Этапы передачи большого количества файлов по домашней сети
Итак, для начала устанавливаем uTorrent на свои компьютеры. На том, где лежит то самое всёооо нужно организовать раздачу. Кроме того, нужно узнать его текущий IP адрес. Для этого щелкаем на значок сети. И далее на надпись "Центр управления сетями. "

Далее выбираем «Изменение параметров адаптера»

Далее правый клик на нужный адаптер (который у вас работает сейчас) и выбираем «Состояние»

Запоминаем, какой IPv4 адрес выдан роутером ЭТОМУ компьютеру, он нам очень пригодится скоро. В примере это 192.168.1.3

Теперь организуем торрент раздачу с этого компьютера.
Для чего в программе uTorrent выбираем «Файл-> Создать новый торрент» и указываем файл или папку. Не стоит жадничать, лучше создать отдельно для кино и отдельно для музыки. Я бы даже посоветовал отдельный торрент для каждой крупной папки с музыкой.
Как только торрент файл готов его нужно сохранить в отдельную папку и запустить раздачу. Для чего мы выбираем путь «Файл-> Добавить торрент» и указываем только что созданный торрент файл. Данные для него уже сохранены на вашем диске — просто укажите к ним путь. Сразу после этого uTorrent должен начать проверять локальные данные. По окончании чего он будет готов раздавать их.
Пересылаем торрент файл по Скайпу на тот комп, куда вы собираетесь передавать музыку. Там включаем uTorrent и пытаемся получить данные — пока безуспешно. Возможно, что и «само пойдет», но если нет, то нужно помочь uTorrent найти главного сида — раздающий компьютер. Его IP адрес в локальной сети 192.168.1.3.
На получающем ПК в программе uTorrent переходим на вкладку «Пиры» и далее в поле снизу щелкаем правой кнопкой мыши

и добавляем новый пир введя 192.168.1.2:60998 (вторая цифра это порт, который использует программа uTorrent его можно узнать пройдя по пути «Настройки->Соединение» тут видно какой указать порт — главное, знать эту цифру опять же для раздающего компа).

Вот теперь принимающий ПК знает, где же в локальной сети искать раздающего. И процесс раздачи пойдет полным ходом. Так можно раздать внутри локальной сети любые файлы. Это самый удобный вариант для БОЛЬШОГО количества данных — торрент программа отлично разбирается в том, как скачивать много информации при обрывах связи и не «успокоится», пока не скачает все до последнего бита. А главное — скорость раздачи в локальной сети вне конкуренции и зависит только от возможностей роутера.
Читайте также:


