Как добавить зернистость на видео premiere pro
ASEVI,
Я пытался. Например, встроенный фильтр Noise HLS Auto вроде неплох, но он, как и внешний плагин Film Convert, не умеет реагировать на яркие участки, где зерно должно просматриваться хуже, чем на плотных участках плёнки.
Я бы остановился на DFT, но там дискретное управление насыщенностью зерна. Но, главное, что он по непонятной для меня причине убивает некоторые проекты. То есть после попытки открыть сохранённый проект, вылетает ошибка. Я с таким вообще раньше никогда не встречался. Хотя, можно и в отдельном проекте клип сделать. Но, всё равно, само зерно хуже чем в Film Convert.
Футажи тем и хороши, что они РЕАЛЬНЫЕ, а не сгенерированные софтом. КМК тут главное правильно подобрать футаж. Ну и плюс - правильно подобранный режим наложения.З.Ы. Сам в 90% случаев пользуюсь ФильмКонвертом. но. футаж (правильно переснятый и правильно наложенный) самый идеальный вариант.
З.Ы.Ы. Поговаривают, что в ФильмКонверт "зашиты" сканы реальной пленки. но спорить не берусь. Digitaleks,
Сгенерировать анимированное зерно можно и штатными средствами. Но, я не знаю как его заставить подстраиваться под плотность плёнки, как это реализовано в DFT и MisFire. Film Convert, кстати, этого не умеет.
Подскажите, если знаете, как наложить/настроить футаж так, чтобы видимость зерна зависела от плотности картинки. ASEVI,
Снёс все плагинпаки и решил делать штатными средствами. Удалось таки со штатным анимированным шумом, через настроечный слой, оверлей и опасити 75% получить зерно, зависящее от плотности картинки. Сама картинка при этом сильно не меняется. Подумал, раз гуру советуют, то значит должно как-то работать.
Спасибо за пинок! я не знаю как его заставить подстраиваться под плотность плёнки, как это реализовано в DFT и MisFire. Film Convert, кстати, этого не умеет.
Подскажите, если знаете, как наложить/настроить футаж так, чтобы видимость зерна зависела от плотности картинки.
Может мы о разном думаем, но ФильмКонверт умеет генерить зерно разного размера (от 35 мм пленки до ВиЭйчЭс. если не ошибаюсь)))))
А вообще футажи с зерном пленки есть разные (помельче\покрупнее, с разным ИСО и разрешением. Т.е. уместив 4К в ФуллХД проект можно получить более мелкое зерно. ну и т.д.)
**Скрытый текст: Проверьте тему, чтобы увидеть скрытые данные.**
@Digitaleks,
Вроде уже получил более или менее приличный результат в AE. Да, вы правы, с футажами тоже неплохо получается, просто мне видно не те попадались. На рутрекере сегодня нашёл большой набор на 16мм ("CrumplePop Grain35-16mm" называется) и выбрал самый крупнозернистый. Царапины и мусор тоже добавил штатными инструментами AE с помощью Fractal Noise.
Вот теперь думаю, стоит ли менять соотношение сторон кадра и если менять, то как правильнее вставить в стандартный аспект ратио. То ли рамку нарисовать, то ли ещё что.
Нужно выбрать некий компромисс так, чтобы и мелкие детали можно было рассмотреть, и создать эффект советских 8мм. А это взаимоисключающие требования. :)
Вот результат. Всё сделано в цифре, кроме нескольких секунд в начале ролика, где футажик с грязной плёнкой пущен поверх всех слоёв.
Digitaleks
Я видел в плагинах, когда их тестировал, профили разных плёнок. Опыты показали, что на клипах разной плотности, они выглядят по-разному. В данном же случае, цветокоррекцию, форму и края рамки делал по реальной цветной 8мм плёнке.
Пожалуй добавлю пару слов для последователей. Если всё делать в цифре, то фильтр Add Grain очень сильно удлиняет рендер. Если клип длинный, то лучше использовать размноженный футаж с зерном. В частности, у меня уходило 4-5 минут расчёта на одну секунду видео (i7x4+GTX965M).

Несмотря на то, что это не идеальный метод, зато им можно легко воспользоваться в тех случаях, когда вы не имеете доступа к каким-либо специальным сторонним плагинам или After Effects для применения более совершенного шумоподавления.
Как указывает Kurt Anderson, автор этого видеоурока, вы должны использовать этот вариант в качестве последнего средства для смягчения видимого цифрового шума в ваших кадрах. Тем не менее, вы по-прежнему можете получить достойные результаты в зависимости от уровня и сложности артефактов, которые вы хотите уменьшить. Итак, без дальнейших церемоний, давайте непосредственно разбираться в процессе шумоподавления в Premiere Pro CC, показанном в видео ниже.
В этом конкретном случае видео демонстрирует рабочий процесс по второму варианту. После того, как вы примените фильтр Median на свой клип, вы сможете создавать несколько масок и размещать их на самых «шумящих» участках ваших кадров. Чтобы дать маскам более широкий диапазон, установите для параметра «Feather» значение 100, а затем установите радиус 5. Эти настройки должны дать вам хорошую отправную точку, так как вы сможете настроить их точнее в дальнейшем процессе редактирования видео.
Как и любую другую маску, созданную в Premiere Pro CC, вы также можете таргетировать её, чтобы она могла оставаться той части изображения, которую вы хотите улучшить. Как только вы настроите маску и примените настройки фильтров, запустите клип и посмотрите результаты в режиме реального времени. Однако имейте в виду, что данный эффект обычно удаляет часть деталей из снимка, размывая его, поэтому будьте осторожны с значением, который вы применяете. Использование этого фильтра может также быть полезным в ситуациях, когда вы имеете иметь дело с муаровыми и алиасирующими артефактами изображения.

Удаление шума и зернистости из видео проще, чем когда-либо. Шум и зернистость обычно возникают, когда видео снимается с плохим освещением, когда ISO камеры был необычно высоким, когда видео записывалось, или когда камера, используемая для записи видео, не имеет правильных спецификаций.
Редакторы видео-и мультимедийного контента, такие как Premiere Pro, имеют собственные алгоритмы и фильтры для быстрого шумоподавления. И когда эти встроенные фильтры не являются адекватными или удобными, вы можете использовать плагины или автономное программное обеспечение для шумоподавления, чтобы улучшить качество и четкость ваших видео.
В этом посте мы покажем вам, как удалить шум из видео с помощью Premiere Pro, плагинов Premiere Pro и бесплатного программного обеспечения для шумоподавления.
Часть 1: Как уменьшить шум в Premiere Pro
Premiere Pro имеет фильтр шумоподавления на панели эффектов под названием MEDIAN. Чтобы применить этот фильтр, выполните следующие действия:
- Перейдите в раздел EFFECTS > VIDEO EFFECTS > NOISE & GRAIN > MEDIAN. Перетащите медиану на временную шкалу для вашего шумного видео. Обратите внимание, что это не приведет к немедленному снижению уровня шума в вашем видео.
- Проверьте окно EFFECTS CONTROL , чтобы увидеть выпадающее меню, в котором вы можете настроить MEDIAN эффект для достижения наилучших результатов. Отрегулируйте параметр RADIUS в разделе MEDIAN> , чтобы сразу же просмотреть примененный эффект.
- Кроме того, вы можете нарисовать маски вокруг шумных участков вашего видео, чтобы просмотреть эффект шумоподавления только на этих участках.
- Убедитесь, что края ваших масок покрыты перьями, чтобы избежать жестких краев вокруг областей, где применяется медианный эффект.
- Щелкните правой кнопкой мыши временную шкалу для шумного видео PREMIERE PRO и выберите REPLACE WITH AFTER EFFECTS COMPOSITION.
- Когда AFTER EFFECTS откроется с загруженным видео, перейдите в раздел EFFECTS & PRESETS>, выберите REMOVE GRAIN и перетащите его на временную шкалу для вашего видео.
- Проверьте панель управления эффектами, чтобы увидеть настройки для эффекта REMOVE GRAIN. Отрегулируйте область предварительного просмотра, настройку шумоподавления и временную фильтрацию для достижения наилучших результатов.


Часть 2: Еще один способ уменьшить шум с помощью After Effects
Шумоподавление в Premiere Pro не всегда дает наилучшие результаты. Даже когда медианный эффект применяется с масками, вы можете обнаружить, что эффект шумоподавления применяется к частям видео, где шумоподавление не требуется. Это происходит потому, что в то время как маски статичны, содержание видео не является таковым.
В этом случае вы можете открыть свое видео в ADOBE AFTER EFFECTS, выполнив следующие действия:



Часть 3: Плагины шумоподавления для Premiere Pro
1. Neat Video
Neat Video, пожалуй, самый популярный шумоподавляющий плагин для Premiere Pro. Он одновременно мощный и быстрый и используется многими профессионалами. Он работает с другими популярными программами для редактирования видео, такими как Final Cut и Avid, и имеет версии, совместимые с ПК и MacOS. Neat Video также имеет бесплатную версию и премиум-версию.
Характеристики
Аккуратное видео работает, создавая профиль шума. Он также позволяет пользователям выбирать области отснятого материала, из которых может быть создан профиль шума, или загружать свои собственные кадры профиля шума.
После установки в Premier Pro аккуратное видео будет отображаться на панели видеоэффектов, где его можно выбрать при необходимости. Его настройки по умолчанию являются мощными и могут быть дополнительно настроены через меню Настройки, видимое на панели управления эффектами.

2. Red Giant Denoiser
Magic Bullet Denoiser III-это еще один мощный шумоподавляющий плагин, совместимый с ПК и MacOS. Он имеет полностью функциональную пробную версию и платную версию. Однако его платная версия почти вдвое дороже аккуратного видео. Профессионалы могут счесть более экономически выгодным купить полный набор плагинов Magic Bullet.
Характеристики
Как и Neat Video, Magic Bullet Denoiser III работает, создавая профиль шума. Однако, в отличие от аккуратного видео, Magic Bullet Denoiser III сэмплирует каждый кадр видео, чтобы создать свой профиль шума. Его настройки Также очень просты и интуитивно понятны, с ползунками для уменьшения шума, сглаживания цветов и сохранения деталей.

Часть 4: 3 Бесплатных Программных Обеспечения Для Шумоподавления Видео
1. Aiseesoft
Aiseesoft Video Enhancer-это автономное приложение с совместимыми версиями для ПК и MacOS, которое имеет хорошие функции шумоподавления и преобразования видео. Он очень легкий, функциональный и очень простой в использовании. Он также имеет бесплатную версию и доступную платную версию.
Характеристики
Шумоподавление - это одна из трех (3) улучшающих функций, доступных в Aiseesoft Video Enhancer. Чтобы удалить шум из видео, просто откройте его в Aiseesoft, установите флажок шумоподавление в меню ENHANCE и нажмите кнопку Применить. Это приложение также позволяет пользователям экспортировать свои улучшенные видео во многих форматах и без сжатия.

2. Cinemartin Denoiser
Cinemartin Denoiser-это профессиональное приложение для шумоподавления видео, которое предлагает мощные функции за небольшую плату. Бесплатная версия с несколькими заблокированными функциями доступна в течение ограниченного времени. Полная версия обеспечивает отличное шумоудаление с возможностью экспорта в несколько видеоформатов.
Характеристики
Это приложение имеет простые настройки удаления шума, а также встроенные пресеты для быстрого и легкого удаления шума. Он работает с 2 проприетарными механизмами удаления шума для удаления наиболее распространенных видов шума, генерируемого зеркальными камерами.

3. Tipard
Tipard Video Enhancer выглядит и чувствует себя очень похоже на AISEESOFT VIDEO ENHANCER. Их интерфейсы, цвета и меню очень идентичны.
Удаление шума-это функция улучшения в программном обеспечении Tipard Video Enhancer и Tipard Video Converter Ultimate. Таким образом, вы можете скачать любое из этих двух приложений Tipard, чтобы наслаждаться функциями удаления шума. Они оба имеют бесплатные и доступные платные версии.
Характеристики
Tipard Video Enhancer позволяет пользователям улучшать видео с помощью шумоподавления и увеличения разрешения видео. В отличие от Aiseesoft Video Enhancer, Tipard также позволяет пользователям улучшать свои видео, уменьшая воспринимаемую дрожь или неустойчивость видеоматериала.
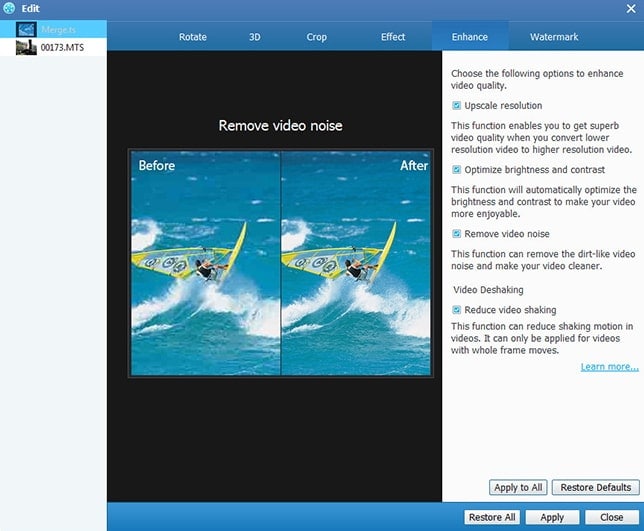
Вывод
Как и в случае с удалением звукового шума, удаление видеошума редко бывает идеальным. Пользователи должны убедиться, что желаемые детали видеоматериала не теряются в процессе шумоподавления.
Узнать праведный путь легко, совершенствоваться в праведном пути трудно.
Давай наставления только тому, кто ищет знаний, обнаружив свое невежество. Оказывай помощь только тому, кто не умеет внятно высказывать свои заветные думы. Обучай только того, кто способен, узнав про один угол квадрата, представить себе остальные три .
. Конфуций.












Живу здесь вечность
Gigabyte GA-Z68XP-UD3, Core i7 2600K, 2x4Gb KHX1600C9D3X2K2/8GX , MSI N550GTX-TI CYCLONE II 1GD5/OC, GTX550-TI, 1024МБ, 680W Hiper, Creative Audigi 2 SE PCI MacOS 10.8.2 WINDOWS 7 Ultimate x64 Adobe Creative Suite 6 Production Premium ParticalIllusion BluffTitler DVDLabPro EDIUS 6.08Узнать праведный путь легко, совершенствоваться в праведном пути трудно.
Давай наставления только тому, кто ищет знаний, обнаружив свое невежество. Оказывай помощь только тому, кто не умеет внятно высказывать свои заветные думы. Обучай только того, кто способен, узнав про один угол квадрата, представить себе остальные три .
. Конфуций.
Читайте также:


