Как добавить закладку в гугл хром
Современные браузеры предоставляют пользователю множество возможностей. Веб-страницы можно не только просматривать, но и сохранять, чтобы открыть позже, в любое удобное время. Ниже рассмотрим все способы, как добавить закладки в гугл хром на компьютере и телефоне.
Виды закладок
В браузере Google Chrome есть два вида закладок. Они используются для сохранения часто посещаемых сайтов.
- Первый вид закладок носит название – стандартные. Они размещены под адресной строкой браузера. Создаются стандартные закладки вручную пользователем. Но сохраняют только локально на одном устройстве.
- Также, существуют визуальные закладки. Пользователь может управлять ими только с помощью специальных расширений. Визуальные закладки создаются автоматически на основе последних посещенных страниц. Они размещены в пустой вкладке браузера.
Как добавить закладку
Добавить закладку в хроме можно на компьютере или смартфоне. Для этого необходимо воспользоваться одной из инструкций.
На компьютере
Пользователь может не только добавлять закладки в браузере, но и упорядочивать их. Так, есть возможность создавать папки и группировать закладки по категориям. Это поможет сохранять большее количество сайтов и удобно их просматривать.

На панель закладок
Панель закладок расположена под адресной строкой. Здесь можно просмотреть все сайты, которые сохраняет пользователь, их название и логотип.
Как добавить закладку в Гугл Хром на панель закладок:
- Перейти на сайт, который нужно сохранить.
- Нажать на значок звездочки, который находится в правой части адресной строки.

- На экране отобразится окно, в котором следует ввести название, а также выбрать папку размещения «Панель закладок».

Как только пользователь нажмет на «Готово», сайт будет сохранен на соответствующей панели. Чтобы открыть его, достаточно кликнуть по названию. Существует еще один способ для сохранения странички. Пользователю необходимо:
- Открыть сайт.
- Нажать правой кнопкой мыши на панель закладок для вызова контекстного меню.

- Выбрать пункт «Добавить страницу».

- В открытом окне ввести название страницы, после этого выбрать место сохранения «Панель закладок». Последним шагом будет сохранения изменений.

Для третьего способа пользователю необходимо перейти в настройки браузера. Для начала необходимо открыть сайт, затем:
- Нажать на значок трех точек, которые расположены в правом верхнем углу экрана.

- Выбрать раздел «Закладки», а затем «Добавить страницу в закладки».

- Ввести название закладки и сохранить изменения, кликнув на «Готово».
В другие закладки
На панели закладок помещается только ограниченное количество страниц. Так, для комфортного просмотра должно быть не больше 10-12 сайтов. Чтобы добавить большее количество, их можно разместить в специально подготовленной папке «Другие закладки».
Как добавить страницу в другие закладки Хром:
- Открыть сайт, который необходимо сохранить в браузере.
- Нажать на значок звездочки, расположенный в адресной строке.
- В открытом окне кликнуть на строку «Папка». И выбрать из списка место «Другие закладки». После этого нажать на «Готово», чтобы сохранить изменения.

Создать закладку можно и через специальную панель. Пользователю необходимо:
- Перейти на сайт.
- Кликнуть правой кнопкой мыши на панели задач.
- Указать название, и выбрать место «Другие закладки». После этого нажать на «Сохранить».

Еще один способ добавления закладки заключается в переходе в настройки браузера:
- Перейти на сайт.
- Нажать на значок трех точек, в правом верхнем углу экрана.
- Выбрать пункт «Закладки», а затем, «Добавить страницу в закладки».
Папка «Другие закладки». Находится в правом углу экрана. Пользователю достаточно нажать на нее, чтобы отобразить список всех страниц, сохраненных в браузере.

В новую папку
Пользователь может создавать собственные папки для удобного хранения закладок. Данная возможность позволяет группировать страницы, которые не будут занимать много места на панели.
Как добавить сайт в новую папку:
- Перейти на сайт, который следует добавить в сохраненное.
- Кликнуть на значок звездочки, она находится в адресной строке браузера.
- Нажать на команду «Еще», чтобы получить доступ к расширенным параметрам.


- Ввести название папки. Она может быть размещена на соответствующей панели или же в разделе «Другие закладки».

После этого остается только выбрать данную папку и сохранить изменения. Пользователь может создавать множество папок и менять их расположение. Так, закладки не будут мешать на главной панели, но все сайты будут сохранены в браузере.
Все вкладки в закладки
У пользователя есть возможность добавить в закладки сразу все страницы, который сейчас запущены в браузере. Так, нет необходимости сохранять сайты по одному. Чтобы добавить в закладки все вкладки, следует:
- Открыть все сайты, которые нужно сохранить.
- Нажать на значок трех точек, который расположен в правом верхнем углу экрана.
- Выбрать раздел «Закладки», а затем пункт «Добавить все вкладки в закладки». После этого все сайты, которые сейчас открыты в браузере, будут добавлены в закладки.


На телефоне
Браузер Google Chrome доступен не только на компьютере, но и на смартфоне. Это же относится и ко всем функциям проводника. Так, на телефоне можно добавлять страницы в закладки. Для этого пользователю понадобится раздел «Избранное» или «Закладки».
Android
Чтобы, добавить закладку в Хроме на Андроид, необходимо соблюдать последовательность действий:
- Загрузить и открыть браузер на смартфоне.
- Перейти на сайт, который нужно добавить в закладки.
- Нажать на значок трех точек, расположенный в правом верхнем углу экрана.


После этого страница будет добавлена в раздел «Закладки». Пользователь может получить доступ к ней через соответствующее меню.
Пользователь может создавать собственные закладки на смартфоне iOS. Или же импортировать их с компьютера. Для этого достаточно включить синхронизацию между устройствами.
Как сделать закладку в Гугл Хроме на смартфоне iOS:
- Выбрать пункт «Закладка». После этого страница будет сохранена.

- Чтобы поменять ее параметры, необходимо нажать на «Изменить» во всплывающем окне.

После этого на экране отобразятся параметры, имя и расположение закладки. Эту информацию можно изменить. В этом же окне пользователь может удалить закладку.

Пользователь может добавить страницу в закладки через настройки браузера. Для этого необходимо:
- Открыть сайт для сохранения.
- Нажать на значок трех точек, который расположен в нижнем правом углу экрана.

- Пролистнуть список вниз до пункта «Закладка». Он обозначен значком звездочки с плюсиком. Здесь необходимо обратить внимание, что раздел «Закладки» позволяет просмотреть существующие сохранения, но не добавить новое.

После этого сайт будет сохранен на смартфоне. В момент создания закладки пользователь может изменить ее название и месторасположение, нажав на команду «Изменить», которая появится во всплывающем окне.
Чтобы добавить закладку в Гугл Хром с компьютера или телефона, пользователю понадобится всего несколько секунд. Сохраненную страницy можно открыть в любой момент и после завершения работы браузера.
Использование визуальных закладок очень полезно для быстрого перехода на нужные сайты. В нашей статье мы расскажем, как можно добавить новую закладку в браузере Google Chrome, используя его собственные возможности, а также при помощи расширения от Яндекса и дополнения FVD Speed Dial.
Добавление закладки в Google Chrome
У этого браузера имеются свои встроенные визуальные закладки с минимальным функционалом. На главной странице отображаются часто посещаемые ресурсы, а также имеется возможность добавить собственный сайт. Для этого нужно проделать следующие операции:
- Запустив обозреватель, нажимаем по значку с изображением плюса.
2. В появившееся окно вписываем название для закладки.
3. В строке URL указываем адрес сайта в интернете.
4. Кликаем по кнопке «Готово» .
Чтобы изменить уже существующую закладку, проделаем следующие операции:
- Наведем курсор на ярлык, который нужно изменить, и нажмем на кнопку с изображением трех точек.
Далее откроется окно, в котором можно будет сменить название для визуальной закладки и поменять адрес.
2. Сохраняем новые параметры, нажав на кнопку «Готово» .
Добавление сайта при помощи закладок Яндекса
В визуальных закладках от компании Яндекс имеется возможность тонко настроить отображение плиток. Чтобы добавить сайт, проделаем следующие операции:
- Открываем новую вкладку и кликаем по кнопке «Добавить закладку» .
2. Далее появится окно, в которое нужно будет вписать адрес сайта для добавления или выбрать его из популярных или недавно посещенных ресурсов.
3. После этого нажимаем «Enter» .
Теперь блок с указанным сайтом появится в общем списке закладок.
Для того чтобы отредактировать уже существующий ярлык, понадобится проделать следующее:
- Наводим курсор мыши на плитку, и в появившемся меню в правом углу кликаем по иконке с шестеренкой.
2. На экране отобразится окно, в котором можно будет изменить текущий адрес сайта и задать новый.

Иногда пользователю требуется произвести быстрый переход к какой-либо странице в интернете через браузер Google Chrome, однако далеко не всегда удобно вводить адрес вручную. Специально для таких целей разработчики веб-обозревателей ввели возможность создавать закладки. Они могут быть помещены как в отдельную папку, так и на специально отведенную панель. Далее остается только кликнуть по виртуальной кнопке, чтобы быстро открыть сайт в новой вкладке.
Добавляем сайт в закладки в Google Chrome
Отметим, что в данной статье речь пойдет о стандартных закладках Google Chrome, для добавления которых не нужно скачивать дополнительных расширений или каких-либо программ. Однако на просторах интернета существуют дополнения, позволяющие реализовать визуальные закладки. Информацию по этой теме вы найдете в другом материале на нашем сайте, кликнув по ссылке ниже.
Способ 1: Добавление на панель закладок
-
Для начала придется сделать активной ту вкладку, которую вы хотите добавить в закладки. После этого справа адресной строки кликните по кнопке в виде звездочки.



Таким методом вы можете помещать практически неограниченное количество закладок на данную панель, устанавливая удобные для себя названия, чтобы быстро переходить на нужные страницы.
Способ 2: Добавление в новую или существующую папку
Иногда приходится сортировать закладки по отдельным каталогам, например, выделив только тематические страницы. Это позволит не запутаться в обилии ссылок и еще быстрее перейти на нужную страницу. С панелью задач мы уже разобрались, а сохранение сайта в новой или уже существующей папке производится так:





В будущем в этот же или другие каталоги можно будем поместить желаемое количество закладок, чтобы в любой момент иметь доступ к необходимому сайту.
Способ 3: Прямое добавление в указанную папку
Если нужная папка уже добавлена на панель закладок, внутри нее можно создать еще один каталог или поместить страницу. Конечно, ничего не мешает сделать это так, как было показано выше, но иногда удобнее использовать контекстное меню.



Способ 4: Использование меню Диспетчер закладок




Теперь вы знаете, как именно осуществляется добавление закладок в браузере Google Chrome. Осталось разобраться с удалением ненужных страниц и экспортом существующих закладок. На нашем сайте имеются инструкции, в которых детально описана реализация всех этих действий. Предлагаем ознакомиться с ними, перейдя по ссылкам ниже, если такая необходимость возникла.

Отблагодарите автора, поделитесь статьей в социальных сетях.

Вы регулярно заходите на какой-то сайт и хотите открывать его одним кликом? Понравился блог, и появилось желание сохранить его в браузере Chrome? Или Вы нашли интересную статью, но увидели, что она слишком большая и решили прочитать ее потом? Чтобы не потерять ее, можно добавить сайт в закладки. Впрочем, как и во всех вышеописанных ситуациях.
Браузер Google Chrome имеет простой и удобный механизм добавления закладок, поэтому сделать это очень просто.
Как сохранить сайт на панель закладок в Chrome
Панель закладок – это небольшая область, которая расположена сразу под адресной строкой. Здесь отображаются страницы, которые Вы решили добавить в Google Chrome.
По умолчанию она в браузере отключена. То есть, скрыта. Чтобы отобразить ее:
- Нажимаете в правом углу на значок с 3 точками.
- Наводите курсор мыши на строку «Закладки».
- Выбираете пункт «Показать панель».
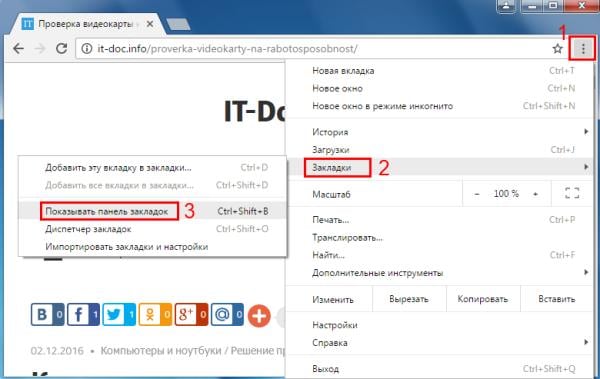
Или просто нажимаете комбинацию клавиш Ctrl+Shift+B.
После этого в браузере Chrome появится вот такая строчка.
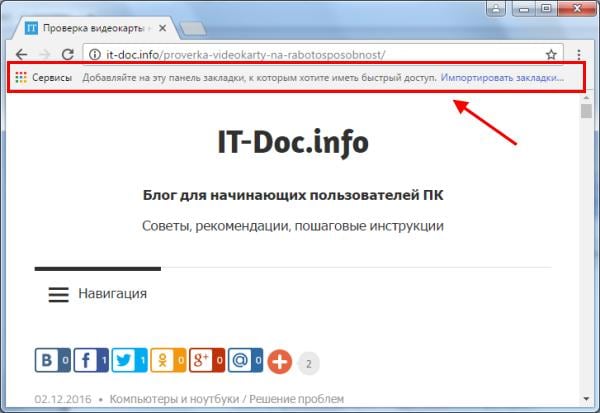
Чтобы добавить закладки в Google Chrome, откройте нужный сайт и нажмите на звездочку в адресной строке.
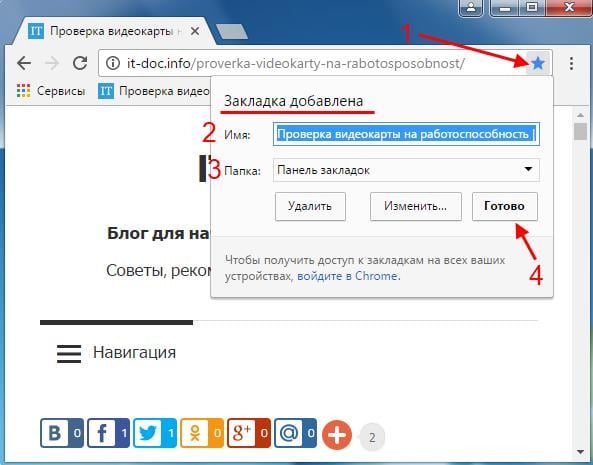
- Указать имя (название). По умолчанию здесь полностью отображается заголовок сайта или блога. Вы можете написать здесь что угодно. Рекомендуется писать максимум 1-2 слова, поскольку больше просто не поместится.
- Выбрать папку (место) для сохранения. По умолчанию стоит вариант «Панель закладок». Он то нам и нужен. Остальные варианты будут рассмотрены ниже.
После этого нажимаете кнопку «Готово». Как видите, сайт появился на панели. Теперь, чтобы зайти на него, нужно открыть новую вкладку (Ctrl+T) и нажать левой кнопкой мыши на только что добавленную ссылку.
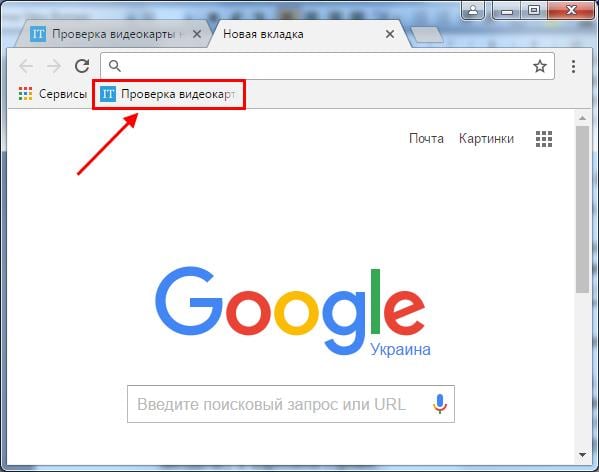
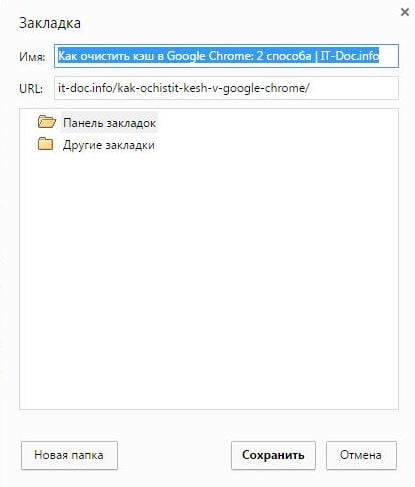
Таким образом можно добавлять любое количество сайтов. Когда их наберется слишком много, то в конце панели будет стоять значок». Нажимаете на него, после чего отобразятся все остальные сайты, которым не хватило места в этой небольшой строчке.
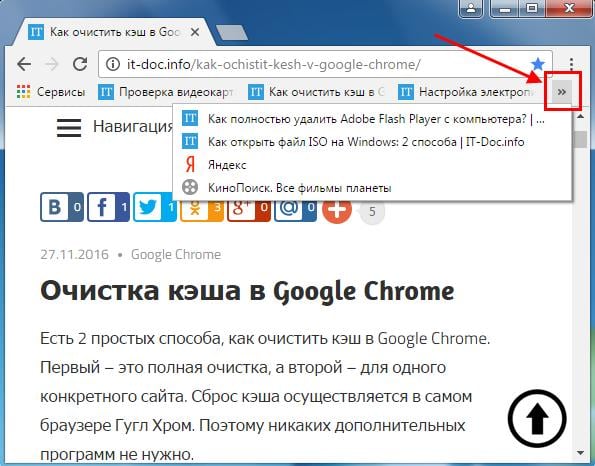
Как добавить сайт в другие закладки
- Открываете сайт.
- Нажимаете на звездочку.
- Указываете любое имя.
- В поле «Папка» выбираете пункт «Другие закладки».
- Нажимаете «Готово».
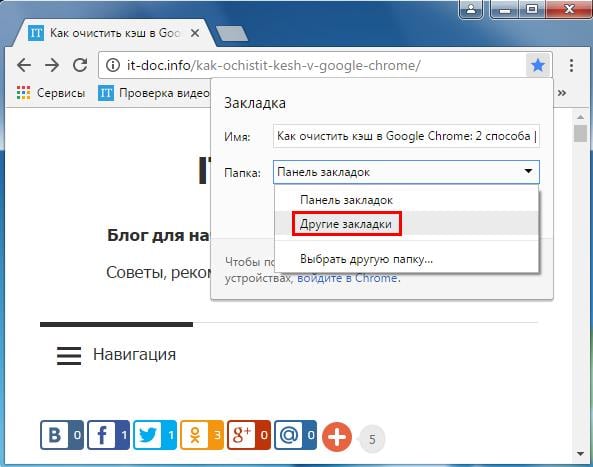
После этого на панели в правом углу появится папка с этим названием. И при нажатии на нее отобразится выпадающий список со всеми страницами, которые Вы тут сохранили.
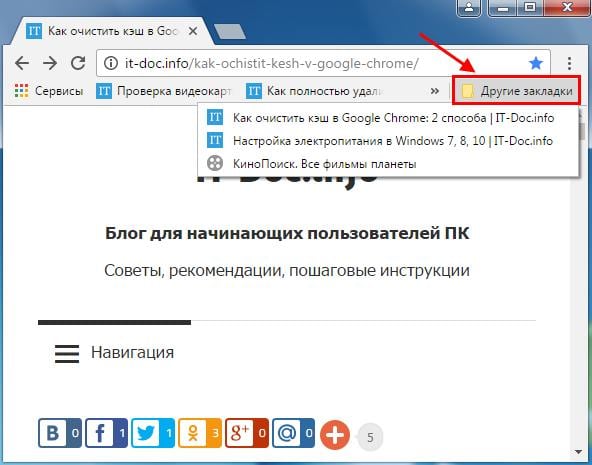
Еще один способ добавить страницу в закладки Гугл Хрома – создать новую папку
Этот вариант подходит для тех, кто любит, чтобы все лежало на своих местах. Ведь таким способом можно создавать любое количество папок, построив удобную для себя структуру.
Как создать папку в закладках? Проще всего – через диспетчер закладок в браузере. Чтобы открыть его, нажмите Ctrl+Shift+O (еще один способ смотрите на скриншоте ниже).
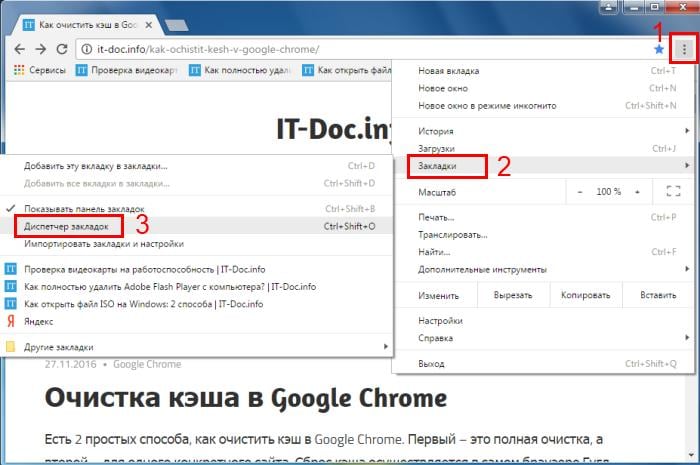
Далее выбираете пункт «Другие закладки», щелкаете ПКМ и нажимаете «Добавить папку».
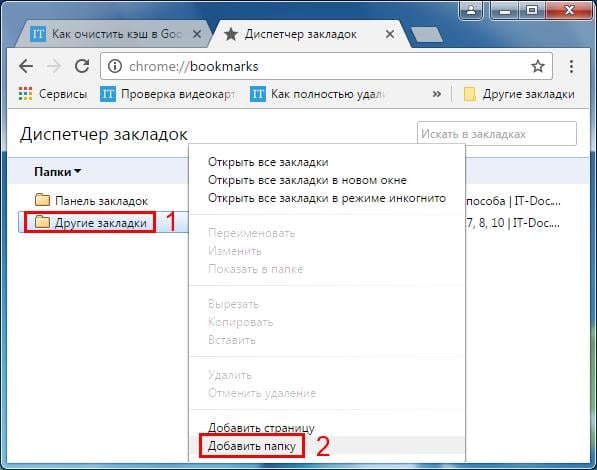
Таким способом можно создать любую структуру – например, такую:

И когда Вы в будущем будете добавлять новые страницы, в поле «Папка» отобразятся все доступные варианты. Выбираете любой и сохраняете.
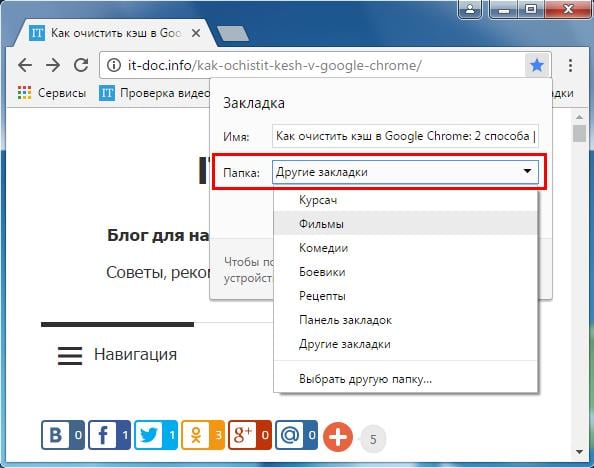
И последний способ – нажать на звездочку и щелкнуть на строку «Выбрать другую папку».
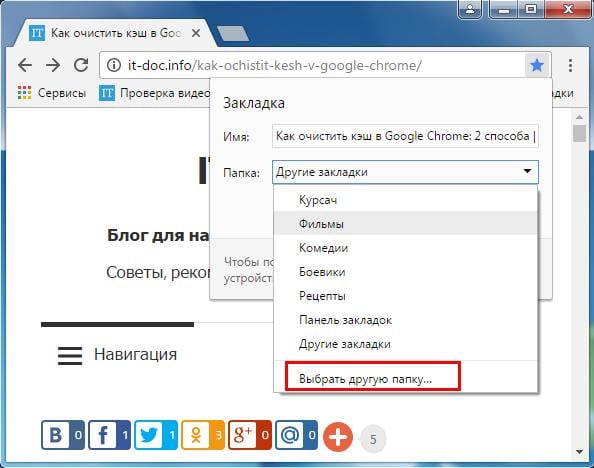
Здесь Вы можете выбрать любую из доступных или же создать еще одну (если вдруг она отсутствует), нажав кнопку «Новая папка». После этого нажимаете «Сохранить».
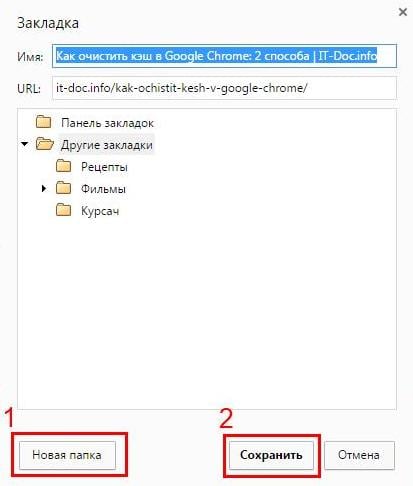
Вот таким образом осуществляется добавление закладок в Chrome. И напоследок – небольшой бонус.
Добавляем папку на панель закладок в Google Chrome
Для удобства Вы можете добавить на панель любое количество папок. Это позволит создать больше страниц и удобно их сгруппировать.
Как это сделать? Нажмите на панели ПКМ и выберите пункт «Добавить папку».
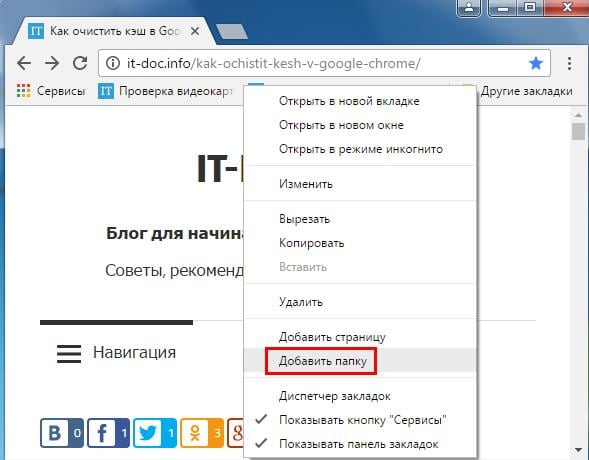
Или откройте диспетчер (Ctrl+Shift+O) и создайте ее там. И в дальнейшем при сохранении новых страниц просто выбирайте папку с нужным названием.
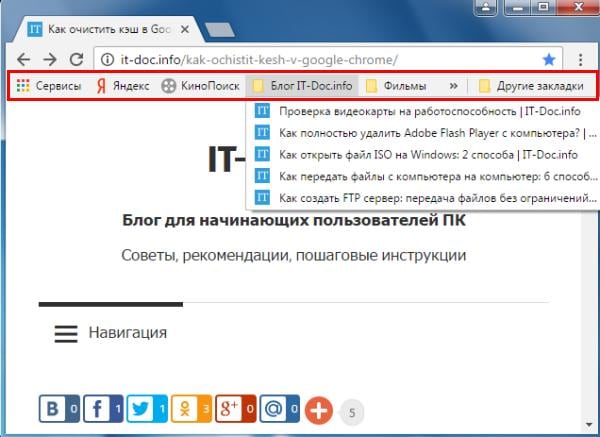
Никаких ограничений здесь нет (кроме вашей фантазии). Так что добавляйте закладки на сайты в Хром, как хотите, главное – чтобы Вам было удобно.
Читайте также:


