Как добавить ярлык на стартовую страницу в гугл хром
Обратите внимание: Google постоянно меняет способ работы этой функции быстрого доступа. В более старых версиях вы увидите, что ярлык на рабочем столе работает плавно. Однако Google представил эту функцию в версии для Mac, начиная с версии 73, и также рассматривает ярлык как приложение в браузере.
Как создать ярлыки веб-сайтов в Chrome?
- Создайте ярлык на рабочем столе в Chrome Windows
- Создание рабочего стола на Chrome Mac
- Добавление ярлыков на новую вкладку
Если у вас есть ярлык на рабочем столе или на странице новой вкладки, вы можете посетить свой любимый сайт, просто открыв его.
1. Создание ярлыка на рабочем столе в Chrome Windows
Все, что вам нужно сделать, это просто выполнить простые шаги, указанные ниже:
1.1. Открыть как окно
К 10-летию своего существования компания Google переработала браузер Chrome, выпустив версию 69. Большой проблемой было то, что Google удалил параметр «Открыть как окно» из всплывающего окна при создании ярлыков на рабочем столе. Многие пользователи жаловались, что новое обновление было беспорядочным. Чтобы порадовать пользователей, Google вернул эту опцию, как и раньше, в версии 73. Итак, если вы не видите опцию «Открыть как окно», обновите браузер Chrome до версии 73 или более поздней.
Однако опция «Открыть как окно» сбивает с толку и бесполезна.
- Если вы не выбрали параметр «Открыть как окно», ярлык на рабочем столе откроется в Chrome как обычная веб-страница. Это прекрасно работает.
- Если вы включили опцию «Открыть как окно», Chrome откроет ярлык на рабочем столе как приложение в браузере, как показано ниже.
Вам нужно снова нажать на кнопку настроек и выбрать опцию «Открыть в Chrome», чтобы открыть веб-страницу на новой вкладке Chrome.

Открыть приложение в Chrome
Независимо от того, выберете ли вы опцию «Открыть как окно» или нет, Chrome добавит ярлык на рабочий стол в ваши приложения. Вы можете либо нажать на опцию «Приложения» в левом углу панели закладок, либо перейти в «chrome: // apps», чтобы увидеть, что ярлык доступен как приложение.

Ярлыки в приложениях Chrome
Проблема здесь в том, что даже если вы удалите ярлык со своего рабочего стола, он все равно будет доступен в разделе приложений. Вам нужно открыть «chrome: // apps», щелкнуть правой кнопкой мыши по ярлыку и выбрать «Удалить из Chrome», чтобы навсегда удалить приложение.

Удалить ярлык приложения
Когда вы удаляете приложение, выберите «Также очистить данные из Chrome», чтобы удалить запись истории из кеша. Также можно настроить приложение для открытия в новом окне, если вы не выбрали опцию «Открыть как окно» ранее при создании.
2. Создайте ярлык на рабочем столе на Mac.
Он работает точно так же, как версия для Windows, однако на Mac вы не можете добавить ярлык на рабочий стол. Вы можете добавить ярлык только как приложение и получить доступ через «chrome: // apps» или закладку «Приложения».

Ярлык Chrome на рабочем столе Mac
Вы можете щелкнуть приложение правой кнопкой мыши и настроить его открытие как окно или удаление из Chrome.
Однако, когда вы открываете ярлык приложения, Chrome покажет идентификатор эскиза в URL-адресе на Mac, что не относится к версии для Windows.

Идентификатор эскиза в URL
Обратите внимание: вариант создания ярлыка будет работать только после того, как браузер полностью загрузит веб-страницу. Когда вы видите, что на вкладке вращается индикатор выполнения, вам нужно дождаться завершения загрузки. В противном случае вы не увидите «Создать ярлык?» всплывающее окно, даже если вы нажмете на опцию меню «Создать ярлык…».
3. Ярлыки на странице новой вкладки

Добавить ярлык на страницу новой вкладки Chrome
Во всплывающем окне введите имя и URL-адрес веб-страницы, которую нужно добавить в качестве ярлыка на страницы новой вкладки.
Вы можете удалить ярлыки в любое время:
Преимущество этого метода в том, что Chrome не будет добавлять ярлыки в качестве приложений. Итак, вам не нужно удалять в двух местах.
Иногда в Chrome не отображается кнопка «Добавить ярлык» Mac. Убедитесь, что у вас есть новая вкладка в качестве стартовой, закройте все окна браузера и снова откройте, чтобы увидеть кнопку.
Вывод
Честно говоря, мы не понимаем, почему создание ярлыка на рабочем столе должно быть сложным для понимания в простом браузере. Однако вы все равно можете создавать ярлыки, если вам нравится, как работает Chrome .
Google Chrome – безоговорочно самый популярный браузер в мире, которым пользуются 3,3 миллиарда человек. Он не только быстрый, надежный, но и очень удобный. Многие функции здесь можно настроить под себя. Например, быстрый доступ к любимым страницам можно организовать через: закрепленные вкладки; закладки; устанавливаемые в виде расширений экспресс-панели; ярлыки на стартовом экране. Последний вариант мы и рассмотрим в данной статье: разберем, как добавлять в Хром ярлыки.
Что такое ярлык в Гугл Хром
Ярлык в Хроме – это значок на главной странице (не путать со стартовой: иногда они совпадают, иногда нет), ведущий на часто посещаемый или избранный сайт.
Как создать ярлык на стартовой странице
В чем отличие стартовой страницы от главной? Стартовая – это та, с которой открывается Хром. Это может быть пустая или заранее заданная страница, или последняя открытая вкладка с прошлой сессии. На всех, кроме пустой, ярлыков не будет.
Главная страница открывается по нажатию кнопки домика или когда вы открываете новую вкладку. Эта настройка может быть изменена: например, если у вас установлены визуальные закладки, то в новой вкладке будут открываться именно они, но по умолчанию там открывается страница с ярлыками.

Добавление ярлыка в Google Chrome
А вот кнопка домика по умолчанию в Хроме не видна. Чтобы включить ее:
Чтобы добавить ярлык на стартовую страницу в Google Chrome, нам нужно сделать так, чтобы Хром стартовал с новой вкладки.
- в настройках Хрома переходим в раздел «Запуск Chrome»;
- выбираем пункт «Новая вкладка».
Теперь ярлыки будут действительно на стартовой странице.

Ярлыки на стартовой странице Google Chrome
Для программ из магазина Chrome
Для расширений из магазина Chrome можно создавать ярлыки для рабочего стола Windows.
Не для страницы быстрого доступа Chrome, а именно для рабочего стола ОС.
Как это сделать:
- открываем страницу нужного расширения в магазине Chrome;
- нажимаем кнопку «Настройка и управление Google Chrome» (три точки в правом верхнем углу браузера);
- наводим курсор на «Дополнительные инструменты» и жмем «Создать ярлык».
После этого на рабочем столе появится иконка, ведущая на страницу искомого расширения в магазине.
Для других сайтов
Чтобы добавить ярлыки в Гугл Хром:
- нужно открыть страницу быстрого доступа (при помощи кнопки «Главная страница» или «Новая вкладка»);
- нажать на значок «+» «Добавить ярлык»;
- в строке «URL» прописать веб-адрес нужной страницы.
К сожалению, в Хроме всего 10 слотов под ярлыки, и если места уже не хватает, то можно заменить адрес одного из ярлыков. Для этого:
- наводим курсор на уже существующий ярлык;
- нажимаем на появившуюся кнопку «Другие действия» (три точки);
- выбираем «Изменить ярлык»;
- указываем новый адрес.
Помимо адресов, ярлыкам можно присваивать и названия, чтобы легче было в них ориентироваться.
Друзья! Крайне не правильно пропускать статью, в которой можно рассказать о новом интерфейсе google хром. Браузер номер один, получил современный дизайн, и помимо того, что на это очень приятно смотреть, можно добавить несколько самостоятельных штрихов, которые сделают ваш google хром более индивидуальным. Сегодня говорим о том, что нового пришло с обновлениями Google хром.
Настройка ярлыков в Google Chrome
Теперь пользователи могут настраивать значки, которые отображаются под панелью поиска. Кнопка “Добавить ярлык” позволяет размещать избранные страницы для быстрого доступа к наиболее посещаемым сайтам.
Вообще, сайты в панели быстрого доступа Google Хром размещаются в порядке их посещаемости. Если вы часто заходите на портал, он будет размещен самым первым.
ажмите “Добавить ярлык”, и вы сможете самостоятельно разместить любимый сайт для быстрого доступа. Просто введите название сайта (любое, какое нравится), и его адрес в интернете. После, нажимаем “Готово” и сайт появится на стартовой странице Google Хром.
Вы можете добавить до 10 ярлыков, а также редактировать существующие ярлыки: просто наведите указатель мыши на ярлык, который хотим отредактировать, а затем нажмите на три вертикальные точки, которые появляются при наведении.
Google Хром - добавить фон
Да, Хром можно кастомизировать - вместо белой подложки, добавить картинки из предложенных в галереи или загрузить собственные изображения.
Нажмите на значок шестеренки внизу справа - Фоновый изображения Chrome - из предложенных категорий выбираем понравившиеся изображение.
Возможность добавлять фон в Google Хром - это хорошо, но можно ведь для кастомизации использовать расширения? Ни при каких обстоятельствах не используйте расширения для браузеров. Расширения браузера Google Хром, также как и для других браузеров, несет большой урон по Вашим персональным данным. Расширения набирающие популярность, очень быстро перепродаются сторонним компаниям, которые, будьте уверены, будут использовать Ваши данные себе во благо. Лучше избегать использование расширений, когда это возможно. Новые возможности google хром предлагают инструменты кастомизации, не используя расширения.
Как создать ярлык веб-сайта на рабочем столе для Chrome
1. Собственный метод

На втором этапе во всплывающем меню выберите «Дополнительные инструменты» и нажмите «Создать ярлык». Это можно сделать, чтобы создать ярлык для любого веб-сайта.

Наконец, нажмите «Создать» во всплывающем окне, и вы успешно создали ярлык веб-сайта на рабочем столе. Существует возможность переименовать ярлык, а также разрешить открытие ярлыка веб-сайта в новой вкладке при каждом нажатии на него.

2. Сохранить как ярлык (расширение Chrome)
Хотя собственный метод прост, расширение Chrome дает вам некоторые дополнительные функции. Например, вы можете загрузить более одной вкладки в виде ярлыков в zip-файле или загрузить веб-страницы в нескольких форматах. Для начала скачайте и установите Сохранить как ярлык для расширения Chrome. Просто выберите «Добавить в Chrome», чтобы добавить расширение в свой браузер.
Обратите внимание, что расширение будет работать во всех браузерах на основе Chromium, таких как Edge и Brave.

После успешной установки он появится на вкладке расширений в правом верхнем углу браузера. Щелкните значок и нажмите «Сохранить текущую», чтобы сохранить текущую веб-страницу как ярлык на рабочем столе. Это загрузит страницу в папку загрузок по умолчанию.

3. Прогрессивные веб-приложения (PWA)
Вы можете легко определить, является ли веб-страница PWA, посмотрев на знак + справа от URL-адреса. Если веб-сайт, на котором вы хотите создать ярлык, поддерживает его, щелкните значок +, чтобы открыть параметр установки.

В новом всплывающем окне выберите «Установить», чтобы начать установку.

Как только установка будет завершена, вы увидите ярлык на рабочем столе, который соответствует ярлыку веб-сайта, который мы пытаемся создать. Каждый раз, когда вы открываете этот ярлык, он открывается в новой вкладке, как отдельное приложение.

Его также довольно легко удалить. Все, что вам нужно сделать, это открыть приложение, нажать на три вертикальные точки в правом верхнем углу браузера и выбрать «Удалить». Вот и все.
Не забывайте следить за знаком + на своих любимых веб-сайтах, чтобы создать ярлык на рабочем столе.

Заключительное слово: создание веб-сайта на рабочем столе
Итак, это было несколько способов создать ярлык для любого веб-сайта на рабочем столе с помощью браузера Chrome. Что ж, нативный способ, безусловно, самый простой, но тогда я в основном использую расширение, когда у меня открыто слишком много страниц и я хочу сохранить папку для всех.
Каждый день по много раз мы используем браузер для выхода в интернет. В зависимости от ваших настроек при запуске Google Chrome открывается либо новая вкладка, либо с вкладками, которые были открыты в момент последнего закрытия окна браузера, либо же с заранее заданными страницами.
Сегодня мы рассмотрим, как изменить стартовую страницу новой вкладки, чтобы был не просто белый фон, а какое-то красивое изображение. Это просто для того, чтоб вам было приятно смотреть.
Мы уже ранее писали о том, как настроить стартовую страницу с помощью нескольких расширений. Сейчас же посмотрим, как это можно сделать собственными возможностями Chrome.
Однако, мы зададим внешний вид для новой вкладки. Это означает, что если у вас в настройках установлено запуск браузера со страниц, которые были открыты в момент закрытия, то изменения вы увидите только тогда, когда сами откроете новою вкладку. Для того, чтобы вы сразу видели новую вкладку, зайдите в главное меню браузера (три вертикальные точки в правом верхнем углу) и выберите пункт «Настройки». Или же введите в адресную строку chrome://settings
Настройка фона
Далее ищем раздел «Запуск Chrome» и устанавливаем на первый пункт «Новая вкладка»
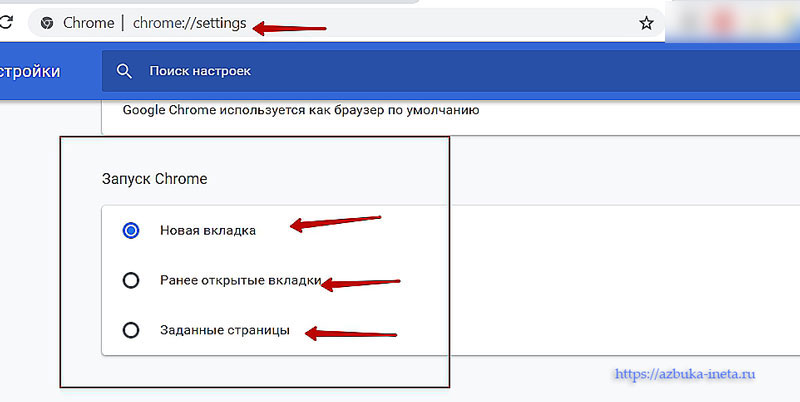
Вы же можете оставить все как есть, как вам удобно. Просто изменения вы будете видеть в момент открытия новой вкладки. Тут вы сами решаете.
Продолжим. После того, как мы изменили настройки запуска браузера, при открытии его, мы видим простой внешний вид: белый фон, строка поиска и ярлыки на самые популярные страницы
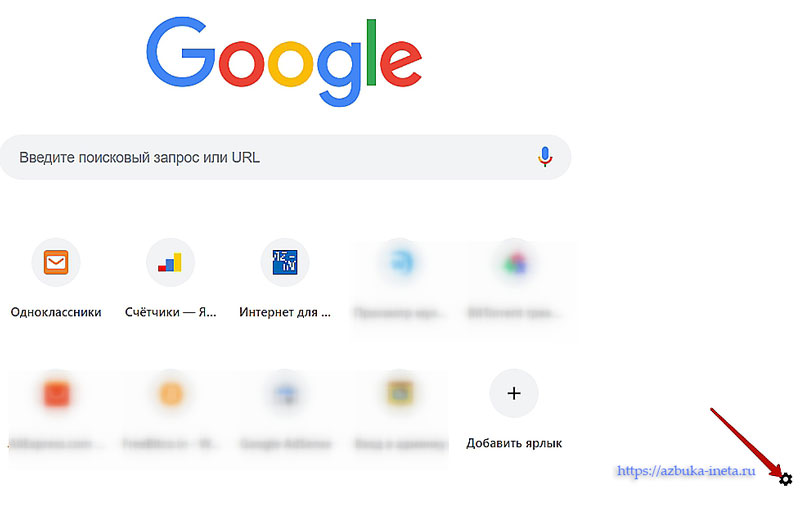
Для смены дизайна нажмите на маленькую шестеренку в правом нижнем углу. Откроется меню
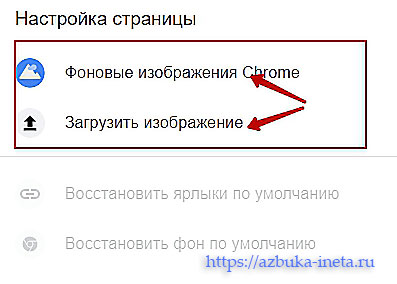
Из него вы сможете загрузить в качестве фона свое изображение, либо установить фоновую картинку от Google.
Давайте поставим изображение от разработчика Chrome и выберем первый вариант смены фона.
Перед нами появится модальное окно с выбором категорий.

В качестве примера давайте остановимся на Earth (картинки нашей планеты). Нажимаем на нее.
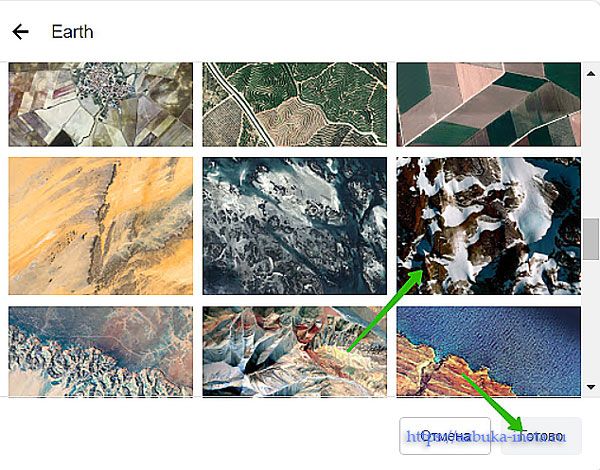
Далее выбираем изображение, которое нам больше понравилось и жмем «Готово»
Для возврата к выбору категорий нажмите на стрелочку в левом верхнем углу.
И вот, что мы теперь получили.
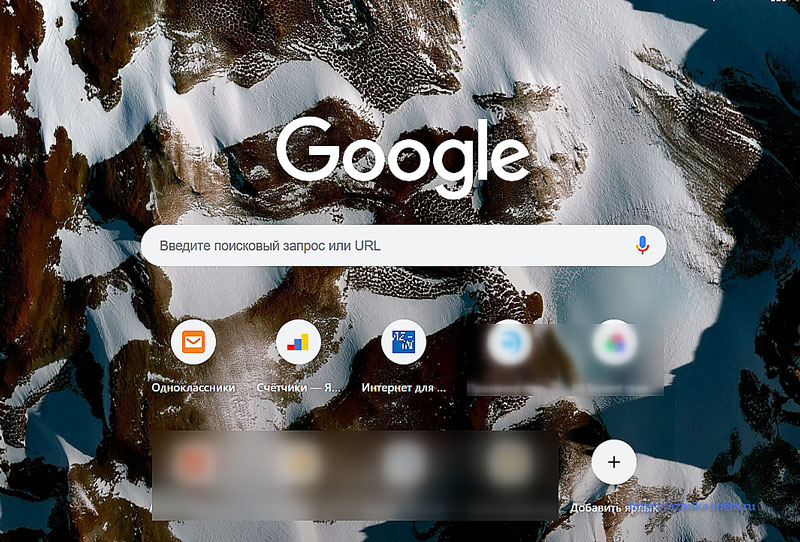
Подобным образом вы всегда можете настроить стартовую страницу на свой вкус.
Настройка ярлыков
Изначально у вас может быть установлено 9 ярлыков на самые посещаемые страницы. Но можно добавить еще один. Для этого достаточно нажать на последнюю кнопочку «Добавить ярлык»
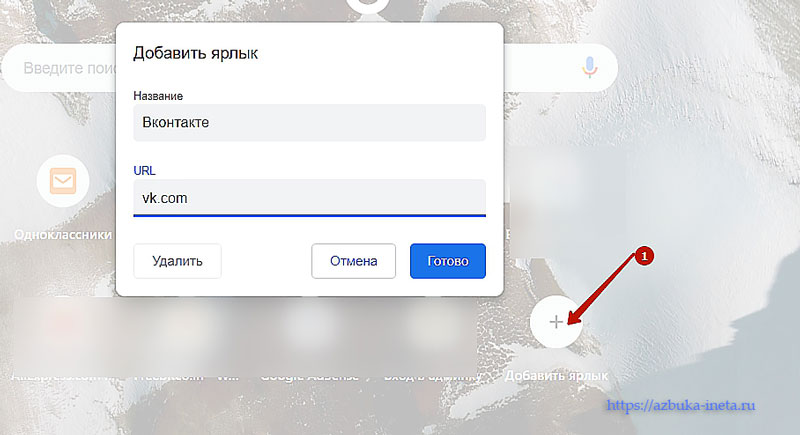
В окне вводим название и адрес сайта. Жмем Готово.
К сожалению, свыше 10 ярлыков добавить еще нельзя. Для увеличения ярлыков придется воспользоваться сторонними расширениями, такими, как это или этими.
Что изменить или удалить ярлык, наведите курсор на него и щелкните по трем точкам
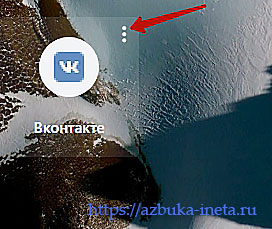
И в окне изменить название или адрес сайта.

Или же просто удалить. Также вы сможете сохранить ярлык сайта на рабочий стол.
На этом, позвольте, завершить эту статью. В конце предлагаю принять участие в нашем опросе. Всем всего доброго и до новых встреч.
Мудрый побеждает так, что его победу никто не чувствует.
Юстин
Читайте также:


