Как добавить водяной знак на фото в lightroom
Сегодня будет легкий в плане реализации урок, но до воли таки полезный. Я, конечно, не особо любитель водяных знаков начинающих фотографов, которые думают что их фотографии кому-то нужны. Но, если Вы считаете что Вы достигли того уровня, что бы ставить вотемарки на свои фотографии, то тогда этот урок для ВАС!
Итак, допустим, Вы уже обработали фотографию в лайтруме и переходите к экспорту.
Шаг 1. В настройках экспорта файла ищем “Водяной знак”

И заходим в “Редактор водяных знаков…”

Шаг 2. Как мы видим на скриншоте ниже, есть два вида водяных знаков ( графический и текстовый ). С текстовым все более-менее понятно, по этому мы разберем с Вами графический.
Для этого нам нужен наш логотип, который Вы хотите вставить. И, желательно, что бы он был без фона.

Шаг 3. Итак, мы выбрали наш логотип, теперь нужно его настроить. На скриншоте я расставил циферки, по ним я расскажу что и как настраивается.

- Непрозрачность. С помощью данного ползунка, мы сможем сделать наш водяной знак в лайтруме прозрачным, что бы он не так выделялся на фоне фотографии.
- Размер. Думаю, тут все и так понятно.
- Смещение. Таким образом мы можем перемещать наш вотемарк, но я рекомендую это делать мышкой на самой фотографии ( см. пункт 5 ).
- Якорь. Где именно будет расположен наш водяной знак в лайтруме. В каком месте фотографии. Так же, здесь мы сможем развернуть его.
- С помощью данного окна, мы сможем перемещать, уменьшать, увеличивать наш вотемарк. Считаю, это намного удобнее, чем делать тоже самое, но ползунками.
Урок был легким, и, надеюсь, вопросов как поставить водяной знак в lightroom возникать не должно. Но, все же, если они у Вас есть, то пишите их в комментариях! С радостью отвечу.
Для чего нужна защитная надпись и как её создать в программе Photoshop мы рассмотрели ранее. Теперь предлагаю рассмотретьболее простые варианты добавления копирайта в программах Lightroom и Piсasa .
В lightroom копирайт желательно прописывать в двух местах:
Что бы прописать копирайт в метаданных зайдём в Метаданные/Правка пресетов метаданных ( Metadata Presets / Edit Prese ).
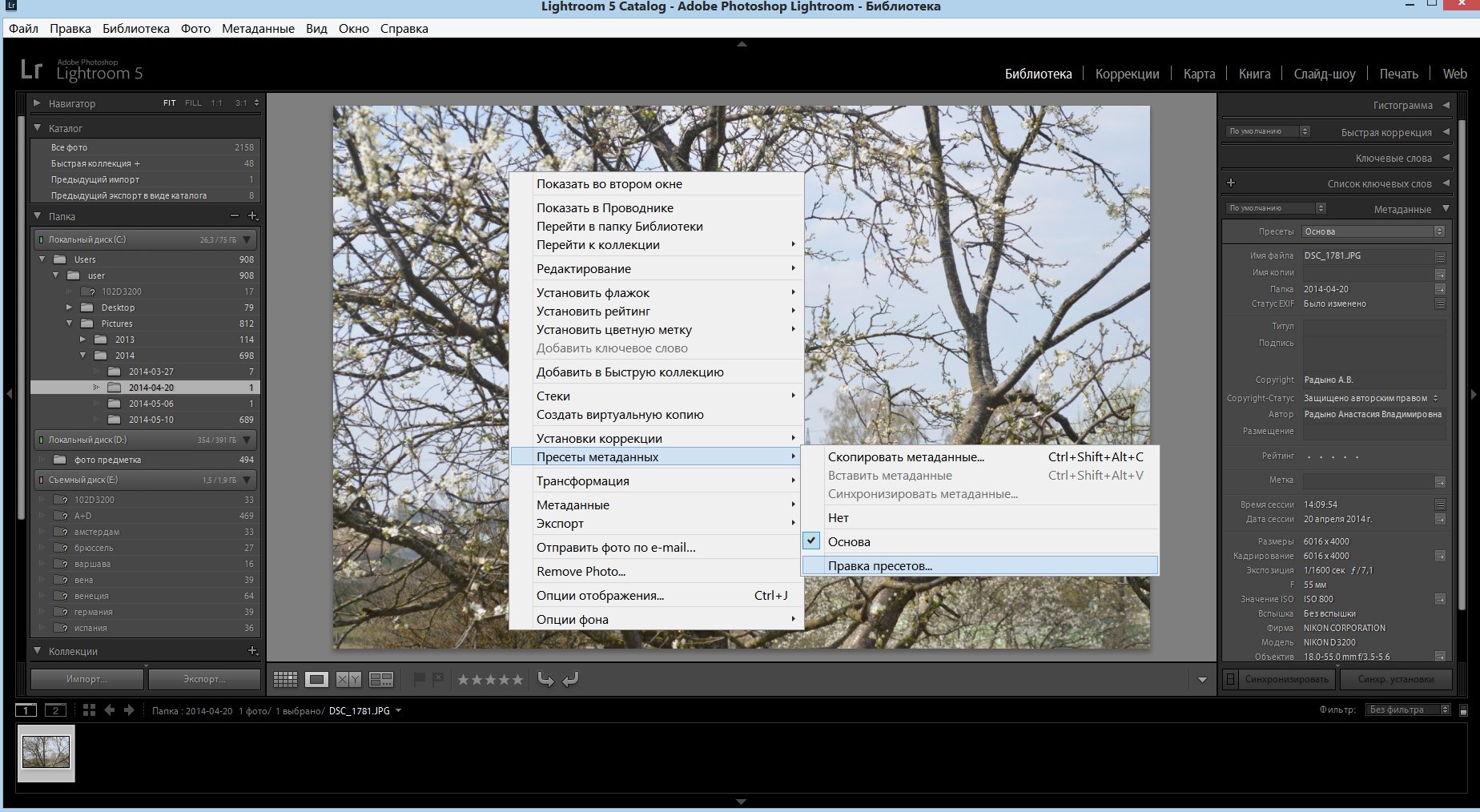
Заполним появившиеся окошко необходимыми данными и сохраняем «Done».
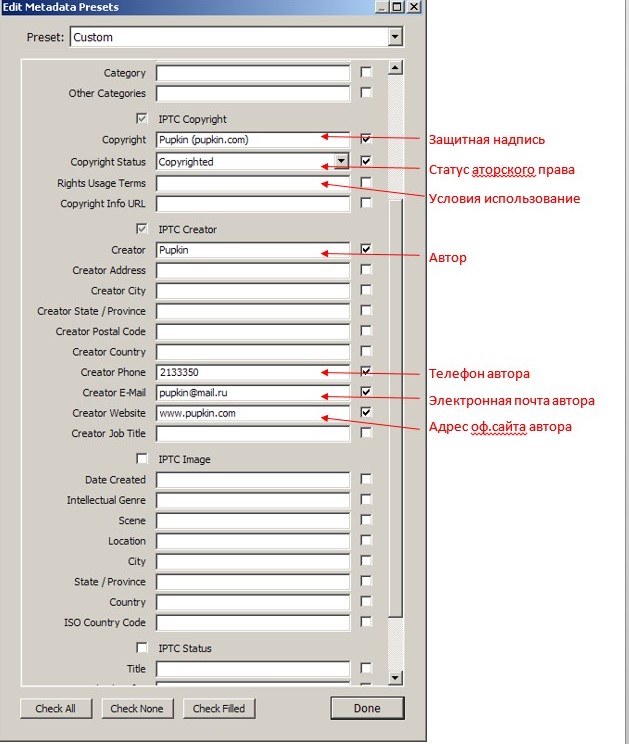
Метаданные при необходимости можно быстро изменить на панели MetaData, которое, как правило, располагается справа от рабочей области.
Добавляться подпись будет непосредственно при экспорте фотографий. Для чего нужно выделить фотографии и зайти в File/Export, либо нажать "Ctr+Shift+E". В появившемся окошке в разделе "Водяной знак" ( Watermarking) установить галочку и выбрать из выпадающего списка “Редактор водяных знаков” (Edit watermark) после чего появится окно редактора водяных знаков. Далее мы можем пойти по двум путям:
1) Выбрать стиль водяного знака "текст", заполнить нижнее поле своей фамилией и настроить параметры текста на боковой панельке справа. При таком варианте будут доступны следующие настройки:
· Опции текста: шрифт, стиль шрифта, выравнивание текста, цвет текста, тень (непрозрачность тени, сдвиг в сторону, радиус растушёвки, угол падения).
· Эффекты водяного знака: непрозрачность, размер (пропорционально размеру изображения, подогнать, заполнить), смещение (горизонталь, вертикаль), якорь (позиции размещения знака), поворот.

2) Выбрать стиль водяного знака "графика", на панельке настроек в разделе "Опции изображений" загрузить уже готовый файл с защитной надписью в формате JPG или PNG(позволяет сохранять текст без заднего фона), далее настроить параметры. При таком стиле будут доступны только настройки эффектов водяного знака.
Как вы уже поняли для того чтобы использовать второй стиль необходимо предварительно заготовить защитную надпись в другом редакторе .
После всех изменений текста нужно сохранить настройки пресета под новым именем, дабы легче было его потом отыскать. При следующем экспорте фоток достаточно будет просто выбрать из выпадающего списка “Редактор водяных знаков” (Edit watermark) соответствующий пресет. В итоге у вас получится что-то вроде этого:

Picasa
Водяной знак в Picasa представляет собой белый текст, он автоматически размещается в правом нижнем углу изображений при их экспорте /загрузке. Делается это следующем образом:
Экспорт
Выделяем фото, которые вы хотите экспортировать. Заходим в Файл/ Экспортировать в папку .

В появившемся окошке ставим флажок напротив надписи "Добавить водяной знак". И вводим в поле под флажком необходимый текст.
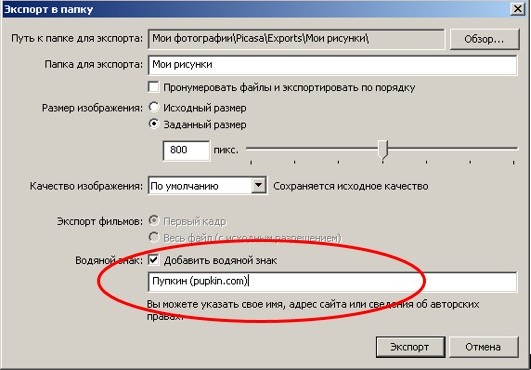
Жмём Экспорт. В указанную папку будут экспортированы фотографии с добавлением водяного знака.
Импорт
Перед загрузкой заходим в Инструменты/Параметры. В появившемся окошке выбираем вкладку Веб-альбомы. Ставим галочку напротив надписи “ Помечать все добавляемые фотографіі водяным знаком ” . Н иже печатаем нужный текст.

Жмём ОК . В итоге на все загружаемые фотографии будет добавляться ваш водяной знак. На выходе получим что-то вроде этого:

Имейте в виду, что в Picasa при экспорте/импорте изображений с водяными знаками создаётся копия исходника в формате JPG, а сам исходник остаётся неизменным.
На мой взгляд такой способ не самый лучший, т.к. надпись выглядит неэстетично, располагается только в правом нижнем углу и не масштабируется.
Основное преимущество Adobe Lightroom - пакетная обработка RAW файлов. Эта особенность экономит время, а некоторым и деньги, к примеру, добавить водяные знаки (Watermark) на фотографии.
Watermark бывают двух видов - текстовые и графические. Артемий Лебедев, против водяных знаков - это знают все, но как в эпоху "тыж фотограф" и "зеркалка у каждого" выделить свои работы из миллиона других? Тут тоже все просто: снимать в своём стиле или добавлять водяные знаки на каждую работу, опубликованную в интернете, главное - не перестараться.
Вернёмся к лайтрум: сегодня я бы хотел показать видео инструкцию, как добавить водяные знаки на фотографии и как получить максимальную отдачу от водяных знаков, используя Lightroom.

Как добавить в настройках лайтрума водяные знаки
Нажмите File -> Export и выберите любой вариант экспорта.
Прокрутите окно вниз и выберите пункт Watermark.
Выберите Edit Watermark.
Введите любой текст или добавьте графический логотив.
(Примечание: Вы не можете создать логотип в Lightroom, вы должны использовать другую программу.)
Дополнительные настройки Watermark в Lightroom
- Font - шрифт.
- Style - Стиль: жирный, наклон и т.д.;
- Align - выравнивание;
- Color - цвет шрифта.
- Opacity - прозрачность;
- Offset - смещение;
- Radius - радиус;
- Angle - угол.
- Opacity - прозрачность;
- Size - размер;
- Horizontal - смещение по горизонтали;
- Vertical - смещение по вертикали.
Все. Сохраняемся и теперь в настройках экспорта ставим галочку, выбираем мини пресет. Экспортируем фотографии.
Видели ли вы надписи на фотографиях? Знаете, такие маленькие картинки или слова, указывающие имя фотографа? Они называются водяными знаками. Фотографы часто наносят водяные знаки на свои фотографии, чтобы обезопасить их от неправомерного использования. Вот несколько способов нанесения водяных знаков в Photoshop и Lightroom.
Водяные знаки в Photoshop
Вы можете создать водяной знак в Photoshop несколькими разными способами. Вот некоторые из них.
1. Слой с текстом
Первый способ – это создание слоя с текстом. Это отличный способ для водяных знаков, которые содержат слова. Вы можете написать свое имя или название вашей компании. Здесь есть возможность настроить прозрачность, которую считаете нужной. Попробуйте изменить режим наложения, чтобы ваш водяной знак выглядел так, как вы хотите. Чтобы добавить символ ©, нажмите комбинацию «option+g» на Mac, или «Alt+0169» на ПК.

Обычный режим наложения с черным шрифтом и непрозрачностью 100%.

Обычный режим наложения с непрозрачностью 63% и черным шрифтом.

Режим наложения Перекрытие с черным шрифтом и непрозрачностью 100%.
2. Файл с логотипом
Если у вас есть логотип, вы можете нанести его на изображение. Вам нужно убедится, что логотип имеет прозрачный фон. Обычно это PNG файл, GIF или даже векторная графика. Если вы не уверенны, уточните это у дизайнера, который разрабатывал ваш логотип. Выберите место, куда бы вы хотели нанести логотип. Опять же, вы можете регулировать непрозрачность и режимы наложения, чтобы получить желательный эффект.

PNG-файл с прозрачным фоном. Паттерн говорит о том, что фон прозрачный.

Выберите «Поместите связанные» в меню Файл в Photoshop. Затем выберите файл, который хотите разместить.

Разместите файл и установите желаемый размер. (Удерживайте Shift для изменения размера и сохранения пропорций вашего логотипа)

Вы можете снова установить непрозрачность и режим наложения для желаемого результата.
2a. Как сделать фон логотипа прозрачным
Если файл с вашим логотипом не имеет прозрачного фона, тогда придерживайтесь этих простых шагов, чтобы сделать его таким. Сначала откройте ваш файл в Photoshop. Теперь разблокируйте этот слой (двойным щелчком, затем нажмите Enter).


Фоновый слой заблокирован.

Теперь слой разблокирован.
Далее используйте волшебную палочку, чтобы выбрать фон. Если ваш фон не однотонный, тогда выделите логотип и инвертируйте выделение. Теперь, когда ваш фон выделен, просто вырежьте его. Используйте для этого комбинацию «cmd+x» (Mac) или «ctrl+x» для Windows.

Выберите только фон.
Ваше изображение теперь имеет прозрачный фон. Сохраните его как .PNG (JPG не поддерживает прозрачность) и вы готовы двигаться дальше.

Область с сеткой теперь прозрачная.
3. Используя инструмент Кисть
Более простым способом нанесения водяного знака является создание Кисти. Вам не придется проходить все эти три этапа каждый раз, когда вы захотите нанести водяной знак на изображение.
Чтобы создать кисть с заданным текстом, нужно создать новый документ в Photoshop. Убедитесь, что ваш документ имеет прозрачный фон. Напишите информацию, которую будет содержать ваш водяной знак. Убедитесь, что он выглядит так, как вы желаете. Когда водяной знак готов, перейдите в Изображение-Тримминг-Прозрачные пикселы. Далее, Редактирование-Определить кисть. Назовите свою кисть и следуйте дальше. То же можно проделать с вашим логотипом.

Это простые установки, которые прекрасно работают в большинстве случаев. Убедитесь, что фон установлен, как «Прозрачный».

Учтите, что шрифт написан очень крупно.

Убедитесь, что применили тримминг к тексту.


Текст не должен содержать свободного пространства вокруг.

Сохраните свою кисть в меню Редактирование.

Присвойте кисти имя.

Учтите, что кисть теперь находится в вашей палитре кистей. Вы можете видеть ее в правом нижнем углу этой картинки.
Теперь вы можете использовать свою кисть, как любую другую. Чтобы нанести водяной знак, просто создайте новый слой и выберите кисть с его изображением. Простым щелчком вы нанесете водяной знак на фотографию. Вы можете установить размер, непрозрачность и режим наложения в соответствии с вашими пожеланиями.
Водяные знаки в Lightroom
Lightroom имеет прекрасную встроенную опцию, которая позволяет наносить водяной знак на ваши фотографии при экспорте. Чтобы использовать эту опцию, вам сперва нужно создать водяной знак, и чтобы сделать это, перейдите Lightroom>Редактировать Водяной знак.

Вы можете выбрать изображение или текст. Здесь есть несколько разных установок, которые позволят вам создать желаемый водяной знак. Помните, чтобы получить наилучший результат, используйте файл PNG с прозрачным фоном. Иначе у вас будет белый блок вокруг логотипа. Нужно будет назвать и сохранить водяной знак.

Для текстового водяного знака просто напишите необходимую информацию в белом блоке. Вы можете изменить шрифт, цвет, тень и размер вашего водяного знака. Взгляните на изображение и убедитесь, что достигли желаемого результата. Используйте опцию Якорь, чтобы задать место расположения водяного знака, и опцию Вставка для дальнейших манипуляций.

Шрифт, непрозрачность, размер и расположение могут быть изменены по вашему желанию.

Убедитесь, что используете логотип из файла с прозрачным фоном, чтобы избежать белого блока. Файлы JPEG не могут иметь прозрачный фон.
Теперь, когда ваш водяной знак готов, давайте применим его к фотографии. Перейдите в Экспорт и Водяные знаки. Здесь вы можете выбрать из имеющихся у вас готовых водяных знаков. Ваша фотография будет экспортирована в указанное место вместе с выбранным водяным знаком.


На эту фотографию был нанесен водяной знак в Lightroom с использованием теней.
Читайте также:


