Как добавить текст в видео в movavi
5.0 Оценок: 3 (Ваша: )
При создании обучающих или поздравительных роликов часто возникает необходимость наложить на кадр текст. Сделать это можно практически в любом видеоредакторе. Однако освоение профессионального ПО может занять много времени, поэтому следует выбирать простой в управлении софт. В данной статье мы расскажем, как бесплатно наложить текст на видео в программах ВидеоМОНТАЖ, VSDC и Movavi. Они сочетают в себе удобное управление и продвинутый функционал.
Как вставить текст в ВидеоМОНТАЖе
ВидеоМОНТАЖ включает в себя множество функций для создания проектов различной сложности. Видеоредактор позволяет захватывать видеоряд с веб-камеры, создавать видеооткрытки и клипы из видеофайлов и изображений, объединять несколько роликов в любом формате в единый фильм. Программа полностью переведена на русский язык. Все функции сгруппированы по категориям в логичном порядке, так что даже пользователь с нулевыми знаниями сможет освоить ее буквально за несколько минут. Редактор практически не дает нагрузку на процессор, быстро работает на маломощных ноутбуках и поддерживает все версии Windows, начиная с XP.
- Понятный интерфейс на русском языке;
- Поддержка всех популярных видеоформатов;
- Работа с хромакеем;
- Запись с веб-камеры;
- Коллекция фильтров, эффектов, переходов, футажей;
- Функции автоматического улучшения;
- Добавление и обработка аудио.
Шаг 1. Установите ВидеоМОНТАЖ
Скачайте видеоредактор с сайта и два раза кликните на загруженный файл для начала установки. После завершения инсталляции запустите редактор и в стартовом окне нажмите «Новый проект».

Выберите пункт «Новый проект»
Шаг 2. Добавьте медиа

Добавьте на монтажную шкалу видеофайлы
Шаг 3. Вставьте текст
Перейдите в раздел «Текст» в левой панели инструментов. Выберите подходящий стиль надписи и дважды кликните, чтобы наложить поверх видео. Когда текст будет добавлен на картинку, нажмите «Редактировать» над монтажной шкалой. Установите дополнительные параметры.

Добавьте надпись и измените параметры
Также в видеоредакторе вы можете вручную сделать субтитры к видео. Расположите курсор на временной шкале в начале нужного эпизода и добавьте текст. Захватите надпись и переместите его в нижнюю область видеокадра, а затем отредактируйте длительность показа.
Шаг 4. Сохраните результат
Экспортируйте готовый ролик на компьютер, нажав кнопку «Сохранить видео». В редакторе можно преобразовать клип в любой видеоформат, оптимизировать для интернета или мобильных гаджетов и записать на диск.

Экспортируйте видеоролик в нужном формате
Как добавить текст в VSDC
VSDC представляет собой бесплатный видеоредактор для компьютер с ОС Windows. Программа поддерживает все форматы и позволяет объединять в одном проекте разные типы медиафайлов. В программе можно добавить титры к видео, заменить фон, встроить переходы, наложить фильтры и эффекты и отредактировать цветовую схему изображения. Программа не предъявляет повышенных системных требований и быстро работает на ПК и ноутбуках любой мощности.
- Работа с видео формата 4K, Full HD, 360;
- Поддержка нескольких дорожек редактирования;
- Титры, видеоэффекты, переходы, фильтры;
- Работа с хромакеем.
- Не полностью переведен на русский язык;
- Неудобное управление.
Шаг 1. Создайте проект
Запустите редактор и в стартовом окне нажмите на кнопку «Импортировать контент», чтобы добавить видео. Укажите название проекта, разрешение и частоту кадров. Нажмите «Принять».

Импортируйте в редактор медиафайлы
Шаг 2. Добавьте текст
В верхней панели выберите раздел «Редактор». Раскройте меню «Добавить объект» и найдите пункт «Текст». Укажите позиции нового слоя на видеофоне и продолжительность показа. Нажмите «ОК», чтобы встроить новый объект в проект.
Чтобы добавить текст к видео, курсором начертите на видеокадре область и введите надпись. В панели инструментов над окном превью настройте стиль, шрифт, выравнивание и другие параметры отображения.

Создайте и отредактируйте подпись
Шаг 3. Сохраните проект
В верхней панели выберите пункт «Экспорт проекта». Кликните на иконку с названием нужного видеоформата и затем нажмите «Экспортировать проект». Файл сохранится в папке оригинала.

Сохраните видеоклип на жесткий диск
Как добавить текст в Movavi
Movavi Video Editor – функциональный инструмент для редактирования видеороликов и создания слайд-шоу. В проект можно добавлять разные типы медиа, накладывать фоновую музыку и записывать голосовые комментарии через микрофон. В Мовави включена большая библиотека переходов, титров и эффектов. Также есть возможность накладывать на видеоряд текст и графические файлы.
- Понятный интерфейс на русском языке;
- Добавление музыки и звуковых эффектов;
- Автоматическое улучшение;
- Каталог эффектов, титры и переходы.
- Не подходит для продвинутого редактирования;
- Медленная работа с 4K и Full HD;
- Нет синхронизации аудио;
- Зависает во время работы на слабых ноутбуках.
Шаг 1. Установите Movavi и создайте проект
Скачайте загрузочный файл программы и распакуйте на компьютер. После завершения установки нажмите «Запустить». В стартовом окне выберите пункт «Новый проект». Импортируйте видеофайлы, нажав кнопку «Добавить файлы».

Главное окно редактора Movavi
Шаг 2. Добавьте текст
В левой колонке инструментов нажмите на иконку в форме буквы Т. Чтобы вставить текст в видео, выберите подходящий вариант из шаблонов и перетащите его на первую дорожку на монтажной шкале.

Подберите шаблон титров из коллекции
Дважды кликните по надписи в окне проигрывания и измените текст. В строке управления над плеером нажмите на букву Т и выберите шрифт и размер. Нажмите на иконку в виде пипетки, чтобы изменить цвет.
Шаг 3. Сохраните видео

Установите параметры экспорта и сохраните клип
Просто скачайте программу и следуйте инструкции ниже!
Создавай видео. Делись эмоциями.
Как вставить текст в видео
20 Февраля 2020
Если вы хотите сделать поздравительный видеоролик или слайд-шоу, то вам, вероятно, придется работать не только с видео, музыкой и фотографиями, но и с текстом. Наложение текста можно использовать, например, для того чтобы написать свое поздравление на видео или пояснить зрителям происходящее на экране.
Если вы хотите сделать надпись или добавить поясняющие титры в видео, воспользуйтесь Movavi Видеоредактором Плюс на русском языке. В программе есть более 20 готовых титров, статичных и анимированных. Вы можете менять по своему вкусу шрифт, цвет и размер текста, расположение текста в кадре, длительность показа и другие параметры титров. Скачайте программу прямо сейчас и узнайте, на что она способна!
Из этой пошаговой инструкции вы узнаете, как добавить текст в видео при помощи Movavi Видеоредактора Плюс.
Скачайте и установите редактор видео
Скачайте Movavi Видеоредактор Плюс для Windows или Mac и установите программу на ваш компьютер в соответствии с инструкциями на экране.
Добавьте файлы в программу
Запустите видеоредактор и выберите опцию Создать проект в расширенном режиме. Затем добавьте в программу все необходимые для работы файлы: видео, музыку и изображения. Для этого нажмите кнопку Добавить файлы и выберите нужные материалы. Все выбранные файлы будут автоматически добавлены на Монтажный стол в нижней части окна программы.
Добавьте титры и фигуры поверх видео
Откройте вкладку Титры, как показано на иллюстрации, чтобы увидеть коллекцию титров. Титры бывают двух видов: Художественные и Простые (статичные). Кликните по симпатичному вам варианту, и в окне просмотра вы увидите, как он выглядит «в деле». Определившись со стилем, перетащите выбранные титры на монтажный стол с помощью мыши. Передвигайте добавленные субтитры по шкале времени, чтобы поставить их в нужное вам место.
Для вставки своего текста, войдите в режим редактирования титров. Для этого дважды щелкните мышью по добавленным титрам на монтажном столе. Далее кликните дважды по тексту в окне предпросмотра и введите свой текст. Вы также можете изменять расположение и размер титров: растягивайте и перемещайте рамку по периметру окна с помощью мыши.
Кроме того, вы можете добавить различные графические символы к своему видео: поясняющие стрелки, геометрические фигуры с текстом и т.д. Для этого откройте вкладку Фигуры и выберите понравившиеся варианты. Для добавления фигур в ваше видео, вам нужно просто перетащить их на Монтажный стол. Вы также можете их редактировать точно так же, как титры.
Настройте параметры титров и фигур
Находясь в режиме редактирования титров или фигур, обратите внимание на панель над окном предпросмотра:
- нажмите кнопку Свойства клипа, чтобы настроить длительность и скорость анимации титров.
- используйте пункт Свойства шрифта для настройки шрифта: изменяйте вид, размер, выравнивание.
- нажав кнопку Свойства цвета, вы сможете выбрать желаемый цвет для текста и его контура. Для этого кликните по тексту в окне предпросмотра и выберите цвет, который вам нравится. При необходимости выберите нужную толщину контура текста в поле над окном предпросмотра. Если вы выбрали титры из категории Художественные, то вы также можете выбрать цвет для их графического оформления. Для этого кликните по рисунку в окне предпросмотра и выберите цвет.
После того, как вы настроили титры, нажмите кнопку Применить.
Сохраните полученное видео
Теперь, когда вы знаете, как вставить субтитры в видео, вам будет еще проще сделать свой фильм с красивыми эффектами и переходами с помощью Movavi Видеоредактора Плюс. Создание видео с Movavi – это просто!
Вне зависимости от выбранной тематики при создании видеороликов нередко возникает необходимость в наложении на кадры текста. Данную функцию поддерживает большинство реакторов. Однако порядок проведения процедуры меняется в зависимости от выбранной программы. В связи с этим у многих пользователей нередко возникает проблема с тем, как можно наложить текст на видео в Мовави.
Как это будет выглядеть
Формат отображения текста на кадрах можно задать через соответствующие настройки Movavi. Они позволяют размещать надписи в любой части экрана. Кроме того, пользователи могут менять размер и цвет шрифта, фон и эффекты.

При выборе анимированного отображения текста рекомендуется до сохранения проекта просмотреть все видео. В некоторых случаях из-за заданных настроек информация становится нечитаемой.
Movavi предоставляет множество возможностей для настройки вариантов отображения текста. То есть то, как будет выглядеть надпись на экране, определяет только пользователь.
Как наложить текст в видео
Несмотря на то, что данная процедура обычно не вызывает проблем, проводить наложение текста рекомендуется согласно установленному алгоритму.
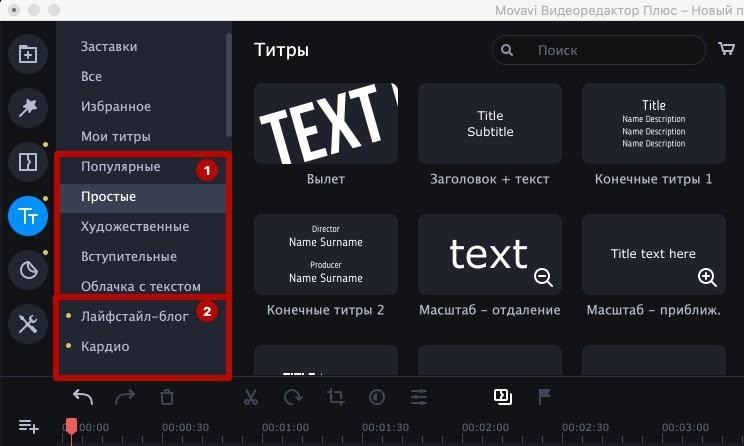
Создание проекта
Чтобы в Movavi добавить текст к видео, необходимо создать новый проект. Для этого нужно:
- Запустить редактор и в основном меню нажать на «Создать проект». Рекомендуется выбрать опцию расширенного режима, в котором открываются все доступные инструменты.
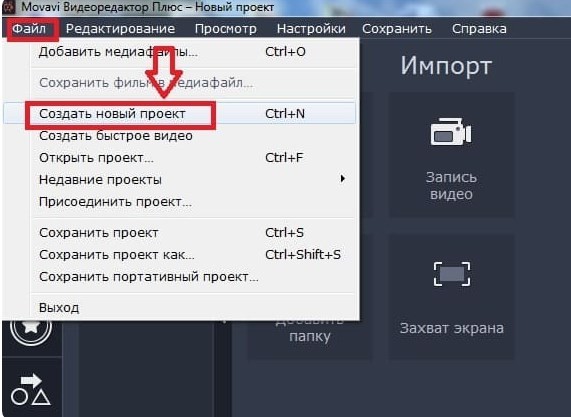
- Вставить в медиатеку редактора нужный видеофайл или изображение, нажав на «Добавить файл». Эту процедуру придется повторять каждый раз после закрытия программы, так как Movavi не хранит такие данные.


Затем можно приступать к наложению текста. Для этого нужно сделать титры, нажав на значок с буквой «Т», расположенный в левой панели инструментов.
Добавление текста
После открытия панели инструментов с добавлением титров нужно:
- Выбрать подходящий вариант отображения надписи из предложенных шаблонов. После нажатия на понравившийся вариант в правом окне появится надпись. Последняя позволяет понять, подходит ли выбранный вариант отображения титров к изображению на кадре клипа.
- Перетащить выбранные титры на монтажный стол, зажав шаблон левой кнопкой мыши.

- Дважды нажать кнопкой мыши на добавленные титры, чтобы открыть окно с инструментами для редактирования.
- Дважды кликнуть на текст и в появившемся окне написать новый.

В окне с инструментами для редактирования можно поменять:
- шрифт;
- характер отображения надписи;
- толщину контура символов;
- цвет и другие параметры.
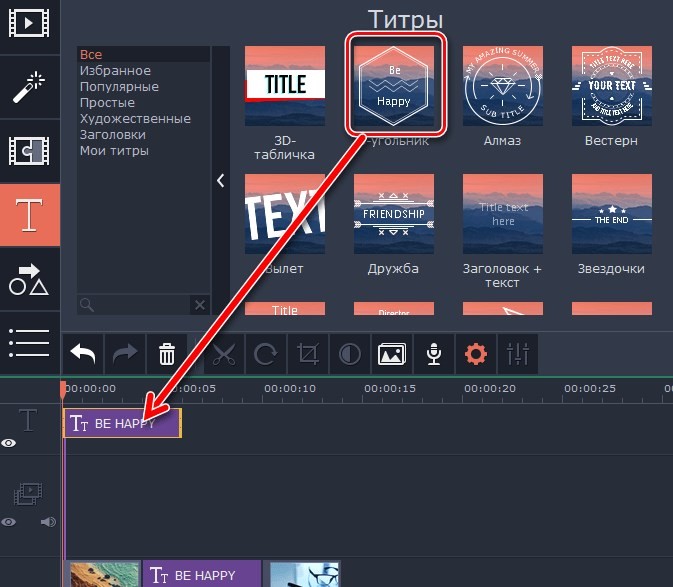
При внесении указанных изменений рекомендуется сразу обращать внимание на то, как отображается надпись на кадре. При необходимости следует отредактировать текст:
- в пункте «Свойства текста» меняются вид, размер и параметр выравнивания надписи;
- в пункте «Свойства цвета» задается оттенок и толщина контура.
Если выбран шаблон из раздела «Художественные», то при редактировании можно изменять цвет для графического оформления титров.
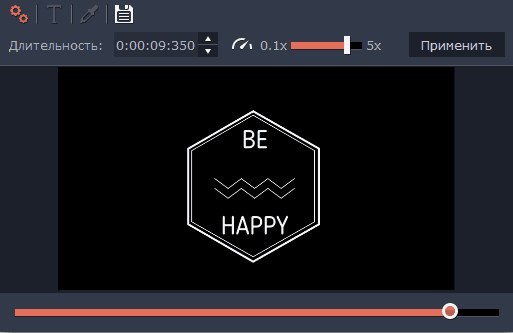
Также Movavi позволяет вставлять анимированную надпись. Для этого нужно нажать на иконку с изображением бегущего человека, вынесенную на левую панель инструментов. Редактор автоматически изменит написание титров в соответствии с заданным шаблоном. При необходимости можно настроить траекторию, по которой будет двигаться текст. Это делается через меню «Продвинутая анимация»:
- На временной шкале выбрать момент запуска анимированных титров.
- Вставить анимацию в выбранный временно интервал, нажав на соответствующую кнопку.
- Добавить ключевой кадр, после включения которого на видео будет отображаться анимация.
- В окне редактирования задать настройки анимации.

Описанные операции придется повторять до того кадра, где анимация должна исчезнуть.
В меню с настройками титров в Movavi есть пункт «Разрезать клип». С помощью этого инструмента можно разделить клип на несколько частей. Редактор автоматически подстроит титры под кадры. То есть пользователям не придется повторно редактировать ранее написанный текст.

Сохранение результата
По окончании процедуры рекомендуется запустить видео, чтобы просмотреть, как отображается надпись на каждом кадре. В случае выявления расхождений (текст плохо различается из-за неправильно подобранного цвета, титры появились не в том месте и так далее) следует отредактировать ранее внесенные настройки.

Если надпись отображается правильно, то нужно нажать на кнопку «Сохранить», расположенную в правом нижнем углу редактора. Затем следует выбрать папку, в которую необходимо перенести видеофайл, и кликнуть на «Старт». Все настройки, как и формат воспроизведения клипа, Movavi определяет автоматически. После завершения процедуры видео можно вставлять в YouTube или использовать другим способом.
У новичков в сфере видеомонтажа часто возникает вопрос — как в movavi вставить текст в видео? В программе movavi Video Editor Plus это действие выполняется за счёт функции «Титры». Давайте рассмотрим, как это сделать на конкретном примере.
Инструкция
Для добавления текста (титров) на видео в movavi выполните следующие действия:
- Откройте программу Movavi Video Editor Plus.
- Создайте новый проект (В верхнем меню откройте вкладку «Файл» —> «Создание нового проекта».
- Нажмите на кнопку «Добавить файл», чтобы загрузить на видеотрек ваш видеоролик.
- В меню слева нажмите на пиктограмму с титрами.
Выберите вид титров и перетащите его на трек с титрами.- Нажмите на добавленные титры двойным щелчком мыши. После этого в дополнительном окне появится возможность отредактировать текст. Кнопки, размещённые сверху, позволяют выбирать шрифт, цвет, контур, длительность , выравнивания (слева, справа, по центру, по ширине), вариант форматирования (подчеркнутый, жирный, курсив). Если нажать на изображение дискеты, то можно сохранить свои настройки титров, чтобы в последующем не проделывать лишнюю работу по настройке текста. Зажав титры Левой кнопкой мыши перетащите их в нужное место на видео. Нажмите на кнопку “Применить”.
- С помощью ползунка на треке с титрами установите время для появления и исчезновения текста.
Настройка анимации текста

При необходимости к тексту можно применить анимацию. Для этого в левом меню нажмите на пиктограмму с изображение человека на бегу. После этого выберите шаблон анимации и перетащите его на трек с титрами.


Также можно детально настраивать траекторию движения текста, для этого используйте функцию “Продвинутая анимация”.
- На шкале времени выберите нужный момент на нажмите на кнопку “Добавить анимацию”.
- Кликните по кнопке “Добавить ключевой кадр”.
- В окне редактирования выберите новое положение объекта и его размер.
- Так проделайте несколько раз, выбирая новые ключевые точки, чтобы указать полный путь движения титров.
Читайте также:


