Как добавить текст в lightroom
Представьте себе: ваш лучший клиент звонит вам и просит, что бы вы нашли фотографию в вашем архиве: "Помнишь", говорит она, "как ты фотографировал нашего вице-президента, во время его выступления, на выездном собрании? Это вроде в 2010 было. Или может в 2011? Ну так вот, его повысили. Эта картинка отлично подойдет к нашему годовому отчету!" У вас есть возможность заработать на фотографии, которая была сделана несколько лет назад, фотографии, которая "собирала на себе цифровую пыль", валяясь среди вашей коллекции на жестком диске. Легкие деньги! Только, если вы знаете как найти этот файл.
У фотографов копятся картинки в течение многих лет. Использование ключевых слов при работе с фотографиями в Adobe Lightroom, поможет создать вам описание для ваших снимков и сделает их удобными для поиска. В этом уроке, вы узнаете как добавлять ключевые слова и как использовать их потенциал по полной.
Используйте Теги из Ключевых Слов для Описания Изображений
При импорте фотографий в Lightroom у вас переносятся их метаданные, которые прописывает камера, такие как время съемки, выдержка, и другие настройки, о которых "знает" ваша камера. Однако, что камера добавить не может, так это осмысленное описание для ваших снимков. Вот тут в игру вступаем мы, что бы добавить описательные ключевые слова в Lightroom.
Многие фотографы при росте своих коллекций начинают использовать разные каталоги, чтобы хранить свои коллекции раздельно, по частям с удобством. В долгосрочной перспективе, добавление метаданных, таких как теги из ключевых слов, гораздо лучший подход, что бы содержать ваш архив в более организованном виде. Если вы начнете добавлять теги из ключевых слов, в то время как, ваша коллекция будет расти, даже при ее огромных размерах, поиск по ней будет очень простым.
Теги из Ключевых Слов Добавляют Контекст
Теги из ключевых слов - простой и в тоже время мощный инструмент, который позволяет добавить описание и контекст ваших снимков к вашими изображениям. Добавление тегов к изображению, просто означает, что вы присоединяете к ключевые слова к нему, такие как "свадьба", "портрет" или "невеста". У вас есть полный контроль над тем, как добавлять эти слова к вашим работам, и они могут быть специфичными, на сколько вы пожелаете.
На этом скриншоте, я открыл одно изображение в Lightroom и ключевые слова можно видеть на панели "keywording" справа. Вы можете легко и просто увидеть теги, которые я добавил к изображению, что бы потом мне было легче его найти.
1. Добавляйте Ключевые Слова Вручную
Ключевые слова в Lightroom добавляются в модуле Library. Лучший способ работать с ключевыми словами, это работать в режиме отображения Grid view, что бы можно было видеть сразу несколько изображений.
Работа в режиме grid view в Lightroom позволит вам видеть сразу несколько изображений. Используйте режим отображения - сетку, нажав на клавишу "G" на клавиатуре, когда вы находитесь в модуле Library.
Что бы добавить ваш первый тег, найдите панель Keywording с правой стороны в модуле Library. Вам придется прокрутить окно немного вниз, чтобы найти ее. Когда вы готовы будете добавить ваше первое ключевое слово, выберите изображение на вашей "сетке" и начинайте печатать ключевые слова в окне. Нажмите ввод, и тем самым, вы добавите свои первые ключевые слова к изображению!
Добавить ключевое слово очень просто. Просто выберите изображение и начните печатать их в панели Keywording в Lightroom. После того, как вы нажмете ввод, ключевые слова добавятся к изображению - все просто.
Как только вы добавите ключевые слова к изображению, вы увидите, что на эскизе изображения появилась иконка тега. Это говорит о том, что ключевые слова добавлены к изображению. Что бы увидеть ключевые слова для изображения, щелкните по нему и выберите панель Keywording с правой стороны в модуле Library.
Здесь я выбрал изображение. Вы можете видеть ключевые слова, выбрав изображение и посмотрев на панель keywording. В данном случае, к изображению добавлено ключевое слово "Lincoln Memorial" (Памятник Линкольну).
Вы можете добавить несколько ключевых слов, разделив их запятыми. На количество ключевых слов нет ограничений, поэтому вы можете добавить столько, сколько вам нужно, что бы описать снимок.
Если вы захотите добавить ключевые слова сразу к нескольким изображениям, тот тут на помощь приходит режим отображения Grid. Если вы захотите выбрать несколько изображений, что бы добавить им одинаковые ключевые слова, одновременно, то, режим отображения grid, подходит здесь лучше всего.
Включив режим отображения grid, вы можете выбрать несколько изображений одновременно. Делайте это удерживая нажатой клавишу Control (Command для Mac) и щелкайте по изображениями, которые вы хотите выбрать. Вы заметите, что все они выбраны. Вы можете так же щелкнуть по изображению, нажать и удерживать Shift, и выбрать другое изображение, и таки образом выделите весь набор, расположенный между ними.
Может быть добавлено несколько ключевых слов, и при этом их надо разделить запятой.
Когда вы выбираете несколько изображений, вы можете добавить ключевые слова, так же как было описано раньше. Напечатав несколько слов и нажав ввод, чтобы ключевые слова добавились к вашим изображениям.
На этом изображении, я выбрал несколько снимков в режиме отображения Grid, удерживая клавишу Control (пользователи Мас должны использовать Cmd). На панели keywording, вы можете видеть, что все изображения имеют ключевое слово "Lincoln Memorial". Следующее ключевое слово "reflecting pond" отмечено звездочкой (*), так как не все отмеченные изображения имеют это ключевое слово.
В конечном итоге, Lightroom будет предлагать ключевые слова, на основе часто используемым ключевых слов. Вы так же можете составлять наборы ключевых слов, чтобы наиболее часто используемые были всегда под рукой.
На этом скриншоте вы можете видеть, что Lightroom начал предлагать ключевые слова, основываясь на других изображениях рядом. С предлагаемыми ключевыми словами, ваш рабочий процесс может пойти еще быстрее. Lightroom будет "изучать" вашу коллекцию и со временем будет предлагать больше ключевых слов. Наборы ключевых слов создаются в Lightroom и позволяют использовать наиболее часто употребляемые слова. Сделайте ваши собственные наборы, что бы добавлять ключевые слова легко и быстро, найдя нужный набор.
2. Синхронизация Ключевых Слов и использование Инструмента Painter
Мы уже рассмотрели несколько способов назначения ключевых слов к нескольким изображениям, но я хочу поделиться еще парочкой способов, как вы можете добавить ключевые слова в массе.
Первый из способов - это синхронизация ключевых слов. Когда вы добавили ключевые слова к какому-то изображению и вам нужно добавить их же к другим, синхронизация ключевых слов, сделает так, что две или больше картинок будут иметь те же ключевые слова.
Опция sync metadata может использоваться для синхронизации ключевых слов между изображениями. Чтобы использовать ее, выберите изображение, которое вы хотите использовать в качестве источника ключевых слов. Затем выберите другие изображения, щелкая по ним и удерживая нажатой control или shift. Нажмите на "sync metadata" и выбрав ключевые слова, вы назначите те же ключевые слова всем изображениям.
Другой вариант, назначить ключевые слова, это использовать инструмент Painter. Опять же его лучше использовать в модуле Library в режиме отображения grid, чтобы была возможность выбрать несколько изображений одновременно. Убедитесь, что фильтры в нижней панели показываются, выбрав View > Show Toolbar. Вы увидите, что появится иконка баллончика с краской. Введите несколько выбранных ключевых слов, и щелкните по вашим изображениям, что быстро присвоить эти ключевые слова вашей коллекции.
Выберите инструмент painter, введите несколько ключевых слов, и щелкните по изображениям, чтобы быстро добавить эти ключевые слова к вашей коллекции.
3. Назначение Ключевых Слов при Импорте
Другой способ использовать тэги в вашем рабочем процессе - это назначение тегов прямо при импорте изображений.
В диалоговом окне Import, на панели с правой стороны, есть панель с названием Apply During Import. Сейчас она скрыта, нужно нажать стрелочку вниз, чтобы появилось дополнительное поле. Вы увидите, окно Keywords, подобное тому, что мы видели раньше. Введите в этом окне ключевые слова, чтобы добавить их к изображениям по ходу импорта.
Ключевые слова, также могут быть назначены во время импорта. Пока происходит импорт изображений, панель "Apply During Import" и окно для ключевых слов, можно использовать, чтобы добавить ключевые слова к каждому изображению.
Ваш подход, при назначении тегов при импорте, может отличаться от процесса, назначения тегов к изображениям по отдельности. При импорте, лучше использовать общие теги применимые ко всем изображениям. Вы всегда сможете добавить дополнительные ключевые слова позже, чтобы уточнить детали, но при импорте ключевые слова должны быть общими и должны походить ко все импортируемым картинкам.
Поиск по Ключевым Словам
Теперь, когда мы потратили время, на добавление ключевых слов для нашей коллекции, пришло время получить результат, который дает нам хорошо организованный каталог. Поиск по ключевым словам покажет нам, на сколько хорошо организован каталог с их помощью.
Что бы начать поиск оп ключевым словам, нажмите Control + F (Cmd + F для Мас) в модуле Library, чтобы появилось окошко поиска. Когда вы введете ключевое слово, вы увидите изображения с совпадающим ключевым словом или словами.
Для поиска по ключевому слову просто нажмите Ctrl+F (Cmd+F для Мас) и введите ключевое слово. Когда вы нажмете ввод, вы мгновенно увидите изображения, которые содержат это ключевое слово.
Фильтрация по Ключевым Словам
Если вы не знаете какие ключевые слова содержат изображения в вашей коллекции, то икать по ключевому слову будет трудно. Здесь очень полезным окажется фильтр метаданных в Lightroom, с помощью которого можно сделать фильтрацию по ключевым словам.
В модуле Library, добавьте панель Filter bar зайдя в View > Show Filter Bar. После этого, щелкните по тексту Date слева, и переключите его на Keyword. В качестве результата вы увидите все ключевые слова, которые используются для изображений вашей коллекции. Если вы щелкните по одному из ключевых слов, ваша коллекция будет отфильтрована по этому ключевому слову.
Фильтрация по ключевым словам, одна из самых полезных опций при работе с ними. Выберите View > Show Filter Bar, чтобы открыть дополнительные опции для фильтров. Затем, поменяйте первое окно с "Date" на "Keywords". Используя эту настройку, вы легко отфильтруете изображения по выбранному вами ключевому слову.
Заключение
Lightroom - это мощнейший инструмент для организации огромных коллекций изображений, но для этого вы должны добавить туда данные, по которым вы легко сможете найти то, что вам нужно. "Приручение" ваше коллекции потребует планирования и упорной работы, но каждый введенный вами бит данных, каждый тег, поможет оставаться вашему архиву в хорошей форме, и значительно упростит поиск в нем нужных изображений.
Для чего нужна защитная надпись и как её создать в программе Photoshop мы рассмотрели ранее. Теперь предлагаю рассмотретьболее простые варианты добавления копирайта в программах Lightroom и Piсasa .
В lightroom копирайт желательно прописывать в двух местах:
Что бы прописать копирайт в метаданных зайдём в Метаданные/Правка пресетов метаданных ( Metadata Presets / Edit Prese ).
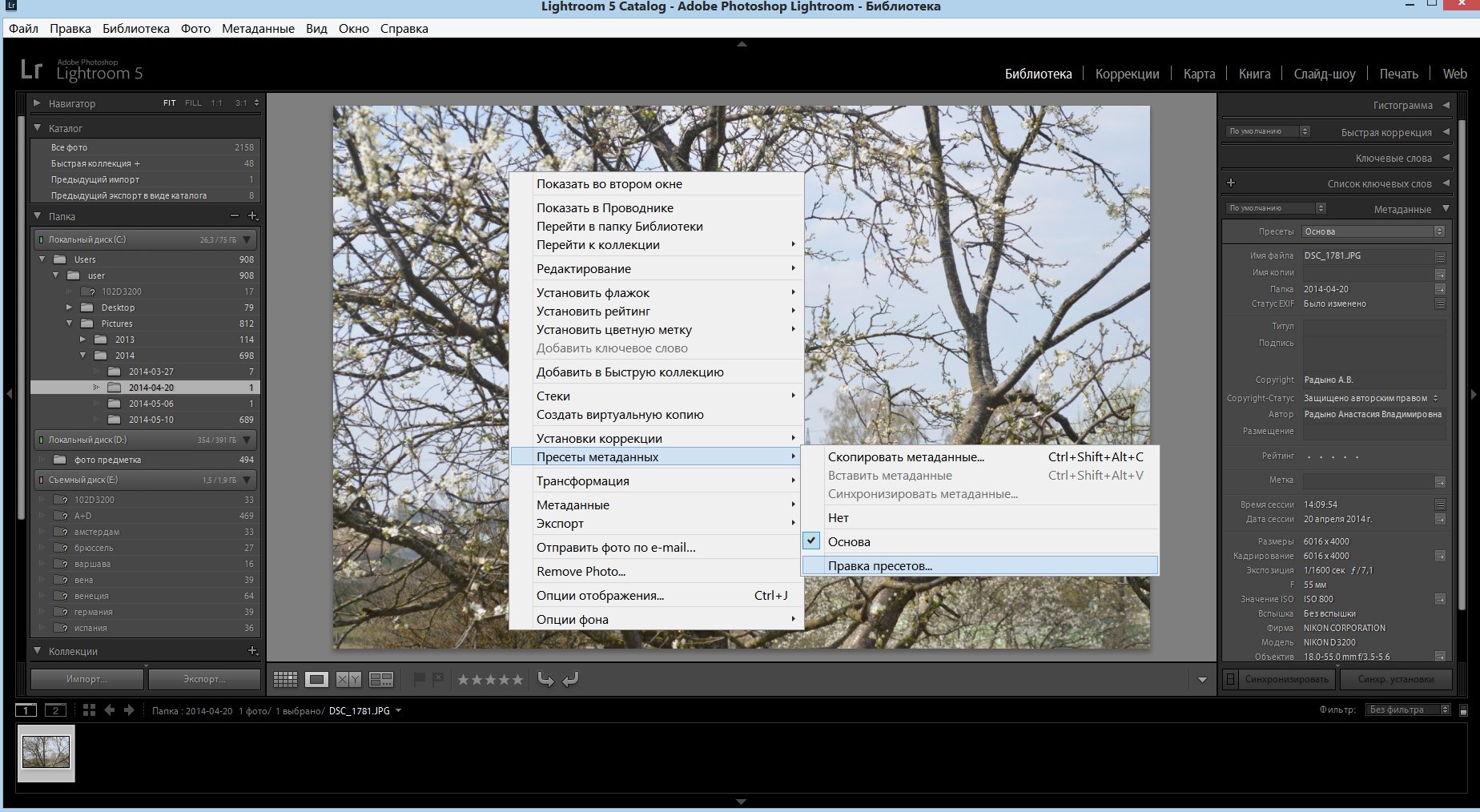
Заполним появившиеся окошко необходимыми данными и сохраняем «Done».
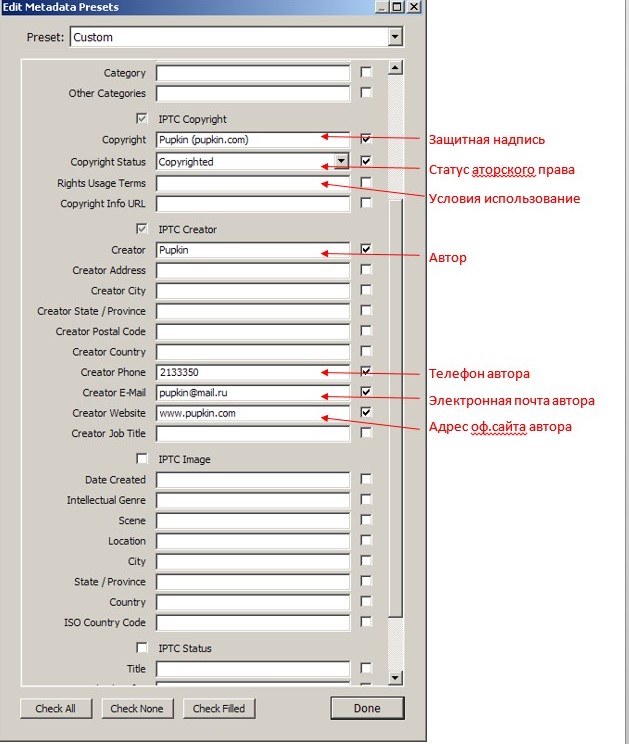
Метаданные при необходимости можно быстро изменить на панели MetaData, которое, как правило, располагается справа от рабочей области.
Добавляться подпись будет непосредственно при экспорте фотографий. Для чего нужно выделить фотографии и зайти в File/Export, либо нажать "Ctr+Shift+E". В появившемся окошке в разделе "Водяной знак" ( Watermarking) установить галочку и выбрать из выпадающего списка “Редактор водяных знаков” (Edit watermark) после чего появится окно редактора водяных знаков. Далее мы можем пойти по двум путям:
1) Выбрать стиль водяного знака "текст", заполнить нижнее поле своей фамилией и настроить параметры текста на боковой панельке справа. При таком варианте будут доступны следующие настройки:
· Опции текста: шрифт, стиль шрифта, выравнивание текста, цвет текста, тень (непрозрачность тени, сдвиг в сторону, радиус растушёвки, угол падения).
· Эффекты водяного знака: непрозрачность, размер (пропорционально размеру изображения, подогнать, заполнить), смещение (горизонталь, вертикаль), якорь (позиции размещения знака), поворот.

2) Выбрать стиль водяного знака "графика", на панельке настроек в разделе "Опции изображений" загрузить уже готовый файл с защитной надписью в формате JPG или PNG(позволяет сохранять текст без заднего фона), далее настроить параметры. При таком стиле будут доступны только настройки эффектов водяного знака.
Как вы уже поняли для того чтобы использовать второй стиль необходимо предварительно заготовить защитную надпись в другом редакторе .
После всех изменений текста нужно сохранить настройки пресета под новым именем, дабы легче было его потом отыскать. При следующем экспорте фоток достаточно будет просто выбрать из выпадающего списка “Редактор водяных знаков” (Edit watermark) соответствующий пресет. В итоге у вас получится что-то вроде этого:

Picasa
Водяной знак в Picasa представляет собой белый текст, он автоматически размещается в правом нижнем углу изображений при их экспорте /загрузке. Делается это следующем образом:
Экспорт
Выделяем фото, которые вы хотите экспортировать. Заходим в Файл/ Экспортировать в папку .

В появившемся окошке ставим флажок напротив надписи "Добавить водяной знак". И вводим в поле под флажком необходимый текст.
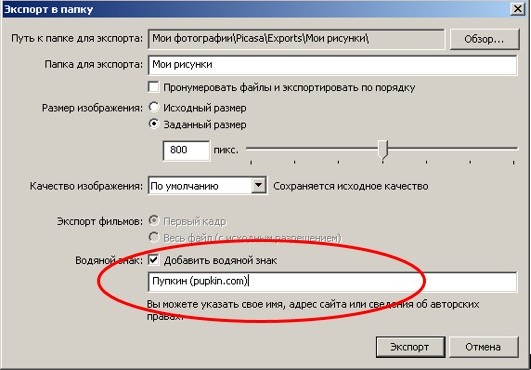
Жмём Экспорт. В указанную папку будут экспортированы фотографии с добавлением водяного знака.
Импорт
Перед загрузкой заходим в Инструменты/Параметры. В появившемся окошке выбираем вкладку Веб-альбомы. Ставим галочку напротив надписи “ Помечать все добавляемые фотографіі водяным знаком ” . Н иже печатаем нужный текст.

Жмём ОК . В итоге на все загружаемые фотографии будет добавляться ваш водяной знак. На выходе получим что-то вроде этого:

Имейте в виду, что в Picasa при экспорте/импорте изображений с водяными знаками создаётся копия исходника в формате JPG, а сам исходник остаётся неизменным.
На мой взгляд такой способ не самый лучший, т.к. надпись выглядит неэстетично, располагается только в правом нижнем углу и не масштабируется.

Ваши фотографии стали популярными в рунете и за его пределами. Вам, наверное, известна специфика интернета (особенно русскоязычного) – воровство фотографий грехом не считается, и если на западе к этому уже относятся ответственно и авторское право чтут, то у нас совсем другая история.
Каюсь… и я, конечно, не без греха. Речь сегодня пойдет о том, как сделать подпись в lightroom к фотографии, есть еще несколько названий: «водяной знак», «watermark», «копирайт».
Юридическую сторону вопроса я уже затрагивал в статье о лицензиях на микростоках, к ней мы возвращаться больше не будем. Бороться с воровством фотографий или нет – дело каждого. Мир устроен так, что одни ставят ссылку на первоисточник и чтут авторское право, другие об этом даже на задумываются, а многие на это вообще «плевать хотели с высокой колокольни», позже у каждого из таких людей копируют изображения десятки, сотни и тысячи других людей, усугубляя и без того сложную ситуацию, в результате авторство снимка может затеряться в толпе.
Подпись в lightroom от воровства, конечно, не спасет, но другую очень важную функцию поможет выполнить – с копирайтом легче найти автора фотографии.
Никаких магических и юридических значений значок копирайта ©, к сожалению не имеет.
- Чтобы ваши авторские права не нарушались владельцами других сайтов. Кого-то этот значок отпугнет, кто-то его не будет удалять с фотографии, чтобы помочь автору обрести популярность.
- Чтобы вас могли найти как автора изображения. Я считаю этот пункт более важным.
Основные требования к подписи в lightroom.
Если вы хотите защитить фотографии от воровства – установите подпись в lightroom так, чтобы копирайт был трудно удаляемым. Я лично негативно к этому отношусь, потому что это мешает воспринимать фотографию с художественной точки зрения и лишний раз отвлекает и мозолит глаза, поэтому лучше его делать менее заметным.
Копирайт в лайтруме лучше прописывать в двух местах:
- в метаданных, то есть в самом файле,
- на самой фотографии.
От теории перейдем к практике.
Подпись в lightroom.
Перед тем как делать копирайт, фотографии нужно импортировать.

Водяной знак lightroom
Перевод интересующих нас полей:
На панели MetaData отобразятся данные о копирайте, там также можно их и подкорректировать.

Водяной знак lightroom

Водяной знак lightroom
Копирайт в лайтруме устанавливается в меню «Watermarking»

Водяной знак lightroom

Водяной знак lightroom
Подпись в lightroom можно организовать двумя способами:
- Текстовый, самый простой.
- Графический.
Если вы выбрали текстовый копирайт в лайтруме, вам будут доступны следующие основные опции:
Если вы решили использовать подпись в lightroom в виде графики, то вам нужно выбрать заранее подготовленную картинку, желательно в формате PNG, меню текста при этом будет не доступно.
Для обоих вариантов копирайта в лайтруме доступны следующие опции:
- Opacity — непрозрачность
- Size — размер пропорционален размеру изображения
- Inset — сдвиг
- Horizontal — по горизонтали
- Vertical — по вертикали
- Anchor — привязка водяного знака (по сторонам, углам, центру)
- Rotate — вращение
Все изменения отображаются в окне просмотра.
Вот, что у меня получилось

Водяной знак lightroom
Я использовал подпись в lightroom в виде графики. Создал копирайт в Adobe Photoshop, сохранил его в формате PNG и использовал в лайтруме. Все это заняло меньше пяти минут времени.
Знание устройства фотоаппарата и принципа его работы не гарантирует того, что ваши работы будут популярны, особое внимание стоит уделить композиции в фотографии, у кого-то есть художественный вкус на уровне подсознания, а кто-то может выработать его, прочитав статью по основам композиции.
Adobe Lightroom в настоящее время представляет собой массивное, в чём-то неуклюжее программное обеспечение для обработки фотографий с таким количеством инструментов и функций, что они способны свести с ума любого фотографа. Однако, упрощённо, Lightroom был создан для выполнения всего трёх задач: сортировки изображений, их обработки и экспорта. Тысячи статей и видеороликов в интернете и сотни книг свидетельствуют о том, что освоение работы в Lightroom – тема важная как для новичков, так и для опытных фотографов. В этом руководстве для начинающих будет подробно разобран процесс использования Lightroom: от начала до конца, а также будут приведены советы по моментам, которые больше всего запутывают пользователей.
Adobe Lightroom в настоящее время представляет собой массивное, в чём-то неуклюжее программное обеспечение для обработки фотографий с таким количеством инструментов и функций, что они способны свести с ума любого фотографа. Однако, упрощённо, Lightroom был создан для выполнения всего трёх задач: сортировки изображений, их обработки и экспорта. Тысячи статей и видеороликов в интернете и сотни книг свидетельствуют о том, что освоение работы в Lightroom – тема важная как для новичков, так и для опытных фотографов. В этом руководстве для начинающих будет подробно разобран процесс использования Lightroom: от начала до конца, а также будут приведены советы по моментам, которые больше всего запутывают пользователей.
Эта серия статей охватывает все основы работы в Lightroom, и если вы хотите найти в статье какой-либо конкретный термин, вы можете нажатием комбинации клавиш Ctrl + F вызвать окно поиска и ввести в нём искомое слово. Если вы никогда раньше не использовали это сочетание клавиш – обязательно попробуйте, так как оно позволяет быстрее найти необходимую информацию в тексте статьи.
Кроме того, для удобства навигации по разделам руководства вы можете использовать содержание:
Все части руководства:
Это руководство было создано для того, чтобы объединить всё, что необходимо знать новичку о Lightroom, независимо от того, какую версию программы он использует.
Хочется надеяться, что, даже если вы ничего не знаете об этом программном обеспечении, то после прочтения нашего руководства вы будете обладать знаниями, достаточными для понимания работы с Lightroom на среднем или даже профессиональном уровне.
Если какие-то из приведённых советов покажутся вам полезными, сохраните эту страницу в закладках, чтобы использовать их в последующем.
Новичку Lightroom может показаться очень сложным, и цель данного руководства заключается в том, чтобы максимально упростить процесс знакомства с ним.
Что такое Lightroom?
Lightroom – это программное обеспечение для постобработки и организации изображений. Оно позволяет сортировать фотографии, редактировать и экспортировать их в любой необходимый формат и размер. Давайте немного подробнее рассмотрим каждую из этих трёх функций:
Организация изображений
Самое очевидное, что делает Lightroom – помогает фотографу организовать и упорядочить имеющиеся у него фотографии.
Каждый раз, когда вы импортируете изображения в Lightroom, вы можете увидеть их месторасположения на вашем компьютере (в виде файловой структуры). Эта информация отображается на левой стороне рабочего экрана программы. Обычно, при импорте изображений, вы сможете увидеть что-то вроде этого:

Фотографии, хранящиеся на вашем компьютере, не отображаются в каталоге Lightroom автоматически. Если вы хотите добавить какие-то фотографии или целые папки в Lightroom, вам необходимо импортировать их. Подробнее об этом будет сказано позже.
Конечно, Lightroom не просто показывает вам файловую структуру с директориями, где хранятся ваши фотографии, помимо этого в нём предусмотрено множество способов организации и упорядочивания фотографий.
Редактирование фотографий
Возможности Lightroom не ограничиваются только лишь организацией и управлением библиотекой изображений на вашем компьютере. Самый главный функционал этого приложения, пожалуй, заключается в возможности редактировать отснятые фотографии.
Lightroom не предлагает такой же широкий спектр инструментов для редактирования, как, например, Photoshop, но это не означает, что его возможности по обработке фотографий скудны. Многие фотографы для редактирования отснятого материала используют только Lightroom. В настоящее время, пожалуй, Photoshop чаще используется для графического дизайна, чем для редактирования фотографий.
Возможности Lightroom по обработке изображений охватывают все основные параметры: яркость, контраст, цвет, резкость, и многие другие. Кроме того, у пользователя есть возможность применять локальные изменения – то есть, редактировать отдельные области изображения, в то время, как остальные остаются неизменными.
Иными словами, Lightroom был разработан и для редактирования фотографий. Это не просто дополнительная фишка программы, которую можно использовать время от времени, основную обработку выполняя в Photoshop, нет. Lightroom предназначен быть основным инструментом фотографа для постобработки отснятых изображений.
Экспорт фотографий
Скорее всего, вы уже имеете представление об экспорте фотографий.
Один из способов, которым вы можете уменьшить размер фотографий для отправки по электронной почте – уменьшить разрешение изображения. Например, уменьшив сторону фотографии с 4000 пикселов до 1000 пикселей, вы получите примерно 20%-уменьшение размера изображения. Это одна из задач, с которыми Lightroom справляется очень хорошо.
При экспорте вы не теряете оригинальную фотографию, а получаете её уменьшенную копию. Экспортируемое изображение будет иметь имя файла (или даже тип файла), отличное от исходной фотографии, и вы можете делать с ним всё что угодно, не боясь испортить или потерять исходное изображение. Причём, Lightroom не подведёт вас даже в тех случаях, когда вы не изменяете имя или директорию для расположения экспортируемого изображения – программа автоматически присвоит копии имя, отличное от оригинала.
Чтобы экспортировать фото просто кликните правой кнопкой мыши по выбранному изображению в Lightroom, а затем перейдите в раздел меню Экспорт (Export>Export) и выберите желаемые параметры.
Конечно, Lightroom получил свою известность не за это, но в любом случае вам необходимо знать об этой функции, потому что она очень удобна.
Чем Lightroom отличается от других графических редакторов?
Это один из самых распространённых вопросов о Lightroom. Lightroom в ключевых моментах существенно отличается от других редакторов, предлагаемых современным рынком, в том числе и от Photoshop, так что он может работать несколько иначе, чем вы ожидали.
Например, когда вы вносите изменения в вашу фотографию в Lightroom, то эти изменения вы видите только в Lightroom.
Что это значит? Это значит, что если вы увеличите яркость фотографии в Lightroom, то открыв редактируемое фото в любом другом графическом редакторе или программе для просмотра изображений, вы будете удивлены, потому что увеличения яркости вы не увидите. Всё дело в том, что при редактировании в Lightroom основной файл изображения не затрагивается и остаётся полностью неизменным.
Это характерная особенность Lightroom, его фундаментальное отличие от других редакторов, которое, кстати, нельзя отключить в настройках или каким-либо иным способом.
Так почему же профессионалы предпочитают использовать Lightroom, если результаты редактирования фотографии видны только в Lightroom?
В действительности у такого решения есть множество преимуществ.
Прежде всего, сделаем оговорку, что есть простой способ просматривать отредактированные в Lightroom изображения вне этого редактора. Как? Вы уже знаете ответ – экспортировать отредактированную фотографию. Все изменения, внесённые в оригинальное изображение, будут применены к создаваемой при экспорте копии.
Таким образом, вы можете отредактировать фотографии в Lightroom, но, открыв её в любом другом приложении, вы не увидите никаких изменений. Решение в этом случае простое: повторно войти в Lightroom, кликнуть правой кнопкой мыши по нужному изображению, выбрать команду: Экспорт> Экспорт и экспортировать фото с желаемыми параметрами. Экспортированное изображение будет содержать все внесённые изменения. Оно не заменит исходный файл, а создаст совершенно новую фотографию, содержащую все настройки и параметры, выбранные вами при экспортировании (имя и тип файла, размер в пикселях, степень сжатия и так далее).
Почему такое решение лучше, чем обычное редактирование исходного изображения? В качестве ответа можно привести несколько причин, но самая главная заключается в том, что такой способ редактирования является недеструктивным (подробнее о графических редакторах для недеструктивной обработки изображений мы говорили в этой статье). Вы никогда ничего не меняете в исходном файле изображения. В Lightroom, вообще, есть всего три инструмента, способные повлиять на оригинальное изображение: переименование файла изображения, перемещение файла в новую директорию жёсткого диска, а также удаление изображения. Lightroom практически не оставляет пользователю шансов испортить какую-либо фотографию необратимо и бесповоротно!
Именно поэтому Lightroom так нравится фотографам – вы никогда не испортите исходную фотографию!
Что такое каталог Lightroom?
Какую бы информацию вы ни читали о Lightroom, вам постоянно будет встречаться термин «каталог». И это не удивительно, ведь Lightroom представляет собой программное обеспечение для каталогизации изображений.
Что это значит? На самом деле, это именно то, о чём было сказано выше: Lightroom фактически не затрагивает ваши фотографии.
Каждое изменение параметра фотографии, которое вы совершаете при её редактировании; каждое присвоение рейтинга изображению; каждый импорт изображений – вся эта информация сохраняется где-то, но не в ваших фотографиях. Где? В каталоге Lightroom .
Каталог Lightroom представляет собой файл, который содержит информацию обо всех изменениях и корректировках, вносимых в каждую из ваших фотографий. Он не занимает слишком много места на вашем жёстком диске. Например, размера файла каталога Lightroom, содержащий информацию о тысячах фотографий, будет составлять всего около 300 мегабайт. Впечатляет, не так ли?

Откровенно говоря, работа с несколькими каталогами на одном компьютере, или работа с одним каталогом на нескольких компьютерах может быть достаточно сложной. К счастью, вам, вероятно, пока ещё нет нужды работать с несколькими каталогами. Если же вы просто хотите добавить несколько фотографий в один каталог Lightroom, вы уже знаете достаточно, чтобы сделать это.
Фотографии, размещённые на вашем жёстком диске (или карте памяти), не добавляются в каталог Lightroom по умолчанию – вам нужно самостоятельно добавить их в каталог. Как? Чтобы добавить фотографии в каталог Lightroom вам стоит начать с диалогового окна импорта.
Начало работы: Как импортировать фотографию в Lightroom?
Запустив Lightroom, в нижнем левом углу вы увидите вкладку с надписью «Import…» (Импорт).
Кликнув по нему, вы войдете в диалоговое окно импорта. Окно импорта также может открываться автоматически при запуске Lightroom или при подключении карты памяти к компьютеру – всё зависит от того, какие параметры вы выбрали в настройках вкладки Preferences в верхнем меню Lightroom.
Диалоговое окно импорта – это место, где можно выбрать фотографии для добавления в каталог Lightroom, чтобы систематизировать и редактировать их. В конечном итоге, вы будете видеть это диалоговое окно очень часто – каждый раз, когда будете копировать отснятые фотографии на компьютер.

Давайте рассмотрим области диалогового окна импорта немного подробнее.
Левая область диалогового окна
Самая простая часть диалогового окна импорта – вкладка в его левой части. Здесь можно выбрать, какие фотографии вы хотели бы открыть в Lightroom, просто нажав на соответствующую папку (или карту памяти), в которой они расположены. Причём в этой вкладке отображается вся файловая система вашего компьютера, а не только жёсткие диски и карты памяти. Так что, если вы захотите импортировать в Lightroom фотографии, расположенные на рабочем столе, в папке Загрузки или в любом другом месте, вы сможете сделать это без проблем.

Параметры в верхней части диалогового окна
В верхней части диалогового окна доступны для выбора несколько параметров импорта в каталог Lightroom: «Copy as DNG», «Copy», «Movie» и «Add».

Add (Добавить) – отлично подходит в случае, если вы не хотите перемещать фотографию, расположенную на вашем компьютере, на новое место, а просто хотите, чтобы она открывалось в Lightroom. Это идеальный вариант импорта, если ваши фотографии уже хранятся там, где вам нужно.
Move (Переместить) – подойдёт для случаев, когда вы пытаетесь добавить несколько фотографий в каталог Lightroom, но эти фотографии хранятся не в нужном месте на вашем компьютере. То есть, если фотографии находятся, например, на Рабочем столе, а вы хотите переместить их в каталог: Фотографии>2017_год>Май, то, выбрав этот параметр, вы сможете переместить фотографии в нужное место, в то же время, добавив их в каталог Lightroom.
Copy (Копировать) – можно использовать в случае, если фотография, которую вы хотите добавить в каталог, находится не в нужном месте, но вы не хотите удалять её из текущего каталога, а хотите создать её копию в желаемом месте. Этот вариант может показаться странным, но на самом деле он очень полезен. Например, если вы импортируете фотографии с чьей-нибудь карты памяти, вы вряд ли захотите перемещать изображения с карты на компьютер (при этом полностью удалив их с карты). Вместо этого, вам будет гораздо удобнее создать копии необходимых изображений и поместить их в нужное место на вашем компьютере, а Lightroom добавит в каталог именно скопированный файл изображения.
Copy as DNG (копировать, как DNG (цифровой негатив) – пожалуй, наименее используемый параметр копирования. Работает так же, как параметр Copy, но при этом создаваемая копия будет иметь формат .DNG, а не JPEG, TIFF, CRW, NEF, или любой другой, который был у оригинального файла.
Из практики, наиболее удобным является параметр Copy, так как благодаря ему у вас получается 2 копии фотографий (например, на карте памяти и на жёстком диске), одна из которых может выступать в качестве резервной копии.
Параметр Add же, наоборот, имеет самый низкий потенциал для практического использования, потому что, выбрав его при импорте фотографий с карт памяти в Lightroom, как только вы извлечёте карту из компьютера, добавленные фотографии сразу же перестанут отображаться в каталоге.
Правая область диалогового окна
Если вы никогда не работали в Lightroom, то большое количество параметров и настроек, размещенных в правой области диалогового окна, могут вас смутить.
Тем не менее основная цель панели в правой области диалогового окна заключается в том, чтобы просто указать Lightroom директорию, куда вы хотели бы переместить фотографии (копировать или копировать, как DNG). Если вы будете импортировать фотографии, которые, по мнению Lightroom, уже расположены в нужной папке, данная панель не появится.

Все остальные настройки, размещённые во вкладках этой панели, могут использоваться вами по собственному усмотрению. Например, вы можете переименовать файлы, которые вы собираетесь импортировать (вкладка File Renaming). Или же вы можете применить ко всем импортируемым изображениям заранее заданные параметры, например, степень увеличения резкости, степень снижения уровня шума, метаданные.
На первом этапе знакомства с Lightroom вам достаточно будет выбрать папку, в которую будут копироваться фотографии. Любые настройки, размещённые в правой панели диалогового окна импорта, вы можете поменять в любое время по своему усмотрению.
Нижняя панель диалогового окна
Последний элемент диалогового окна импорта – панель в его нижней части. Основным параметром в ней является вкладка Import Preset, позволяющая сохранить все выбранные вами настройки импорта для того, чтобы использовать их в будущем.
С импортом изображений в Lightroom мы разобрались, о том, что происходит после импорта, мы поговорим в следующей статье. Следите за обновлениями!
Читайте также:


