Как добавить ссылку в избранное на компьютере

Рано или поздно, любой человек задумывается, как сохранить доступ к интересной и полезной информации найденной в сети интернет. Потому что через некоторое время найти нужную страницу бывает очень сложно, а иногда и не получается вовсе. Память человека несовершенна и даже журнал посещений в браузере не всегда помогает.
Конечно, можно поступить, как в таких случаях мы поступаем в реальном мире, записать нужный адрес в записную книжку. Однако способ довольно неудобный, особенно если вы хотите сохранить ссылку на конкретную страницу. Представьте себе, как вы записываете ручкой в блокнот длинный URL , потом когда данная страница понадобится, нужно будет найти в блокноте эту запись и набрать ее в ручную в адресной строке браузера и все это сделать без единой ошибки. Просто сценарий для фильма ужасов! Конечно, можно несколько упростить себе жизнь и сохранять URL не в бумажном блокноте, а в файле и использовать copy-paste, но все равно способ очень корявый.
Еще один вариант, сохранять локальную копию нужной страницы у себя на компьютере. Способ имеет право на жизнь, но имеет определенные недостатки. Некоторые страницы не получится сохранить корректно, захламляется жесткий диск, найти нужную информацию среди множества другой будет не просто и метод не годится для сохранения главной страницы сайта.
Однако не все так плохо. Хорошая новость заключается в том, что умные люди все давно придумали за нас, остается только пользоваться. Метод называется добавить страницу в закладки, и лишен практически всех недостатков.
Что такое закладки в браузере
Закладки (избранное) — фактически полный аналог записной книжки, но выполненный в цифровом виде, интегрированный в браузер и требующий минимум ручных действий со стороны пользователя. Представляет собой запись содержащую адрес сайта и ее название, а так же возможно некоторые другие дополнительные параметры, такие как описание, метки и т.д. Возможность каталогизации и поиска в закладках делает их использование быстрым и удобным способом сохранения информации.
Единственный, но иногда существенный отрицательный момент, если страница, на которую сохранена ссылка по каким-либо причинам перестанет существовать или ликвидируется весь сайт, то и информации вы соответственно то же лишитесь.
В разных браузерах данный функционал реализован несколько по-разному, но общие принципы одинаковы. Рассмотрим работу с закладками в некоторых популярных веб-обозревателях. Сразу предупредим, способов добавления страницы в избранное существует несколько, расскажем о некоторых из них. Так же следует иметь в виду, что в зависимости от версии браузера, название пунктов меню, расположение и пиктограммы кнопок могут несколько отличаться.
Как добавить страницу в избранное Internet Explorer
В Internet Explorer данный функционал называется избранное, но смысл от этого не меняется. Находясь на странице которую вы хотите сохранить в закладки Internet Explorer щелкните в верхнем меню по пункту «Избранное» и в развернувшемся списке щелкаете по пункту «Добавить в избранное. ». Откроется новое окно в центре экрана, где в поле «Имя» вы можете дать наиболее подходящее название на ваш взгляд для данной страницы.

Пункт «Добавить в» служит для указания, куда именно нужно сохранить ссылку, а кнопка «Создать папку» используется для создания новых папок. Рекомендуем использовать папки и группировать сохраняемые ссылки по темам иначе, когда их станет много найти нужную, будет тяжело. Когда все настройки будут сделаны, нажимаете кнопку «Добавить» и страница оказывается сохраненной в закладках Internet Explorer.
Если верхнее меню отсутствует, то кликните правой кнопкой мыши по свободному месту рядом с адресной строкой и выберите в появившемся контекстном меню пункт «Строка меню». В случае, когда меню постоянно не нужно, можно просто нажать клавишу F10 и оно временно появится.
Как добавить страницу в избранное разобрались, осталось выяснить, как пользоваться сохраненными закладками. Нажимаем в меню пункт «Избранное» и в раскрывшемся списке находим нужную нам закладку и щелкаем по ней указателем мыши. Так же можно щелкнуть по звездочке в правом верхнем углу окна браузера и в появившейся панели щелкнуть нужную закладку.
Как добавить страницу в закладки Mozilla Firefox
В Firefox все делается аналогично обозревателю Internet Explorer, за исключением того, что называется это закладками и соответственно пункт в верхнем меню «Закладки» ⇒ «Добавить страницу». Внешний вид появляющегося окна несколько отличается, но принцип то же. Альтернативные способы сохранения страницы в закладки Firefox так же прекрасно работают.

В Firefox есть еще один очень быстрый способ сохранить закладку на страницу. Достаточно просто щелкнуть мышью по звездочке расположенной в конце адресной строки. Звездочка станет желтого цвета и без каких-либо вопросов закладка будет сохранена в «Неподшитые закладки». Если вы удалили ее из панели адреса, то есть способ вернуть иконку на прежнее место.
Как добавить сайт в закладки Opera
В данном браузере все делается практически аналогично описанным выше. Чтобы добавить страницу в закладки, щелкните по кнопке «Opera» в левом верхнем углу окна браузера и в открывшемся меню выберите «Закладки» ⇒ «Создать закладку страницы. ».

В открывшемся окне можно изменить имя закладки и указать, куда ее сохранить. Кнопка «Подробнее» позволяет настроить некоторые дополнительные параметры закладки.

Если в настройках браузера указано показывать боковую панель и на ней присутствуют закладки, то щелчок мышью по звездочке раскроет панель закладок в браузере Opera, щелкаем по кнопке «+» и открывается окно сохранения закладки. Альтернативные способы сохранения сайта в закладки тоже работают.
Так же в браузере Opera есть экспресс-панель, куда можно сохранять наиболее часто используемые сайты в виде миниатюр. Щелкните по свободному элементу левой кнопкой мыши и вводите адрес сайта. Если вы хотите изменить существующий элемент, то щелкаете по нему правой кнопкой мыши и выбираете «Редактировать. », изменяете поля адрес и имя и сохраняете изменения кнопкой «OK».
Как добавить закладку в браузере Google Chrome
Находясь на странице, которую хотите сохранить в закладки Chrome, нажимаете мышкой на звездочку, расположенную в конце адресной строки браузера. В появившемся маленьком окне можно задать название закладки и место для ее сохранения, как и в других браузерах.

Если нажать на кнопку с тремя горизонтальными полосками, расположенную рядом со звездочкой, то в раскрывшемся меню можно выбрать «Закладки» ⇒ «Создать закладку для этой страницы», а дальше, как обычно. Так же работает сочетание клавиш Ctrl + D .
Если в настройках Google Chrome указано показывать панель закладок, то ссылку можно просто перетащить мышкой на эту панель за иконку favicon расположенную перед адресом этой страницы.
Как сохранить закладки в Яндекс.Браузер
Работа с закладками осуществляется аналогично Google Chrome. Только вызов меню осуществляется по нажатию кнопки с шестерёнкой, расположенной рядом с кнопкой «Свернуть окно». Остальное все аналогично хрому.
Как сохранить закладку в Safari
Находясь на нужной странице сайта, выберите в верхнем меню «Закладки» ⇒ «Добавить закладку» и в открывшемся окошке укажите название и место сохранения закладки.

Можно воспользоваться сочетанием клавиш Ctrl + D или просто перетащить ссылку на панель закладок.
В этой статье будет рассказано о разных способах добавления папок, файлов и программ в список «Избранное» файлового менеджера операционной системы Windows — Проводник.
В операционной системе Windows, в Проводнике находится список «Избранное». В этот список операционной системой по умолчанию добавляются ссылки на определенные папки (например, «Рабочий стол»), а также на папки некоторых программ, после их установки (например, папки облачных файловых хранилищ Google Drive, OneDrive, Яндекс.Диск и других).
В список «Избранное» легко можно добавить другие новые папки, или удалить находящиеся там папки из списка «Избранное».
Если ссылки на папки легко добавляются в «Избранное», то добавить в этот список ссылки на программы и файлы просто так не получится. Решению этой проблемы будет посвящена данная статья.

Сначала рассмотрим добавление ссылок на папки в список «Избранное», а также их удаление из этого списка.
Удаление папки из Избранное
Для удаления папки из списка «Избранное» нужно просто подвести курсор мыши к нужной папки и нажать на правую кнопку мыши. В контекстном меню нужно выбрать пункт «Удалить» и после этого папка будет удалена из этого списка.

Добавление папки в Избранное
Для добавления новой папки в «Избранное» необходимо сначала открыть Проводник. Затем потребуется выбрать нужную папку и просто перетащить ее, удерживая при этом кнопку мыши, в окно Проводника в список «Избранное». При этом около перетаскиваемой папки будет видна надпись «Создать ссылку в Избранное».

Добавить папку можно и другим способом. Для этого нужно открыть Проводник, а затем в окне Проводника открыть папку, которую требуется добавить в список «Избранное». На этом изображении выбрана папка «CD-DVD».
Далее нужно щелкнуть правой кнопкой мыши по «Избранное», а потом в открывшемся контекстном меню выбрать пункт «Добавить текущее расположение в избранное».

После этого в «Избранное» появляется новая папка, на приведенном примере — папка «CD-DVD».

Восстановление удаленных папок в Избранное
После удаления расположенных по умолчанию ссылок на папки вы можете их восстановить. Для этого нужно щелкнуть правой кнопкой мыши по «Избранное», а затем в контекстном меню выбрать пункт «Восстановить избранные ссылки».
Удаленные ссылки на папки, которые были установлены по умолчанию в «Избранное», будут восстановлены. Это действие не затронет ранее добавленные папки в «Избранное», ссылки на эти папки останутся в списке «Избранное».

Добавление программ в Избранное
Описанными выше способами нельзя добавить в «Избранное» ярлыки программ. При попытке переместить ярлык программы в «Избранное», появляется запись «Не удалось поместить в “Избранное”».

Это препятствие можно обойти обходным путем, открыв для этого папку «Ссылки», в которой находится содержимое списка «Избранное».
Ярлык для программы создается таким способом — меню «Пуск» => «Все программы» => Выбираете программу и щелкаете по ней правой кнопкой мыши => в контекстном меню выбираете «Создать ярлык» => «Создать ярлык в данной папке нельзя. Поместить его на рабочий стол?» => «Да». Теперь ярлык выбранной программы помещен в папку Рабочий стол.
После того, как в Проводнике была открыта папка с ярлыком программы или ярлык выбранной программы находится на Рабочем столе, нужно открыть меню «Пуск» и в самом правом верхнем углу открыть свою персональную папку (название вашей папки пользователя). Содержимое списка «Избранное» находится в папке «Ссылки».

Далее нужно открыть папку «Ссылки». В папке «Ссылки» находятся ярлыки папок, которые добавлены в эту папку.

Откройте Проводник, а затем перетащите ярлык программы в папку «Ссылки» из папки, в которой находится ярлык выбранной программы. Если ярлык выбранной программы находится на Рабочем столе, то просто перетащите мышью этот ярлык в папку «Ссылки».
На изображении я перетащил ярлык программы Skype в папку «Ссылки», и сразу после этого ярлык «Skype» появился в списке «Избранное». В списке «Избранное» ярлыки программ отображаются без стрелки.

Добавление файлов в Избранное
Точно таким образом можно добавлять в список «Избранное» отдельные файлы. Сначала нужно выбрать файл, который будет помешен в список «Избранное».
Для примера я выбрал «документ Word» с именем «Вопросы». По выбранному файлу нужно будет нажать правой кнопкой мыши, а в контекстном меню выбрать пункт «Создать ярлык».
Перед перемещением ярлыка файла, с ярлыка файла можно убрать окончание — «Ярлык», чтобы имя ярлыка не отличалось от имени файла. Так просто внешне красивее будет выглядеть этот ярлык.
Для этого кликните правой кнопкой мыши по ярлыку, а в контекстном меню выберите пункт «Переименовать», а затем уберите лишние слова из названия ярлыка файла.
Теперь перетащите ярлык файла из папки, в которой он сейчас находится, в открытую папку «Ссылки». Сразу после этого ярлык файла «Вопросы» появляется в списке «Избранное».

Для того, чтобы удалить добавленные программы и файлы из списка Избранное» нужно подвести курсор мыши к выбранному файлу и в контекстном меню выбрать пункт «Удалить».
Выводы статьи
При необходимости, пользователь может добавить файлы и папки в список «Избранное» Проводника Windows. Если программа или файл не нужны в избранном, их можно оттуда удалить.

Когда вы открываете Проводник Windows или создаете новый файл, открываете новый файл или сохраняете новый файл, вы получаете Диалоговое окно файла , где вы можете сохраните файлы. С левой стороны, в области навигации, вы увидите стандартные места или места, такие как Рабочий стол, Компьютеры, Изображения и т. Д., Которые легко доступны. Это называется Панель мест или Избранные ссылки в Windows 8, Windows 7 или Windows Vista. При необходимости вы можете с помощью этого совета добавить нужные пользовательские ярлыки в диалоговые окна «Открыть» и «Сохранить» в Windows.
Добавление или удаление папок для избранных ссылок в проводнике Windows
Есть несколько способов сделать это:
1] Откройте проводник и перейдите в следующую папку:
C: \ Users \ Имя пользователя \ Ссылки
Щелкните правой кнопкой мыши на панели окна и выберите «Создать»> «Создать ярлык». Вставьте путь к папке, которую вы хотите добавить> Далее> Дать ярлыку имя> Готово. Или же вы можете просто вырезать и вставить его ярлык в этом месте.
Ваше избранное теперь покажет пользовательское желаемое место.

2] Вы можете перейти к папке, которую вы хотите добавить, затем нажмите правой кнопкой мыши на Избранное и выберите Добавить текущее местоположение в Избранное .
3] Просто перетащите папку в этой ссылке Избранное.
4] Откройте редактор реестра и перейдите к следующему ключу:
HKEY_CURRENT_USER \ Software \ Microsoft \ Windows \ CurrentVersion \ Policies \ comdlg32 \ PlacesBar

Щелкните правой кнопкой мыши на Place0 в панели RHS и выберите «Изменить». Добавьте нужный путь к папке в Value Data и нажмите OK. Сделайте так же для других мест.
5] Панель «Метки» также можно изменить с помощью Групповой политики . Для этого введите gpedit.msc в строке поиска и нажмите Enter. Перейдите к Конфигурации пользователя> Административные шаблоны> Компоненты Windows> Проводник или Проводник> Общий диалог открытия файла> Элементы, отображаемые на панели мест.

Нажмите на Свойства дисплея, чтобы открыть его диалоговое окно. Выберите Configured и добавьте пути к папкам в соответствующих полях. Нажмите Применить> ОК.

Этот параметр политики настраивает список элементов, отображаемых на панели меток в диалоговом окне «Файл/Открыть» Windows. Если этот параметр включен, вы можете указать от 1 до 5 элементов, которые будут отображаться на панели мест.
Допустимые элементы, которые вы можете отобразить на панели мест:
Список общих папок оболочки, которые можно указать: Рабочий стол, Последние места, Документы, Изображения, Музыка, Недавно измененные, Вложения и Сохраненные результаты поиска.
Если вы отключите или не настроите этот параметр, список элементов по умолчанию будет отображаться на Панели мест.
В Windows 8, Windows 7 или Windows Vista этот параметр политики применяется только к приложениям, использующим общий стиль диалогового окна Windows XP. Этот параметр политики не применяется к новому стилю общего диалогового окна Windows Vista.
Прочтите этот пост, если вы хотите выбрать сведения о папке для отображения в столбцах проводника.
Расширение возможностей и потребностей современного человека привело к необходимости пользоваться многочисленными тематическими сайтами. Избранное в Яндекс браузере помогает сохранять ссылки на любые сайты в специальном разделе или на панели для быстрого доступа, так ресурсы и ссылки точно не потеряются. Это намного проще, чем постоянно хранить открытые вкладки, сохранять ссылки в блокнот или использовать любые другие методы ускорения доступа к ресурсам.
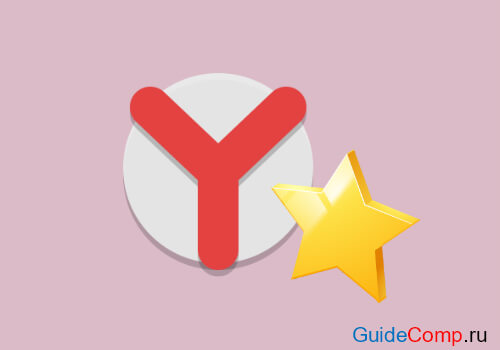
Зачем использовать закладки в Яндекс браузере
Главная причина создания раздела с закладками заключается в упрощении и ускорении сёрфинга. Имея избранное в Yandex browser, можем перейти на любой сайт из сформированного списка всего в один клик. Без панели закладок приходилось бы всегда вводить URL-адрес ресурса.
Почему это удобно:
- Можем сохранять ссылку на любую страницу ресурса, а не только на главную страницу;
- Доступ ко всем ссылкам в один клик;
- Простая настройка расположения элементов;
- Возможность быстрого переноса закладок между браузерами;
- Есть функция создания групп закладок. Их можем распределить по любым критериям (работа, развлечения, по определённым тематикам и т.д.)
Единственный недостаток закладок – придётся потратить время на их настройку и подготовку, но уже отобранные ссылки помогут постоянно оставаться на связи.
Где находится избранное в Яндекс браузере
Стандартно раздел закладок располагается на отдельной странице, но по желанию можем сделать выносную панель, размещаемую под адресной строкой в браузере. Второй вариант удобен для активных пользователей браузера.
Перейти на нужную вкладку можем пятью способами:
Чтобы было проще найти избранное в Яндекс браузере и не переходить каждый раз в этот раздел, лучше сделать видимой панель закладок. Рассмотрим 3 основных способа активировать панель с выбранными вкладками:
- Через меню «Настройки».
- Переходим по ссылке browser://settings.
- Листаем немного вниз до раздела «Интерфейс» и находим подраздел «Панель закладок».
- Выбираем «Показать панель закладок», также можем включить функцию отображения иконок для каждого сайта в закладках.
- Нажимаем на 3 горизонтальные полоски, здесь выпадает меню обозревателя.
- Наводим курсор мыши на «Закладки» и выбираем «Показывать панель закладок».
Как добавить сайт в избранное в Яндекс браузере
Разработчики Яндекс обозревателя специально сделали много способов добавления элементов в закладки, чтобы мы смогли предельно просто пользоваться функцией.
Четыре способа внести сайт в избранное:
Как перенести закладки
Избранное хранится в Яндекс браузере постоянно, и оно не удаляется вместе с очисткой истории или кэша. Если выполнен вход в собственный аккаунт, закладки синхронизируются между устройствами. При переустановке браузера отобранные сайты пропадают, но как только выполним вход в профиль, они автоматически появятся в обозревателе.
Yandex browser поддерживает функцию экспорта и импорта закладок. С помощью функции экспорта можем сохранить избранное в специальный файл, который легко импортируется в другой браузер. Так удаётся просто переносить закладки между браузерами, устройствами и появляется возможность делать резервные копии выбранных закладок.
Импорт и экспорт выполняются одинаково:
![где хранится закладки в яндекс браузере]()
- Переходим в «Диспетчер закладок», месторасположения страницы описали ранее.
- Нажимаем справа на «Действия» или на три вертикальные точки (в новой версии браузера).
- Выбираем «Импорт…» или «Экспорт закладок в HTML-файл».
- Указываем путь, где располагается или будет размещаться файл.
Как упорядочить избранное в Яндекс браузере
![как организовать избранное в яндекс обозревателе]()
В один момент при желании просмотреть сайт приходит понимание, что перейти на него уже нельзя из-за неправильного расположения элементов. Приходится долго искать сайт на странице или нажимать по стрелочке на панели где показываются отобранные сайты, не поместившиеся в строку.
Рекомендуем периодически изменять расположение закладок, перенося актуальные вперёд и редко используемые – в конец.
Можем управлять закладками одним из удобных вариантов:
![как причесать избранное в яндекс обозревателе]()
- Автоматическая сортировка. На вкладке «Диспетчер закладок» нажимаем на «Действия» или на три вертикальные точки и выбираем «Упорядочить по заголовкам».
- Ручное перетаскивание. Нажав на отобранный элемент и удержав нажатие, перемещаем его вниз или вверх по списку. Аналогично перетаскивать можем на «Панели закладок», только здесь изменять положение удаётся исключительно влево или вправо.
Избранное в Яндекс браузере – это удобный и практичный инструмент для сёрфинга, здесь можем создать, найти и упорядочить все сайты в несколько кликов. Изначально потребуется всего 10-15 минут времени, чтобы сделать и настроить закладки, затем доступ к сайтам станет в разы быстрее и легче.
Читайте также:





