Как добавить шрифт в axure
Текст — основная часть контента на большинстве сайтов, и важно грамотно подходить к его отрисовке. В этой статье мы разберём базовые моменты, касающиеся подключения и оптимизации шрифтов.
Сразу стоит отметить, что самый простой вариант — вообще не подключать сторонние шрифты и пользоваться стандартными, которые предустановлены в большинстве операционных систем. Это хорошо знакомые Arial, Times New Roman и так далее — эти шрифты называются веб-безопасными, достаточно просто указать название одного из таких шрифтов в коде, и всё будет работать.
Но чаще всего дизайн макета не позволяет обойтись веб-безопасным шрифтом, а требует использовать какой-то нестандартный. В этом случае при загрузке страницы файл со шрифтом нужно подгружать с сервера по той же схеме, что и остальные ресурсы — CSS-файлы, изображения и так далее. Он может весить довольно много, именно поэтому для быстрой загрузки страницы выгоднее сначала рассмотреть возможность использования стандартных шрифтов. Но даже с нестандартными шрифтами можно избежать большинства проблем, если уделить внимание оптимизации.
Для начала стоит выбрать правильный формат шрифта. TTF и OTF — форматы, которые предоставляются с минимальным сжатием или совсем без него. Их стоит использовать только в том случае, если нужна поддержка очень старых браузеров. Во всех остальных ситуациях можно выбрать WOFF и WOFF2 — форматы, которые отличаются высокой степенью сжатия. WOFF2 — усовершенствованная версия предшественника, этот формат можно считать лучшим из существующих. Тем не менее, поддержка WOFF2 хотя и очень хорошая, но пока не абсолютная, поэтому в качестве подстраховки для не самых современных браузеров стоит использовать WOFF.
Подключение шрифтов с помощью Google Fonts
Есть простой и удобный способ подключить нестандартный шрифт — использовать Google Fonts. Это бесплатный сервис, с помощью которого можно подключать шрифты, но не хранить их на своём сервере. Чтобы им воспользоваться, необходимо выбрать шрифт и добавить одно или несколько нужных начертаний, а затем вставить в <head> ссылку, которую сгенерирует Google Fonts во вкладке Embed.

Этого достаточно, чтобы шрифт подключился. Теперь его можно использовать в свойстве font-family без каких-либо дополнительных действий.
Стоит отметить, что после основного шрифта важно указать веб-безопасный. В случае, если нестандартный шрифт не загрузится, браузер воспользуется альтернативным. Его нужно подобрать максимально похожим на основной шрифт.
Плюсы этого способа — простота использования и всегда актуальные версии шрифтов, Google Fonts их часто обновляет. Но у него есть и минус — запросы к сторонним серверам могут негативно повлиять на скорость загрузки страницы. Если выбираете этот способ, стоит обратить внимание на оптимизацию.
Подключение шрифтов с помощью правила @font-face
Есть альтернативный способ, при котором файлы со шрифтами хранятся вместе с остальными ресурсами сайта. Для них принято заводить отдельную директорию в корне проекта — например, fonts . В неё следует поместить файлы для каждого начертания в нужных форматах — в большинстве случаев, если не требуется поддержка старых браузеров, подойдут .woff и .woff2 , о которых мы говорили ранее. Шрифты можно скачать на различных ресурсах. При этом всегда нужно обращать внимание на лицензию — некоторые шрифты могут быть недоступны для коммерческого использования.
После того, как шрифты добавлены в проект, их нужно подключить в CSS-файле. Для этого используется правило @font-face . В самом базовом варианте оно будет включать:
Название шрифта, которое затем нужно использовать, чтобы задать элементам подключённый шрифт.
Адрес файла со шрифтом, который нужно подключить, и его формат. Если адресов несколько, их можно указать через запятую. В этом случае важен порядок — браузер будет последовательно пытаться подключить файлы. Первым должен быть самый подходящий формат, а далее — запасные варианты.
Также с помощью функции local можно добавить возможность перед загрузкой шрифта с сервера проверить, установлен ли он на компьютере пользователя. Если да, запроса к серверу за шрифтом не будет — при рендеринге используется локальная версия. Но у этого способа есть минус — шрифт на компьютере пользователя может быть устаревшим, и тогда страница отобразится не совсем так, как было задумано.
Начертания: жирное, курсивное и так далее. Для каждого начертания нужно отдельное правило @font-face .
Базовый вариант правила:
Для улучшения производительности правило @font-face лучше всего прописывать в самом начале CSS-файла. Так браузер сможет раньше начать обработку шрифта.
Оптимизация
Выбор современного формата шрифта, который обладает хорошей степенью сжатия — это только первый шаг к оптимизации. Можно сделать гораздо больше, чтобы увеличить скорость загрузки страницы и сделать пользовательский опыт при взаимодействии с интерфейсом приятнее.
FOIT, FOUT и FOFT
Пока шрифт загружается, при рендеринге можно наблюдать разное поведение текста.
FOIT (Flash of Invisible Text) — с англ. «мелькание невидимого текста». При таком поведении, пока шрифт не загрузится, текст не отображается и появляется только после загрузки шрифта. Значительная проблема — во время загрузки нет доступа к текстовому контенту.
FOUT (Flash of Unstyled Text) — с англ. «мелькание неоформленного текста». Во время загрузки используется шрифт, заданный по умолчанию (системный, например), а после загрузки страница перерисовывается с использованием загрузившегося шрифта. Эта перерисовка довольно заметна и может быть нежелательна.
FOFT (Flash of Faux Text) — с англ. «мелькание синтезированного текста». Это поведение можно наблюдать в промежутке, когда основное начертание уже загрузилось, а дополнительные (жирное, курсивное и так далее) — нет. Браузер имитирует нужное начертание до загрузки настоящей версии. В этом случае страница может перерисовываться несколько раз по мере загрузки начертаний.
В разных браузерах логика рендеринга текста во время загрузки шрифта отличается. Например, Chrome и Firefox в течение трёх секунд не отрисовывают ничего, затем используют веб-безопасный шрифт, а после окончания загрузки текст перерисовывается. IE поступает похоже, но при этом не ждёт три секунды. Подобное поведение в разных браузерах можно унифицировать, используя свойство font‑display .
Свойство font-display
У свойства есть несколько значений, которые определяют поведение текста во время загрузки шрифта:
- auto — поведение по умолчанию, зависит от браузера.
- block — текст не отображается в течение короткого периода (3 секунды), затем отрисовывается запасной шрифт, если основной ещё не загрузился. Как только загрузка завершается, текст перерисовывается снова.
- swap — сразу же отрисовывается запасной шрифт, после загрузки шрифта — повторный рендеринг.
- fallback — в течение очень короткого периода (100 миллисекунд) не отображается ничего, затем браузер использует запасной шрифт и ждёт 3 секунды — если шрифт всё ещё не загрузился, остаётся запасной шрифт. Далее не важно, загрузился шрифт или нет, замена не произойдёт. Если шрифт загрузится, то он применится только при обновлении страницы.
- optional — текст не отображается в течение 100 миллисекунд, а затем отрисовывается запасным шрифтом. Даже если шрифт загрузится после этого, замена произойдёт только при обновлении страницы.
Оптимальное значение — swap , его можно использовать в большинстве случаев, оно удобно для пользователей. При подключении шрифта с помощью Google Fonts это значение установлено по умолчанию. Если же есть необходимость избежать мелькания текста (например, для вдумчивого чтения), подойдёт optional .
Предзагрузка шрифтов
Ещё один способ оптимизации — предварительная загрузка шрифтов. С её помощью можно изменить обычную приоритизацию загрузки ресурсов, тем самым сказав браузеру, что важно загрузить шрифт в первую очередь.
Стоит учесть, что браузер загрузит шрифт в любом случае — даже если он не используется на странице. И, обладая высоким приоритетом, эта загрузка может блокировать загрузку других ресурсов, поэтому нужно грамотно выбирать, что именно предзагружать. Например, если на странице используются три разных шрифта, стоит предзагрузить только основной шрифт без дополнительных начертаний.
Для того, чтобы предзагрузка сработала, нужно поместить в <head> ссылку на шрифт и задать атрибуту rel значение preload :
Также необходимо добавить тип ресурса, в данном случае — font . Предзагружать можно и другие ресурсы — CSS-файлы, изображения и так далее.
Уменьшение количества глифов шрифта
По умолчанию шрифт может содержать глифы (буквы, символы) разных языков и просто редко используемые. С помощью свойства unicode-range можно установить диапазон нужных символов в системе Unicode, тогда браузер будет подгружать сабсет (подмножество) шрифта только в тот момент, когда на странице появится символ из этого диапазона. Предварительно нужно подготовить файлы шрифтов, разбив их на группы.
Например, можно отдельно подключить латиницу и кириллицу, если на сайте представлены версии на двух языках. И с помощью unicode-range браузер поймёт, какой сабсет нужен для конкретной страницы, и загрузит только его. Такой файл будет иметь меньший вес и ускорит загрузку страницы.
Также можно проанализировать, какие конкретно глифы используются на сайте и создать кастомный сабсет исключительно с ними. Для этого есть специальные инструменты.
Google Fonts по умолчанию использует сабсеты. Это можно увидеть, открыв CSS-файл, который подключается в <head> при использовании сервиса. Для каждого языка есть отдельный сабсет. Пример для латиницы и кириллицы:
В статье разобраны только базовые способы оптимизации шрифтов. Но даже их достаточно, чтобы улучшить пользовательский опыт и значительно уменьшить вес файлов шрифтов, ускорив тем самым загрузку страницы.
Полезности
Подключение шрифтов — часть вёрстки
А научиться вёрстке проще, чем кажется. Скидка 1000₽ по промокоду SKUCHNO.
Например, вы используете в проекте шрифт PT Sans.

Следует обратить внимание как прописано название шрифта (обведено красным на рисунке сверху). В название шрифта вписываются все необходимые гарнитуры и вариации начертания. Т.е. если нужно получить полужирное начертание, то необходимо добавить к названию шрифта "Bold":
"PT Sans" + "Bold"
"PT Sans" + "Narrow"
"PT Sans" + "Narrow" + "Bold"
Конечно, используемый шрифт должен обладать всеми используемыми гарнитурами.
Есть возможность сделать шрифт полужирным с помощью кнопки форматирования "B" на панели инструментов (горячие клавиши Ctrl+B). Однако, если мы планируем использовать проект с веб-шрифтами, этого следует избегать, т.к. в таких случаях веб-шрифт не будет работать.
Дело в том, что Google Fonts "отдаёт" за раз только одну гарнитуру шрифта. По этой причине приходится каждую вариацию гарнитуры импортировать отдельно. Например, в данном примере используется четыре разных вариации гарнитуры для шрифта PT Sans. Вот как выглядят настройки Web Fonts (Publish -> Generate HTML -> Web Fonts):


Выбираем необходимую разновидность шрифта, нажимаем "Quick-use".
Шаг 2. Настраиваем шрифт, получаем его код @font-face.

- выбираем полужирное начертание
- обязательно ставим галочку "Cyrillic" если используем кириллицу
- выделенную строку открываем в новой вкладке:

Получаем код @font-face для импорта. Копируем все содержимое без самого тэга в буфер обмена
Шаг 3. Настраиваем импорт шрифта.
Открываем настройки Web Fonts (Publish -> Generate HTML -> Web Fonts):
После установки Axure вам будет представлен интерфейс, как показано на следующем снимке экрана.

Этот экран всегда будет отображаться при запуске, пока вы не решите не показывать его.
- Начать новый файл в Axure
- Откройте существующий проект Axure
Давайте теперь создадим новый файл с Axure.
Когда вы нажмете кнопку «НОВЫЙ ФАЙЛ», вы увидите следующий экран для создания нового прототипа.

Как показано на рисунке выше, рабочее пространство разделено на 6 частей.
- страницы
- Библиотеки
- Инспектор
- Контур
- Мастера
- Площадь дизайна
Давайте пройдемся по этим частям по очереди.
страницы
В этом разделе показаны страницы, над которыми вы работаете. Эти страницы отображаются в древовидной структуре по умолчанию следующим образом. Домашняя страница имеет следующие дочерние страницы.
Главная
Как и большинство доступных инструментов, этот раздел позволяет вам взаимодействовать со страницами вашего прототипа. Вы можете использовать его для планирования экранов в предполагаемом прототипе.
Панель библиотек

Общие библиотеки включают в себя основные фигуры, кнопки, текст заголовка, Hot Spot, панель Dynamic и т. Д.
С Axure RP, для всех ваших требований к прототипированию, появляется очень эффективный контроль, называемый Hot Spot. Используя этот элемент управления, вы можете обеспечить взаимодействие щелчка практически с любым элементом управления в пользовательском интерфейсе. Пример будет приведен на последующих страницах.
В библиотеку форм, как следует из названия, включены элементы управления List Box, Checkbox, переключатель, текстовая область и текстовое поле. Для разработки формы пользовательского ввода вы можете использовать элементы управления из этого раздела в библиотеке.
Меню и таблицы имеют традиционную структуру. Такая структура, возможно в горизонтальной или вертикальной форме, доступна в этой библиотеке, называемой Меню и таблицы.
Наконец, что не менее важно, идет библиотека разметки, которая включает в себя стикеры, маркеры и стрелки. В основном, это будет использоваться для аннотаций в вашем прототипе.
Площадь дизайна
Это настоящая площадка для инженеров UX. Это пространство будет использоваться для создания прототипов в соответствии с вашими требованиями. Для начала обратитесь к области, выделенной цифрой 6 на следующем скриншоте.

В этой области вы можете перетащить нужные элементы управления из библиотеки. Давайте создадим быструю строку меню, используя библиотеку.

Как только вы перетащите элемент управления в область дизайна, вы увидите следующий экран.
Как показано на приведенном выше экране, Axure RP достаточно интеллектуален, чтобы отображать нужный текст в меню. Учитывая, что это строка меню, Axure RP автоматически создал File, Edit и View как меню в элементе управления.
Как указано стрелкой, в разделе инспектора отображаются свойства элемента управления. Используйте этот раздел, чтобы создать имя для вашего элемента управления для уникальной идентификации при создании сложных прототипов.
Давайте дадим имя этому элементу управления TestMenu. Мы будем использовать это имя в следующих примерах.
Свойства страницы
При планировании прототипа имеет смысл иметь четкое представление о пользователе и, следовательно, об устройстве, на котором будет демонстрироваться / просматриваться прототип. Для лучшего взаимодействия с прототипом в Axure предусмотрена функция настройки свойств страницы.

Как показано на рисунке выше, область, обозначенная цифрой 3, является разделом свойств страницы. В этом разделе вы сможете увидеть выпадающий список взаимодействий и подраздел Adaptive.
Давайте обсудим эти разделы подробно.
В разделе «Взаимодействия» рассматриваются возможные взаимодействия (случаи) со страницей. Как видите, случай взаимодействия OnPageLoad обрабатывает события при загрузке страницы. В большинстве прототипов инженеры UX предпочитают помещать анимацию, чтобы произвести первое впечатление. Это конкретное событие для отображения анимации обычно вызывается в случае OnPageLoad.
Благодаря адаптивному разделу Axure RP начинает адаптивный веб-дизайн. В настоящее время разработка опыта для веб-сайтов не является достаточной, наряду с этим, предприятия предпочитают, чтобы мобильные сайты сосуществовали с веб-сайтами.
Одна и та же страница, если смотреть с разных размеров экрана и макетов, представляет собой разные адаптивные виды. Как правило, адаптивные представления предназначены для мобильных телефонов и планшетов. Axure предоставляет эту функцию адаптивных представлений, так что инженеры UX могут контролировать адаптивный аспект прототипов с нуля.
Панель инспектора для виджета
Панель взаимодействий виджетов является наиболее важной частью Axure. Вы можете увидеть эту панель, щелкнув любой виджет в области дизайна.
Рассмотрим пример пункта меню, который мы использовали в предыдущем разделе. Выберите пункт меню с именем TestMenu и обратите внимание на раздел, выделенный на следующем снимке экрана.

Как вы можете видеть на вкладке Свойства, существуют различные взаимодействия, такие как OnMove, OnShow, OnHide и OnLoad. Они относятся к элементу управления меню в целом.
Теперь нажмите «Файл» в элементе управления меню.
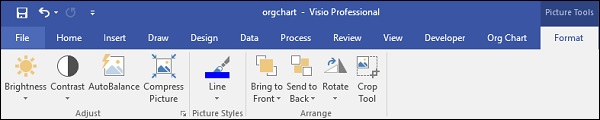
Вы заметите изменение типа взаимодействий на панели свойств виджета. Кроме того, он предоставляет гибкость, чтобы дать имя для этого пункта меню. Давайте возьмем случай OnClick в качестве примера.
Панель «Примечания». В самой панели инспектора имеется подраздел «Примечания». В области заметок вы сможете добавить некоторые запоминающиеся моменты для управления по вашему выбору.
Эти моменты будут понятны, когда мы погрузимся в пример в следующей главе.
Сетки и направляющие
Для прототипа с максимальным уровнем качества и точности инженерам UX требуется умение совмещать / позиционировать элемент управления с другим элементом управления.
Например, предположим, что вы хотите показать всплывающее окно входа в систему. Если это всплывающее окно должно отображаться в центре экрана, вам нужны общие размеры экрана. Кроме того, чтобы выровнять точно в середине экрана, у вас должны быть сетки, чтобы выровнять его соответствующим образом.
Axure предоставляет функцию гридов и направляющих, что позволяет эффективно использовать область проектирования.
Чтобы увидеть доступные сетки и направляющие, щелкните правой кнопкой мыши область дизайна, и появится контекстное меню, показанное на следующем снимке экрана.
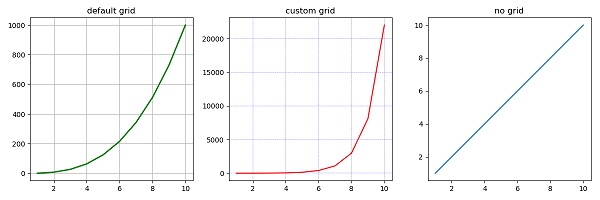
Теперь позвольте нам понять доступные варианты.


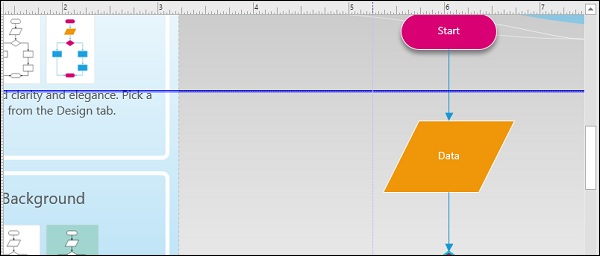
Мы рассмотрим варианты, которые обычно используются для руководства.
3. Masters (templates, or reusable collections of widgets) – элементы, которые отображаются на страницах сайта в неизменном виде.
4. Page area – основное рабочее пространство.
5. Page notes and interactions – форматирование страницы, действия задаваемые для страницы, примечания к страниц.
6. Widget properties – форматирование элемента, примечание к элементу, действия задаваемые для элемента
7. Dynamic Panel Manager – управление динамическими элементами, например переключающимся табами.
Sitemap
- flow - используются для создания структуры сайта, блоки используемые для создания структуры берутся здесь (Модуль Widgets -> библиотека Flow)


В Axure можно создавать структуру сайта автоматически для прототипов с числом страниц больше 1. (вся процедура создания в приложенной картинке)
Для этого необходимо создать новую страницу, желательно первой в структуре сайта.
Задать странице тип Flow.
Кликнуть правой по главной странице и выбрать Generate flow diagram, диаграмма с генерируется автоматически.
Связи между блоками задаются с помощью стрелок, блоки берутся из библиотеки flow.
Widgets
В модуль виджеты можно загружать дополнительные элементы – библиотеки. (Wireframes -> Load library – выбрать файл с расширением .rplib)
Rectangle - основной элемент при создании wireframes
Для этого элемента можно задавать различную форму:
- треугольник (4 направления острого угла)
- вкладки/ табы (направленные вверх, вниз, влево, вправо)
У элемента могут быть различные состояния, в зависимости от состояния меняется вид элемента.
- Rollover: курсор над виджетом.
- Mouse Down: щелчок мыши
- Selected: элемент выбран
- Disabled: элемент запрещен.
Masters
Мастера служат для создание элементов которые не меняются на разных страницах.
К этим элементом можно однозначно отнести:
а также и другие элементы которые полностью или частично используются на разных страницах:
Page area
Поле поддерживает вставку графических элементов из буфера обмена, можно и нужно держать под рукой запущенный фотошоп для вставки различных графических эллементов.
Page notes and interactions
1. Page notes - поле служит для добавления "заметок", заметки используются? при автоматическом создании документации
2. Page interactions - поле служит для добавления какого либо действия после загрузки страницы
3. Page formating - поле для форматирования основного рабочего пространства, позволяет:
3.1. Оформить элементы на странице в стиле наброска (sketch) величина задается в %
3.2. Задать стиль и фон для страницы, причем фон можно задавать на странице с использованием картинок-заготовок, повторяемых по оси х и/или y.
Widget properties
Данная панель по своим свойствам сходна с Page notes and interactions, но есть и существенные различия.
В виджете три вкладки три вкладки:
1. Annotations - панель с полями добавляющими дополнительную информацию к объекту (в готовом прототипе появляется характерный заначек у элемента) , описание, статус, риск и тп.
2. Interactions
3. Formatting - блок в котором можно задать визуальное отображение элемента (отформатировать), блок частично дублируется в верхнем меню.
- шрифт (название, начертание, размер, цвет текста, буллит )
- выравнивание текста (по горизонтали и вертикали)
- паддинги (для таблиц)
- положения относительно других элементов
- фон, borders (его цвет, тип линий, толщина линии)
Dynamic Panel Manager
С помощью этой панели и панели interactions (Widget properties -> interactions) можно придать динамику различным элементам сайта. Н/п переключающиеся табы, слайдшоу и тп.
Actions
Actions это основные функции для придания прототипу интерактивности.
Интерпретация панели Actions (Действия) — вольный перевод

Open Link in Current Window: Открывает страницу или внешний URL в текущем окне.
Open Link in Popup Window: Открывает страницу в поп-апе. Вы можете указать размер и свойства поп-апа.
Open Link in Parent Window: Открывает страницу в родительском окне поп-апа (страницу из которой был открыт поп-ап).
Close Current Window: Закрывает текущее окно.
Open Link(s) in Frame(s): Открывает страницу в виджете Inline Frame (фрейм).
Open Link in Parent Frame: Открывает страницу в родительском окне фрейма.
Set Panel state(s) to state(s): Делает видимым состояние одной или более динамической панели.
Show Panel(s): Делает видимым одну или более динамическую панель.
Hide Panel(s): Скрывает одну или более динамическую панель.
Toggle Visibility for Panel(s): Показывает или скрывает динамические панели на основе их нынешних видимости.
Move Panel(s): Переместить динамические панели в определенное место или на указанное расстояние.
Bring Panel(s) to Front: Переносит динамические панели на верхний слой страницы.
Set Variable and Widget value(s) equal to Value(s): Устанавливает значение одной или нескольких переменных или значения виджета.
Scroll to Image Map Region (Anchors): Прокрутить страницу до виджета Image Map Region (якорь).
Enable Widget(s): Включает виджеты, такие как Droplist, Text Field или Button. Disable Widget(s): Отключает виджеты.
Set Widget(s) to Selected State: Устанавливает выбранный стиль виджетов или возвращает назад по умолчанию.
Читайте также:


