Как добавить шрифт в 3д макс
Использование технологии выдавливания (экструзии) сплайнов.
Цель работы: Изучение основных приемов выдавливания (экструзии) сплайнов для получения объемных тел.Построение второй трехмерной сцены.
Создание объекта "объемный текст" с помощью метода выдавливания
Команда Text (Текст) 3D Studio Max позволяет использовать для создания строк текста любой из шрифтов типа True Type, установленных в операционной системе. Щелчок на кнопке Text (Текст) командной панели Create (Создать) вызывает появление свитков с набором параметров управления текстовыми сплайнами (рис. 1).
В верхней части свитка Parameters (Параметры) находится раскрывающийся список, позволяющий выбрать тип шрифта. После выбора шрифта можно установить его начертание - Italic (Курсив) или Underlined (Подчеркивание), задать способ выравнивания на соответствующей кнопке под списком шрифтов.
Ниже в свитке располагаются три счетчика для задания размеров символов (Size), кернинга, или межсимвольного расстояния; и величины интерлиньяжа (Leading), или межстрочного интервала. Еще ниже находится поле для ввода нужного текста.
Шаг 1. Перезагрузим 3D Studio Max (File –> Reset) и начнем новый файл сцены.
Шаг 2. Перейдем на командную панель Create (Создать) и щелкнем на кнопке Snapes (Формы). Затем щелкнем на кнопке Text (Текст) (рис. 1). Рисунок 1. Создание текста в 3D Studio Max.
Шаг 3. В окне проекции Тор (Вид сверху) щелкните вблизи слева от начала координат. В результате будет создана текстовая форма.
Шаг 4.. Выберем в раскрывающемся списке шрифт Arial Cyr.
Шаг 5. Установим величину символов 100 в счетчике Size.
Шаг 6. Введем в текстовом поле надпись, состоящую из следующих символов:
Шаг 7. Увеличим расстояние между символами, изменив значение параметра Kerning на командной панели Create на 5.
Шаг 8. Увеличим расстояние между строками, изменив значение параметра Leading на 20. Выравнивание текста установим по центру (рис. 2).
Рисунок 2. Создание текста - забавного зверя.
Шаг 9. Нажмем кнопку Zoom Extents All, для того чтобы увидеть созданный сплайн-текст.
Шаг 10. Аналогично создадим текстовую форму, щелкнув в окне проекции Тор вблизи справа от начала координат. Введем в текстовом поле надпись, состоящую из следующих символов:
Параметры сплайн-текста установим так, как показано на рисунке 3.
Рисунок 3. Параметры сплайн-текста.
Шаг 11. Нажмем кнопку Zoom Extents All, для того чтобы увидеть созданный сплайн-текст.
Шаг 12. Аналогично создадим две текстовые надписи с именами построенных персонажей и повернем их на угол приблизительно 20 град. Расположите четыре созданных сплайн-текста так, как показано на рисунке 4.
Шаг 13. Выдавим полученные сплайны. Щелкните на кнопке Select object (Выделить объект) стандартной панели инструментов и выделите текстовый объект.
Щелкните на корешке командной панели Modify (Изменить). В раскрывающемся списке Modifiers щелкните на кнопке Extrude. Установите высоту выдавливания в окне Amount (Счетчик) равной 30. Рисунок на дисплее должен соответствовать рисунку 4.
Рисунок 4. Визуализация выдавленного текста в 3D Studio Max
Создайте рассмотренную трехмерную сцену.







Ты шрифты вначале установи:



2 DAG_ya : а зчем устанавливат ь.
. кстати а для чего тогда папка Fonts существует ?? аа??






2 DAG_ya : а зчем устанавливат ь.
. кстати а для чего тогда папка Fonts существует ?? аа??
А вот так однажды докидаешься в Fonts без установки.
Системные шрифты на раз слетят.

P.S. Лучше проводить подготовку текста в кореле или иллюстраторе, а потом экспортировать в макс в формате ai.
Не лучше. Все необходимые операции с кривыми в максе намного удобнее чем в любом векторном редакторе. А вот с импортом AI головняк обеспечен. Не соглашусь. Не первый год работаю в кореле и максе постоянно. Технология экспорта имеет свои нюансы, но если их знать - проблемм нет. А движок работы с кривыми в максе - его большая недоработка. а вот про экспорт в формате AI можно подробней?! у меня в максе 7 ничего не открывается Stroibat , поставте задачу, приведите пример. Вопрос слишком общий. Если вы берете "сцену" из иллюстратора со всеми иллюстраторовскими прибамбасами - то конечно ничего не экспортируется. В контексте топика я говорил об экспорте кривых из корела в макс. Если вас этот вопрос интересует - давайте ссылку на то что у вас не экспортится - гляну. redreemда собственно не особо получается экспортировать не из корела не из иллюстратора по этому я это и не практикую.
вот еще не понятно как в максе экпортнуть из одного файла-сцены в другой только кусок этой самой сцены. пока делаю так: удаляю со сцены все кроме нужных частей и так экспортирую. раньше думал что для этого достаточно просто выделить нужную часть, ан нет
Stroibat , команда merge scene.
Работаю в максе с самой первой его версии. Уже одной только команды "фаска скругление" достаточно чтобы все векторные редакторы послать лесом. Не говоря о том, что редактируя сплайн в максе имеем непосредственный контроль над формой результирующего обьекта. Зачем какието "нюансы" когда без них все прекрасно работает?
Ага, фаска это единственное что есть в максе и чего нет например в кореле. А что вы скажете на постоянно глючащий refine, когда "уточняющий узел" тупо липнет на соседний, вместо того чтобы встать там где ему положено быть? Плюс при работе в максе есть возможность попутать координаты и "вывести" сплайн из плоскости - не раз на этом прокалывался. Плюс отсутствие возможности "тянуть за кривую". В общем мы видимо разные задачи решаем. Если вам нужно от редактора кривых только скруглять углы - то да - макс фореве. Все остальное - не его.Не знаю что там его, что не его но за всю практику я ни разу не столкнулся с необходимостью чтото в векторе изобразить именно для макса такое что в максе былобы менее удобно. Конечно есть глюки - например булевы операции со сплайнами через раз - но один черт быстрее вершинку вручную всандалить - разбить - соединить не выходя из программы чем кудато лезть еще- сохранить файл - импорт - чистка дублирующих вершин итп итд.
Все, что не касается макса - рисуется разумеется в заточенных под это редакторах. У меня основной векторный редактор вовсе флэш.
Кстати хотите "тянуть кривые" - рисуйте нурбсами, для дизайнерских целей это даже более подходящий инструмент кстати, чем безье.
Млин. Предлагать баттл - чето влом чесно говоря. Так то бы можно было взять шрифтик и подготовить определенную надпись к правильному экструдированию за определенное время. Ну да ладно. Пусть модератор прав. Нехочу доказывать очевидное.Да ну какой батл - я написал то что обосновано моим личным опытом - хотите верте на слово хотите нет.
Не понимаю я в чем проблемы с "правильное экструдирование" - если шрифт в максе видится то с экструдом никогда никаких проблем не возникает. Не надо ничего готовить или вы о чем то о своем о другом.
А вот -
Войти
Авторизуясь в LiveJournal с помощью стороннего сервиса вы принимаете условия Пользовательского соглашения LiveJournal
Уроки, обзоры и размышления об продуктах Adobe, и не только
Элементарный 3D текст в 3ds max
Собственно говоря, наверное - даже не наверное, а точно! - мне пока рано писать какие-нибудь статьи и руководства по программе 3Ds max, так как сам в ней почти ничего не умею. Но в то же время хочется надеяться, что такие вот заметки когда-нибудь будут полезны новичкам в этой программе, таким же, как и я сейчас.
Собственно говоря, я давно искал, как сделать в Adobe After Effects нормальный 3D текст. Номальный, всмыле такой, чтоб его можно было вертеть под любой проекцией, просматривать камерой и так далее. В результате я его таки нашёл, но вот незадача - он делался при помощи плагина, который разделял текст на мелкие кусочки. И получалось - вот у тебя нормальный 3D текст, а через секунду он уже разлетается на сотни мелких осколков. Нет, не такого эффекта я пытался добиться. С того момента я понял, что сам по себе АЕ без 3D программы почти ни никуда не годится.
В общем, в 3D Max'e справа есть панелька с разными геометрическими фигурками и настройками их параметров. Во вкладке Greate выбираем подвкладку Shapes, и кликаем на кнопочке Text. Курсор принимает форму крестика, и теперь нам нужно кликнуть туда, где этот текст и будет располагаться. Далее ниже появится поле ввода текста, настройки очертаний шрифта, его размеров и так далее. Вводим нужный текст, настриваем его. Но он как бы ещё лежит на земле. При помощи инструмента Rotation (выбирается вверху) поворачиваем его на 90 градусов так, чтобы он ровно стоял. Затем переходим в менюшку Modify и, при выделенном тексте, в Modifier List выбираем Bevel. Текст сразу почернеет и ниже появятся настройки тиснения. Опускаемся ниже, и там, где написано Level 1, увеличиваем Height. Это придаст нашему тексту той самой объёмности. Если поставить галочку на Level 2 и чуть-чуть увеличить и уменьшить Height и Outline соответственно, можно добиться прикольного скоса по краям текста.
Цвет же самого текста можно менять сверху, дважды кликнув по кубику, цветом соответствующему текущему цвету текста.
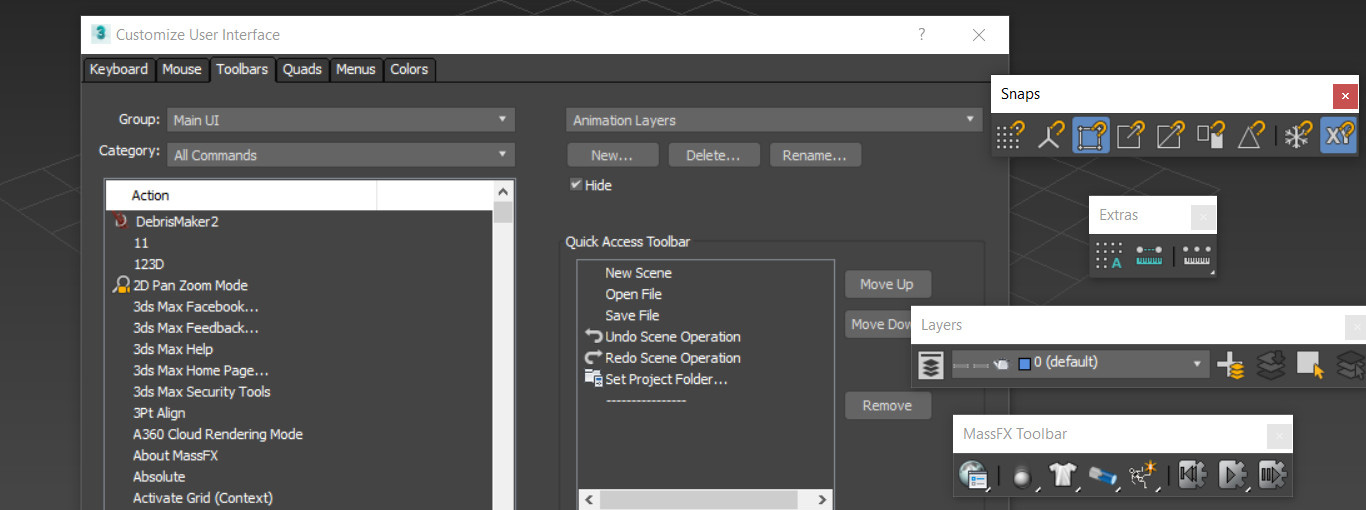
Для удобства работы пользователя 3ds Max предоставляет возможность настройки интерфейса с помощью диалогового окна Customize User Interface. Учитывая объем инструментов, которые присутствуют в программе, эта возможность очень важна. Ориентируясь на свои задачи, ненужные кнопки и панели можно убрать, а важные собрать вместе и расположить «под рукой». Кнопки будут собираться на отдельные панели, как например Quad Menu (вызывается ПКМ) или Main Toolbar. Для этого нужно зайти в Customize – Customize User Interface и выбрать для настройки одно из меню, описанных ниже.
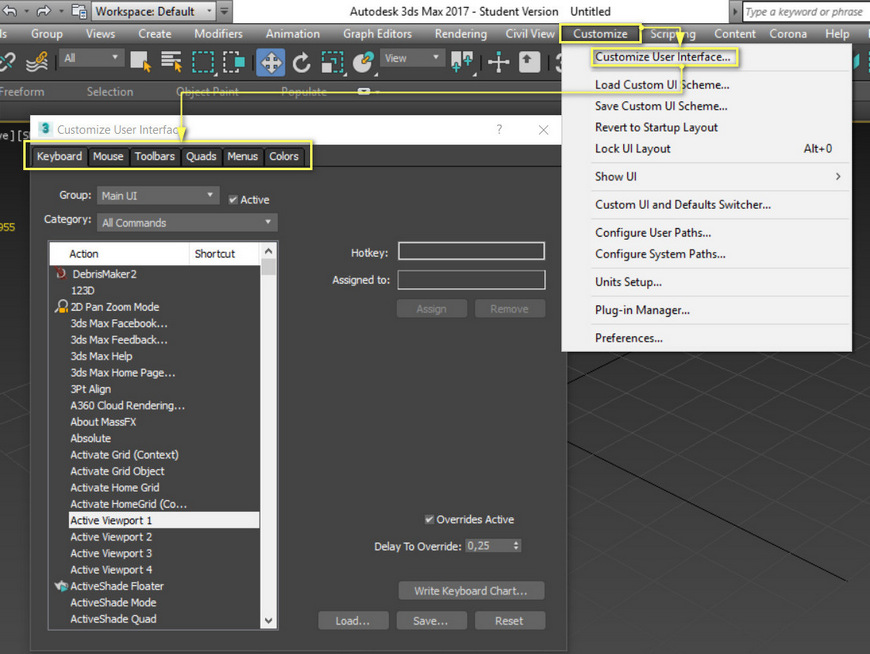
1. Keyboard
В этом меню осуществляется настройка горячих клавиш. Здесь можно создавать новые сочетания, удалять и менять их между инструментами.
Для начала необходимо выбрать инструмент, для которого назначаются или удаляются клавиши. В меню Group и Category находятся различные разделы, по которым распределены инструменты. Если выбрать категорию All Commands, то будут видны все инструменты, в группе. В окне ниже в разделе Action перечислены функции из выбранной категории в алфавитном порядке. В столбике Shortcut указаны сочетания клавиш, которые назначены инструменту.

В окно Hotkey можно ввести клавишу или сочетание, чтобы проверить ее принадлежность к инструменту в окне Assigned to. Если после ввода клавиши выделить инструмент в окне слева и нажать Assign, то данная клавиша (сочетание) будет назначена выделенному инструменту.
У 3ds Max есть «вредные клавиши». Их можно переназначить в первую очередь!
Кнопка Remove доступна только при выделении инструмента, у которого уже есть сочетание клавиш. С ее помощью можно это сочетание удалить.
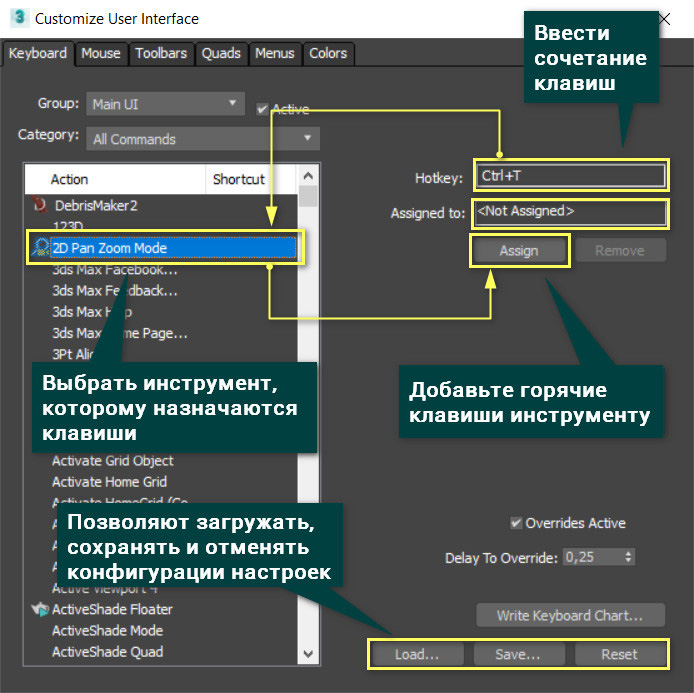
Важно! После внесения изменений нужно нажать Save и сохранить документ. Сохранение обязательно для настройки каждого раздела Customize. Если настройки не устраивают, кнопка Reset сбрасывает все внесенные изменения.
2. Mouse
Здесь настраиваются горячие клавиши мыши и функции мыши. Действий у мыши и, соответственно, сочетаний клавиш всего 3. Изменить горячие клавиши можно также, как и в разделе Keyboard. Панель Mouse Control позволяет изменить настройки изменения вида с помощью мыши. Например, изменить дистанцию приближения при движении колесика.
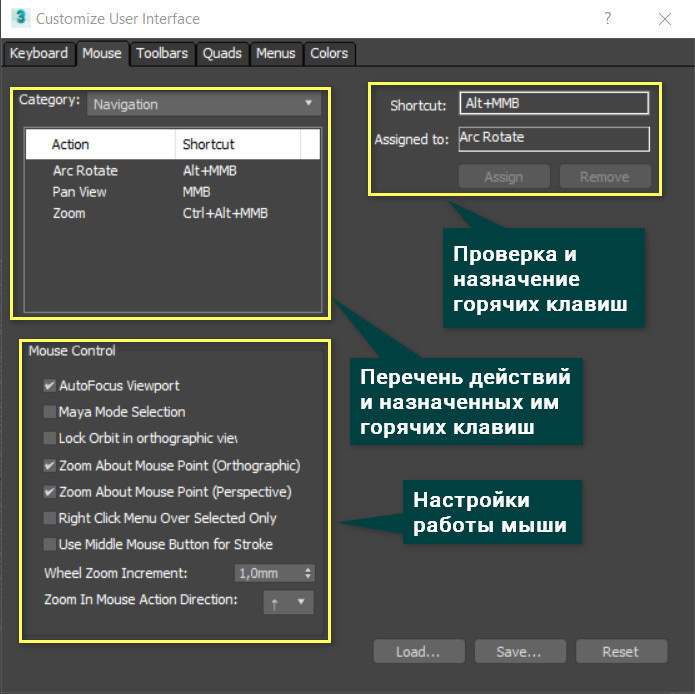
3. Toolbars
В этом меню можно создавать панели с кнопками и инструментами. Сначала нужно создать панель кнопкой New и ввести ее название. В созданную панель перетащите все нужные инструменты из окна с разделом Action. Теперь эту панель можно поместить на одной из сторон рабочей области обычным перетаскиванием. Кнопкой Delete можно удалить панель, выбранную в строке над кнопкой.
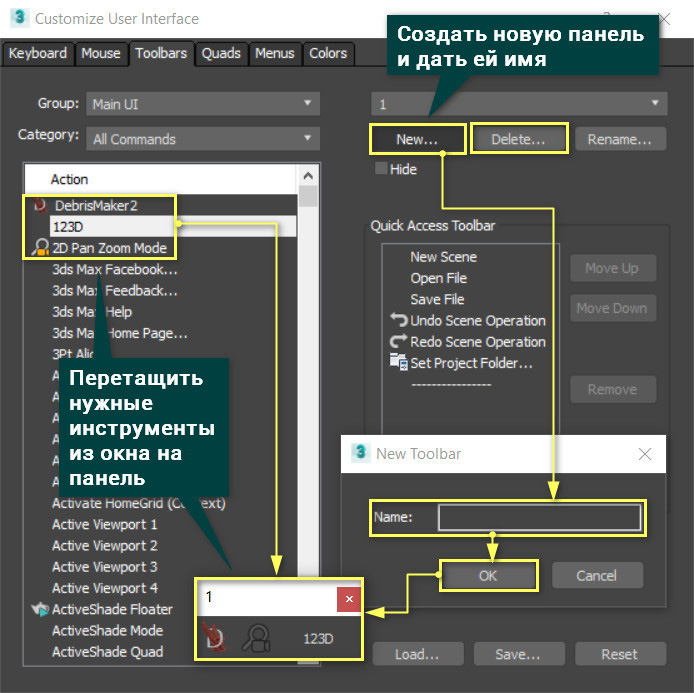
Также инструменты Action можно перетаскивать на уже созданные и расположенные панели. Если нужно удалить инструмент с панели, нажмите ПКМ – Delete Button.
4. Quads
Настройки меню, которое вызывает щелчком ПКМ в рабочей области. Здесь создается подобное меню, а не заменяется привычное. Чтобы не было проблем, в меню Quad Shortcut введите другие горячие клавиши. Создание панели происходит таким же образом, как и для меню Toolbars.
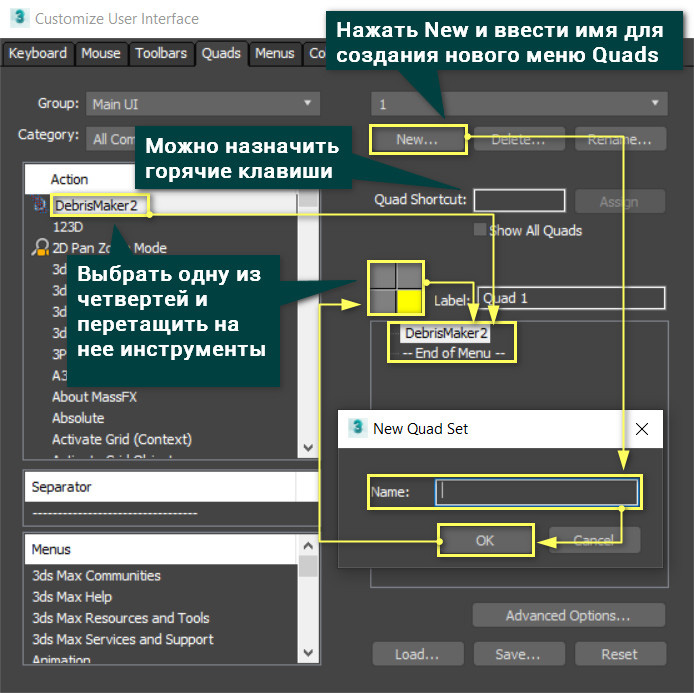
Отличие заключается в том, что ее не нужно устанавливать в окне программы, а можно вызывать с помощью кнопок клавиатуры. Кроме того, перетаскивать инструменты из раздела Action нужно в окно под строкой Label. На квадрате рядом будет желтая подсветка, которая показывает, какую четверть вы настраиваете. Переключаться между четвертями можно нажатием на серые части квадрата.
5. Menus
Настройка различных меню с наборами инструментов. Такие меню можно добавлять в разделы Main Menu Bar, в Quads, в различные редакторы (Editor) и множество других разделов. Menus – это разворачиваемые свитки, в которых находятся кнопки инструментов или аналогичные подменю. Создается и настраивается меню аналогично предыдущим пунктам (Quads, Toolbars).
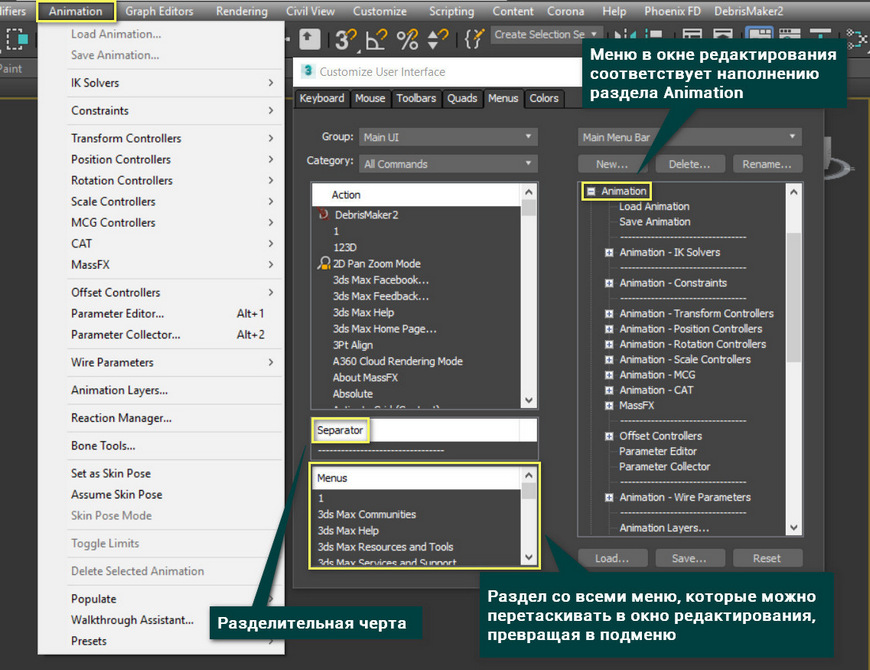
6. Colors
Это меню позволяет настраивать все цветовые изменения и цвет интерфейса. Для начала нужно выбрать элемент, цвет которого будет настраиваться. Это можно сделать в строке Elements, выбрав раздел из выпадающего списка. Затем в окне ниже выбрать элемент, который будете изменять. В строке Color при нажатии на прямоугольник откроется окно с палитрой (Color Selector), в котором можно поменять цвет. В нижней части меню находится список элементов пользовательского интерфейса. Выбор цвета аналогичен Elements. Чтобы увидеть изменения, нужно нажать кнопку Apply Color Now.
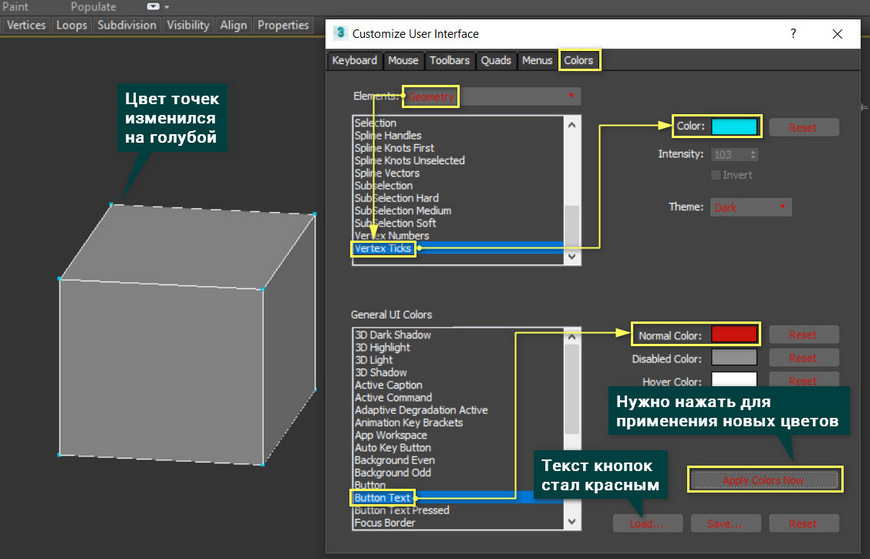
Для детального разбора всех возможностей кастомизации уйдет очень много времени. Но того, что описано в данной статье, сполна хватит, чтобы вы смогли настроить 3ds Max под свои нужды и пожелания. Можно настраивать несколько версий интерфейса и сохранять их в отдельные файлы. А когда возникнет задача, под которую был собран интерфейс, можно будет просто загрузить его кнопкой Load. А если вы хотите удалить все изменения и настройки 3ds Max, то рекомендую прочитать статью «Как сбросить настройки в 3ds Max»
Читайте также:


