Как добавить notepad в контекстное меню
3 - Добавление строки открыть с помощью в меню.
Первый вопрос - правильно ли указана строка с добавлением значения в ключ Default (По умолчанию) ?
Второй вопрос - Строки в раздел реестра HKEY_CLASSES_ROOT не добавляются, хотя права на доступ есть (проверил). В ручном режиме,через regedit, всё работает. В чём тут может быть проблема?
Помощь в написании контрольных, курсовых и дипломных работ здесь
Хотел отредактировать контекстное меню с помощью программы, но случайно удалил такой пункт "открыть с помощью"
Доброго времени суток! Такая вот проблемка у меня возникла: хотел отредактировать контекстное меню.
Внедрение своей программы в контекстное меню проводника для "Открыть с помощью"
Нужно сделать, чтобы при открытии файла изображения в проводнике путем Открыть с помощью - моя.
Открытие файлов в приложении через меню "Открыть с помощью"
Как реализовать открытие к примеру txt через "Открыть с помощью"(ПКМ, открыть с помощью.
Добавить в контекстное меню "Открыть в Paint.exe"
ПКМ по файлу всех картиночных расширений (jpg, png. ) и чтобы сразу на ПКМ было отдельно вынесено.
Решение
Ошибка была довольно глупая, назвал файл reg.bat и при запуске получилось,что команда reg add запускала не добавление записи в реестр,а файл reg.bat. Образовалась своего рода рекурсия.
Так же была ошибка в скрипте, чтобы установить значение в параметр "По умолчанию", требуется ключ /ve.
Как добавить в контекстное меню "Воспроизвести с помощью WMP" ?
Добрый день! Подскажите, пожалуйста, как добавить в контекстное меню "Воспроизвести с помощью WMP".

Контекстное меню "Открыть как."
Здравствуйте. С недавних пор, а именно после установки Advanced System Care 8 (я так думаю), не.

Выполнить пункт контекстного меню "Открыть с помощью"
День добрый! Реально с помощью bat файла открывать пункт контекстного меню windows 7 "Открыть с.
Однажды я уже рассказывал на Хабре, как можно добавить собственную команду в контекстное меню браузера Internet Explorer (Удобное дополнение к IE при написании обзоров / Internet Explorer / Хабрахабр). Сейчас я расскажу, как добавить свою команду в контекстное меню Проводника. Поехали.
Информация о контекстном меню Проводника и Рабочего стола хранится в разделе реестра HKEY_CLASSES_ROOT\Directory\Background\Shell. Именно отсюда система узнает, какие команды нужно отобразить в контекстном меню и какие программы нужно запустить, когда пользователь щелкает по выбранной команде меню. Таким образом, вооружившись этими знаниями, мы сможем сами создавать нужные нам команды.
Итак, чтобы добавить новую команду в контекстное меню, достаточно создать в разделе HKCR\Directory\Background\Shell новый подраздел. Предположим, мы хотим, чтобы в меню появилась команда, запускающая стандартный Блокнот. Создаем подраздел notepad и сразу можем проверить и убедиться, что в контекстном меню Рабочего стола появилась одноименная команда. Нам даже не пришлось перезагружать компьютер. Естественно, такая команда не очень нас устраивает, и мы хотим задать собственный текст, например, Блокнотик. Для этого редактируем параметр по умолчанию созданного подраздела и записываем для него новое значение, которое мы хотим видеть, например, прописываем слово Блокнотик. Снова проверяем и убеждаемся, что в контекстном меню появилась наша команда.
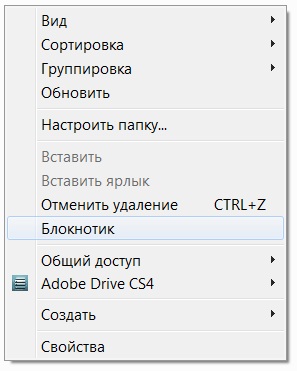
- MUIVerb – значение данного параметра заменяет собой значение параметра по умолчанию, т.е. мы можем в этом параметре задать имя для команды в меню.
- Extended – при наличии данного параметра без значения говорит системе о том, что команда должна отображаться только при нажатии клавиши Shift. Вы можете посмотреть на подраздел HKEY_CLASSES_ROOT\Directory\Background\shell\cmd, в котором содержится такой параметр. Поэтому, если держать нажатой клавишу Shift, то в контекстном меню появится команда Открыть окно команд.
Теперь перейдем к подразделам. Прежде всего, нужно создать подраздел command. Параметр по умолчанию данного подраздела должен содержать в себе команду, которая будет выполняться при выборе соответствующего элемента контекстного меню. В нашем случае, нужно прописать команду notepad.exe.

Как видите, несколько несложных операций в разделе реестра и мы получаем новую команду для контекстного меню Рабочего стола и Проводника. А зная алгоритм создания новой команды, вы можете изучить и отредактировать параметры от других программ, которые прописали свои разделы в вашей системе.
Включение/выключения эскизов
Рассмотрим практический пример создания собственной команды в меню Проводника. Если вы предпочитаете просматривать файлы в режиме Значки, то заметили, что, например, значки картинок отображаются в виде эскизов. В настройках папки можно изменить данное поведение и отключить показ эскизов. Но включать или отключать эти настройки очень утомительно. Судите сами – сначала надо нажать на клавишу Alt, чтобы появилась строка меню у Проводника, далее выбираем меню Сервис | Параметры папок…. После этого нужно переключиться на вкладку Вид и поставить или убрать флажок у команды Всегда отображать значки, а не эскизы. Упростим задачу при помощи реестра и небольшого VBS-сценария, который циклически меняет значения параметра IconsOnly в разделе HKCU\Software\Microsoft\Windows\CurrentVersion\Explorer\Advanced. Создадим новый раздел ToggleThumb в разделе HKEY_CURRENT_USER\Software\Classes\Directory\Background\Shell и присвоим параметру по умолчанию строковое значение Включить/Выключить эскизы. Тем самым мы создали новую команду для контекстного меню папки в Проводнике. Обратите внимание, что теперь мы используем раздел HKEY_CURRENT_USER, чтобы действие примера распространялось только на одного пользователя. Теперь создаем подраздел command и прописываем в параметре по умолчанию строку wscript.exe "%WinDir%\togglethumbs.vbs". Далее нужно создать сценарий, который будет переключать режим показа эскизов.
Сохраните созданный сценарий под именем togglethumbs.vbs и скопируйте его в папку Windows.
Теперь вы можете открыть Проводники и проверить работу новой команды. Для удобства я сначала выбрал режим Крупные значки, которые отображаются в виде эскизов.

Далее я выбрал в контекстном меню пункт Включить/Выключить эскизы и получил следующий результат – вместо эскизов я увидел значки программы Adobe Photoshop, ознакомительную версию которой я поставил несколько дней назад на своем компьютере.

Удаление содержимого папки без удаления самой папки
Практически аналогично добавляется собственная команда и в контекстное меню папки. Недавно я нашел один пример применения контекстного меню папки в Проводнике — Add Empty Folder Contents to Windows 7 Right Click Context Menu. | The Windows Club.
Автор примера рассказывает, как добавить в контекстное меню папки команду для удаления содержимого папки без удаления самой папки. Т.е. вам не придется открывать папку, выделять все файлы и нажимать на клавишу Delete, достаточно выбрать команду Удалить содержимое папки. Я немного модифицировал пример, чтобы он более органично смотрелся на русской версии Windows.
Для этого добавляем в раздел HKEY_CLASSES_ROOT\Directory\shell подраздел DeleteFolderContent и создаем в нем строковый параметр MUIVerb со строкой Удалить содержимое папки. Далее в разделе DeleteFolderContent создаем подраздел command и в его параметре по умолчанию прописываем строчку:
Все готово и можете пользоваться примером.
Заключение
Хочу предупредить, что я рассказал про основные приемы создания команд в контекстном меню Проводника. Реестр — достаточно сложная штука и существуют другие способы работы с контекстном меню.
Я использую портативную версию Notepad++ и хотел бы иметь меню на Windows 10 Щелкните правой кнопкой мыши контекстное меню, которое позволяет мне редактировать файлы с ним.
первое, что вы хотите сделать, это открыть смерзаться.exe через поиск меню Пуск или поле выполнить, а затем просмотреть в следующий раздел: HKEY_CLASSES_ROOT\Directory\Background\shell
экран должен выглядеть так же, как этот, если вы находитесь в правой место.
Далее вы хотите создать новый ключ под ключ оболочки имя которого именно то, что будет отображаться в меню рабочего стола. Щелкните правой кнопкой мыши на ключе "shell", а затем выберите New \ Key из меню.
дайте новому ключу имя, которое вы хотите отобразить на рабочем столе контекстное меню. В этом примере мы будем использовать Open with Notepad++.
Далее вам нужно создать командную клавишу, которая будет удерживать команда, используемая для запуска приложения. Щелкните правой кнопкой мыши на новый Ключ Notepad++, а затем выберите в меню команду создать \ ключ.
присвойте этому ключу имя" command " в нижнем регистре.
для выполнения этого шага вам понадобится полный путь к приложению который вы хотите запустить. Вы можете использовать Shift + щелкните правой кнопкой мыши, чтобы получить Копировать как путь пункт меню, чтобы найти это быстрее.
теперь нажмите на "command" с левой стороны, а затем дважды щелкните на (По умолчанию) ключ в правой части, чтобы изменить строковое значение.
вставьте полный путь к исполняемому файлу, который вы получили из " Copy как путь " шаг выше, или вы можете поставить в полном пути себя, если вы любить.
щелчок правой кнопкой мыши на рабочем столе будет выпускать новый пункт меню … естественно, с помощью этого пункта меню следует запустить Notepad++.
вы можете добавить столько приложений в контекстное меню рабочего стола, как вы хотели например, просто повторите шаги снова с новым именем пункта меню.
это в основном то же самое для других версий Windows.

Из этой статьи вы узнаете, как добавить в контекстное меню файлов пункт для их открытия в нужной программе. На примере текстового редактора я покажу, как редактировать в нем файлы с обычными и полными правами. Вы сможете использовать этот способ для открытия файлов из контекстного меню в любых программах.
Написать материал меня подтолкнуло обсуждение проблемы, с которой сталкиваются люди, использующие UAC, при попытке быстро отредактировать файл, расположенный в системной папке. Я расскажу, как решил эту проблему для себя.
Впрочем, открытию файлов с полными правами будет посвящена вторая часть статьи. А сегодня речь пойдет о пункте меню для открытия файлов с обычными правами. Этого достаточно в большинстве случаев, а при отключенном контроле учетных записей – всегда.
Добавив возможность открытия файлов в любимой программе из контекстного меню, вы ускоряете свою работу в системе. Вам не нужно использовать диалоговое окно «Открыть с помощью», которое, кстати, бесполезно, если надо открыть файл с полными правами.
Блокнот, входящий в состав Windows 7, интегрирован в контекстное меню. Для многих типов файлов в нем отображается пункт «Изменить», с помощью которого файл можно быстро открыть в блокноте.
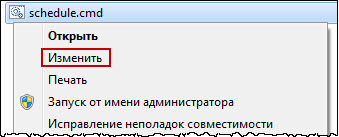
Однако этот пункт есть далеко не у всех типов файлов, не говоря уже о файлах без расширений. Можно повысить скорость своей работы в системе, добавив в контекстное меню пункт для открытия любых файлов в блокноте.
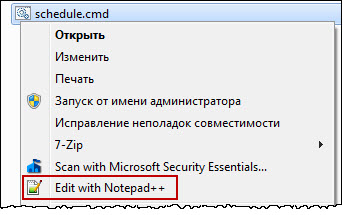
Это происходит потому, что из контекстного меню редактор запускается с обычными правами, наследуя права проводника. А для сохранения файлов в системных папках нужны права администратора.
Кроме того, не все программы умеют интегрироваться в контекстное меню, и дальше мы займемся устранением этого недостатка. Если вы читали другие мои статьи на тему контекстных меню, вам многое будет знакомо.
Добавление пункта в контекстное меню всех типов файлов

Добавить в контекстное меню запуск программы с обычными правами очень просто, и я покажу это на примере блокнота.
Ручная правка реестра
Пункт меню добавляется за три шага.
-
Перейдите в раздел реестра
- Параметр MUIVerb (обязательный) отвечает за название пункта меню, поэтому значение можете выбирать любое. Я назвал свое Открыть в Блокноте.
- Параметр Icon (необязательный) задает значок для пункта меню. Можно задать путь к библиотеке (dll) и номер ресурса (значка), либо полный путь к исполняемому файлу (если он в системной папке, достаточно указать только имя). Для своего пункта я задал стандартный значок notepad.exe.
- Параметр Position (необязательный) отвечает за расположение пункта в контекстном меню. Вы можете задать ему значение Top (самый первый пункт меню) или Bottom (внизу меню). Если значение не задавать, пункт окажется в верхней части меню, после стандартных пунктов «Открыть», «Печать» и т.д.
- Параметр Extended (необязательный) отвечает за отображение пункта в меню. Когда параметр присутствует, чтобы увидеть созданный пункт, нужно вызывать контекстное меню, удерживая нажатой клавишей SHIFT. Этому параметру не требуются значения.
Если вы прописываете сторонний редактор, укажите полный путь к нему. Например:
В реестре это выглядит примерно так:
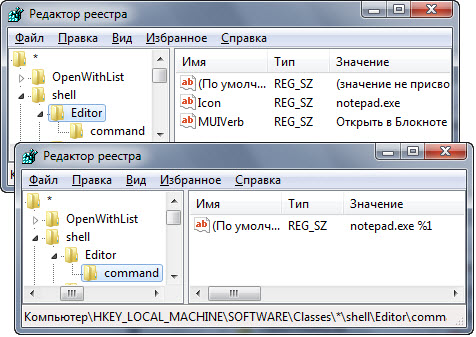
REG-файл
Вы можете импортировать приведенный ниже REG-файл, предварительно внеся в него необходимые правки.
Обратите внимание, что в пути к приложению используются двойные слэши.
Результат
Все готово! В контекстном меню появился пункт Открыть в Блокноте, и он отображается для всех файлов.
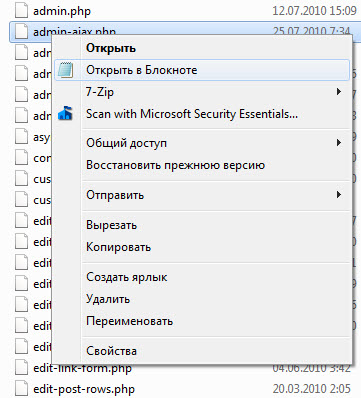
Трюк с добавлением пункта в контекстное меню файлов, конечно, не новый. С некоторыми вариациями он работает и в Windows XP, где названием пункта меню служит имя раздела реестра, а значки не поддерживаются.
Несуществующий раздел реестра

А вы знаете, что мы внесли изменения в несуществующий раздел реестра? Раздел HKEY_CLASSES_ROOT (HKCR) интересен тем, что он отсутствует физически. Под его видом в редакторе реестра отображаются совмещенные разделы:
В HKLM хранятся глобальные параметры для всех пользователей, а в HKCU – параметры текущего пользователя, при этом HKCU преобладает над HKLM. Поэтому разные пользователи могут сопоставлять различные программы одному типу файла. Это дает возможность каждому из них слушать музыку в любимом проигрывателе и путешествовать по Интернету в привычном браузере.
Если вы хотите создать пункт меню только для своей учетной записи, вносите изменения в раздел HKEY_CURRENT_USER\SOFTWARE\Classes.
Разработчики Windows позиционируют раздел HKCR для чтения, нежели для записи. Это не значит, что записывать туда данные неправильно. Когда вы вносите изменения в раздел HKCR, они записываются в HKEY_LOCAL_MACHINE\SOFTWARE\Classes. Это легко проверить – удалите созданный раздел Editor из HKLM, и он пропадет из HKCR.
Через пару дней я покажу, как разными способами создать в контекстном меню аналогичный пункт для открытия файла в программе с правами администратора. Я также рассмотрю вопрос одновременного открытия нескольких файлов в программах, использующих вкладки для их отображения.
А у вас текстовый редактор интегрирован в контекстное меню? Какой редактор вы предпочитаете и почему?
Метки: UAC, контекстные меню, реестр Информация в статье применима к Windows 7 и новее
Вадим - владелец этого блога, и почти все записи здесь вышли из-под его пера. Подробности о блоге и авторе здесь. Поддержать автора вы можете тут.
Вас также может заинтересовать:
Подпишитесь на канал и читайте интересные записи чаще! Есть вопросы? Задайте их в чате.
комментариев 35
пользуюсь notapad++, так как есть подсветка синтаксиса и можно переключать кодировки
интересно было бы узнать как его запустить с правами админа, так как есть меню запуск
Ваша оценка: +1 Ваша оценка: 0А как быть, если нужно чтобы такое действие распостранялось только на определенные типы файлов? Допустим чтобы при клике на изображение появляллся пункт меню с возможностью открытия в том редакторе который я пропишу.
Ваша оценка: +2mPaSoft, о полных правах через пару дней. А что значит
animert: так как есть меню запуск »
Идете в HKEY_CLASSES_ROOT\.ext. Например:
и создаете там подраздел shell. Дальше по тексту статьи, со второго шага.
Ваша оценка: +1Ваша оценка: +2А у вас текстовый редактор интегрирован в контекстное меню? Какой редактор вы предпочитаете и почему?
Спасибо за наглядность.У меня к вам просьба.Когда вы иногда советуете разные утилиты, можете указывать для какой версии ОС 32-разрядной или для 64-х разрядной.До свиданья.
Ваша оценка: +1 Ваша оценка: 0А мне больше нужно быстрое редактирование в Диспетчере рисунков Microsoft Office, там обрезать картинки удобнее.
Спасибо за интересную статью, жду продолжение с Административным доступом. :)
Что касается Total Commander, то его необязательно устанавливать в корень диска, да и неправильно это при нескольких пользователях. Правильнее выбирать опцию установки с хранением настроек в профиле, и тогда у каждого будут свои параметры в %APPDATA%.
Ваша оценка: 0Уже сделано. :)
И еще вопрос. У меня имеется вторя уч. запись с административными правами, мне ее пришлось таковой сделать, так как при обычном типе не отображается меню Открыть с помощью в контекстном меню. Если вернуть этой учетной записи Обычный тип, твик реестра будет работать?
В свое время я писал статью, в которой я предлагал для этих целей использовать Nircmd. Посмотрим, что предложит Вадим.
Notepad++
Потому что быстрый, с подсветкой синтаксиса, со сворачиванием блоков кода, очень гибко настраиваемый и бесплатный.
В ХР значки добавить можно через регистрацию специальной библиотеки или что- то типа того. Другие же программы отображают свои значки, значит, это можно сделать самому..
Ваша оценка: 0 Ваша оценка: 0Так я ж точно и не знаю. Думаю, если кто-нибуть владеет навыками программирования, то он может написать программку, которая будет делать всё сама.
Конкретно в этом отношении да, проще. А вот перестановка элементов в панели инструментов сложнее, так что в принципе сложность одинакова.
Ваша оценка: 0Поверьте, вам будет очень трудно ходить по всем моим записям и доказывать, что ХР лучше :)
Ваша оценка: 0Да я ничего не доказываю, я лишь представляю объективную информацию. Но не беспокойтесь, скоро мне это надоест.
Ваша оценка: 0А на кнопку пуск можно это сделать? Где в реестре искать?
Ваша оценка: 0Это возможно, но думаю, что нужно написать специальное расширение для оболочки. В реестре я способа не нашел.
Ваша оценка: 0Вадим ,а у вас нет готовых решений по редактивованию встроенных подменю конкретной программы (скажем,например как у вас здесь на рисунке для программы 7-zip),а у меня закавыка с встоенным меню программы ultraISO.Буду рад подсказке или статье
Ваша оценка: 0Сторонние программы реализуют программные расширения оболочки. В реестре вы это не исправите, разве что отключите целиком.
Ваша оценка: 0 Ваша оценка: 0P.S. Пожалуйста, ставьте пробелы после знаков препинания. В принципе, о блокировании комментариев, подобных вашему, написано под формой отправки комментария.
Ваша оценка: 0veski: Весь контекст в подгружаемой библиотеке dll сам файл защищен цифровой подписью »
Тогда бесполезно. Проще с нуля написать. Программы не помогут.
Ваша оценка: 0Спасибо, Вы меня натолкнули на дельную идею.
Ваша оценка: 0 Ваша оценка: 0Константин, не вижу никакой связи с этой записью. Вам сюда.
Ваша оценка: -2 Ваша оценка: 0 Ваша оценка: 0
Evgeny Boykov
Читайте также:


