Как добавить несколько ссылок в download master
Download Master - высокопроизводительный менеджер закачек.
Существует несколько способов начать закачку с помощью Download Master и вы можете использовать любой из них.
Старт закачки
1. Кликнув по ссылке в броузере
Это наиболее простой метод. Достаточно кликнуть по ссылке в броузере и вместо стандартного окна "Сохранить как" появится окно добавления закачки Download Master. Если во время клика по ссылке будет нажата клавиша Alt, то закачка будет добавлена независимо от расширения файла.
( i ) Опция интеграция в установленный броузер должна быть включена в настройках программы.
( i ) Для вставки описания закачки вы можете использовать перетаскивание текста из
любой программы (Drag&Drop), или выделить текст в броузере до клика (для IE и броузеров на его ядре).
2. Выбрав из контекстного меню Internet Explorer или Opera опцию "Закачать при помощи Download Master" или "Закачать все при помощи Download Master"
Кликните по ссылке правой кнопкой мыши и выберите в появившемся списке пункт "Закачать при помощи Download Master".
После этого появится окно добавления закачки Download Master. Данный метод рекомендуется использовать, если Download Master не перехватывает закачку по методу 1.
Если вы выбираете "Закачать все при помощи Download Master", то откроется окно добавления закачек в котором вы можете указать файлы которые вы желаете закачать. При этом вы можете использовать эффективную систему фильтров.
3. Скопировав ссылку в буфер обмена
Download Master автоматически отслеживает буфер обмена и при добавлении туда ссылки на файл или группу файлов, с указанным в настройках программы расширением, открывает окно добавления закачки Download Master.
( i ) Опция "URL мониторинг буфера обмена" должна быть включена в настройках программы.
4. Используя кнопку "Добавить Закачку" в Download Master
Начать закачку, можно нажав на кнопку "Добавить Закачку" в панели инструментов, или кликнув правой кнопкой мыши на иконке Download Master в трее в появившемся списке выбрать пункт "Добавить Закачку". В появившемся окне добавления закачки вам будет необходимо вручную ввести URL закачки.
5. Используя кнопку "Добавить URL" в DM Bar
Начать закачку, можно воспользовавшись встраиваемой в Internet Explorer панелью инструментов DM Bar. Для этого достаточно нажать на кнопку "Добавить URL" на панели DM Bar. В появившемся окне добавления закачки вам будет необходимо вручную ввести URL закачки. Также, можно перетащить ссылку в область добавления закачки , после чего откроется окно добавления закачки.
( i ) Опция "Встроить DM Bar в Microsoft Internet Explorer " должна быть включена в настройках программы.
6. Перетащив ссылку из броузера в плавающее окошко
Начать закачку, можно перетащив ссылку из броузера или почтовой программы в плавающее окошко.
7. Перетащив выделенный текст из броузера или другой программы в плавающее окошко
Начать закачку, можно перетащив выделенный текст из броузера или другой программы в плавающее окошко. Download Master найдет в тексте ссылки и предложит их для закачки.
8. Нажав на кнопку "Закачать. " в FTP Explorer
Начать закачку, можно выделив требуемые файлы в FTP Explorer и нажав кнопку "Закачать. ".
Старт группы закачек по маске
Выбрав опцию "Добавить группу Закачек" в меню программы
С помощью данной опции вы можете добавить группу закачек по числовой или буквенной маске.
Старт закачек из определенной папки
Добавление зеркал для закачки
Для каждой закачки вы можете добавить неограниченное количество зеркал. Вы можете переключаться между зеркалами во время закачки. Если основной сервер становится недоступным, Download Master автоматически переключается на следующее по списку зеркало.
"Найти зеркала" в контекстном меню закачки
После выбора данного пункта меню откроется окно в котором будет информация о доступных зеркалах для данной закачки. Вы можете добавить зеркала кликнув на соотвествующую кнопку или перетащив ссылки в соотвествующую панель свойств закачки.
В окне добавления закачки, раздел Дополнительно -> Зеркала
После клика на кнопке "Найти зеркала" откроется окно в котором будет информация о доступных зеркалах для данной закачки. Вы можете добавить зеркала кликнув на соотвествующую кнопку или перетащив ссылки в соотвествующую панель свойств закачки.
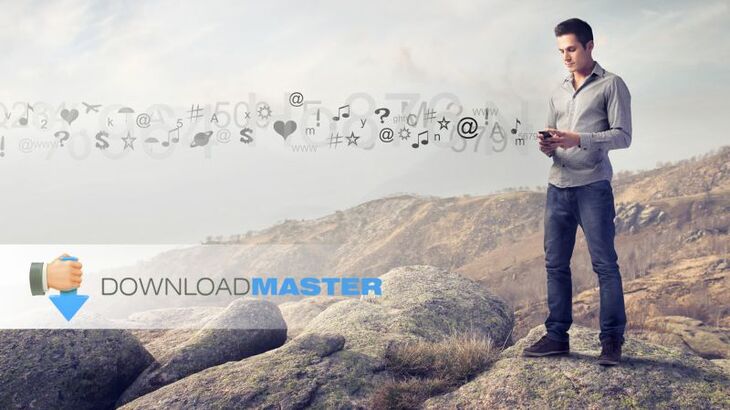
Привет:) А часто ли вы скачиваете файлы из интернета? Сейчас я опишу, как скачивать через Download Master — программу, которая может скачивать видео, аудио и различные документы с других сайтов. У программы Download Master есть расширение, которое можно установить в браузер. Очень большим плюсом программы является то, что если получилось так, что ваше интернет-соединение оборвалось, то можно возобновить загрузку, при этом не теряя загруженную часть файла. Еще там все лаконично группируется по категориям, например, все возможные скачиваемые файлы, видео автоматически попадают под категорию «Видео» и загружаются в одну папку, различные программы загружаются в другую папку. Рассмотрим, как установить и скачивать через Download Master файлы из интернета на примере загрузки видео и электронной книги.
Загрузка и установка программы Download Master.
Скачивать программу Download Master нужно с официального сайта:
На скриншоте показано куда нажать, чтобы загрузка файла началась.

Появилось окно, где нужно выбрать куда скачается Download Master. Нажимаем «Сохранить».

Начнется загрузка программы. Далее откроем загруженный файл и выберем «Далее».

Принимаем условия лицензионного соглашения и нажимаем «Далее».

Зарываем окна браузеров и нажимаем «Далее».

Выбираем нужную папку для установки программы Download Master. Лучше все оставить по умолчанию.

Далее по вашему желанию. Вы должны выбрать, хотите ли вы чтобы программа установки создала ярлык для запуска Download Master в меню «Пуск». Если вы этого не хотите, то просто снимаете галочку. Лично мне этого не нужно, поэтому я снимаю галочку.

Теперь вы должны выбрать, хотите ли вы чтобы ярлык программы Download Master был на рабочем столе и в меню быстрого запуска. Отмечаем нужное галочкой (или вообще не отмечаем) и идем дальше. Мне достаточно того, чтобы ярлык был только на рабочем столе.


Снимаем все галочки и нажимаем «Далее». Я считаю это ненужным, потому что вам навязывают браузер яндекса, который может быть ненужен и неудобен. А загружать ненужные файлы и применять ненужные настройки я вам не советую.

Опять снимаем галочки и нажимаем «Далее». Тут опять же вам навязывают установить Яндекс. Браузер.


Появится новое окно, где нужно выбрать тип соединения. Выбираем наиболее подходящий вариант к вашей реальной скорости интернет соединения. В зависимости от выбора, Download Master сделает для себя некоторые настройки для оптимизации скорости закачки файлов из интернета.

Открылось окно нашей программы Download Master :) Интерфейс программы прост. На скриншоте ниже это показано.

У вас должно в браузере установиться расширение. Но если этого не произошло, то сейчас мы рассмотрим, как это сделать.
Устанавливаем расширение в браузер для удобного скачивания через Download Master различных файлов.
Заходим в программу Download Master, нажимаем «Инструменты» > «Настройки».

Далее кликаем по «Интеграции». Внизу ставим галочку в зависимости от того, какой у вас браузер. Нажимаем «Ок».

Откроется ваш браузер с вот таким окном. Нажимаем «Установить».

Нажимаем «Установить расширение».

После надписи «Добавлено в Chrome» вы можете закрыть окно в браузере.

После установки программы и расширения к ней, рекомендуется перезагрузить компьютер, чтобы программа Download Master приняла все изменения.
Пример №1. Скачиваем книгу через Download Master.

Сохраняем файл в нужную папку.

Программа Download Master откроет новое окно, где мы можем выбрать категорию файла, куда он будет сохранен.

Еще мы можем создать новую категорию. Например, книги. Нажимаем «Добавить подкатегорию».

Появилось новое окошко, где мы должны написать название категории, выбрать папку для сохранения файлов этой категории и расширения. Это будет значить, что скачиваемые файлы с расширениями, которые вы укажите в последней строке будут сохраняться в папке, которую вы присвоите к новой категории.


Все, теперь осталось дождаться окончания файла.


Пример №2. Как скачать видео через Download Master из Youtube.
Открываем нужное видео. Нажимаем на значок программы Download Master который находится возле адресной строки.


Кликаем «Начать закачку».

Когда загрузка будет закончена, в правом нижнем углу появится вот такое окно. Вы можете воспроизвести это видео, посмотреть размер.

Добавляем загрузку в программу Download Master вручную (без использования расширения для браузера!).
Если у вас по какой-то причине не устанавливается расширение Download Master для браузера или вы просто не хотите забивать браузер всякими расширениями, то вы можете скачивать любые файлы через эту программу и без расширения, путём копирования ссылок на скачивания в саму программу. Сейчас я покажу это на примере скачивания видео.
Заходим в интернет и находим нужное нам видео. Сверху, в адресной строке, копируем адрес видео.

Открываем окно программы Download Master и нажимаем кнопку «Добавить».

Появилось новое окошко, где у нас автоматически из буфера обмена вставилась ссылка (если строка пустая, то нажмите правой кнопкой мыши и выберете «Вставить»). Категория уже выставлена автоматически (опять же, если не выставлена, то выставляем в соответствии с нашим файлом). Нажимаем «Начать закачку».

Закачка началась. Если необходимо, можно нажать «Пауза», и загрузка остановится.


Скачивать различный контент можно не только простым способом с различных сайтов, но и при помощи торрент трекеров, где, как правило, имеется просто огромное количество файлов всех категорий.
О том что такое торрент трекеры и как с них скачивать, рассказано в отдельной статье:
На этом моя статья закончена! Желаю вам хорошей скорости и быстрых загрузок при помощи Download Master :)
Сделай репост – выиграй ноутбук!
Каждый месяц 1 числа iBook.pro разыгрывает подарки.
- Нажми на одну из кнопок соц. сетей
- Получи персональный купон
- Выиграй ноутбук LENOVO или HP
4 комментария
Очень хорошая статья-обязательно ей воспользуюсь.Спасибо!
Автор: Владимир Белев
Благодарю за отзыв, Николай! :)
Автор: Игорь Колпаков
Отличная утилита, сам ей пользуюсь:)
Автор: Феликс Демьянченко
Все понятно написано, как говорится - бери и качай) PS: Данной бесплатной прогой всем рекомендую скачивать платные и бесплатные емкие материалы (например, курсы, тренинги,видеоконтент и тд), потому что все емкие материалы скачиваются не так быстро, ни как не за 5 минут. поэтому чтобы все запускаалось и нормально работало без сбоев после скачки, многие как и я, как и Нелли рекомендуют пользоваться этой программой, так как если связь с интернетом оборвется во время закачки, что иногда бывает случается и не по разу в день, то с прогой все легко докачивается и ни какие ФАЙЛЫ с нею НЕ ПОТЕРЯЮТСЯ, которые, например, не позволят в дальнейшем, например, не запустить меню видеокурса, выдавая ошибку.
Интуитивно понятный и простой интерфейс менеджера загрузок не даст вам запутаться в том, как пользоваться Download Master. Но все же стоит знать несколько основных моментов работы с программой и установить пару-тройку полезных настроек. Об этом мы вам и расскажем.
Настройка Download Master
При первом запуске программы появится окно, в нем необходимо будет указать тип Интернет-соединения. Просто выберите из списка вашу скорость передачи данных. Если вы ее не знаете, можно уточнить информацию у провайдера или воспользоваться сервисом наподобие SpeedTest. После этого стоит настроить программу:

- Прежде всего, стоит определиться с местом хранения загрузок. Перейдите в раздел меню «Инструменты», затем в «Настройки». Слева в перечне выберите «Закачки». В самом верху будет кнопка для изменения папки для сохранения файлов.
- Также стоит интегрировать Даунлоад Мастер в ваш браузер. Тогда все загрузки будут осуществляться еще проще.
- Программа умеет перехватывать скопированные в буфер обмена ссылки. Чтобы установить эту опцию, зайдите в «Инструменты», снова откройте «Настройки», перейдите в «Общие» настройки и выберите пункт «Интеграция». Теперь остается поставить птички напротив пункта вверху окна «Отслеживать URL в буфере обмена».
Не забудьте сохранить произведенные изменения, нажав на «Применить», а потом на «Ок».
Как загружать файлы с помощью Даунлоад Мастера
Существует 2 варианта действий, как скачать видео с помощью Download Master или другие файлы, например, программы или игры.

- Откройте страницу в интернете, на которой можно скачать нужный файл.
- После клика правой кнопкой мыши по ссылке выберите «Копировать ссылку».
- Если вы установили в настройках программы автоматическое распознавание ссылок, у вас откроется окно закачки. Вам остается лишь запустить процесс.
- Перейдите в Даунлоад Мастер и в верхнем углу слева нажмите на кнопку с названием «Добавить».
- Откроется окошко закачки. Здесь останется вручную добавить ссылку на скачивание файла.
- Добавьте скопированную ссылку, при необходимости измените место сохранения файла.
Если вы хотите скачать видео с YouTube, схема действий будет аналогичная. Для этого запустите нужное вам видео на YouTube и скопируйте ссылку на него из адресной строки. Сразу же должно появиться окно закачки с уже вставленной в него ссылкой. Если ссылка не добавилась автоматически, можно добавить ее вручную, как в способе №2.
Несколько слов об установке
Установка приложения ни чем не отличается от установки других приложений. Во время установки будет предложено установить компоненты Яндекс. Не знаю, нужны ли они вам, но я предпочитаю не интегрировать без нужды в браузер ненужные мне панели и прочие плагины. Поэтому я обычно убираю соответствующие галочки при установке. По завершению установки, при первом запуске приложения будет предложен выбор скорости вашего Интернет соединения. Например, если у вас соединение через телефон (GPRS), выберите соответствующую опцию. Если вы подключены к вашему провайдеру по локальной сети, выберите одну из последних опций (DSL/Cable).

Настройка приложения
Для доступа к настройкам приложения выберите команду меню «Инструменты > Настройки…».
Первая ветка настроек «Общие». Здесь, я думаю, все понятно. Я убрал только две галочки: «Запускать при старте Windows» и «Отображать плавающее окошко (Active Visual Cart)», так как я не хочу, чтобы программа запускалась при каждом включении компьютера, а плавающее окошко мешает при полноэкранном просмотре фильмов.

Открыв ветку «Общие» можно увидеть вложенную ветку «Интеграция». Хоть здесь и есть опции управления интеграцией в браузеры, отключить ее отсюда не получится (ниже объясню, как можно это сделать другим путем). По-сути эта ветка только отображает, в какие браузеры интегрирован Download Master.

Переходим в самую важную ветку «Закачки». В принципе все настройки здесь зависят от выбора типа соединения при первом запуске приложения. Несколько слов хочу сказать о первых двух опциях из группы «Настройка закачки». Первая опция позволяет установить количество одновременных закачек. Например, если добавлено 9 закачек, то 9-я будет ожидать завершения одной из восьми запущенных. Вторая опция позволяет указать, в сколько потоков будет качаться файл. Чем больше потоков, тем быстрее будет закачан файл. Некоторые сайты не разрешают скачивать в несколько потоков, тогда здесь стоит поставить цифру 1. Также стоит выставить один поток, если у вас медленное соединение.

Некоторым будут полезные опции в ветке «Автоматизация». В частности здесь можно выбрать автоматическое отключение от сети интернет (например, для беспроводных модемов) и выключение компьютера. У себя я лишь отключил автоматическое обновление, так как не люблю, когда программы без разрешения обновляются.

О плагинах для браузеров
Download Master интегрируется у все установленные в вашей системе браузеры. Некоторые из плагинов, которые он интегрирует, могут быть для вас полезными. Я, например, использую «Download Master Media Monitor» в Mozilla Firefox (при воспроизведении видео на YouTube или музыки на сайте ВКонтакте и Одноклассники, Download Master отображает ссылку на скачивание видео или музыки). Но есть плагины, которые, на мой взгляд, не особо полезны. Например, как уже говорил, я не люблю панелей в своем браузере, так как они уменьшают полезную площадь отображения веб-контента сайтов. Как я уже говорил, в настройках приложения отключить плагины для браузеров не получиться. В таком случае, отключить ненужные расширения вы можете в настройках дополнений вашего любимого браузера. Для браузера Mozilla Firefox нужно зайти в «Меню > Дополнения» и нажать на кнопку «Отключить» напротив ненужных дополнений.

Использование приложения
Если вы решили оставить плагины Download Master в своем браузере, то для скачивания файла кликните по ссылке правой кнопкой мыши и выберите опцию "Закачать при помощи DM".

Выберите место для сохранения закачки (его можно запомнить на будущее, нажав кнопку в виде папки с канцелярской кнопкой) и нажмите кнопку "Начать закачку":

Начнется закачка файла:

Если же вы, как я, отключили все плагины, то кликните правой кнопкой мыши по ссылке файла в браузере, выберите команду "Копировать ссылку", откройте Download Master и нажмите кнопку "Добавить Закачку".

Появится диалог закачки, с уже вставленной ссылкой. Если вдруг поле ссылки будет пустым, вставьте ее вручную. Дальше, проделайте те же действия, которые описаны выше.
Читайте также:


