Как добавить несколько аудио дорожек в видео файл
5 Оценок: 1 (Ваша: )
Эпоха немого кино безвозвратно канула в прошлое. Поэтому если вы хотите снять собственный фильм, то особое внимание уделите звуку: важно проследить за тем, чтобы при записи не только отсутствовали посторонние шумы, но и были хорошо слышны все реплики, произносимые в кадре. В идеале - звук нужно писать на отдельное устройство, а уже после сводить с видеорядом. Объединить эти два компонента способна программа для редактирования видео «ВидеоМОНТАЖ». Из статьи вы узнаете о том, как добавить звуковую дорожку в фильм с помощью этого приложения. Также советуем посмотреть урок:
Шаг 1. Установите программу
Первым делом вам нужно скачать софт и установить его на свой компьютер. Эта процедура не отнимет много времени, поскольку установщик весит всего около 80 мегабайт. Когда загрузка будет завершена, двойным щелчком запустите дистрибутив и следуйте указаниям «Мастера Установки», который появится на экране вашего монитора. Ознакомьтесь с лицензионным соглашением, выберите папку для установки и создайте ярлык на рабочем столе – «ВидеоМОНТАЖ» готов к работе!
Шаг 2. Добавьте материалы
Запустите редактор и в стартовом меню кликните по опции «Новый проект». Программа предложит установить соотношение сторон будущего видео. Вы можете выбрать один из готовых вариантов, ввести требуемые параметры вручную или же поручить «ВидеоМОНТАЖу» автоматически установить пропорции, ориентируясь на первый загруженный видеоролик.
Через меню с левой стороны найдите папку с фильмом, в который хотите встроить озвучку. Перетяните нужный видеоролик на монтажный стол или выделите его в списке и нажмите «Добавить». Обратите внимание, в проект можно добавить неограниченное количество файлов. Это пригодится в том случае, если вам нужно склеить несколько роликов в один.
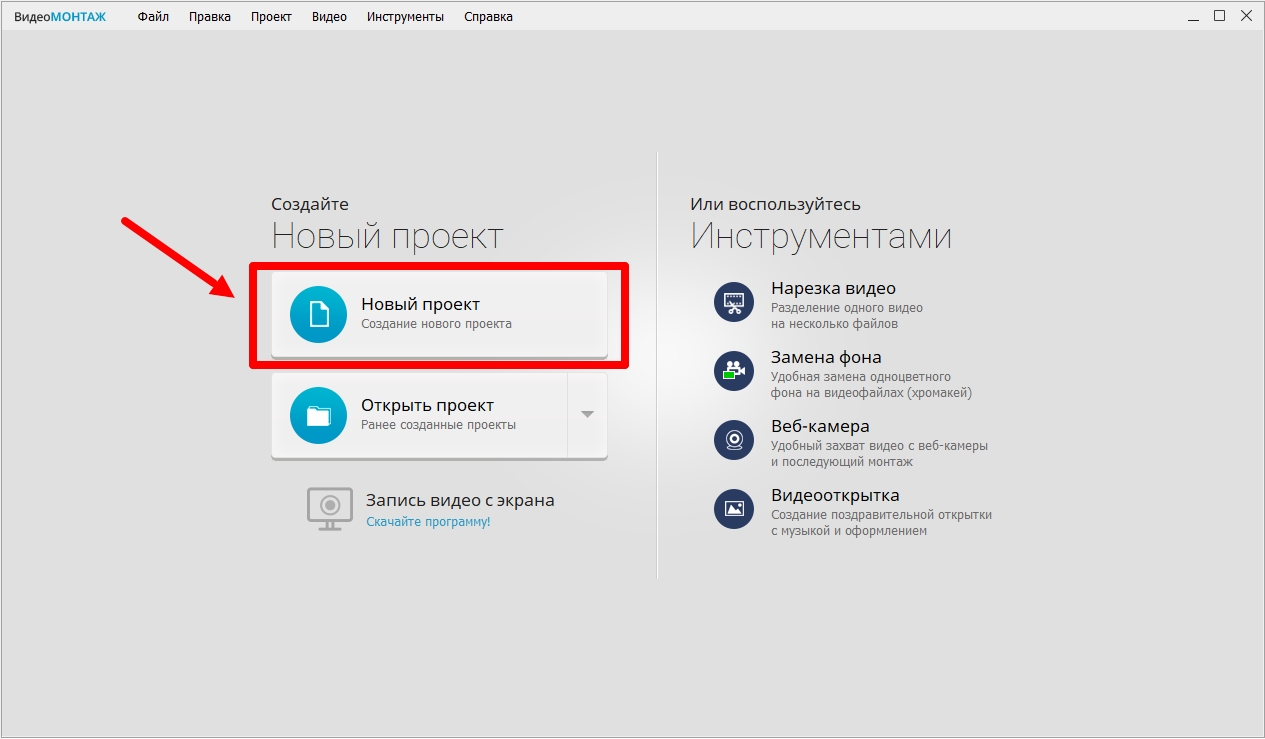
Шаг 3. Встройте аудиодорожку
Теперь вы можете добавить звуковую дорожку к фильму: для этого перейдите во вкладку «Музыка». Кликните по кнопке «Добавить фоновую музыку» > «Выбрать файл». Найдите на компьютере аудиофайл, который хотите встроить в видео. Нужно загрузить сразу несколько аудиодорожек? Если они находятся в одной папке, зажмите клавишу CTRL, выделите файлы и кликните «Открыть». При добавлении в перечень лишнего трека кликните по нему мышкой, а затем по кнопке «Удалить музыку».
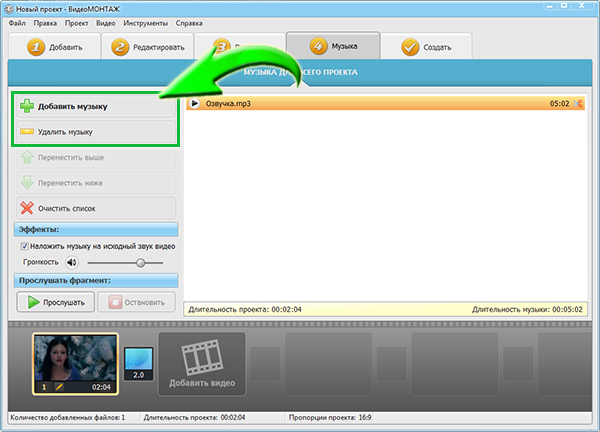
Дальше скорректируйте громкость аудиодорожки. На одноименной шкале потяните бегунок влево, если хотите приглушить звук, вправо – если в ваши планы входит сделать его громче. Само собой, не забудьте убрать галочку с пункта «Наложить музыку на исходный звук видео», если хотите полностью удалить аудиодорожку, которая была встроена в ролик изначально.

Улучшайте качество фильма
Вы можете остановить работу на третьем шаге и сразу приступить к сохранению фильма или же продолжить работу с программой и улучшить качество видеоряда. Это пригодится, к примеру, в случае, если вы захотите снять фильм в домашних условиях по своему сценарию.
Большая часть инструментов для усовершенствования видео собрана под кнопкой «Редактировать». Здесь вы сможете обрезать неудачные сцены, добавить поверх видео необычные эффекты, улучшить качество ролика вручную, а также скорректировать скорость воспроизведения, добавить текст и логотипы. Если ваш проект состоит из нескольких роликов, обязательно загляните во вкладку «Переходы» и подберите анимацию для стыков.
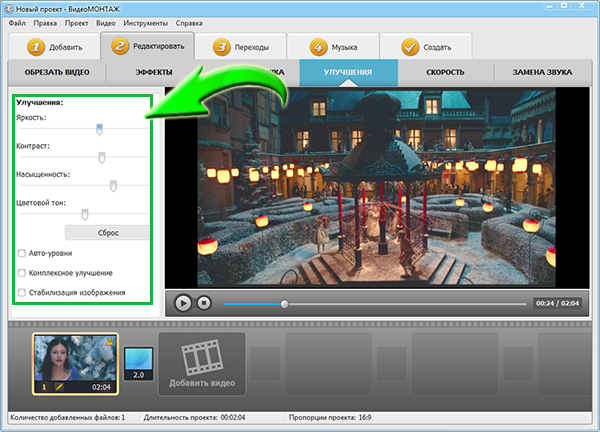
Сохраняйте результат в удобном виде!
Теперь вы сможете вшить звуковую дорожку в любой видеофайл! Отредактированный фильм прямо в программе можно записать на DVD-диск с красивым интерактивным меню, которое вы можете полностью оформить по своему вкусу. Ещё программа для монтажа видео позволяет экспортировать обработанный файл в любом современном видеоформате, адаптировать для просмотра с мобильных устройств и телевизоров, а также к загрузке в интернет. Скачайте «ВидеоМОНТАЖ» прямо сейчас, и все необходимые инструменты для работы с видео всегда будут у вас под рукой!
Одна моя знакомая изучает английский и старается смотреть кино на этом языке без перевода. Она не раз скачивала фильмы с двумя звуковыми дорожками, и знала, как между ними переключаться. Камнем преткновения стал боевик, к которому английская дорожка прилагалась в качестве отдельного файла.
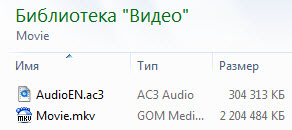
Она позвонила мне с вопросом о том, как подключить звуковую дорожку из отдельного файла в своем проигрывателе, названия которого я никогда не слышал. Чтобы не тратить время зря, я предложил ей в Google набрать VLC и перезвонить мне после установки программы.
Дальнейшие мои инструкции были предельно просты, и уже через пару минут моя знакомая наслаждалась просмотром.
Сначала нажмите Ctrl + Shift + O , чтобы указать дополнительные параметры при открытии файла.
В открывшемся окне выполните четыре действия:
Нажав кнопку «Воспроизвести», вы начнете проигрывание фильма с встроенной звуковой дорожкой. Переключитесь на альтернативную дорожку из меню «Аудио» и дело в шляпе!
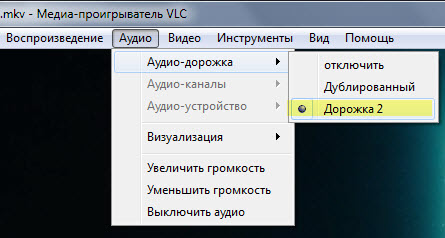
Как видите, с помощью VLC подключить дополнительный медиафайл очень просто. А как эта задача решается в вашем любимом плеере? Поделитесь инструкцией в комментариях!
Вадим - владелец этого блога, и почти все записи здесь вышли из-под его пера. Подробности о блоге и авторе здесь. Поддержать автора вы можете тут.
Вас также может заинтересовать:
Подпишитесь на канал и читайте интересные записи чаще! Есть вопросы? Задайте их в чате.
комментариев 27
Ваша оценка: +2 Ваша оценка: 0Не представлялось еще мне возможности использовать сие телодвижения.
Спасибо!
P.S. Взял на заметку.
Главное условие, нахождение альтернативной дорожки в папке с видео.
Пока все работало стабильно.
О как! А вы что думаете? -3Добавил в статью все ссылки на комментарии с инструкциями.
Ваша оценка: 0Использую Daum PotPlayer. Если дорожка имеет такое же название, как и видеофайл, то она должна подключаться автоматически.
Ваша оценка: 0 Годится! Согласны? +16equinox и guest, спасибо!
Интересно, что многим проигрывателям достаточно наличия дорожки с тем же названием, что и фильм. Надо будет проверить, поддерживает ли такую возможность GOM :) /Upd. Не поддерживает.
Ваша оценка: +2 Ваша оценка: -1Здравствуйте Вадим. На мой взгляд данный пост полезен для новичков, но меня например интересует другое. Как работать с видеоконтейнерами. Например для mkv есть MKVToolnix. Но что делать когда например нужно собрать фильм в формате mkv но для этого нужно достать дорожки из форматов avi и mp4? Вот такая публикация была бы ещё полезнее.
Ваша оценка: +1 Ваша оценка: 0 Ваша оценка: 0 Ваша оценка: +2 Ваша оценка: +1 Ваша оценка: -1Кстати, какое отношение имеет эта статья к Windows 7? Всё это прекрасно работает на ХР (а KmPlayer до версии 2.9.3.1214 и на Windows 2000), а упомянутый VLC прекрасно работает и в Linux.
Ваша оценка: -1Никакого, да я и не говорил, что имеет, равно как не клялся писать только об этой ОС. Категория записи указана под заголовком.
Ваша оценка: 0 Ваша оценка: +3 Ваша оценка: +3MKVToolnix прекрасно понимает и *AVI и *mp4 и дивидишные *VOBы,и много чего ещё.Без проблем перегоняет это всё в матрёшку.
Ваша оценка: +1 Ваша оценка: 0 Ваша оценка: 0Владимир из Ульяновска
Попробовал и был в восторге!!
Выходит,что он всеяден по форматам.
И со второй дорожкой отлично!!
Только надо подбирать видео и музыку по длительности воспроизведения,чтобы всё было в норме.Но,после конвертирования и сохранения видео формат стал -ps и звук музыки стал глуше,чем в оригинале.Надо будет поэкспериментировать ещё.
Спасибо.
Способ 2.
Запускаем Light Alloy. и нажимаем F10. В окне опций находим закладку «Звук». В поле «Вывод звука и
дорожка по умолчанию» выбираем двойку. Ставим галочку «Подгружать одноименный .WAV/.MP3/.OGG или
.WMA файл». Жмем ОК. Закрываем плеер. Открываем видеофайл. Должна играть подключенная дорожка.
Управлять поключенными дорожками можно точно также, через CTRL+A.
В контекстном меню, по правой кнопке, Audio->Load Extrnal file-> откроется каталог с Вашим видео
файлом, выбрать каталог с внешней дорожкой , выбрать необходимую.

Часто пользователи хотят добавить в видео любимый трек или звуковую дорожку. Но не знают, как это сделать. Решить проблему поможет программа для соединения музыки. К примеру, ВидеоМАСТЕР.

Программа для соединения музыки
Что такое ВидеоМАСТЕР?
ВидеоМАСТЕР – это набор инструментов для работы с различными файлами. В первую очередь это:
Программа распространяется бесплатно и может быть использована для:
- монтажа и редактирования;
- добавления визуальных эффектов;
- нарезки и склейки роликов различного хронометража;
- добавления текстовых надписей и субтитров;
- редактирования звуковых дорожек и аудиофайлов в различных форматах;
- создания изображений из кадров загруженных роликов;
- конвертирования видео из одного формата в другой;
- загрузки готовых проектов в социальные сети и другие интернет-ресурсы.
Таким образом, ВидеоМАСТЕР представляет собой полноценный пакет для монтажа и редактирования. И он способен полностью заменить дорогостоящие профессиональные программы. При этом в использовании пакет прост и понятен. С ним без труда разберется даже ребенок.
А теперь вернемся к вопросу о том, как склеить музыку в один файл. Рассмотрим два случая. В первом оба трека представлены в одном формате. Во втором – в разных.
Как соединить музыку одного формата?
Запускаем программу ВидеоМАСТЕР и выполняем следующие действия:
- Выбираем необходимые треки при помощи пункта «Файл» в меню, расположенном сверху.
- Выбираем опцию «Соединение видео без конвертации».
- В появившемся окне вырезаем нужные фрагменты дорожек.
- Жмем кнопку «Соединить».
- Сохраняем готовый результат.
Теперь осталось только наложить аудиодорожку на выбранное видео.
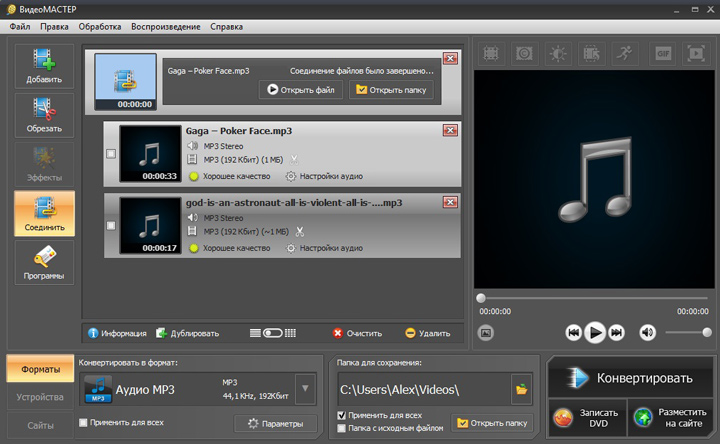
Как склеить музыку разных форматов?
Эта процедура займет чуть больше времени, так как выбранные треки нужно конвертировать. Но в целом ВидеоМАСТЕР, как программа для соединения песен в одну дорожку, с легкостью справится с поставленной задачей. Выполняем следующие действия:
- Запускаем ВидеоМАСТЕР.
- Загружаем выбранные треки при помощи кнопки «Добавить» или простым перетягиванием в рабочую область.
- Выбираем нужные фрагменты через опции «Настройки аудио» и «Обрезка».
- При необходимости добавляем паузы между отрывками композиций.
- «Собираем» готовую дорожку воедино нажатием кнопки «Склеить».
- Задаем в графе «Качество» необходимый битрейт и другие параметры.
- Сохраняем готовый проект в выбранном формате.
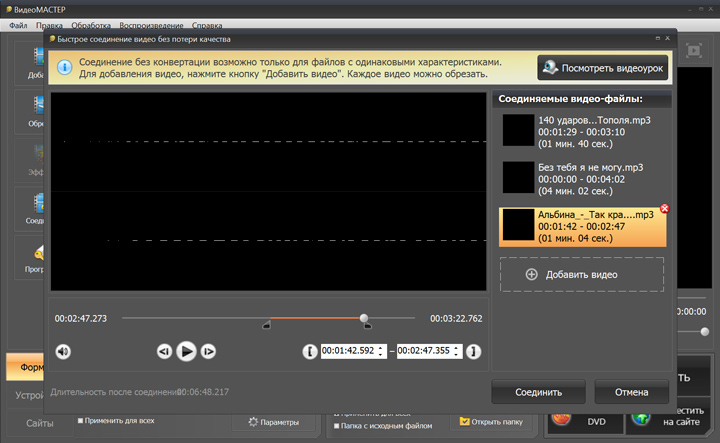
Затем нужно лишь соединить получившийся трек с отснятым материалом. И новый хит готов для загрузки в соцсети или другие сервисы.
Заключение
ВидеоМАСТЕР – многофункциональное программное обеспечение, позволяющее работать не только с видеозаписями, но и другими форматами. Теперь вы знаете, как при помощи этого бесплатного пакета инструментов быстро и просто соединить несколько песен в одну звуковую дорожку.

Дополнительные звуковые дорожки часто используются для просмотра фильмов. Как правило, аудиофайл – это трек с переводом фильма на определенный язык. Устанавливая её в видео можно получить иностранную версию для изучения языка.

Где искать аудио к фильму?
Для поиска дополнительных озвучек фильма в формате MP3, WAV достаточно воспользоваться любым поисковиком. Существует масса сайтов, с который можно загрузить файлы субтитров, иностранных и оригинальных озвучек в одноголосом или многоголосом формате.
Замена звукового трека в VLC
После поиска и скачивания нужного аудиофайла, следует определиться со способом добавления стороннего трека в видео. Решить эту проблему можно без использования дополнительного ПО для монтажа. Достаточно использовать плеер VLC.
VLC – это свободный программный продукт для работы с видео и музыкой. Рассмотрим пример, как добавить аудиодорожку в VLC:
Заметьте, требования к формату дорожки отсутствуют. Вы можете использовать любое расширение, оно будет без проблем прочитано приложением и добавлено к основному содержимому видео. После выключения документа аудио не сохраняется и в другом плеере вы будете слышать первоначальную версию перевода.
- Разверните вкладку меню «Аудио»-«Аудиодорожка»;
- В выпадающем списке будет отображен только тот трек, который изначально «вшит» в файл, в нашем случае «Дорожка 1». Отключите её;

- Перейдите в меню «Медиа» и выберите пункт «Открыть файл». В новом окне добавьте файл видео через проводник;
- Нажмите на клавишу «Дополнительные» параметры и отметьте галочкой поле для активации параллельного проигрывания медиа;
- Добавить файл можно с помощью клавиши «Обзор».
Для выхода из меню «Источник» нажмите на «Воспроизвести». Также, вы можете настроить, с какого момента фильма начинать проигрывание сторонней дорожки.

Чтобы в VLC подключить созданную только что другую звуковую дорожку, кликните на вкладку «Аудио» и выберите объект «Дорожка 2».
Видео инструкция
Читайте также:


