Как добавить музыку в плеер на компьютер
Узнайте, как загружать песни в Spotify, чтобы вы могли слушать любимую музыку даже при отсутствии доступа к Интернету.
Загрузите нужное программное обеспечение. Прежде чем загружать музыку на свой MP3-плеер, загрузите подходящее программное обеспечение для своего компьютера. Большинство MP3-плееров поставляются с компакт-диском, содержащим специальное программное обеспечение для управления музыкой. Программа управления музыкой iTunes от Apple синхронизируется со всеми iPod. Плеер Microsoft Zune легко подключается ко всем MP3-плеерам Zune.
Выберите музыку, которую вы хотите загрузить. Вы можете выбрать MP3-плеер для загрузки всех песен с жесткого диска или выбрать загрузку только определенных песен. Определите, какую музыку вы хотите слушать, включая подкасты, аудиокниги, фильмы и музыкальные файлы. Импортируйте эти файлы в программное обеспечение для управления музыкой. Программа автоматически организует вашу музыку на основе связанных с ней данных, поэтому никакой организации не требуется.
- Как перенести музыку на плеер
- Как добавить музыку в плеер
- Как скачивать песни
- Как скачивать музыку из Интернета
- Как скачать музыку на компьютер
- Как загрузить музыку через bluetooth
- Как я могу загрузить музыку с моего компьютера?
- Как записать на mp3-плеер
- Как добавить музыку на iPod?
- Как загрузить музыку с телефона?
- Как загрузить музыку на мой планшет
- Как установить mp3 мелодии на мои мобильные телефоны
- Как передавать музыку
- Как записать музыку на флешку
- Где скачать музыку бесплатно
- Как скачать музыку на компьютер
- Как загрузить музыку с плеера Sony Walkman
- Как установить музыку на android
- Как скачать музыку на компьютер
- Как скачать музыку на компьютер
- Как скачать mp-3
- Как скачать музыку на мобильный бесплатно
- Как передать звук
Как загрузить песни в плеер
Как загрузить (перенести) музыку на плеер с компьютера?
Для того чтобы скачать (передать) музыку на mp3-плеерВам нужен специальный кабель USB.
Он используется для подключения проигрывателя к компьютеру.
USB-кабель всегда поставляется вместе с плеером при покупке.

После подключения плеера к компьютеру или ноутбуку убедитесь, что он обнаружен:
1) На экране плеера должно появиться специальное изображение. Например, вот эта фотография:

2) Также необходимо открыть список подключенных устройств, в нашем случае это Cyber 3L.

Для подключения проигрывателя лучше всего использовать порты на задней панели системного блока.
Если компьютер не видит проигрыватель, сначала можно попробовать подключить его к другому порту USB или использовать другой кабель USB.
Если это не помогает, проблема, скорее всего, заключается в том, что на компьютере нет драйверов для вашего устройства.
Эти драйверы можно получить на сайте производителя плеера.
Существует несколько способов загрузки музыки в плеер с компьютера (ноутбука).
Вариант.
1) Откройте нужную папку с композициями.

3) Теперь подождите, пока вся выбранная музыка не будет скопирована в плеер.

4) Теперь убедитесь, что все песни скопированы.
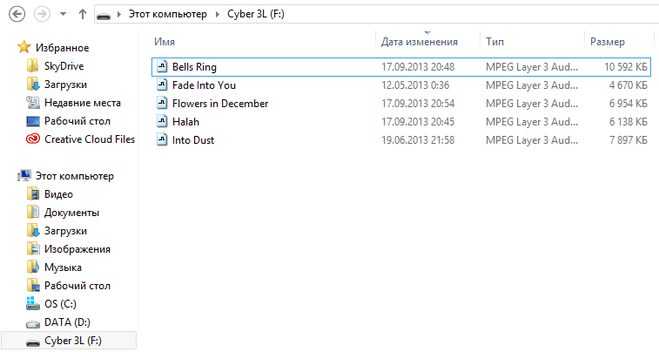
Вариант II.
1) Вам нужно открыть 2 разных окна, которые не являются полноэкранными.
Во втором окне будет папка назначения, в которой находится проигрыватель.
2) Затем выберите нужные mp3-файлы и перетащите их во второе окно (плеер). Начнется операция копирования.
III вариант.
1) Сначала выделите нужные файлы и вызовите контекстное меню.

3) Затем откройте проигрыватель, щелкнув правой кнопкой мыши в любой свободной области окна.
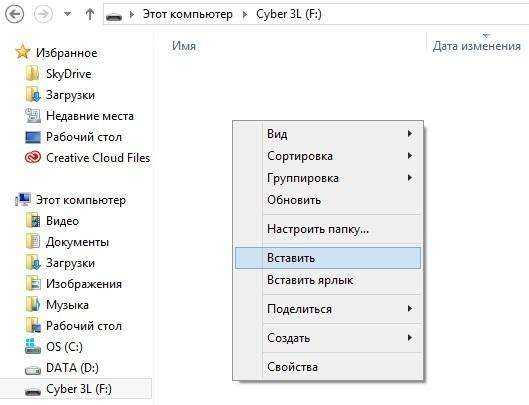
IV вариант.
Конечно, переносить музыку на плеер можно не только с помощью проводника Windows, но и с помощью файловых менеджеров.
Например, Total Commander.
1) На левой панели откройте съемный диск плеера:
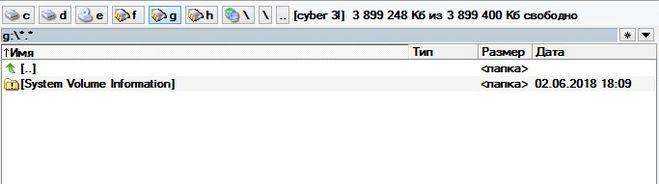
В правой панели выберите папку с музыкой.
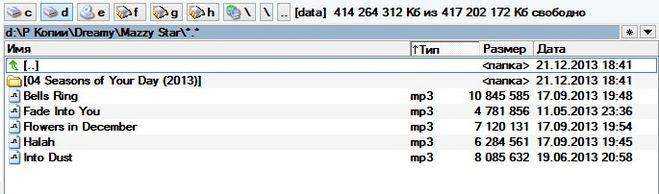
Вы также можете поступить наоборот.
2) Теперь выделите эти файлы.
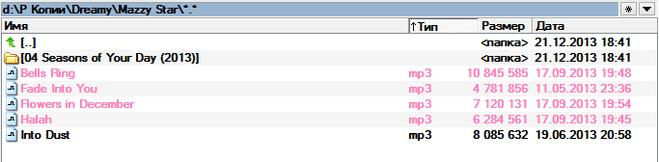
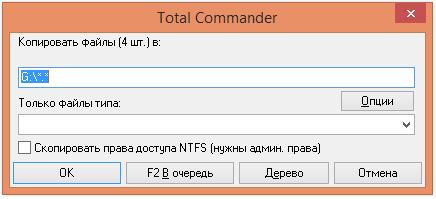
4) Это все. Теперь нам остается ждать окончания копирования.
Вариант V.
Вы хотите загрузить музыку из Интернета и хотите, чтобы она попала непосредственно на ваш плеер (минуя жесткий диск компьютера).
В этом случае необходимо изменить папку загрузки в настройках браузера.
Вот как это делается в Яндекс Браузере:
1) Открыть настройки (три горизонтальные полоски).

Все готово, теперь все песни будут загружаться непосредственно в плеер.
Подключите наш плеер к компьютеру, обычно это делается с помощью адаптеров, таких как этот, я использую его для подключения своего смартфона к компьютеру:

После подключения ваш компьютер должен увидеть плеер.
Откройте папку на компьютере с музыкой, которую вы хотите перенести на плеер, выберите нужные композиции. Существует несколько вариантов действий:
1.) Откройте папку плеера и просто перетащите выбранные песни в папку, я обычно делаю это таким образом.
Ручной способ загрузки музыки на флэш-накопитель USB является самым простым и надежным.
Затем перенесите музыку вручную:
- Вставьте флэш-накопитель в гнездо;
- Откройте папку с музыкой;
- Щелкните правой кнопкой мыши и выберите нужные файлы, скопируйте или нажмите ctrl+c;
- Перейдите на флешку, вставьте ее содержимое или нажмите ctrl+v.
Время копирования может отличаться и зависит от типа флэш-накопителя. После завершения процедуры убедитесь, что все песни успешно перенесены.

Процесс загрузки происходит следующим образом:
Где найти и как скачать сборник песен или альбом на свой компьютер
Загрузка отдельных треков, как мы уже видели, возможна из различных источников. Но что делать, если у вас нет времени на создание альбома, и вы хотите загрузить сборники одного исполнителя или плейлисты, которые составил кто-то другой?
Как и отдельные хиты, сборники песен также можно найти в Интернете.
Вот несколько сайтов, где вы можете бесплатно скачать их на свой компьютер:
Процесс загрузки происходит следующим образом:
Если вы задаетесь вопросом, как скачать mp3 музыку игрок? В этой статье мы расскажем вам, как это сделать.
Способ 1: Как загрузить музыку на MP3-плеер через Интернет
В этом разделе я покажу вам, как загрузить музыку на ваш MP3-плеер, используя AmoyShare Free MP3 Finder.
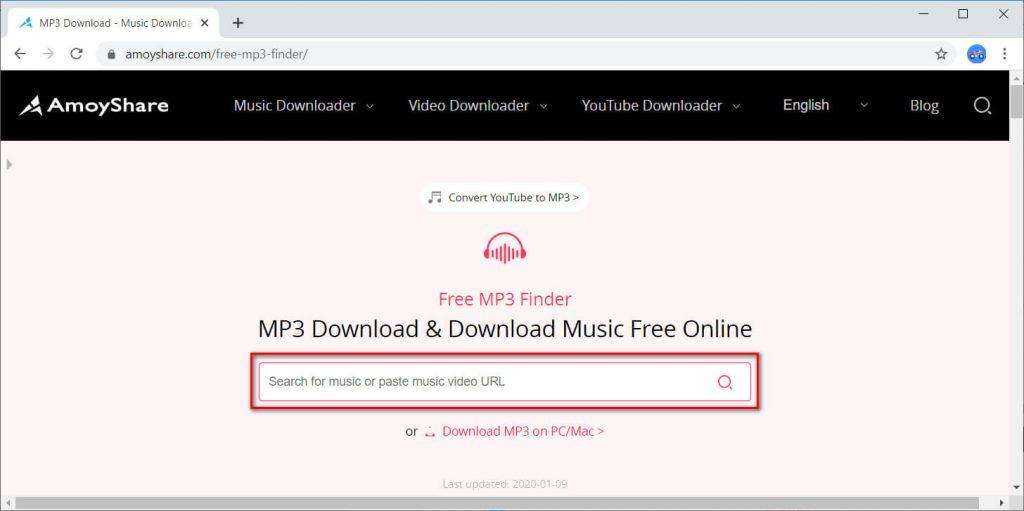
Просто скопируйте ссылку на свою любимую песню в большое текстовое поле и нажмите на значок поиска. Как показано на рисунке ниже:

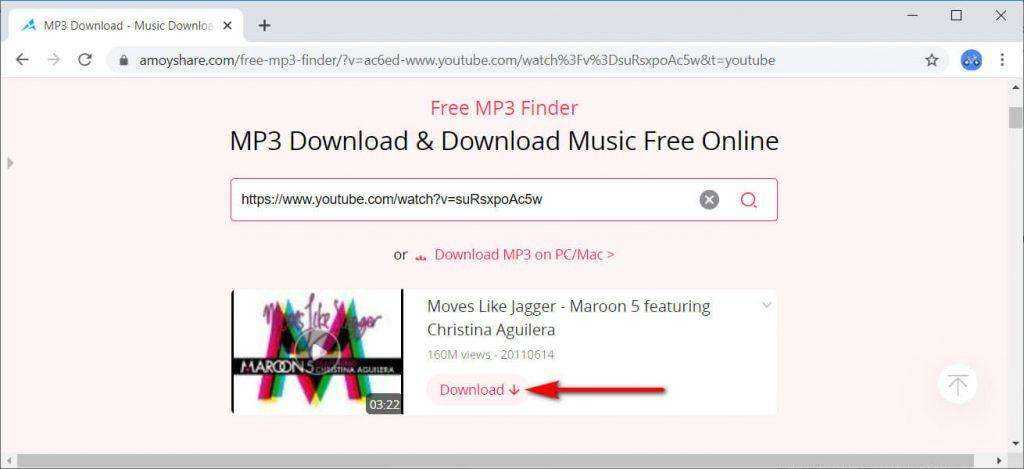
Теперь, после нажатия этой кнопки, подождите несколько секунд и просто выберите один из доступных форматов, который вы хотите загрузить. Просто нажмите на выбранный формат и сохраните его на своем компьютере. Наглядное руководство приведено ниже:

Теперь вам нужен USB-кабель для подключения MP3-плеера к компьютеру или планшету. Найдите загруженный музыкальный файл и перетащите его на свой MP3-плеер.
Если вы хотите узнать, как загрузить музыку на MP3-плеер с планшета, вы также можете воспользоваться этим методом.
Все готово! Теперь вы можете его послушать!
Как загрузить музыку на MP3-плеер
Ресурс тесно сотрудничает с его базой данных собранных музыкальных произведений. Запишите звучащую песню на диктофон, а затем подключите его к программе для прослушивания. Через несколько секунд Google предоставит активную ссылку на существующую композицию.
Как можно найти музыку из фрагментов песен в Интернете с помощью приложений
При поиске новой музыки вы часто оказываетесь в ситуации, когда вы знаете текст и мелодию, но исполнитель неизвестен. В этом случае могут помочь специальные приложения, которые работают только на мобильных устройствах.

В качестве устройства хранения музыки можно использовать обычный MP3-плеер с наушниками
Голосовой помощник Алиса
Все давно знают, что этот помощник стал многофункциональным. Теперь, если вы дадите команду голосовому помощнику и произнесете несколько строк песни или споете ее, Алиса найдет песню в Интернете в течение нескольких минут. Более того, с помощью этого интерфейса песня может быть загружена сразу же после поиска в браузере.
Это удобный помощник, который предоставляется для мобильных устройств Android и iPhone. Вы можете провести включенным гаджетом в направлении воспроизводимой музыки, и тогда активный поиск определит исполнителя и название.
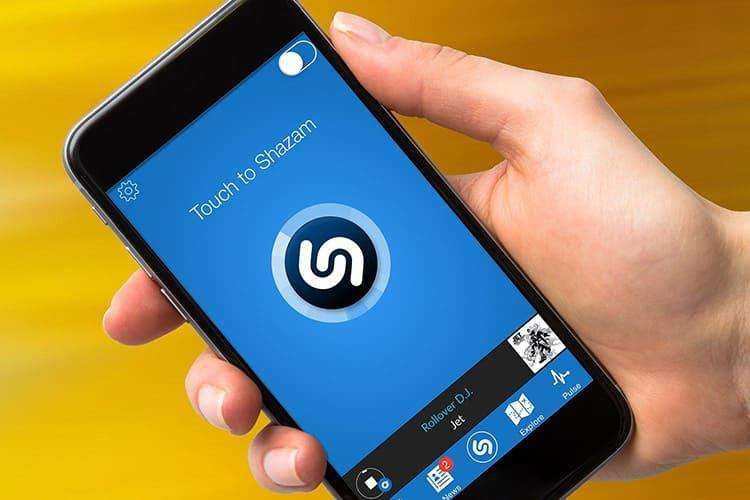
Песни также можно загружать на USB- и SD-носители.
Google Аудиопоиск или Поиск звука в Google Play
Ресурс работает исключительно на основе своей базы данных собранных музыкальных треков. Запишите исполняемую песню на диктофон, а затем подключите его к программе для прослушивания. Через несколько секунд Google предоставит активную ссылку на существующую композицию.
Флешки Micro USB можно использовать со специальными адаптерами или кардридерами для записи
Когда речь идет о поиске музыки на основе текста на вашем компьютере, вам нужен браузер и любая поисковая система. Введите весь текст, и вы найдете исполнителя, у которого можно скачать песню. Голосовой помощник Алиса также можно использовать на компьютере.
Если карта памяти будет повреждена, вы не сможете записывать музыку должным образом.
Затем откроется стандартное окно, похожее на Проводник, в котором нужно переместить дорожки, которые вы хотите записать, в самый низ.
Запись музыкального компакт-диска
👉 ШАГ 1
Я бы посоветовал начать с марки и модели вашего устройства. радиоприемника (или устройства, для которого записывается диск). Эта информация обычно находится на корпусе устройства (см. наклейки).

Технические характеристики проигрывателя (магнитофона)
👉 ШАГ 2.
Теперь вам нужно выбрать тип тип дискаДалее необходимо выбрать тип диска, поддерживаемый вашим приводом. Эта информация будет напечатана практически на любом компакт-диске (в моем примере это CD-RW).

CD-RW, вставленный в привод CD-RW вашего компьютера
Просто вставьте CD-RW в устройство записи CD-RW вашего компьютера и перейдите к следующему шагу. 👇
👉 ШАГ 3: Выбор программы для записи дисков
- позволяет записывать как Audio CD, так и MP3 (данные и DVD также поддерживаются!) ;
- совместим с большинством накопителей и поддерживается Windows XP/7/8/10;
- компактный (всего несколько мегабайт!) и работает быстро (в отличие от Nero);
- Бесплатный, с удобным, ненавязчивым интерфейсом и полностью на русском языке.

Установка CD Burner XP является стандартной, поэтому здесь ее нет.
👉 ШАГ 4: Настройка программного обеспечения во время записи
После запуска программы выберите тип диска: Audio CD или MP3 (в зависимости от типа данных, который поддерживает ваш проигрыватель/CD).
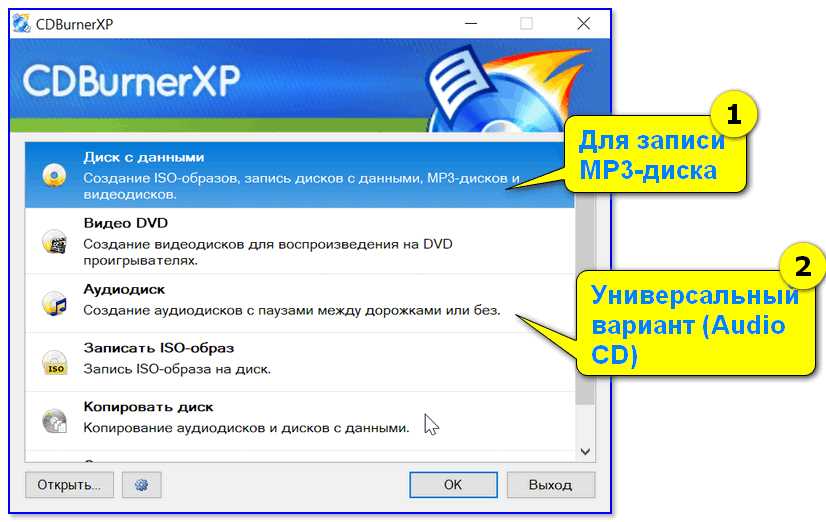
Выбор типа диска
Затем откроется стандартное окно, похожее на Проводник, в котором нужно перетащить дорожки, которые вы хотите записать, в нижнюю часть окна.
- Общий размер файлов, добавленных на диск MP3, не должен превышать 700 МБ (Большее количество не поместится на обычный компакт-диск*);
- Продолжительность музыки на Audio CD не может быть больше, чем 80 мин..!
В основном CD Burner XP показывает количество добавленных данных в нижней части окна. 👇
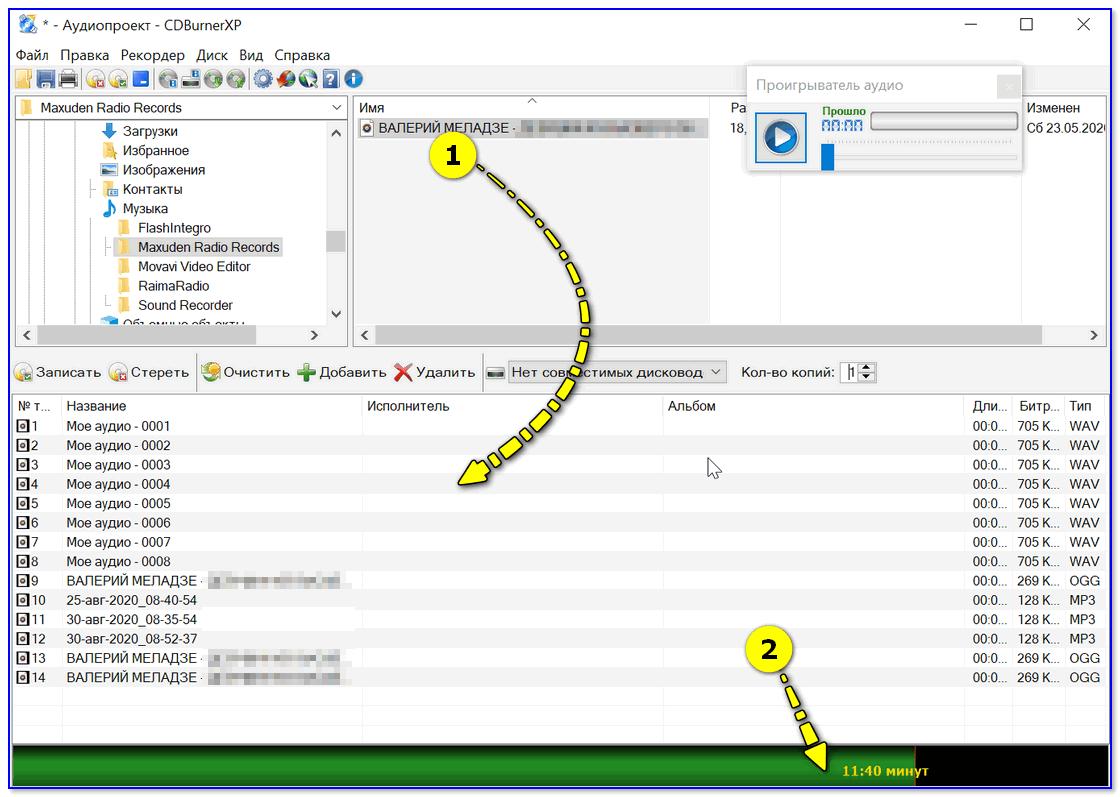

Сохранение существующего проекта
В настоящий момент существует множество проигрывателей, которые воспроизводят великое множество мультимедийных файлов, как звуковых, так и видео. Однако наибольшее распространение получили только некоторые из них. К лидерам программ воспроизведения, пожалуй, можно отнести: Windows Media Player, Media Player Classic, Winamp и Aimp.

- Как добавить музыку в проигрыватель
- Как закачать песни на плеер
- Как создать плейлист в наиболее популярных проигрывателях
Windows Media Player представляет собой стандартный плейер, который по умолчанию устанавливается вместе с вашей версией Windows. Изначально он воспроизводит базовый набор файлов звуковых и видео-форматов. Для того чтобы расширить список доступных для корректной работы программы расширений, необходимо установить кодеки.
Чтобы воспроизвести музыку в данном проигрывателе, следует выделить необходимый аудио-файл (несколько файлов), который, как правило, имеет формат mp3. Затем можно щелкнуть правой кнопкой мыши и выбрать в появившемся контекстном меню опцию «Открыть с помощью/Windows Media Player». Программа автоматически выполнит свой запуск и воспроизведение выбранного файла (файлов) или даже целой директории.
Media Player Classic очень похожа на предыдущую программу, которая, в принципе, отличается лишь своей визуальной формой. Для открытия файлов в данном плейере можно использовать те же самые способы. Кроме того, в окне самой программы можно открыть вкладку «Файл» (File), в которой выбрать пункт контекстного меню «Открыть файл» (Open File…) или «Открыть папку» (Open Directory). В появившемся окне поисковика, выберете требуемые файлы (директории), которые требуется воспроизвести.
Winamp, пожалуй, можно назвать самым распространенным проигрывателем. Он автоматически обновляется через интернет и предлагает пользователю большой выбор плагинов, форм визуализации и списка воспроизводимых форматов. Для проигрывания звуковых файлов можно использовать правую кнопку мыши для вызова контекстного меню, в котором необходимо выбрать вкладку «Воспроизвести в Winamp». Также можно в самой программе воспользоваться кнопкой Add. После ее нажатия необходимо выбрать в появившемся окне Add URL - интернет-адрес ресурса, с которого вы хотите воспроизвести тот или иной звуковой фай, либо же Add DIR - выбор папки, расположенной на жестком диске вашего компьютера или съемном носители, подключенном к ПК.
Последним из рассматриваемых проигрывателей является AIMP. Он во многом похож на Winamp, как по доступным функциям, так и по форме визуализации. Единственное отличие от своего собрата заключается в том, что вместо кнопок Add и Rem (удалить) в вашем распоряжении имеются «+» и «-», смысл которых заключается в добавлении и удалении файлов из списков воспроизведения.
Для этого нужно сначала выбрать сайт,с которого можно скачать нужную Вам музыку. Соединить плеер с компьютером( через USB кабель или непосредственно,в зависимости от конструкции плеера). Проверить есть ли на плеере достаточно свободного места ( правая кнопка - свойства) и скачать музыку на плеер,указав в появившемся окне: компьютер - съёмный диск( плеер). Вы можете таким же образом скачать музыку в любую папку или на рабочий стол компьютера,а потом перенести ее на плеер по схеме копировать - вставить.
Для того, чтобы скачать (скинуть) музыку на mp3-плеер, нужно иметь специальный USB-кабель.
С его помощью плеер подключается к компьютеру.
USB-кабель всегда входит в один комплект с плеером при покупке.

После того как вы подключили плеер к компьютеру или ноутбуку, нужно убедиться, что он был обнаружен:
1) На экране плеера должна высветиться специальная картинка. Например, такая:

2) Также нужно открыть список подключенных устройств, в нашем случае это Cyber 3L.

Для подключения плеера лучше использовать порты, которые находятся на задней части системного блока.
Если компьютер не видит плеер, то в первую очередь можно попробовать подключить его в другой USB-порт или с помощью другого USB-кабеля.
Если ничего не получилось, то проблема скорее всего заключается в том, что на компьютере отсутствуют драйверы для вашего устройства.
Эти драйверы можно взять с сайта производителя плеера.
I вариант.
1) Открываем нужную папку с песнями.

3) Теперь ждём, пока вся выбранная музыка скопируется на плеер.

4) Осталось убедиться, что все песни скопированы.

II вариант.
1) Нужно открыть 2 разных окна, которые не являются развёрнутыми на весь экран.
Первое окно будет папка-источник, то есть папка, где находятся музыкальные файлы.
Второе окно будет папка-получатель, то есть плеер.
2) Далее выделяем нужные mp3-файлы и перетаскиваем их во второе окно (плеер). Начнётся операция копирования.
III вариант.
1) Сначала по аналогии с 1 способом выделяем нужные файлы и вызываем контекстное меню.
2) Теперь выбираем пункт "Копировать".

Если же вы не хотите оставлять эти файлы на компьютере, то выберите "Вырезать".
3) Далее открываем плеер, щёлкаем в любое свободное место окна правой кнопкой мыши.

Откроется меню, в котором нужно выбрать пункт "Вставить".
IV вариант.
Перекинуть музыку на плеер конечно можно не только с помощью проводника Windows, но и с помощью файловых менеджеров.
Например, Total Commander.
1) В левой панели открываем съемный диск плеера:

В правой панели выбираем папку с музыкой.

Можно и наоборот.
2) Теперь выделяем файлы.
Для этого нужно зажать клавишу "Ctrl" и последовательно щёлкать левой кнопкой мыши на нужных песнях (они будут подсвечиваться другим цветом).

3) Копирование выполняется с помощью клавиши "F5".

После нажатия "F5" появится окно подтверждения данной операции, жмём на "OK".
4) Вот и всё. Теперь остаётся подождать окончания копирования.
V вариант.
Вы скачиваете музыку из Интернета и хотите, чтобы она сразу попадала на плеер (минуя жёсткий диск компьютера).
В этом случае нужно изменить папку загрузок в настройках браузера.
Вот как это делается в Яндекс Браузере:
1) Открываем настройки (три горизонтальных полосы).
2) Прокручиваем страницу с настройками до самого конца и нажимаем на кнопку "Показать дополнительные настройки".
3) В пункте "Скачанные файлы" будет специальное поле, где вы можете выбрать новое место для загрузки файлов из Интернета.

Для этого нажимаете на кнопку "Изменить" и выбираете диск плеера.
Всё готово, теперь все песни будут скачиваться сразу на плеер.
Подключаем наш плеер к нашему компьютеру, обычно это делается через вот такие переходнички, я через такой подключаю свой смартфон к компьютеру:

или через USB-кабель, предназначенный как раз для этого - для соединения различных гаджетов с компьютерами.
После подключения компьютер должен увидеть плеер.
Открываем на компьютере папку с выбранной для перекидывания на плеер музыкой, выделяем нужные композиции. Дальше можно действовать несколькими способами:
1.) Открыть папку плеера, и просто перетащить мышкой выбранные треки в эту папку, я чаще всего делаю именно так.
3.) В том же меню (см. п.2) выбираем опцию "Копировать" или "Вырезать", это зависит от того, хотите вы именно скопировать музыку на плеер, или перенести, не оставив ее на компьютере. Затем переходим в папку плеера, там также нажимаем ПКМ и выбираем опцию "Вставить".
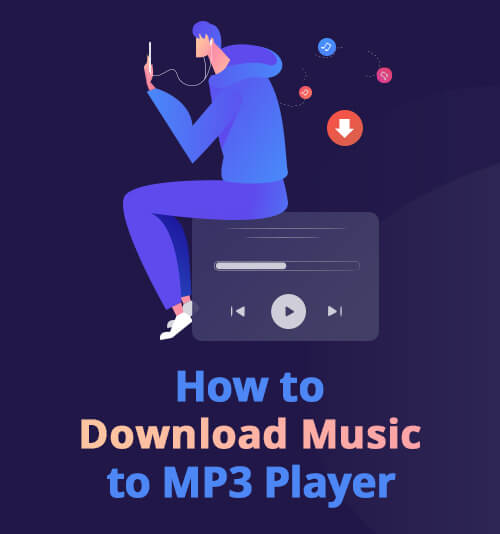
Если вам интересно, как download music to mp3 player? This is article will show you how to do it.
Вы слушали свою любимую песню и хотели бы, чтобы она была на рабочем столе, когда вы не в сети? Или вы хотели бы слушать свою песню на mp3-плеере или смартфоне, когда вы пробуетесь? Отличная идея.
Я скажу вам, как это сделать. Это действительно простой процесс, так что не волнуйтесь.
Существует множество сайтов и методов, которые предлагают вам возможность узнать, как бесплатно загружать музыку в mp3-плеер, но многие из них не безопасны, практичны, надежны и заслуживают доверия с самого начала.
Поэтому мы даем вам два лучших и проверенных способа бесплатно скачать музыку на mp3-плеер.
Теперь давайте начнем.
СОДЕРЖАНИЕ
Способ 1. Как скачать музыку на MP3-плеер онлайн
В этом разделе я покажу, как загружать музыку в MP3-плеер с помощью AmoyShare Бесплатный MP3 Finder.
Одним из замечательных способов загрузки аудио в mp3-плеер, с множеством отзывов от довольных пользователей, является загрузка музыки с помощью AmoyShare Free MP3 Finder. Отличный метод, который дает вам свободу выбора доступных форматов и качества песен, которые вы хотите загрузить на свой mp3-плеер. К счастью, сайт не может быть проще в использовании, чем он есть, но я все равно дам вам краткое руководство по его использованию. Пристегнитесь!
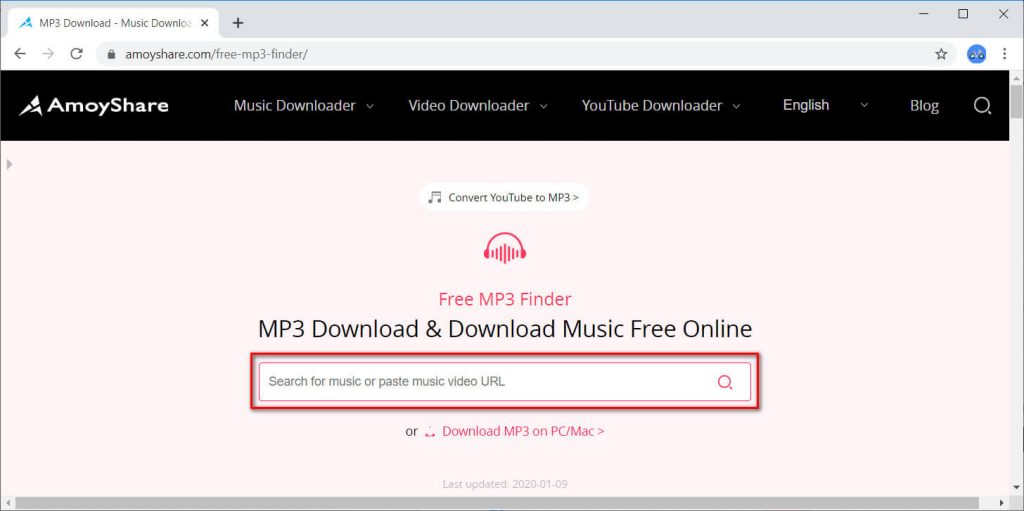
Просто скопируйте понравившуюся ссылку на песню в большое текстовое поле и щелкните значок поиска. Так же, как мы показали вам на картинке ниже:
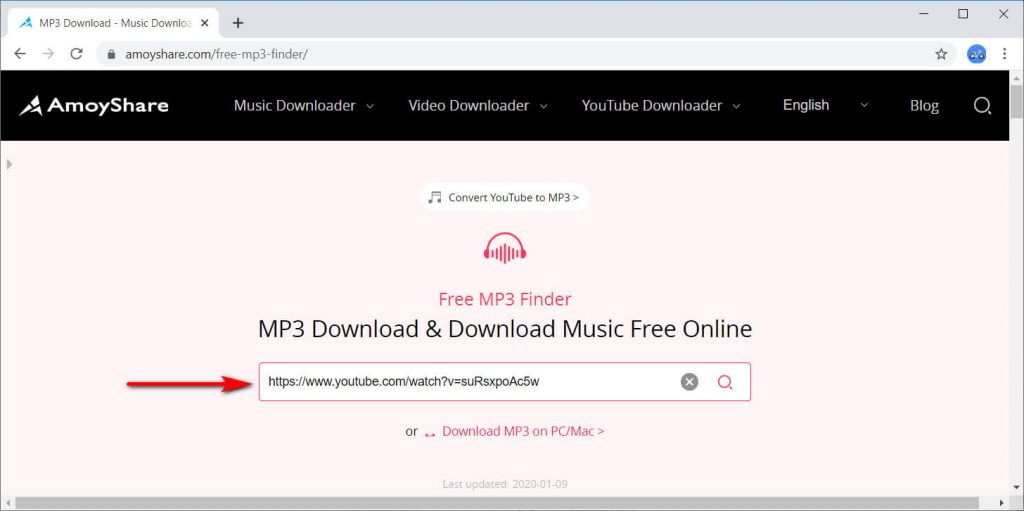
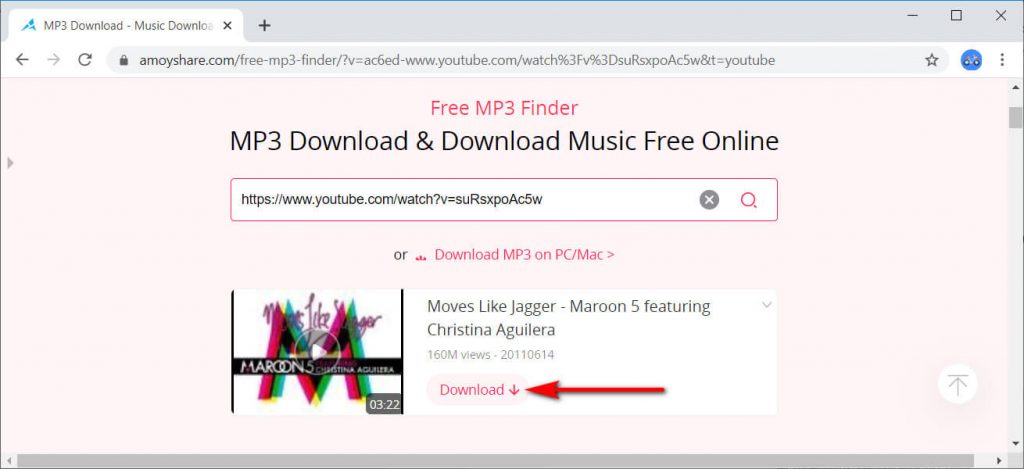
Теперь, когда вы нажали эту кнопку, подождите несколько секунд и просто выберите один из доступных форматов, которые вы хотите загрузить. Просто нажмите на нужный формат и сохраните его на своем компьютере. Визуальное руководство ниже:
Теперь вам нужен USB-кабель для подключения MP3-плеера к компьютеру или планшету. Найдите музыкальный файл, который вы скачали, и перетащите его на свой MP3-плеер.
Если вы хотите узнать, как загружать музыку на MP3-плеер с планшета, вы также можете использовать этот метод.
Все сделано! Теперь вы можете пойти послушать это!
Способ 2. Как скачать музыку на MP3-плеер с программным обеспечением
Вы узнали, как загружать музыку на MP3-плеер с компьютера.
Теперь в этом разделе я покажу вам еще один отличный вариант для загрузки музыки в mp3-плеер.
То есть с помощью настольного программного обеспечения под названием AnyMusic, Это отличная альтернатива для людей, которые не хотят заниматься просмотром веб-страниц и просто хотят быстро и надежно скачивать музыку.
Программа невероятно проста в использовании, и у вас не будет проблем с ней. Это отличное программное обеспечение с множеством функций премиум-класса, простое в использовании и, самое главное, оно бесплатное. Давайте начнем с быстрого урока:
Получите неограниченное количество скачиваний музыки со скоростью 320 кбит / с
Читайте также:


