Как добавить файл в imovie
Вы можете использовать iMovie для выполнения большинства работ по редактированию видео и аудио, таких как вырезание, объединение, наложение текста, добавление переходов и многое другое. Конечно, вы также можете добавить в iMovie музыку, озвучивание и аудиоклипы без авторских прав. Аудио библиотека по умолчанию не подходит для использования. Таким образом, многие пользователи предпочитают добавлять музыку в приложение iMovie из загруженных файлов.
Проблема в том, как поместить звук поверх видео в iMovie при использовании Mac или iPhone. Если вы ищете способ прикрепить аудио к видео в iMovie, вы просто попали в нужное место. Эта статья покажет вам подробные шаги, чтобы объединить видео и аудио вместе.
Часть 1: перед началом работы конвертируйте музыку в форматы, совместимые с iMovie
Не все аудиофайлы совместимы с iMovie. Поддерживаемые форматы аудио для iMovie содержат MP3 , WAV , M4A , AIFF и AAC , Если вам не удается добавить музыку в проект iMovie, возможно, ваши музыкальные файлы имеют неправильный формат. Чтобы конвертировать аудио в формат iMovie, вы не должны пропустить Apeaksoft Video Converter Ultimate.
Программа способна конвертировать различные аудио файлы с и на многие популярные устройства. Высокая скорость конвертирования и высокое качество выпускаемой продукции являются мощными. Кстати, вы можете копировать DVD или конвертировать видео в MP3, AAC или другие форматы, совместимые с iMovie. Одним словом, это ваша лучшая программа для конвертации аудио в iMovie.
- Конвертируйте любые аудио / видео / домашние DVD в MP3, M4A, AAC, AIFF и другие форматы, поддерживаемые iMovie.
- Клип и объединить любой аудио файл.
- Настройте аудио кодер, частоту дискретизации, каналы и битрейт.
- Поддержка пакетного преобразования звука.
- Быстрое ускорение и без потерь.
Шаг 1Бесплатно скачайте, установите и запустите программу-конвертер iMovie. Нажмите «Добавить файл», чтобы импортировать аудиофайлы с рабочего стола или подключенного жесткого диска.
Шаг 2Разверните список «Профиль» внизу. Выберите выходной аудиоформат для импорта iMovie. Вы также можете ввести формат, который хотите сохранить для iMovie, в строке поиска.

Шаг 3Нажмите «Настройки», чтобы настроить параметры вывода звука. Вы можете установить каждую опцию по очереди.

Шаг 4При необходимости отрегулируйте звуковые эффекты. Наконец, нажмите «Конвертировать», чтобы конвертировать музыку в iMovie без потери качества.
Часть 2: Как добавить музыку в iMovie на Mac
Из-за законов об авторском праве большинство платформ для обмена видео будут удалять или монетизировать ваши видео, чтобы платить владельцам авторских прав. Не рекомендуется добавлять музыку DRM в iMovie. Вы можете скачать бесплатно музыку вместо iMovie. Есть также много бесплатных песен, которые вы можете скачать.
Фоновая музыка будет воспроизводиться с видеоклипами одновременно. Вы можете создать другую атмосферу, используя соответствующие песни или озвучку. Вы можете поместить фоновую музыку в любую позицию на временной шкале. Видео сюжеты не будут затронуты.
Шаг 1Запустите iMovie. Откройте проект, в который вы хотите добавить фоновую музыку.
Шаг 2Щелкните «Аудио» на верхней панели инструментов. Выберите «Музыка», «Звуковые эффекты» и «GarageBand» в категории «Аудио».
Шаг 3Найдите и выберите музыкальный файл. Перетащите его в нужное место, чтобы добавить музыку к своему видео в iMovie. Другими словами, перетащите его под временную шкалу, которую вы редактируете. Временная шкала клипов с фоновой музыкой окрашена в зеленый цвет.
Для аудио, которое вы по ошибке добавили в iMovie, вы также можете убери это выбрав «Отключить звук» из контекстного меню.
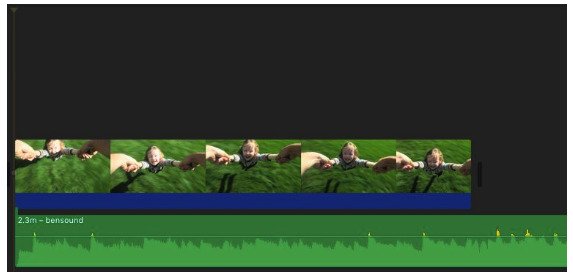
Шаг 4При необходимости вы можете размещать, обрезать и редактировать фоновую музыку в iMovie.
Шаг 5Если вы хотите добавить части музыки в iMovie, вы можете выбрать диапазон сигнала. Затем перетащите обрезанный аудиоклип на временную шкалу, чтобы добавить звук в iMovie.
Более того, вы можете использовать готовые шаблоны для создать слайд-шоу с музыкой в iMovie.
Часть 3: рекомендуемая альтернатива iMovie для Windows
iMovie по-прежнему требует определенных кривых обучения. Если вы хотите получить больше готовых и настраиваемых стилей, возможно, Apeaksoft Slideshow Maker может быть вашим легким выбором. Вы можете создавать слайд-шоу и видео с аудио, видео и изображениями во всех форматах.
Более того, вы можете получить не только интересные темы рекламных эффектов, но и отличные инструменты редактирования. Мощный музыкальный процессор позволяет пользователям добавлять или удалять фоновую музыку в один клик. Вы также можете настроить продолжительность и установить воспроизведение петли в альтернативе iMovie для Windows.
- Один клик, чтобы установить фоновую музыку.
- Получите встроенный видеоредактор.
- Предоставьте темы слайд-шоу 10 и сотни настраиваемых фильтров и эффектов.
- Редактируйте каждое видео, фото и аудио файл отдельно, чтобы получить идеальные эффекты.
Шаг 1Запустите альтернативное программное обеспечение iMovie на ПК. Нажмите «Добавить файлы», чтобы добавить файлы мультимедиа.
Шаг 2Нажмите «Добавить фоновую музыку», чтобы добавить песню в альтернативу iMovie. Щелкните «Сохранить исходную звуковую дорожку», чтобы сохранить качество звука.

Шаг 3Нажмите «Редактировать аудио», чтобы открыть аудиоредактор. Вы можете обрезать аудиофайл с помощью «Продолжительности». Отрегулируйте громкость фоновой музыки. Отметьте перед «Циклическое воспроизведение», если необходимо. Затем используйте параметры «Воспроизведение» и «Пауза», чтобы проверить звуковой эффект. Нажмите «ОК», чтобы сохранить изменения звука.

Шаг 4Выберите тему слайд-шоу: свадьба, путешествия, мода, Рождество и многое другое. Вы можете редактировать эту тему с помощью инструментов текста, перехода, фильтра и элемента. Наконец, нажмите «Экспорт», чтобы сохранить видео.

Часть 4: Как добавить музыку в iMovie на iPhone
Хотя у вас есть премиум-аккаунт Spotify, вы по-прежнему не можете добавлять музыку в iMovie из Spotify. В iMovie есть коллекция саундтреков, которые могут автоматически соответствовать длине вашего проекта iMovie. Если ваши аудиофайлы сохранены в iCloud Drive, вы можете напрямую добавить песню в видео в приложении iMovie. Кстати, песни, созданные GarageBand, Logic Pro X и другими подобными приложениями, также поддерживаются iMovie.
Если вы не хотите нарушать условия лицензии на музыку, вы можете бесплатно добавить музыкальную тему в iMovie. Ну, вы также можете записывать аудио на iPhone добавить музыку в iMovie без загрузки или DRM. Не забудьте проверить длину фоновой музыки iMovie. В противном случае iMovie автоматически зациклит импортированную песню.
Шаг 1Откройте свой проект iMovie. Нажмите «+ (Добавить мультимедиа)», а затем «Аудио».
Шаг 2Выберите «Саундтреки», чтобы получить доступ ко всем сохраненным аудиофайлам.
Шаг 3Нажмите «+ (Добавить аудио)» и «Аудио», чтобы добавить музыкальную тему или звуковые эффекты в iMovie.
Шаг 4Вы можете выбрать «Моя музыка», чтобы добавить фоновую музыку в iMovie на iPhone.
Шаг 5Выберите «iCloud Drive», чтобы добавить музыку в iMovie на iPhone из папки iCloud Drive.
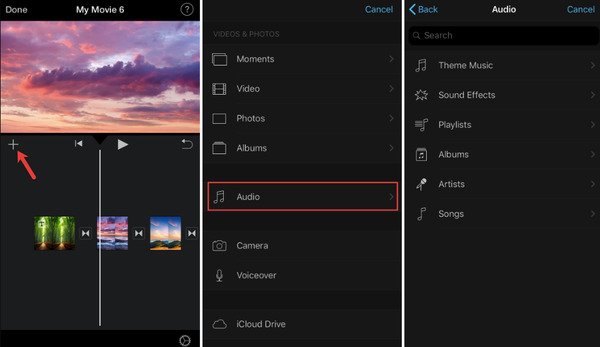
Часть 5: Как добавить музыку в iMovie из iTunes
Вы можете синхронизировать песни из вашей музыкальной библиотеки с iTunes. Если вы ранее синхронизировали музыку iTunes с iPhone, вы также можете добавить музыку iTunes в проект iMovie для дальнейшего редактирования. Кроме того, вы можете записывать подкасты как MP3 для добавления музыки в iMovie без iTunes. Просто загрузите загруженные музыкальные файлы в iMovie как обычные песни.
Шаг 1Откройте новый проект в iMovie.
Шаг 2Выберите «+», а затем «Аудио».
Шаг 3Убедитесь, что на левой панели выбран «iTunes».
Шаг 4Вы можете увидеть всю медиатеку iTunes. Выберите музыку, которую вы хотите добавить в iMovie.
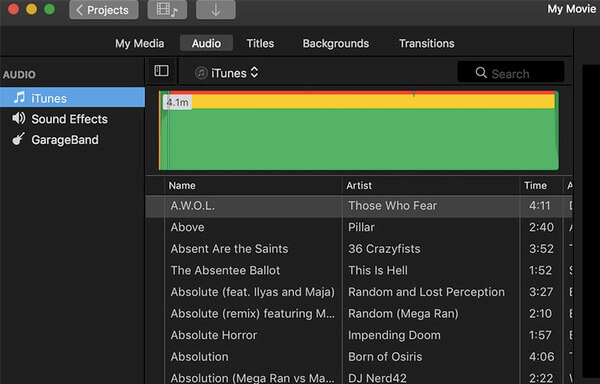
Вы можете добавить музыку в iMovie с локального диска, iTunes, iCloud или других мест здесь. Кроме того, вы можете даже записывать музыку аудио импортировать в iTunes. Если вы хотите добавить только фоновую музыку к своему видео, Apeaksoft Slideshow Maker - также ваш разумный выбор. Вы можете создать потрясающее видео с музыкой с половиной времени без особых усилий.
Ниже описаны различные способы импорта медиафайлов в медиатеку Вашего устройства, чтобы они отображались в медиабраузере.
Импорт медиафайлов с помощью функции «Фото iCloud»
Можно использовать функцию «Фото iCloud», чтобы Ваши фото и видеоклипы были доступны на всех Ваших устройствах. Так, если Вы сделаете фото на свой iPhone, оно автоматически появится на всех остальных Ваших устройствах, где включена функция «Фото iCloud».
Важно! Для использования функции «Фото iCloud» требуется настроить iCloud на устройстве под управлением iOS 8.3 или новее либо iPadOS 13 или новее. Включив Фото iCloud, Вы не сможете переносить фотографии и видеоклипы с компьютера Mac с помощью iTunes или Finder.
На каждом из своих устройств выберите «Настройки» > [имя учетной записи] > «iCloud» и убедитесь, что на них выполнен вход с использованием одного и того же Apple ID.
В Настройках iCloud на каждом устройстве выберите «Фото», а затем включите Фото iCloud.
Откройте iMovie на iPhone или iPad, а затем откройте проект для редактирования.

Некоторые медиафайлы могут храниться в iCloud, а не на устройстве. Если при касании фото или видеоклипа в медиабраузере появляется кнопка «Загрузить» , коснитесь этой кнопки, чтобы загрузить медиафайл в медиатеку фото на Вашем устройстве.
Импорт медиафайлов с другого устройства с помощью AirDrop
В iMovie или приложении «Фото» на устройстве, данные с которого Вы хотите перенести, коснитесь нужного видеоклипа, фотографии или фильма.
Если другое устройство автоматически не отображается, убедитесь, что функция AirDrop включена на обоих устройствах в центре управления.
На устройстве, на которое хотите перенести данные, коснитесь «Принять» при отображении предупреждения AirDrop.
Импортированный медиаматериал добавляется в медиатеку. Для добавления этого медиаматериала в проект фильма или трейлера в iMovie следуйте инструкциям раздела Добавление видеоклипов и фото в iMovie на iPhone.
Импорт медиафайлов с iCloud Drive

Коснитесь кнопки «Добавить медиа» > «Файлы».
Коснитесь «Обзор» > «iCloud Drive», перейдите к клипу, который Вы хотите импортировать, и касанием выберите его.
Импорт медиафайлов с компьютера Mac с помощью Finder
Если на Вашем Mac установлена macOS Mojave 10.14 или более ранняя версия, см. раздел Импорт медиафайлов с компьютера Mac под управлением macOS Mojave 10.14 или более ранней версии ниже.
Важно! Если Вы используете функцию «Фото iCloud», Вы не сможете перенести свои фото и видеоклипы с помощью Finder.
Подключите устройство к Mac и откройте окно Finder на Mac (нажмите в любом месте на рабочем столе, затем в отобразившемся вверху меню выберите «Файл» > «Новое окно Finder»).
Через несколько мгновений устройство появится в боковом меню окна Finder.
Нажмите имя устройства в боковом меню, а затем в строке под именем устройства выберите «Файлы».
Перетяните файлы, которые хотите добавить, на значок iMovie в окне Finder устройства.
После завершения переноса видеоклипы и фото станут доступными в медиабраузере в iMovie.
Откройте iMovie на устройстве.

Откройте проект, затем коснитесь кнопки добавления медиафайлов .
Коснитесь «Обзор», затем перейдите к месту размещения объекта, который Вы хотите добавить, и выберите этот объект касанием.
Импорт медиафайлов с компьютера Mac под управлением macOS Mojave 10.14 или более ранней версии
Если на Вашем Mac установлена macOS Catalina 10.15 или новее, см. раздел Импорт медиафайлов с компьютера Mac с помощью Finder выше.
Важно! Если используется Фото iCloud, Вы не сможете перенести свои фотографии или видеоролики с помощью iTunes.
Подключите устройство к компьютеру и откройте на компьютере iTunes.
Через несколько мгновений устройство появится в iTunes в окне «Медиатека».
Выберите «Фото» на панели слева.
Выберите «Синхронизировать фотографии», а затем выберите альбом или папку во всплывающем меню.
чтобы экспортировать фотографии из приложений «Фото», iPhoto или Aperture на свое устройство, выберите «Фото», «iPhoto» или «Aperture».
Выберите один из следующих параметров, чтобы указать, какие фотографии будут перенесены:
Все фотографии и альбомы. Все фотографии и альбомы будут перемещены на устройство.
Выбранные альбомы. Только выбранные альбомы, события и папки будут перемещены.
При выборе параметра «Выбранные альбомы» необходимо выбрать объекты для переноса в появившемся списке.
Выполните любое из следующих действий.
Добавление только фотографий и видеоклипов, помеченных как избранные. Выберите «Только избранные».
Добавление видеоклипов. Выберите «Включить видео».
Добавление недавних фотографий и видеоклипов. Выберите «Автоматически включать фото за» и временной интервал из всплывающего меню.
После завершения переноса видеоклипы и фото станут доступными в медиабраузере в iMovie.
Импорт медиафайлов с компьютера с Windows
Подключите устройство к компьютеру и откройте на компьютере iTunes.
Через несколько мгновений устройство появится в iTunes в окне «Медиатека».
Выберите «Фото» на панели слева.
Выберите «Синхронизировать фотографии», а затем выберите альбом или папку во всплывающем меню.
также можно выбрать Photoshop Album или Photoshop Elements, чтобы экспортировать фотографии непосредственно из этих приложений на Ваше устройство.
Выберите один из следующих параметров, чтобы указать, какие фотографии будут перенесены:
Все фотографии и альбомы. Все фотографии и альбомы будут перемещены на устройство.
Выбранные альбомы. Только выбранные альбомы, события и папки будут перемещены.
При выборе параметра «Выбранные альбомы» необходимо выбрать объекты для переноса в появившемся списке.
Выполните любое из следующих действий.
Добавление только фотографий и видеоклипов, помеченных как избранные. Выберите «Только избранные».
Добавление видеоклипов. Выберите «Включить видео».
Добавление недавних фотографий и видеоклипов. Выберите «Автоматически включать фото за» и временной интервал из всплывающего меню.
После завершения переноса видеоклипы и фото станут доступными в медиабраузере в iMovie.
В открытом проекте прокрутите временную шкалу и установите указатель воспроизведения (белую вертикальную линию) в том месте, где нужно добавить видеоклип.
Новый клип добавляется до текущего клипа или после него, максимально близко к указателю воспроизведения.

Коснитесь кнопки «Добавить медиа» , затем коснитесь «Видео».
Коснитесь, чтобы выбрать категорию видео из списка.

Чтобы просмотреть клип перед добавлением в проект, коснитесь клипа, а затем коснитесь кнопки воспроизведения .
Также можно провести пальцем по видеоклипу влево или вправо, чтобы вручную просмотреть его. Это поможет точно определить, какую часть клипа Вы хотите использовать.

Если Вы используете Фото iCloud, некоторые медиафайлы могут храниться в iCloud, а не на устройстве. Если при касании клипа появляется кнопка «Загрузить» , коснитесь этой кнопки, чтобы загрузить медиафайл на устройство.
Выполните одно из следующих действий.

Добавление полного клипа в свой проект фильма. Коснитесь клипа, затем коснитесь кнопки «Добавить в проект» .

Обрезка клипа перед добавлением в проект. Коснитесь клипа, посредством перетягивания желтых меток обрезания выберите тот фрагмент клипа, который нужно добавить, затем коснитесь кнопки «Добавить в проект» .

Клип также можно обрезать уже после добавления в проект.
Добавленный фрагмент видеоклипа отображается в медиабраузере с оранжевой полосой снизу, указывая на то, что он уже используется в проекте. Один и тот же фрагмент видеоклипа можно использовать в проекте неограниченное количество раз.

Добавление фотографий
В проекты iMovie можно добавлять фотографии — как сохраненные в медиатеке, так и синхронизированные с Вашего компьютера.
Подробнее о съемке фотографий непосредственно в iMovie см. Запись видео и съемка фотографий в iMovie на iPhone.
В открытом проекте прокрутите временную шкалу и установите указатель воспроизведения (белую вертикальную линию) в том месте, где нужно добавить фотографию.
Если указатель воспроизведения находится на видеоклипе, то фотография будет добавлена до или после клипа, максимально близко к указателю воспроизведения.

Коснитесь кнопки «Добавить медиа» , затем коснитесь «Фото» или «Альбомы».
Коснитесь альбома, затем выберите фотографию, которую хотите добавить.

Примечание. Если Вы используете Фото iCloud, некоторые медиафайлы могут храниться в iCloud, а не на устройстве. Если при касании фото появляется кнопка «Загрузить» , коснитесь этой кнопки, чтобы загрузить фото на устройство.
Чтобы просмотреть фото перед добавлением, коснитесь и удерживайте его, пока оно не появится во всплывающем окне просмотра.

Коснитесь фото, затем коснитесь кнопки «Добавить в проект» .
Добавленная фотография отображается в течение 3–6 секунд в зависимости от длительности переходов до и после нее. Время отображения можно увеличить или уменьшить с помощью меток обрезания. Кроме того, к фотографии применяется эффект Кена Бернса , как будто оператор выполнял панорамирование и приближал камеру к изображению. Подробнее о настройке этого эффекта см. Настройка эффектов приближения в iMovie на iPhone.
wikiHow работает по принципу вики, а это значит, что многие наши статьи написаны несколькими авторами. При создании этой статьи над ее редактированием и улучшением работали авторы-волонтеры.
Добавляя изображения в iMovie, вы можете создать персональную катушку из неподвижных изображений, заполненную графическими эффектами, звуковыми эффектами и профессиональным редактированием. А также, вам будет проще сортировать ваши фотографии по дате, событию или отпуску. В дополнение, вы можете добавить изображения к проектам iMovie, которые используют видеоклипы, создавая индивидуальную катушку iMovie.
Откройте iMovie и выберите предыдущий проект iMovie, к которому желаете добавить неподвижные изображения, или создайте новый проект iMovie.

- Чтобы создать новый проект iMovie, откройте вкладку “File”, находящуюся рядом с панелью верхнего меню. Выберите "New Project"; появится диалоговое окно, запрашивая название нового проекта. Впишите название вашего проекта в поле "Project Name" и затем выберите настройки для опции "Aspect Ratio". Нажмите на "Create."


Выберите изображения, которые хотите добавить в проект iMovie, нажимая и выделяя изображение. Чтобы переместить несколько изображений одновременно, нажмите на изображение, затем удерживайте кнопку “Shift” на клавиатуре вашего компьютера и используйте кнопки стрелок или же нажимайте на каждую картинку по очереди, чтобы их выбрать.



Откройте программу iPhoto (или программу, в которой находятся изображения для импортирования в iMovie). Вы можете запустить iPhoto, нажимая на иконку с тропической картинкой и камерой на переднем плане.
Читайте также:


