Как добавить файл sql в phpmyadmin
В базе данных MySQL хранится динамический контент сайта (комментарии, аккаунты пользователей, размещённые посты и т. д.). Потеря подобной информации недопустима, поэтому нужно заранее позаботиться о резервировании данных.
Все таблицы из базы данных можно экспортировать в отдельный файл, который потом же импортировать обратно для восстановления информации. Кроме этого, созданный дамп БД можно использовать для переноса информации в другую базу MySQL.
Существует два способа импорта/экспорта:
- через веб-интерфейс PhpMyAdmin;
- подключившись к консоли MySQL локально или через SSH.
Подробнее о подключении через протокол SSH можно узнать здесь.
Все описанные действия с MySQL схожи по выполнению на любых операционных системах Linux.
Экспорт базы данных с помощью PhpMyAdmin
В первую очередь требуется выполнить вход в интерфейс PhpMyAdmin. Список существующих баз находится в верхнем левом углу.

Выбрав необходимую базу данных, нужно перейти в раздел «Экспорт».

Для быстрого экспорта подойдёт вариант «Быстрый – отображать минимум настроек», при котором используются оптимальные параметры переноса. Чтобы открыть список дополнительных опций, нужно выбрать метод «Обычный – отображать все возможные настройки».
Во вкладке «Формат» рекомендуется выставить расширение SQL (.sql) для экспортируемого файла. Но также можно использовать и другие форматы, такие как CSV (.csv) и XML (.xml).
Определившись с параметрами, остаётся выполнить экспорт нажатием «Вперёд». В браузере начнётся загрузка файла.
Экспорт базы данных MySQL через консоль
Экспорт базы данных выполняется с помощью утилиты MySQLdump:
Переменные в приведенном примере:
- «Login» – имя пользователя MySQL.
- «Password» – пароль пользователя MySQL.
- «db_name» – наименование базы данных.
- «db_name.sql» – конечный файл.
MySQLdump позволяет экспортировать базу данных с удаленного сервера (если хосту разрешено подключение):
*Вместо «XXX.XXX.XXX.XXX» указывается актуальный IP-адрес сервера.
Импорт базы данных с помощью PhpMyAdmin
Для начала необходимо авторизоваться в интерфейсе PhpMyAdmin и выбрать базу данных в левом верхнем углу. После этого стоит перейти в раздел «Импорт».

Теперь нужно нажать «Выбрать файл» и в открывшемся проводнике выбрать SQL-файл (принимаются также архивы Gzip, Bzip2, Zip). В разделе «Формат» отмечается расширение используемого файла.
Все остальные параметры изменять необязательно. Завершить импорт можно нажатием кнопки «Вперёд»
Импорт базы данных MySQL через консоль (замена существующей)
Для начала необходимо авторизоваться в командной строке MySQL:
*Вместо «Login» и «Password» вводятся действительные данные пользователя MySQL.
Теперь выбирается существующая база данных, с которой планируется дальнейшая работа:
*Вместо «db_name» вводится наименование существующей БД.
Остаётся выполнить импорт таблиц следующей командой:
*Вместо «db_name.sql» вводится путь до файла SQL (предварительно загружается на сервер).
Импорт и создание базы данных MySQL через консоль
Выше был описан способ импорта, при котором осуществляется замена таблиц в существующей базе данных. Но такой вариант не подойдёт, если БД изначально не существует. В таком случае потребуется сначала создать новую базу данных, а уже потом импортировать в неё таблицы из резервной копии.
Для начала необходимо авторизоваться в консоли MySQL:
*Вместо «Login» и «Password» вводятся действительные данные пользователя MySQL.
Далее нужно создать новую базу данных:
*Вместо «new_database» вводится собственное наименование базы данных.
На экране появится следующий вывод:
Теперь нужно выбрать созданную базу, чтобы все последующие команды относились к ней:

Добрый день друзья, сегодня мы с Вами научимся делать экспорт и импорт базы данных в PHPMyAdmin. Для чего это нужно, можете задать вопрос Вы. Прежде всего экспорт базы данных необходимо делать периодически для того чтобы в экстренных ситуациях Вы не потеряли важную для Вас информацию. Экспорт будет представлять собой небольшой файл, в котором будет храниться вся информация о БД. Для экспорта БД необходимо зайти в PHPMyAdmin и нажать на интересующую Вас БД. После этого вы увидите все находящиеся в ней таблицы и, не заходя в них, кликните на кнопку меню под названием экспорт. Перед Вами появится следующая страница:

Я советую Вам выбрать быстрый способ экспорта, а также в формате указать SQL. После этого вы можете нажать ок. Перед Вами появится окно, в котором Вам предложат сохранить файл.

Вы сохраняете файл в нужном для Вас месте, главное помните, куда Вы его сохранили, ведь он очень важен для нас.
Что касается обычного способа экспорта. Вы можете также его использовать, если Вам это необходимо, там присутствует множество дополнительных настроек, которые Вы можете задать при экспорте. Например, выбрать нужные таблицы из БД, указать кодировку, и многое другое. Если Вам интересна данная настройка, Вы можете ее посмотреть. Но мы с Вами не будем углубляться в данную настройку.
После того как вы сохраните файл у себя на компьютере я попрошу Вас удалить БД. Как это сделать я не буду Вам объяснять, т.к., мы уже это проходили. Не бойтесь удалять, мы все вернем с Вами на свои места.
Настало время заняться импортом базы данных. Переходим в меню импорт.

Выбираем обзор вашего компьютера, и указываем путь к нашему файлу. И нажимаем ок. Как видите, перед Вами появилась ошибка. Не пугайтесь, все дело в том, что мы с Вами импортировали не саму базу данных, а лишь все ее таблицы. Поэтому создайте вначале БД, зайдите в нее и нажмите кнопку импорт, проделав все указанное выше. Нажав кнопку ок, у Вас все получится, и если Вы все сделали правильно, ошибки появиться не должно.

Как видите, наша таблица вновь появилась на своем месте, а также все данные в ней были сохранены. Теперь Вы понимаете, какая замечательная возможность экспорт и импорт базы данных в PHPMyAdmin. Ведь если Вы потеряете в один день все ваши наработки за долгие годы, благодаря данному файлу Вы сможете все вернуть. На этом я с Вами прощаюсь до скорого.
5 последних свежих статей:

Методы alert, prompt, confirm в JavaScript
И снова я приветствую Вас в очередной теме посвященной языку JavaScript, в которой мы разберем методы alert, prompt, confrim.

Конструкция switch-case в JavaScript
Всем привет, сегодня мы рассмотрим с Вами конструкцию switch-case в языке JavaScript.

Всплывающая подсказка на CSS
Здравствуйте дорогие друзья, сегодня мы с Вами изучим еще одну тему посвященную языку CSS. И научимся реализовывать всплывающие подсказки на CSS.

Псевдокласс target в CSS
Сегодня мы рассмотрим еще одну возможность, которую предоставляет нам CSS3, а именно поговорим о псевдоклассе target, для чего он нам может быть нужен, и рассмотрим один из самых популярных способов его применения.

Как вставить видео с YouTube
Довольно часто Вы видите на различных ресурсах видео, которое хранится на сервисе youtube, но каким-то образом его можно воспроизвести на данном сайте. Об этом сегодня пойдет речь, и я расскажу Вам, как вставить видео с YouTube.
Данный интерфейс PhpMyAdmin также предоставляется в комплекте с CPanel, DirectAdmin, ISPmanager (на некоторых дистрибутивах).
В случае наличия PhpMyAdmin процесс работы с базой существенно упрощается, т.к. все действия будут производиться через веб-интерфейс.
- Подключаемся к PhpMyAdmin с правами mysql-пользователя – root (не путать с root-пользователем в Linux, т.к. это разные пользователи). По умолчанию, адрес доступа в PhpMyAdmin следующего вида:
- После входа нажимаем кнопку Импорт.
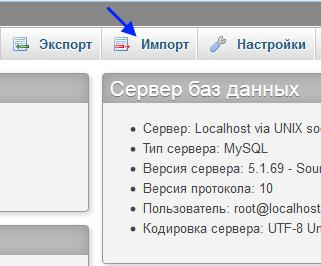
- В появившейся форме нажимаем на Browse и указываем путь к нашему sql-файлу с дампом базы.
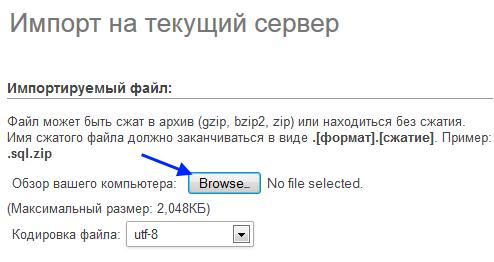
- После указания файла выбираем нужную кодировку и нажимаем на кнопку ОК внизу страницы.
- В результате будет загружена база данных из указанного файла. По окончанию загрузки база появиться в списке остальных существующих на сервере.
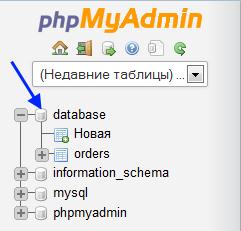
- Теперь необходимо создать пользователя для этой базы. Для этого кликаем на названии нашей базы данных, после чего в верхней навигационной панели нажимаем на кнопку Привилегии.

- В появившейся форме кликаем на Добавить пользователя.
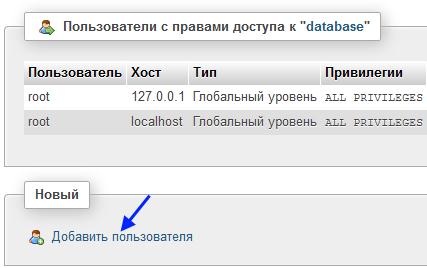
- В появившейся форме заполняем поля в разделе Информация учетной записи аналогично тому как указано в примере.
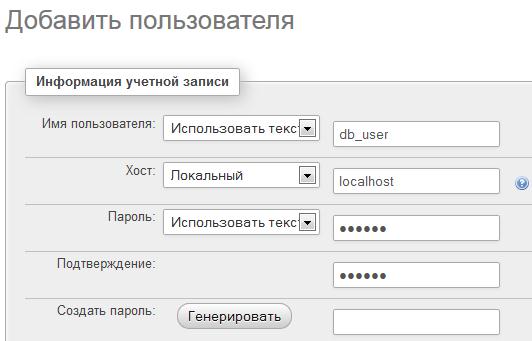
- Далее переходим к разделу База данных для пользователя и убеждаемся в том, что там установлена галочка перед пунктом Выставить полные привилегии на базу данных.
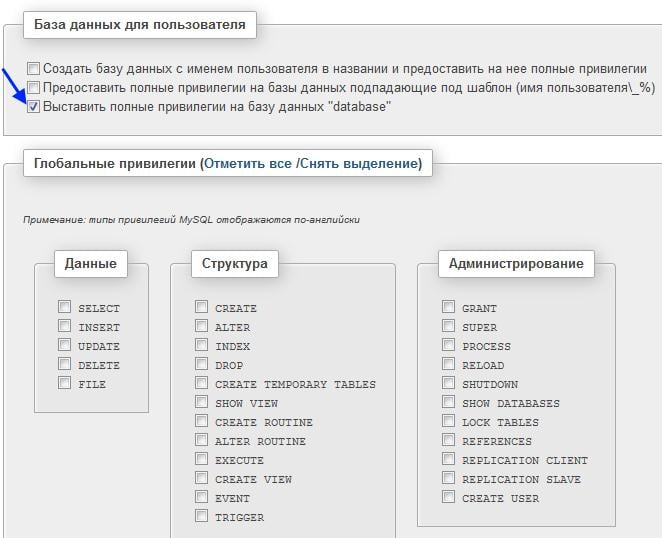
- При необходимости можно наделить этого пользователя глобальными привилегиями, но в нашем примере они не нужны.
- После указания необходимых прав нажимаем на кнопку ОК, расположенную внизу страницы, в результате чего созданный пользователь появится списке имеющих права доступа к данной базе.
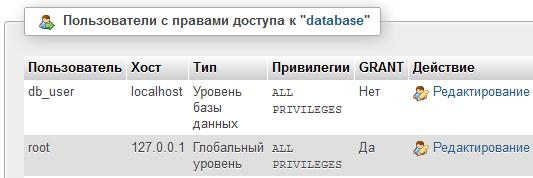
Импорт базы данных через PhpMyAdmin версии 2.*
Данный интерфейс PhpMyAdmin также предоставляется в комплекте с ISPmanager (на некоторых дистрибутивах).
- Подключаемся к PhpMyAdmin с правами mysql-пользователя – root.
- Нажимаем на кнопку Импорт на главной странице.
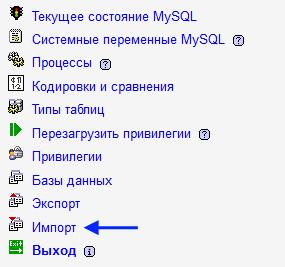
- В появившейся форме нажимаем на Обзор и указываем путь к sql-файлу с дампом базы.
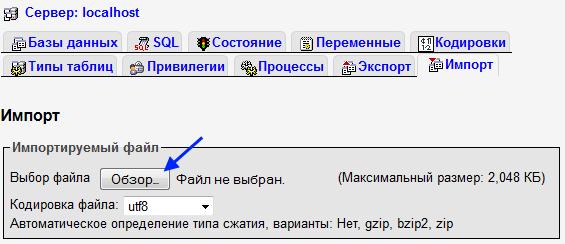
- После указания файла выбираем нужную кодировку и нажимаем на кнопку ОК внизу страницы.
- В результате будет загружена база данных из указанного файла. По окончанию загрузки база появиться в списке остальных существующих на сервере. В нашем случае была загружена база Database, в которой есть таблица orders.
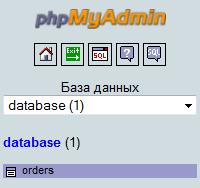
- Теперь необходимо создать пользователя для этой базы. Для этого на главной странице PhpMyAdmin нажимаем на кнопку Привилегии.
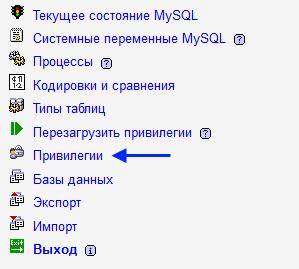
- В появившейся форме кликаем на Добавить пользователя.
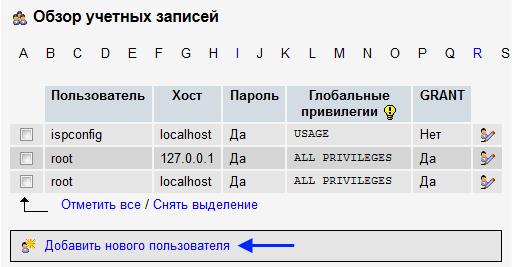
- В появившейся форме заполняем поля в разделе Информация учетной записи аналогично тому, как указано в примере.
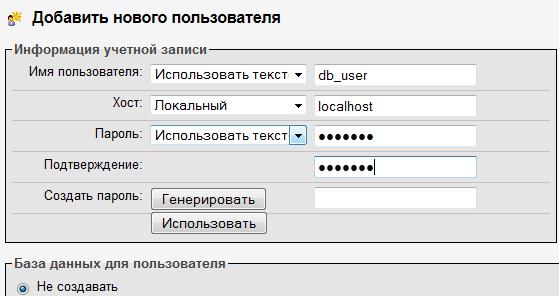
- При необходимости можно наделить пользователя глобальными привилегиями и установить ограничения на использование ресурсов. По окончании нажимаем на кнопку ОК внизу страницы.
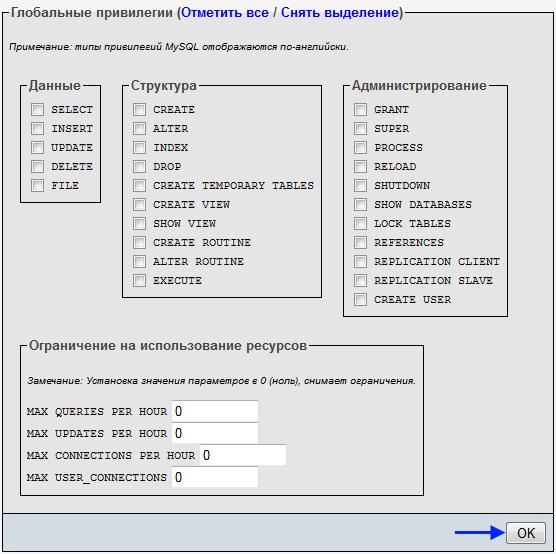
- После добавления пользователя выбираем его в списке существующих в разделе Привилегии путём нажатия на кнопку редактирования привилегий.
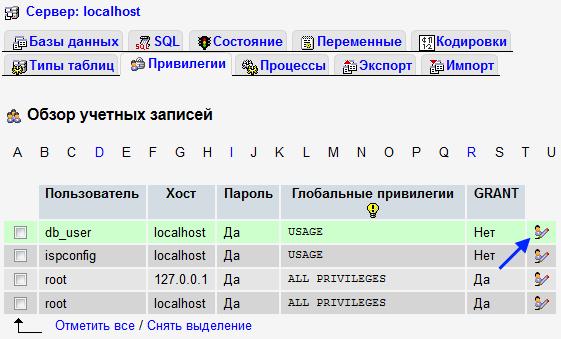
- В появившейся странице переходим к пункту Привилегии уровня базы данных, выбираем из списка добавленную базу данных.
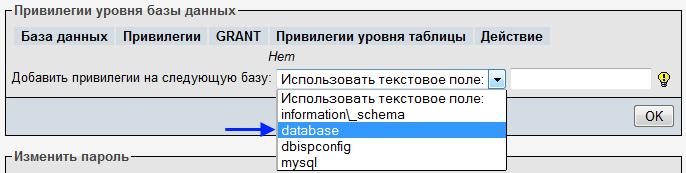
- После этого в пункте Привилегии уровня базы данных указываем необходимые привилегии для пользователя. Из соображений безопасности настоятельно не рекомендуется сразу устанавливать пользователю без необходимости полные привилегии. В дальнейшем вы в любой момент сможете эти привилегии изменить, если текущих будет недостаточно. По окончании нажимаем на кнопку ОК.
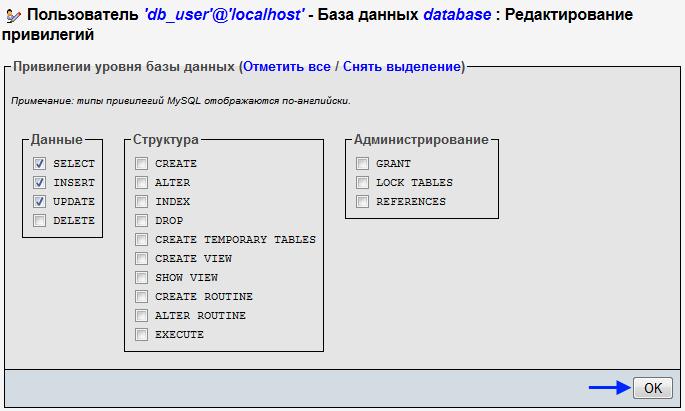
Импорт базы данных без PhpMyAdmin
При отсутствии PhpMyAdmin все описанные действия необходимо выполнять вручную через консоль. Но перед этим необходимо загрузить файл с дампом базы на VPS. Для этого можно использовать подключение по SFTP-протоколу с правами root.
Ограничения загрузки в phpMyAdmin
Загрузка базы данных через phpMyAdmin имеет ограничение на максимальный размер файла. Запустите приложение MAMP и щелкните «страницу WebStart», если она не открывается автоматически.
Открыть страницу WebStart в MAMP
На странице веб-старта будут показаны все детали установки вашего локального сервера. Перейдите в раздел PHP и щелкните ссылку phpinfo.

Найдите параметр post_max_size. Как вы можете видеть в приведенном ниже примере, MAMP по умолчанию устанавливает для этого параметра значение 8 МБ.
На странице веб-запуска щелкните ссылку phpMyAdmin или перейдите по URL-адресу «localhost / phpmyadmin» в адресной строке. Здесь вы можете увидеть все базы данных, используемые на сервере MAMP, и нажать кнопку «Импорт». Вы увидите, что максимальный размер импортируемого файла составляет 8 192 КБ, что является не чем иным, как ограничением 8 МБ, установленным в параметре post_max_size.

Максимальный лимит загрузки файлов в phpMyAdmin
Обратите внимание, что параметр «upload_max_filesize» также используется для ограничения размера загружаемого файла; Лимит phpMyAdmin определяется параметром post_max_size, так как это загрузка через HTML-форму. MAMP ограничит размер «upload_max_filesize» до 32 МБ, но phpMyAdmin по-прежнему будет использовать нижний предел в 8 МБ, как определено в «post_max_size».

Загрузить максимальный размер файла в MAMP
Увеличение лимита с помощью файла php.ini
Увеличить параметры PHP очень просто. Создайте простой текстовый файл, вставьте указанные ниже значения и сохраните его с именем «php.ini».
Перейдите в папку «/ Applications / MAMP / bin / php /» и откройте в MAMP версию PHP, которую вы используете. Вы можете просмотреть версию PHP, перейдя в «MAMP> Настройки…> PHP». Если вы используете версию 7.2.7, откройте папку «php7.2.7» и откройте папку «conf».

Проверить версию PHP в MAMP
Загрузите сюда файл «php.ini», чтобы увеличить значения в разделах phpinfo и phpMyAdmin. Но, по нашему опыту, это не поможет при загрузке файлов базы данных размером более 100 МБ.
Импорт большого файла базы данных MySQL
Если размер базы данных вашего живого сайта составляет 100+ МБ, то, скорее всего, импорт файла в phpMyAdmin просто не удастся. Также будут проблемы, когда у вас есть плагины безопасности и кеширования, у которых есть таблицы в базе данных. Эти плагины не позволяют загружать базу данных из-за отсутствия зависимостей или проверок.
Откройте приложение MAMP и убедитесь, что сервер MySQL работает. Вы должны увидеть, что статусы «MySQL Server» и «Apache Server» в приложении отображаются зеленым цветом.

Проверьте статус сервера MySQL в MAMP
Нажмите «Command + пробел», чтобы запустить поиск Spotlight на MacBook. Введите «терминал» и откройте приложение «Терминал». Введите команду ниже и нажмите Enter.

Ввод MySQL в Терминал
Перед загрузкой базы данных вам необходимо создать базу данных с таким же именем и использовать ее в командной строке mysql Terminal. Введите следующую команду, чтобы создать базу данных с именем «test_db».
Помните, что вы должны создать базу данных с тем же именем, которое вы загружали на шаге 1 с действующего сайта. В противном случае вам следует изменить базу данных. Теперь введите команду ниже, чтобы убедиться, что новая база данных создана успешно.
Эта команда покажет все базы данных текущего сервера MySQL, работающего с MAMP.

Наконец, введите команду ниже, чтобы использовать базу данных для импорта.

Использование базы данных, созданной
Введите команду ниже, чтобы импортировать базу данных, которую вы загрузили с реального сервера на шаге 1.
В этом примере мы используем имя базы данных как «test_db.sql», которое сохраняется в папке «/ Applications / MAMP / htdocs /». Если вы не знаете путь к базе данных, просто введите следующую команду в строке терминала и нажмите клавишу пробела, чтобы освободить пробел.
Откройте Finder и найдите файл базы данных, просто перетащите Терминал, чтобы добавить местоположение файла. Затем вы можете ввести оставшуюся команду ; COMMIT; чтобы завершить это.
Завершите ввод команды и нажмите Enter. Терминал начнет выгрузку базы данных и покажет статус выполнения запроса.

Прогресс дампа базы данных
После завершения сброса терминала откройте phpMyAdmin и убедитесь, что база данных успешно создана. В нашем примере мы успешно загрузили test_db в phpMyadmin в таблицы.

Помните, что после загрузки базы данных вам необходимо изменить URL-адреса с реального сервера на localhost, как описано в этой статье. После завершения всех шагов миграции вы можете проверить сайт localhost, на котором есть весь контент с действующего сайта.
Читайте также:


