Как добавить цензуру в movavi video
Movavi Video Editor — один из лучших видеоредакторов с отличным интерфейсом и сотнями функций. Бесплатная версия доступна всего 7 дней и оставляет прозрачный логотип компании снизу.
У нас же вы сможете скачать полную, plus версию с кряком!
Внимание!
Взломанные программы блокируются многими антивирусами. Перед загрузкой и установкой отключите их, особенно Windows Defender. Архивы с Movavi я тестировал на собственном компьютере, поэтому переживать за вирусы не нужно.
| Размер | 136 Мб |
| OS | Windows 7/8/8.1/10/11 |
| Язык | русский, украинский и ещё 20+ языков |
| Разработчик | Movavi LTD |
| Распространение | бесплатно / от 1500 рублей |
Возможности
- Многодорожечное редактирование: добавление новых треков, изменение порядка
- Улучшенный дизайн: шкала времени стала более компактной и удобной для навигации.
- Записывайте закадровый голос с помощью внутреннего или внешнего микрофона
- Захват звука с MIDI-клавиатуры и других устройств
- Загружайте видео и аудио файлы в любом популярном формате
- Автоматически улучшайте качество видео с помощью Magic Enhance
- Интеллектуальные предустановки вывода для просмотра на мобильных устройствах
- Улучшение яркости, контрастности и других настроек цвета
- Максимальное количество треков на временной шкале — 99
- Более быстрая обработка видео в формате Full HD и 4K
Как пользоваться?
С нашего сайта можно скачать полную версию Movavi Video Editor:
Этот инструмент позволяет закрывать ненужный участок видео или применять маску. Какова последовательность действий в использовании этого фильтра?
- Выбирайте раздел, носящий название «Выделение и цензура», кнопка которого скрывается под вспомогательной панелью или расположена в вертикальном меню.

- Выделяете часть клипа, где планируете размещать маску. Тогда на самом верху окна программы станут видны опции для дальнейшей настройки: вы можете сменить форму и размер пикселей, etc.

- Окошко просмотра (справа) отобразит ваш результат. Здесь же удаляйте или добавляйте дополнительные маски, нажимая соответствующую кнопку. Можно изменять их размер и расположение, перетаскивая элемент (для перемещения) или одну из его границ (для того, чтобы изменить размер).

- Как избавиться от эффекта цензуры? На участке записи будет звездочка, нажмите туда. Перед вами откроется список, там вы выберете искомый эффект и кликните «Удалить»(появится ниже).

Стабилизация видео
Можно стабилизировать сильно трясущееся изображение с камеры при помощи особого инструмента. Как это сделать?
- Вот как выглядит раздел «Стабилизация», выбирайте его.

- Немного выше появляется пункт, носящий аналогичное название: нажмите туда.

- Развернется окошко, содержащее настройки инструмента, которые позволяют регулировать точность и плавность стабилизации, а также ее радиус. Выставляйте нужные вам параметры и жмите «Стабилизировать».

- Если видео длительное, то, соответственно, увеличивается и время обработки. Следить за ходом стабилизации можно в отдельном окне: она отражается в виде %.

- Когда обработка будет закончена и окошко с прогрессом исчезнет, нажмите «Применить»: эта кнопка - в окне с настройками.

- Чтобы удалить эффект стабилизации, нажмите в углу миниатюры на звездочку (левый верхний). Теперь выбирайте необходимый эффект в открывшемся списке и нажимайте кнопку «Удалить».


Выбрав нужную версию программы и кликнув ссылку, Вам на компьютер скачивается дистрибутив приложения MediaGet, который будет находиться в папке «Загрузки» для Вашего браузера. Находим этот файл с именем программы и запускаем его. И видим первый этап установки. Нажимаем унопку «Далее»

Далее Вам предлагается прочитать и одобрить лицензионное соглашение. Нажимаем кнопку «Принимаю»

В следующем окне Вам предлагается бесплатное полезное дополнительное программоное обеспечение, будь то антивирус или бразуер. Нажимаем кнопку «Принимаю». Также Вы можете отказаться от установки дополнительного ПО, нажав кнопку «Отклоняю»

Далее происходит процесс установки программы. Вам нужно выбрать папку, в которую будут скачиваться нужные Вам файлы.

Происходит завершение установки. Программа автоматически открывается и скачивает нужные Вам исходные файлы.
Распаковать скачанный архив с помощью стандартных программ WinRar или 7-Zip.Если файл представлен в виде образа с расширением .iso его можно открыть с помощью бесплатной программы Daemon tools lite или Nero После извлечение установочных файлов, найти и запустить исполняющий файл программы, который как правило имеет расширение .exe Действовать согласно дальнейших подсказок программы установщика и не прерывать процесс установки программы некорректным способом.
Обратите внимание, что предоставляемое программное обеспечение выкладывается исключительно для личного использования и ознакомления. Все файлы, доступные для скачивания, не содержат вирусов и вредоносных программ.

Чтобы создать интересный, динамичный и захватывающий ролик, необязательно быть профессиональным монтажером. Достаточно постоянно прокачивать свои навыки: смотреть обучающие ролики, много снимать и использовать все инструменты видеоредактора. Например, при помощи функции отслеживания движения вы сможете наложить текст или графику на движущийся объект.
Заинтересованы? Читайте дальше, чтобы узнать больше и понять, как применять этот эффект на видео.
Для чего используется отслеживание движения в видео?
Инструмент motion tracking в роликах отслеживает траекторию движения объекта и закрепляет на нем изображение, текст, эмодзи или стикеры.
Отслеживание движения объекта считается функцией для продвинутых пользователей и используется профессиональных программах вроде Adobe After Effects или Vegas Pro. Что же делать новичкам, которые пока не могут работать с «тяжелым» софтом? Есть несколько видеоредакторов, которые помогут начинающему монтажеру. Например, в Movavi Video Editor Plus инструмент motion tracking можно применить за несколько кликов мышкой.
Как использовать motion tracking самостоятельно
В Movavi Video Editor Plus есть несколько способов работы с инструментом motion tracking, которые можно использовать для разных целей. Расскажем про каждый из них.
Прикрепите подпись к объекту в ролике
Попробуйте применить эффект самостоятельно, следуя инструкции ниже:
1. Добавьте ролик в видеоредактор, перейдите во вкладку Титры и выберите один из понравившихся стилей подписи. Перетащите его на дорожку
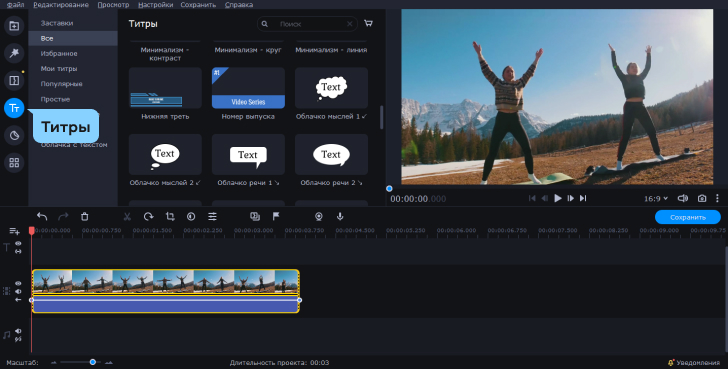
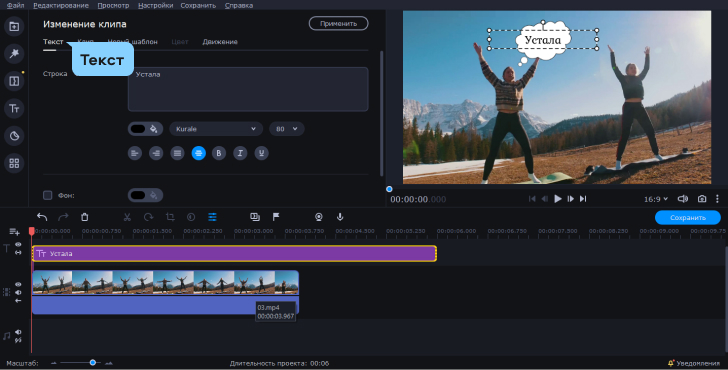
3. Перейдите в раздел Движение. В окне предварительного просмотра переместите знак «+» на объект, перемещение которого хотите отслеживать. Отрегулируйте пунктирную рамку под размер объекта.
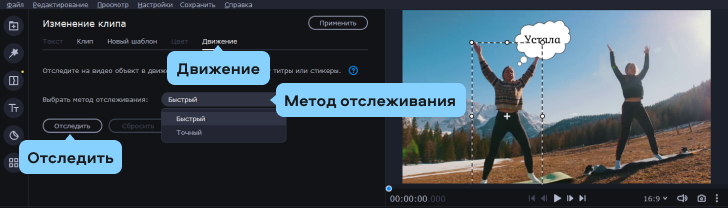
4. Выберите метод отслеживания: Точный лучше сработает на сложных движениях, а Быстрый на более спокойных. Если применить Быстрый метод на объектах со сложным перемещением, конечный результат может получится не совсем корректным. Нажмите Отследить.
Добавьте стикеры и эмодзи
Используйте функцию отслеживание движения объекта, чтобы добавить на ролик подвижные наклейки. Например, красная стрелка поможет не потерять мяч на видеозаписи футбольного матча. А стикер в форме сердечка сделает клип более милым и запоминающимся.
Чтобы применить отслеживание движение к стикеру, следуйте этой инструкции:
1. Добавьте видео на дорожку, затем перейдите в раздел Стикеры и выберете подходящую наклейку. Переместите ее на дорожку
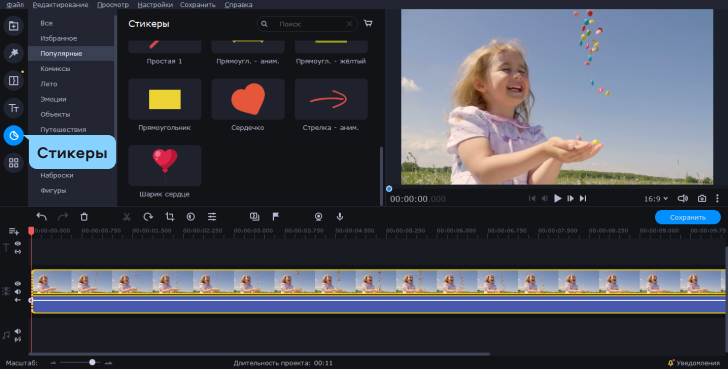
2. На дорожке растяните клип стикера до желаемой продолжительности. Чтобы открыть настройки стикера, щелкните два раза по его клипу. Отредактируйте размер и положение наклейки на экране предпросмотра видео.
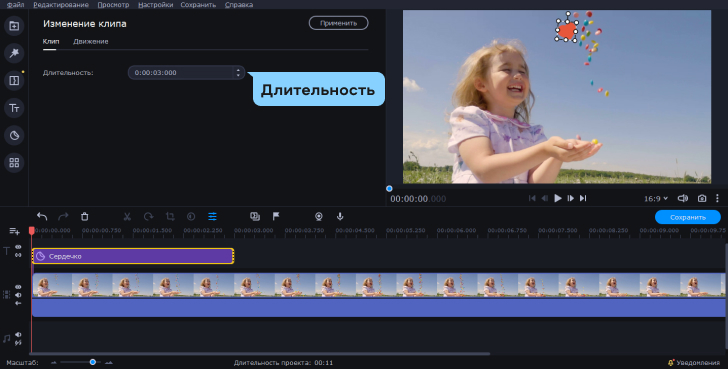
3. Перейдите в раздел Движение. Выберите метод отслеживания: Точный лучше сработает на сложных движениях, а Быстрый на более спокойных. Если применить Быстрый метод на объектах со сложным перемещением, конечный результат может получится не совсем корректным. Нажмите Отследить и просмотрите результат.
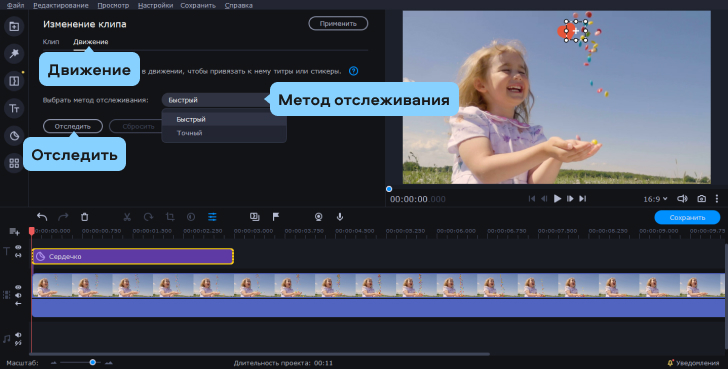
Скройте или выделите объект на видео
Отслеживание движения также используют для размытия или подчеркивания различных объектов в роликах: лица людей, номера машин, названия брендов.
В Movavi Video Editor это можно сделать так:
1. После того, как вы добавили ролик, перейдите во вкладку Другие инструменты и выберите инструмент Выделение и цензура. Примените одну из масок, настройте ее размер и положение на экране предпросмотра видео.
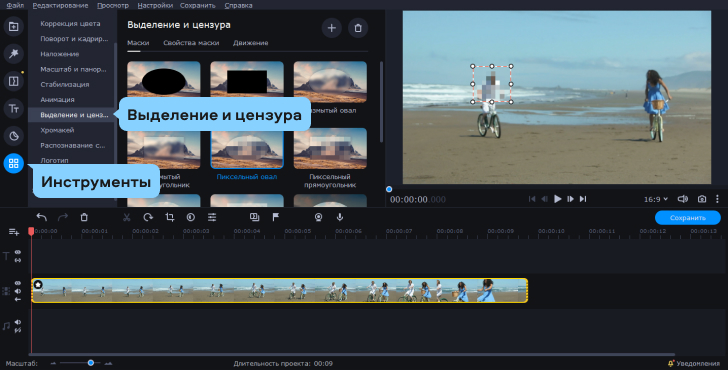
2. Перейдите в раздел Движение. Выберите метод отслеживания: Точный лучше сработает на сложных движениях, а Быстрый на более спокойных. Если применить Быстрый метод на объектах со сложным перемещением, конечный результат может получится не совсем корректным. Нажмите Отследить и просмотрите результат.
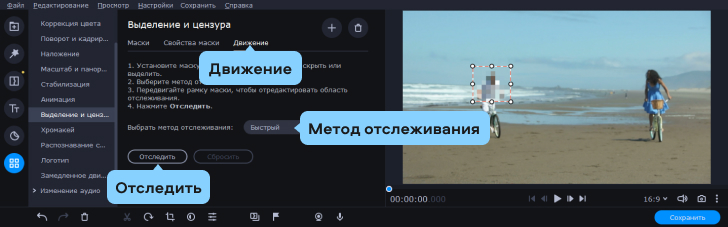
3. Чтобы применить этот эффект до определенного момента, разрежьте видео в нужное время, нажав на значок Ножниц . Затем удалите маску в нужной части клипа: нажмите на Звездочку в левом верхнем углу клипа, чтобы увидеть список примененных эффектов. Найдите среди них Выделение и цензура и нажмите на крестик.
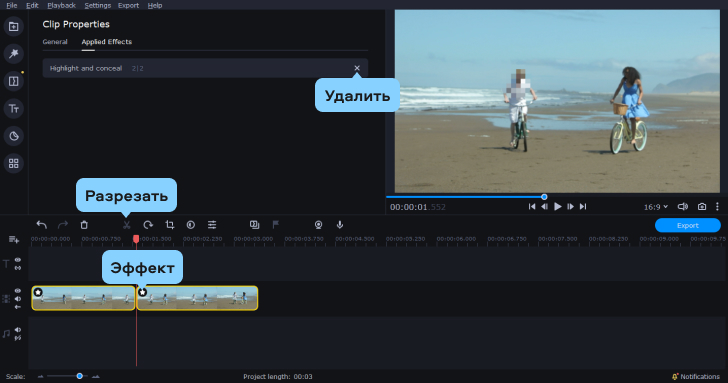
Советы напоследок
Мы понимаем, что по одной статье вряд ли получится освоить motion tracking в совершенстве — одной теории недостаточно. Но если следовать этим рекомендациям, с каждым разом ваши ролики будут становится все лучше:
1. Вдохновляйтесь. Смотрите рекламные ролики, фильмы, сериалы, шоу — там можно почерпнуть много интересных фишек. Так вы разовьете свою насмотренность.
2. Учитесь. Смотрите обучающие ролики на YouTube, читайте специализированную литературу, запишитесь на курсы по видеоредактуре. Даже если вы не хотите становиться профессиональным монтажером, это будет полезно — в хобби тоже нужно разбираться.
3. Практикуйтесь. Да, без практики никуда — это основа для развития любого навыка. Только так вы сможете набить руку и в дальнейшем создавать более сложные и завораживающие видео.
Как видите, использовать трекинг объектов на видео не так трудно, как может показаться на первый взгляд. Особенно, если практиковаться вместе с Movavi Video Editor. Начните с базы: анимируйте текст, скрывайте при помощи блюра лицо и экспериментируйте со стикерами. Главное — подключайте воображение и творите! 🙂


Не сочтите за оскарбления, это ваш продукт, причём многим нравиться и преобритается у вас


Игорь, Ваше предложение о добавлении более подробной информации в статью было передано разработчикам.
За что отвечает параметр "Тряска": чем правее будет находиться ползунок, тем сильнее тряска будет заметна на видео. Измеряются все параметры в относительных единицах.

как сделать цензуру в движении?? В анимации движется весь экран. как выделить цензуру, чтоб можно было сместить ее в след кадре

можно вставить фон в слайд-шоу на все фото сразу в Movavi? Чтоб не мучиться с каждой фоткой. Имею ввиду,- как избавиться от черного фона за 1 раз?



Movavi - программы для видео и фото, ну можно же чтоб эти пиксили двигались как объект? Нужно чтоб они закрывали движущиеся надписи на видео
Всем привет. Продолжаем разбираться в работе с Movavi. Инструмент «Выделение и цензура» позволяет закрывать ненужный участок видео или применять маску. В этом уроке я расскажу, какова последовательность действий в использовании этого фильтра.
Выбирайте раздел, носящий название «Выделение и цензура», кнопка которого скрывается под вспомогательной панелью или расположена в вертикальном меню.

Выделяете часть клипа, где планируете размещать маску. Тогда на самом верху окна программы станут видны опции для дальнейшей настройки: вы можете сменить форму и размер пикселей, etc.

Окошко просмотра (справа) отобразит ваш результат. Здесь же удаляйте или добавляйте дополнительные маски, нажимая соответствующую кнопку. Можно изменять их размер и расположение, перетаскивая элемент (для перемещения) или одну из его границ (для того, чтобы изменить размер).

Как избавиться от эффекта цензуры? На участке записи будет звездочка, нажмите туда. Перед вами откроется список, там вы выберете искомый эффект и кликните «Удалить» (появится ниже).

Стабилизация видео
Можно стабилизировать сильно трясущееся изображение с камеры при помощи особого инструмента. Как это сделать?
Вот как выглядит раздел «Стабилизация», выбирайте его.

Немного выше появляется пункт, носящий аналогичное название: нажмите туда.

Развернется окошко, содержащее настройки инструмента, которые позволяют регулировать точность и плавность стабилизации, а также ее радиус. Выставляйте нужные вам параметры и жмите «Стабилизировать».

Если видео длительное, то, соответственно, увеличивается и время обработки. Следить за ходом стабилизации можно в отдельном окне: она отражается в виде %.


Чтобы удалить эффект стабилизации, нажмите в углу миниатюры на звездочку (левый верхний). Теперь выбирайте необходимый эффект в открывшемся списке и нажимайте кнопку «Удалить».

На этом у меня все. До скорого!
Подписывайтесь на канал Видеогуру, чтоб не пропускать новые интересные уроки.
Читайте также:


