Как добавить аимп в обс




Иногда требуется добавить вывод в текстовом варианте название артиста и песни, которые проигрываются в вашем плеере. К сожалению, универсального решения для вывода названия песни из разных программ нет, но есть плееры, у которых данная возможность присутствует и ее можно реализовать с помощью плагинов.
Если коротко, то папку CurrentTrackInfoToFile вы должны скопировать в С:\Program Files (x86)\AIMP3\Plugins\ и после этого необходимо будет перезапустить AIMP.
Для настройки плагина вам нужно зайти в настройки AIMP и найти вкладку "Информация о треке в файл".

- Сохранить в файл – укажите папку, куда будет сохраняться файл с названием песни
- Шаблон – укажите шаблон, по которому будет выводиться название песни
Затем вам следует добавить импортирование информации из данного файла в вашу программу для организации трансляции. Рассмотрим на примере OBS Studio и XSplit.
Добавляете в сцену источник "Text (GDI+)", затем ставите "галку" около "Read From File" и с помощью кнопки "Browse" выбираете файл, в который у вас идет экспорт названия песни. Шрифт и другие параметры оформления, я думаю, вы настроите сами.

Скроллинг можно добавить с помощью фильтров. Щелкните по источнику с названием песни правой кнопкой мыши, нажмите на пункт меню "Filtres", выберите фильтр "Scroll" и задайте настройки скроллинга.

На заметку: при скроллинге в OBS Studio перед текстовой строкой может не быть пробелов и из-за этого строка получается сдвоенной. Добавить необходимые пробелы можно в настройках плагина, просто добавив их в поле "Шаблон" перед кодом самого шаблона.
Для того чтобы вывести название песни, вам потребуется установить плагин "Text (Legacy)". При добавлении нового источника нажмите на пункт меню "Get Sources". В открывшемся окне найдите плагин "Text (Legacy)" (выделен красной рамкой) и установите его.

Затем добавьте его в качестве источника. Поставьте "галку" около "Remote text update", выставьте "Refresh Interval (secs)" в 5 или 10 секунд (на ваше усмотрение), затем в поле "Remote url" укажите полный путь к файлу с названием песни, а из полей "Start tag" и "End tag" удалите тэги. После этого нажмите на "ОК" и название песни будет выводиться на экране.

На заметку: чтобы задать скроллинг в XSplite, в настройках плагина для вывода текста поставьте "галку" около "Scrolling" и выберите одних из режимов скоростей прокрутки – "Slow" (медленная), или "Normal" (нормальная), или "Fast" (быстрая).
※ Гоховский сервер в Discord. Вступай ! Подписывайся на канал с новостями - автоматический постинг на ваш сервер!
Совсем недавно Twitch выпустил инструмент (программу) для стримеров под названием Soundtrack By Twitch, который позволяет во время прямой трансляции слушать лицензированную музыку, не нарушая никаких правил платформы.
Проще говоря, при помощи данной программы и входящего в нее плагина для ОБС звук на ваших видеоархивах (Видеоматриалы), сохраненных на Твиче, не будет отключен из-за авторской музыки и вам на канал не будут прилетать DMCS-жалобы за нарушение авторских прав.
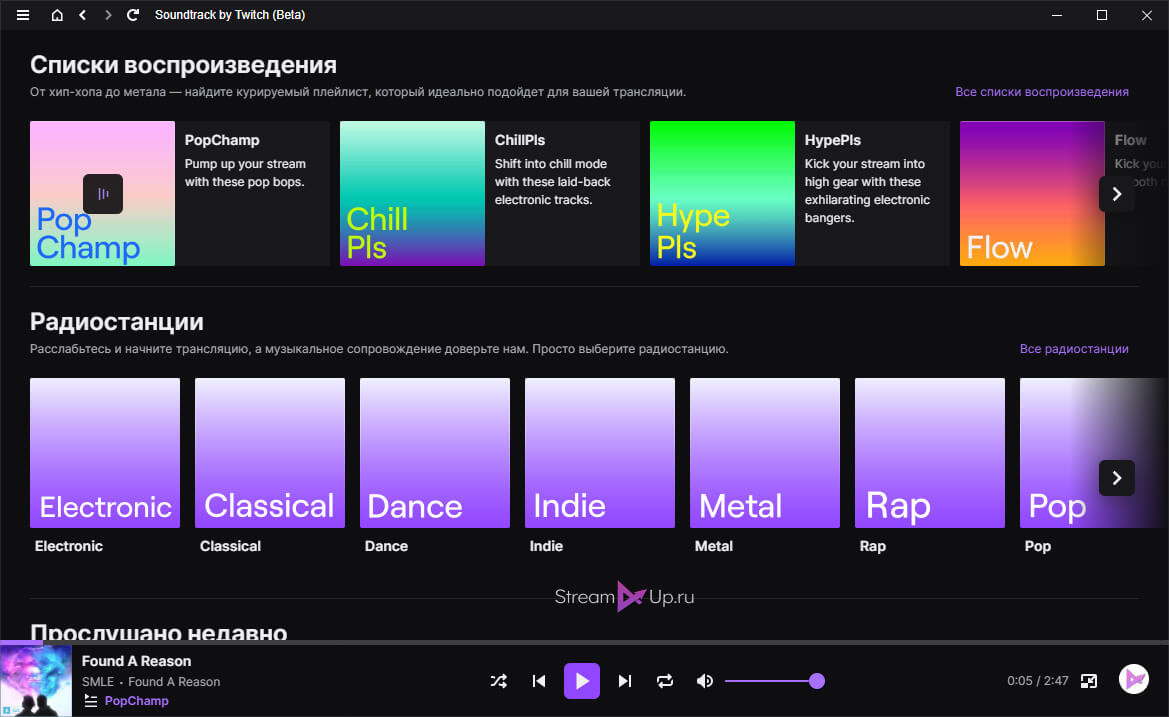
Как скачать и установить Soundtrack By Twitch
После успешной загрузки запустите установщик и просто выполняйте указанные действия по шагам.

3) Выберите программу: OBS Studio или Streamlabs OBS. 4) Выполните дополнительные настройки.
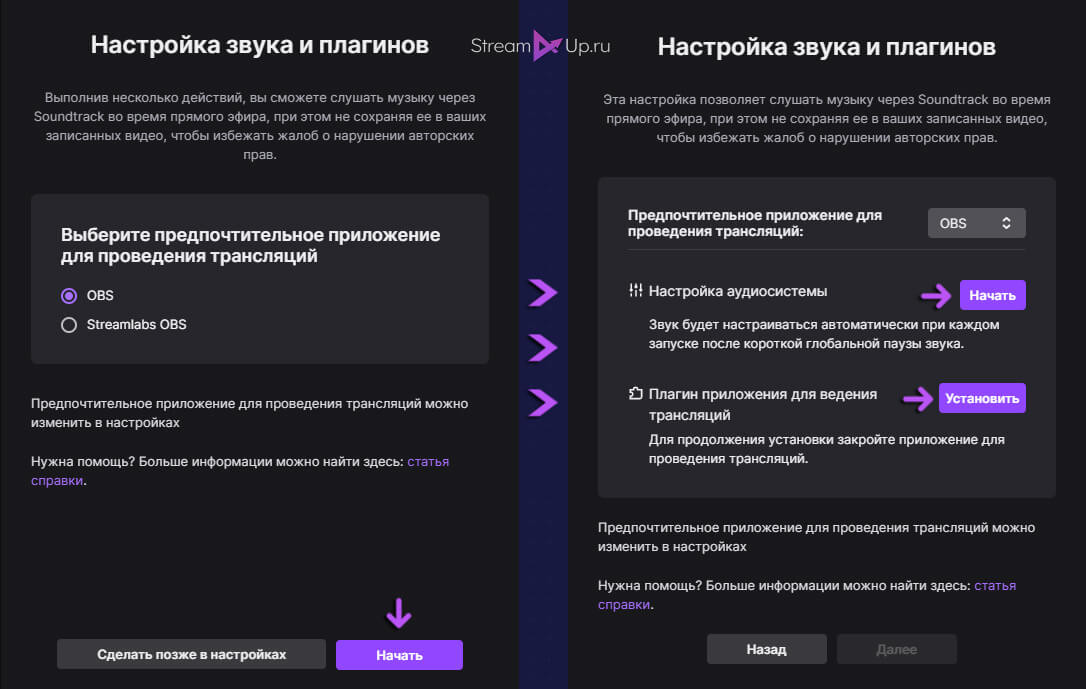
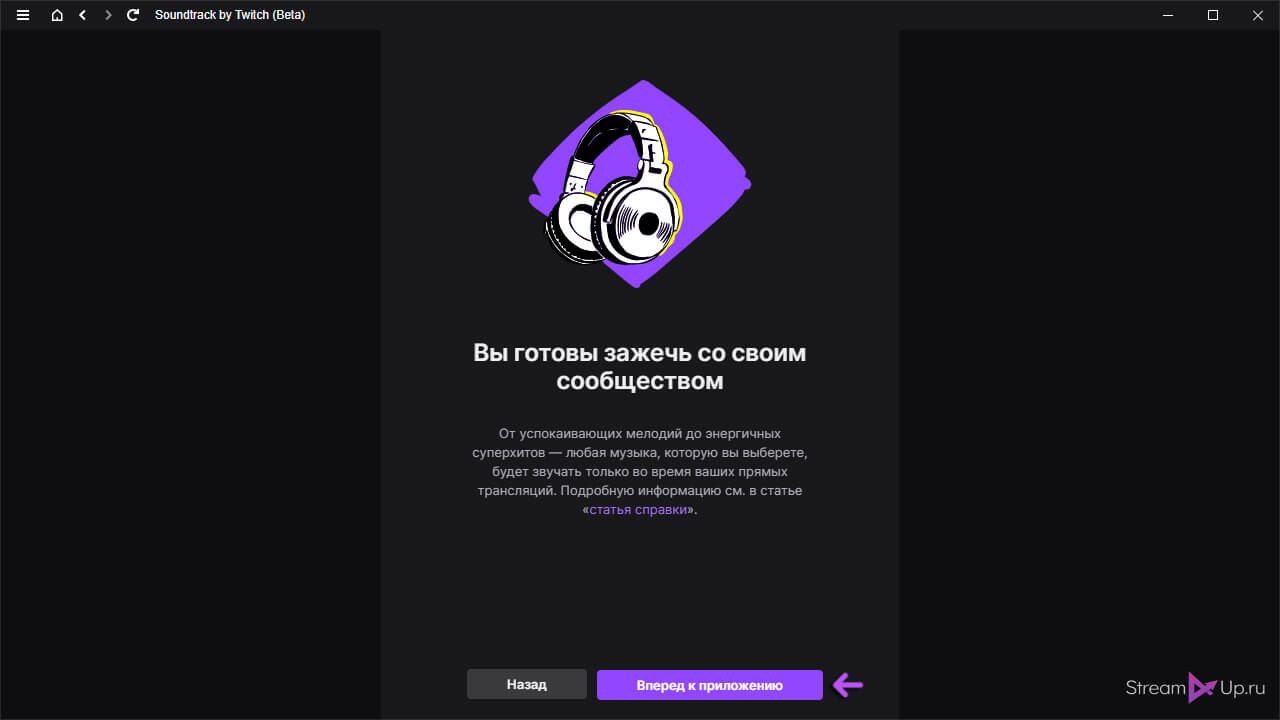
Остается последнее - настроить и проверить плагин Soundtrack By Twitch в ОБС Студио.
Как настроить Soundtrack By Twitch в OBS Studio
Запустите ОБС и убедитесь, что у вас появился новый аудиоисточник VOD Audio for Soundtrack by Twitch в поле Микшер аудио. Иначе попробуйте перезапустить OBS Studio или зайдите в настройки Soundtrack By Twitch и выполните шаг 4 - Установить плагин приложения.
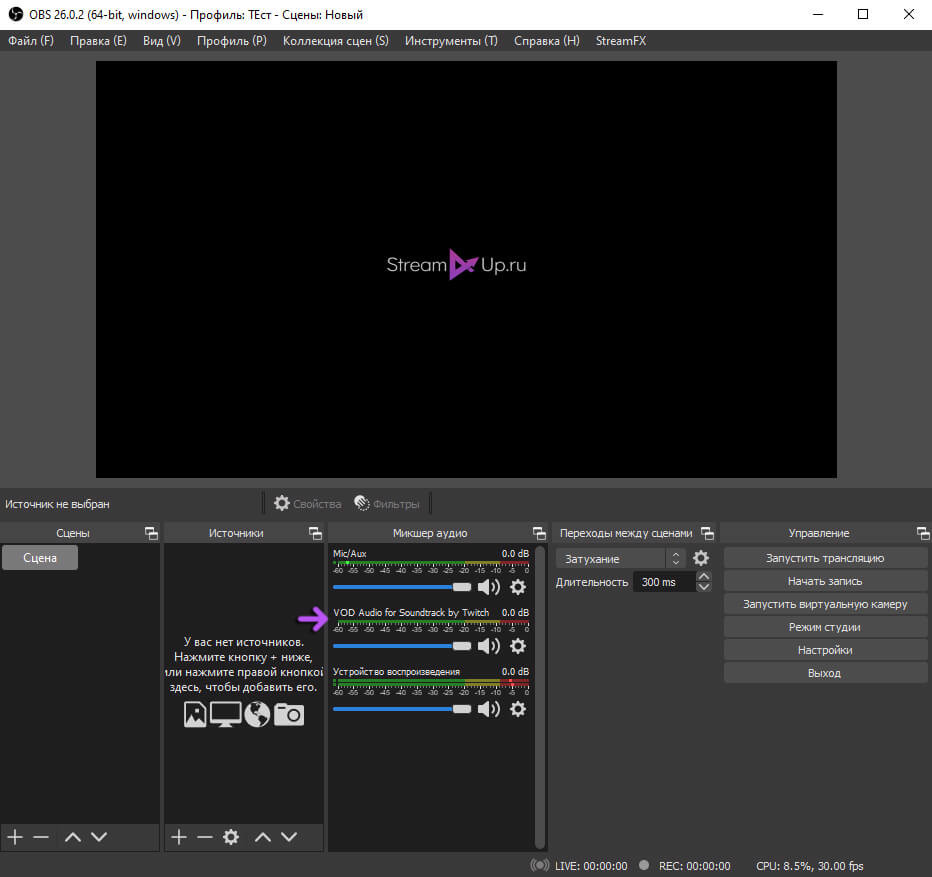
Чтобы проверить верно ли работает источник, зайдите в Расширенные свойства аудио, кликнув на иконку шестеренки рядом с аудио или через верхнее меню.
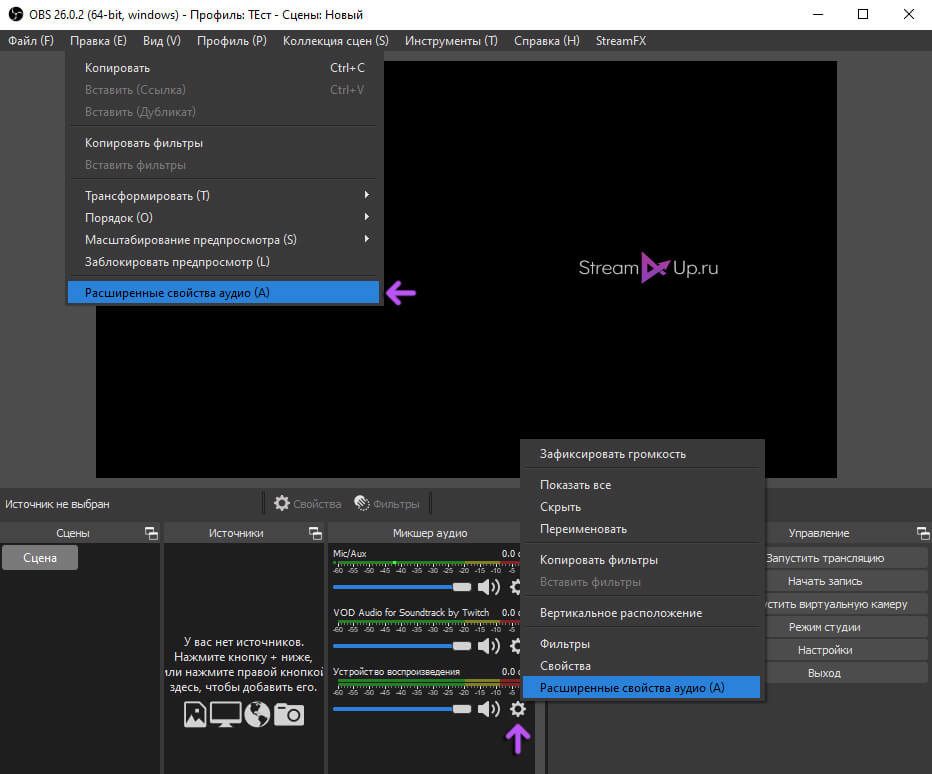
Настройка аудио дорожек происходит автоматически при установке плагина. VOD Audio for Soundtrack by Twitch должен занимать одну дорожку, не входящую к основному устройству воспроизведения (звук динамиков).

Во время трансляции при воспроизведении музыки из программы Soundtrack By Twitch аудио источник VOD Audio for Soundtrack by Twitch прекратит воспроизведение (на скрине слева). Выключите музыку и вы заметите, что любой звук начинают улавливать два аудиоисточника (на скрине справо).
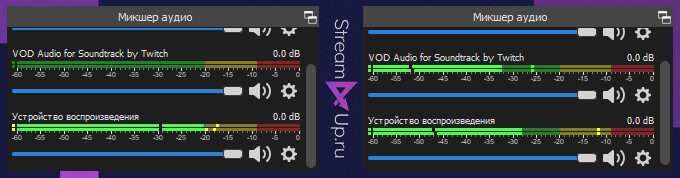
Важно! Не забудьте перед тем как включить трансляцию запустите Soundtrack By Twitch. Иначе плагин в ОБСе не будет корректно работать.
Данный музыкальный инструмент поможет вам избежать DMCS-жалобы на ваши VOD (записи трансляций) или клипы, а также сохранит на них звук.
По нашему мнению, в библиотеке программы Soundtrack By Twitch слишком мало музыкальных композиций (обещают ее пополнить), нет популярных треков и отсутствует банальный поиск.
Также из-за того что плагин не работает без прилагаемой программы, он не будет убирать музыку, заказанную зрителями через донат сервисы, музыку из игр или видео. Так или иначе придется мониторить это и вовремя подчищать видеоматериалы канала.
Мы также вам советуем, чтобы избежать жалоб на канал, во время прямых эфиров включать для зрителей только музыку без авторских прав.

OBS Plugins – дополнения, которыми пользуются продвинутые пользователи. Если вы хотите найти классный софт и поставить его на стрим, пора изучить расширенные возможности программного обеспечения!
Как установить
Очень важно детально, до мельчайших подробностей разобраться, как установить плагины в OBS Studio! Это небольшие, но очень полезные дополнения, значительно упрощающие жизнь стримера. Хотите сбросить с себя часть рутинных действий и получить доступ к новым интересным возможностям? Тогда не проходите мимо нашей инструкции.
- Откройте сайт программы и нажмите на кнопку «Форум» наверху справа;

- На открывшемся экране ищем вкладку «Resources» и нажимаем;

- Теперь на панели слева нужно найти раздел «OBS Studio Plugins» ;

- Можете посмотреть все доступные решения – наверху есть небольшое окно с рекомендациями, цифры помогут переключаться между страницами;
- Нажмите на кнопку фильтрации, чтобы выставить определенные параметры – например, стоимость или сортировку по обновлению или поиск по имени разработчика.
Все доступные расширения OBS перед вами. Как только вы нажмете на название понравившегося дополнения, сможете просмотреть подробную информацию. Обратите внимание на такие параметры:
- Поддерживаемая версия операционной системы (32-бит или 64-бит);
- Поддерживаемые операционные системы – macOS, Linux или Windows;
- Нужная минимальная версия самого приложения.

Здесь же вы найдете подробное описание возможностей (иногда со скриншотами) и историю обновлений. Почитайте отзывы пользователей, уже скачавших плагин и примите окончательное решение!
Обращаем ваше внимание: частенько плагины для OBS Studio не русифицированы, как и общий интерфейс сайта. Заранее откройте переводчик или включите опцию перевода страниц в браузере, чтобы не запутаться.
На странице расширения вы можете найти ссылку на исходный код (на Гитхабе). Если у вас возникают малейшие сомнения, забудьте о них – открытость версий говорит об отсутствии вредоносного содержимого. Любой может проверить, что вписано в код!
Переходим к следующему этапу – как добавить плагин в ОБС? Мы уже выбрали интересное дополнение, хочется поставить его и начать работать!

- Или нажмите на кнопку «Перейти к загрузке» наверху справа;
- Вы будете перенаправлены на github, где нужно выбрать соответствующий репозиторий.
Не переживайте, не запутаетесь! Как правило, авторы плагинов для ОБС для стрима дают подробный комментарий к каждому загруженному файлу. Ищите архив с названием вашей операционной системы и версии.
Достаточно просто нажать на название архива, чтобы началась загрузка. Скачивание завершилось? Продолжаем разбираться, как установить плагин в ОБС:
- Откройте директорию, в которую было установлено программное обеспечение для стриминга. По умолчанию это C:Program FilesOBS, но вы могли выбрать другую папку при загрузке;
- Ищем внутри папочку «Plugins» и открываем;
- Находим ранее загруженный архив и распаковываем его содержимое в папку.
Плагин для OBS Studio для стрима почти установлен! Проверяем:
- Откройте приложение и найдите поле «Источники» ;
- Нажмите на значок «+» ;
- Если в меню появилась нужная строчка с названием расширения – поздравляем, все сделано правильно!
Рекомендуем скачивать дополнения только с официального сайта – они разрабатываются пользователями, но проверяются гитхабом на отсутствие вирусов. Не доверяйте сторонним источникам!
Настройка микрофона и обработка голоса для стрима с помощью VST плагинов в реальном времени для OBS Studio, Skype и др.
Ссылки, описания, дополнительная информация для моих уроков на YouTube
Настройка микрофона и обработка голоса для стрима с помощью VST плагинов в реальном времени для OBS Studio, Skype и др.
- Удаление шума. Тут все понятно, всякие паразитические постоянно присутствующие помехи от некачественного оборудования: шипение, писки, гудения и проч.
- Обработка звукового сигнала эквалайзером. Восстановить нужный баланс частот, прибавить басов, убрать низкие частоты или наоборот. Тут все зависит от характеристик конкретного микрофона.
- Компрессия. Это процесс выравнивания громкости звука, работает за счет подавления амплитуды выше определенного порога. Звук обычно становится тише, но сохраняется на одном уровне.
- Нормализация. Общее увеличение громкости для компенсации потери громкости после компрессии на предыдущем шаге.
Лично мне когда-то давно приглянулся VST плагин Alloy 2, который представляет из себя комбайн с кучей полезных функций. В него уже входит и эквалайзер и компрессор и лимитер, а также ряд других специализированных модулей.
Работа со звуком - очень большая, серьезная и сложная тема, требующая не только знаний, но и качественного оборудования. Я же всего лишь постарался дать вам начальные понятия, которые можно использовать уже сейчас для улучшения звука. Более подробную информацию вы легко сможете найти в интернете, на YouTube уже полно уроков на тему "крутой" обработки голоса.
Да уж не из лёгких путей)
I. копирую *.dll файлы плагинов в папку C:\Program Files\VstPlugins
(если используется 32 битная OBS то возможно надо в папку C:\Program Files (x86)\VstPlugins но я не проверял)

II.
1) Нажимаю на шестерёнку рядом с каналом микрофона
2) захожу в настройки фильтров

III.
1) нажимаю плюсик в левом нижнем углу
2) Добавляю новый фильтр VST

IV. Даю ему название (в моём случае это "компрессор")

V. Выбираю из списка нужный мне плагин (в моём случае это "Fab-Filter - Pro-C2". Кстати советую эти плагины, очень хорошие)

VI. Открываю интерфейс и настраиваю плагин
C:/Program Files/Common Files/Steinberg/Shared Components/
C:/Program Files/Common Files/VST2
C:/Program Files/Common Files/VSTPlugins/
C:/Program Files/VSTPlugins/
И это прокатит не со всем плагинами. У меня стоит больше, а видит он только от Rea.
OBS Studio supports many VST2.x plugins. Adding a VST plugin is as simple as adding any other audio filter, but there are some limitations. VST1.x, VST3.x, MIDI control/input in VST plugins, and shell VST plugins are not supported at this time. We have not tested all plugins, and some VST plugins may cause crashes. Ну в цитате написано что он не видит плагины VST1 и VST3 и это понятно. Первой версии я вообще не видел на своём веку, это древность такая что сейчас и не встретишь такого, а третья поддерживается и не всем профессиональным аудио софтом. Например ableton live не поддерживает. Но оно особо и не надо преимущества VST3 очень специфические и для наших нужд не нужны, а все производители делают либо версию 2, либо если делают версию 3, то версия 2 тоже присутствует.
Возможно вы при установке установили только версию 3 и потому их OBS не видит?
Как видно на скриншотах, у меня он видит фабфильтр и изотоп. Так то я со звуком много работаю и у меня плагинов куда больше, но я скопировал только те что надо на диск С, а остальные на диске D оставил. Всё что я скопировал он видит.
советую попробовать плагины фабфильтр попробовать и шумы удаляет хорошо izotope RX denoiser.
VSTHOST я использовал как-то раньше для того чтобы все звуки виндоуса через эквалайзер пропускать, но потом столкнулся с тем что в нём нет компенсации задержки, а сама задержка довольно большая. Плюс в вашей схеме задержки добавляет ещё и виртуальный кабель с которым я тоже имел дело и тоже прекрасно себе представляю что это за костыль для убогой системы роутинга в винде. По возможности лучше этого избегать и т.к. в ОБС такая возможность есть, то рекомендую лучше её использовать, а не колхоз городить с виртуальными кабелями и вст хостом. А в скайпе можно как-то и без этого))) Psi-Mera писал(а): Источник цитаты задержки добавляет ещё и виртуальный кабель
Возможность ВСТ или автоматической компенсации задержки? Я то руками высчитывал. Если плагин добавить или изменить придется заново считать.
Psi-Mera писал(а): Источник цитаты а не колхоз городить с виртуальными кабелями и вст хостом

Ну я эту схему собирал еще когда ОБС не поддерживала VST

про то что "в OBS такая возможность есть" имел ввиду возможность не использовать кучу костылей вроде VST HOST и виртуального кабеля. Автокомпенсации задержки вроде нет. Может завезут с обновлениями. В аудиосеквенсорах такое есть в каждом. Программа знает какую задержку даёт каждый плагин и другие аудиодорожки подгоняет задержкой к максимальной. Кстати некоторые плагины работают в разных режимах. Например эквалайзеры могут изменять фазу звука и работать с в реальном времени, то есть с нулевой задержкой, а могут фазу звука восстанавливать к исходной, но уже с садержкой это будет. Это тонкие моменты, звукорежиссеры знают для чего им это, а для стримов вполне годится режим работы с искажением фазы, но без задержки.
я вот использую почти везде Fab-Filter Pro-Q2 и в нём есть разные режимы
как в других эквалайзерах это меняется или какой там режим по умолчанию стоит, это документацию надо читать. Мастеринг если в названии иди Lin то скорее всего с задержкой будет.
А про кабель и хост, так у них задержка будет зависеть от того какой в них буфер поставить. Если большой то начинает быть заметна задержка, если маленький совсем, то будет треск, потому как драйвер не справляется за выделенное ему время с задачей. Если плагины лёгкие и настроено всё хорошо, то на слух может быть и не заметно разницы.
У меня этот хост стоял в конце цепи и там был эквалайзер которым я компенсировал искажения частот комнатой и если я смотрел видео или слушал музыку в плеере, то всё было хорошо, а как только я принимался за работу, то задержка сразу давала о себе знать, потому как в секвенсоре ползунок и визуальные пики звука были заметно раньше. В итоге я от этой схемы отказался и повесил эквалайзер в самом секвенсоре и использовал только в работе а для прослушивания в виндоусе включать и выключать цепь эту как-то муторно мне показалось.
А аудиокабель этот мне вообще стрим запорол. Я конденсаторный микрофон подключил, а он работает через ASIO и так как скайп не видит ASIO драйверы пришлось задействовать кабель. Пол часа до стрима проверяли и общались с человеком и всё было нормально, а потом на середине стрима начались трески. Я сначала не понял что это кабель их даёт, пересозвонились через дискорд погрешив на скайп, трески продолжились. Дошло откуда трески были до меня только после стрима.
И кстати как оказалось дискорд ASIO видит и можно было микрофон подключить к нему без этого виртуального кабеля.
Собственно имея такой опыт печальный с этими програмками я и решил посоветовать как можно обойтись без них и что OBS может работать с VST сама
Читайте также:


