Как делают usb видео
С видеокассетами всё понятно: придётся работать с тем, что есть. Устройством воспроизведения может выступать любая техника, способная проиграть кассету нужного формата. Чаще всего это VHS‑видеоплеер, реже — видеокамера.
Немного сложнее с устройством захвата. По сути, подойдёт любая железка, которая добавляет видеовход компьютеру: разъём на видеокарте (есть только в очень старых моделях), специализированная плата захвата или ТВ‑тюнер с интерфейсами PCI, а также USB‑адаптер для видеозахвата. Проще и доступнее всего последний вариант. Такой адаптер можно купить на AliExpress или в местных магазинах.
Наконец, понадобятся кабели, чтобы соединить все эти устройства с ПК. Ну и сам компьютер с парой программ для захвата и обработки видео.
2. Определите тип кассеты
Несмотря на использование магнитных лент в качестве носителя, не все видеокассеты одинаковы. Их различия кроются не только в размерах и формате, но и в типе записи. Все кассеты можно разделить на две категории, которые кардинально различаются между собой: цифровые и аналоговые.
Первые гораздо прогрессивнее, и процесс переноса контента с них больше напоминает копирование файлов. Со вторыми придётся повозиться, чтобы преобразовать аналоговый сигнал в цифровой видеопоток. К цифровым относятся кассеты Digital8 и miniDV. К аналоговым — кассеты VHS, VHS‑C, Video8, Hi8.
- VHS — самый распространённый формат, для многих отождествляется с самим понятием «видеокассета». Камеры подобного формата существовали, но были редким явлением. Поэтому на таких носителях обычно продавались фильмы и хранилось домашнее видео, переписанное с камер.
- VHS‑C — те же VHS‑кассеты, но уменьшенного размера, которые использовались в переносных камерах. За счёт совпадения ширины ленты их можно было воспроизводить в обычных VHS‑плеерах через специальный адаптер.
- Video8 — аналоговые видеокассеты с 8‑миллиметровой лентой для бытовых камер. Отличались большей компактностью и превосходили VHS по качеству видео и звука.
- Hi8 — улучшенная версия предыдущего формата, позволявшая добиться повышения чёткости для более качественной записи.
- Digital8 — полностью цифровой формат с записью на обычные кассеты Hi8. Требовал увеличения скорости ленты, из‑за чего на видеокассету помещалось меньше контента.
- miniDV — более современный цифровой формат, применявшийся в бытовых и профессиональных камерах. Обеспечивал максимально возможное среди видеокассет качество.
3. Найдите оригиналы записей
Довольно очевидный совет, но многие не понимают его важности. В отличие от цифровых носителей, качество на аналоговых значительно ухудшается с каждой копией. Поэтому в ваших интересах использовать оригинал или первую копию записи.
В идеале — кассету с камеры. Если такой нет, то желательно отыскать наилучшую копию. Например, если у вас есть дубликат видеозаписи семейного праздника, которую для вас сделал родственник, то для оцифровки лучше попросить кассету у него. Ваш экземпляр, скорее всего, записан с его копии и будет уступать по качеству.
При наличии кассет с камер и перезаписанных с них VHS тоже лучше заморочиться и найти камеру, чтобы делать оцифровку прямо с неё. К цифровым кассетам Digital8 и miniDV вышесказанное не относится. Кроме того, зачастую они и являются оригиналами.
4. Подготовьте устройство воспроизведения
Типичный видеоплеер начала 2000‑х. Фото: Артём Козориз / ЛайфхакерБольшинство из тех, кто сталкивается с оцифровкой, ошибочно полагают, что в наше время качество записи легко улучшить на компьютере с помощью фильтров и различных настроек. К сожалению, это не так. Убрать шумы и помехи действительно можно, но для приемлемого результата нужно выполнять всё это вручную и для отдельных фрагментов видео. Кнопки «Сделать красиво» нет и быть не может.
Больше всего на качество видео влияет устройство воспроизведения, а не плата захвата или ПО, как можно подумать. Ведь какой сигнал будет подан в компьютер, таким он и сохранится. Именно поэтому важно использовать хороший видеоплеер с четырьмя или шестью головками, а для компактных кассет — видеокамеру. Причем желательно ту, на которой производилась запись.
Если устройство неисправно или есть сомнения в его качестве, лучше не рисковать и поискать замену у знакомых или на сайтах объявлений. Благо старая техника сейчас мало кому интересна и стоит копейки.
5. Очистите видеоголовки
Видеоголовки, которые считывают сигнал с магнитной ленты кассеты, со временем загрязняются, что приводит к появлению шумов и ухудшению качества воспроизведения, а соответственно, и записи. Перед началом оцифровки, а также после обработки 10–15 кассет следует обязательно очищать их головки.
Процедура эта несложная и по силам любому более‑менее технически подкованному человеку. Подробный процесс можно найти на YouTube, мы же приведём краткий алгоритм действий.
Чёрная щель на блестящем барабане и есть одна из тех самых головок. Фото: Артём Козориз / Лайфхакер
Отключив видеоплеер от сети, снимите верхнюю крышку. Обычно она крепится на двух‑трёх винтах сзади. Если внутри очень много пыли — уберите её с помощью пылесоса, но действуйте аккуратно, чтобы не повредить детали и механизмы.
Затем сложите чистый лист офисной бумаги в несколько раз, смочите его в изопропиловом спирте. Протрите им барабан с видеоголовками (не прикасайтесь к ним руками), а также звуковую и стирающую головки, резиновый ролик и пластиковые втулки.
Это же касается и видеокамер. Внутри у них точно такой же механизм, только в миниатюре. Чтобы добраться к видеоголовке, откройте отсек кассеты и извлеките её, а затем отключите питание или снимите аккумулятор.
Видеокамера. Фото: Артём Козориз / Лайфхакер
Использовать бумагу для очистки не получится из‑за стеснённого пространства, поэтому придётся применить ватные палочки. При сильном нажиме они оставляют ворс, так что действуйте осторожнее.
6. Определитесь с типом подключения
VHS, VHS‑C, Video8, Hi8
Слева разъёмы RCA, справа — S‑Video. Фото: Артём Козориз / ЛайфхакерСкорее всего, особого выбора не будет и вам придётся иметь дело с композитным выходом на плеере или камере. Он называется RCA, но в обиходе больше известен как «тюльпан», или «колокольчик». В некоторых моделях встречается разъём SCART, который нужно будет подключать к устройству захвата через переходник SCART → RCA.
В дорогих видеоплеерах иногда также есть выход S‑Video, который отличается более высоким качеством изображения за счёт раздельной передачи сигналов яркости и цветности. По возможности стоит предпочесть его для наилучшего результата.
Digital8, miniDV
Разъём с подписью DV справа внизу — это FireWire. Фото: Артём Козориз / ЛайфхакерВ цифровых камерах с кассетами данных форматов также присутствуют композитные видеовыходы (RCA) для подключения к ТВ и видеотехнике. Однако для получения максимально возможного качества оцифровки лучше использовать не их, а USB или FireWire (также известен как IEEE 1394 и i.LINK). Последние сразу передают цифровой видеопоток без преобразования, которое влечёт появление шумов и искажения.
7. Подключите оборудование
VHS, VHS‑C, Video8, Hi8
Если видеоплеер с монозвуком, подключаем только белый штекер (левый канал). USB‑адаптер вставлен не напрямую в ноутбук, а через хаб. Фото: Артём Козориз / ЛайфхакерНичего сложного, нужно просто составить цепочку: устройство воспроизведения → устройство захвата → компьютер. Для этого подключите к выходам (OUT) видеоплеера или камеры кабели S‑Video либо RCA и соедините их со входами (IN) на адаптере, плате захвата или ТВ‑тюнере.
Если используете карту захвата USB — вставьте её в порт компьютера. Также не забудьте подключить видеоплеер к сети, а камеру — к адаптеру питания.
Digital8, miniDV
С цифровыми источниками всё ещё проще. Достаточно соединить камеру с компьютером посредством кабеля USB или FireWire (IEEE 1394, i.LINK). Проблемы могут возникнуть разве что с последним: этот интерфейс уже устарел и недоступен на современных ПК — в таком случае для подключения придётся воспользоваться каким‑нибудь переходником.
8. Установите драйверы и ПО
Первым делом нужно установить драйверы для устройства захвата, которые обычно поставляются в комплекте. Если их нет или они находятся на DVD‑диске, который невозможно прочитать из‑за отсутствия привода, скачайте драйверы с сайта производителя. Иногда нужные элементы уже входят в состав ОС и их установка не требуется — адаптер начинает работать сразу после подключения.
EasyCap автоматически распознаётся Windows 10 и не требует настройки. Фото: Артём Козориз / Лайфхакер
Кроме того, необходимы программы для захвата видео. Зачастую они тоже входят в комплект. Вообще, такого рода ПО очень много и оно различается в зависимости от типа источника видео. По сути, можно использовать любое приложение с поддержкой захвата видеопотока, включая стандартные программы Windows, видеоредакторы вроде Adobe Premier, Vegas Pro, а также утилиты для записи экрана и стримов.
Вот самые популярные решения для разных платформ:
- «Камера» в Windows 10, QuickTime в macOS — встроенные приложения с минимумом настроек и простым взаимодействием. — специализированная программа для сохранения аналоговых записей со множеством настроек. — удобная утилита для цифровых DV‑камер, которая сохраняет видео не монолитным куском, а отдельными сценами так, как они были сняты.
9. Подготовьтесь к захвату
Записанное видео будет иметь довольно внушительный объём. В зависимости от настроек 1 час занимает до 14 ГБ. Лучше заранее освободить место на диске, чтобы процесс захвата не прервался из‑за его недостатка.
Установите кассету в видеоплеер или камеру. Если оцифровываете VHS‑C — используйте адаптер для установки маленькой кассеты внутрь большой. Перемотайте плёнку на начало с помощью пульта или кнопок на устройстве.
10. Выполните захват видео
Несколько общих рекомендаций. В некоторых приложениях есть опция разделения видео на фрагменты — используйте её, чтобы получить файлы приемлемого размера. При оцифровке большого объёма материалов желательно делать паузы каждые пару часов, чтобы плата видеозахвата остывала. Особенно это касается недорогих китайских адаптеров, которые сильно греются.
«Камера» Windows 10
Откройте приложение через поиск, кликните по значку шестерёнки в левом верхнем углу и установите максимальное разрешение видео. Запустите воспроизведение на видеоплеере или камере и нажмите кнопку записи в окне программы. По окончании ещё раз нажмите кнопку для остановки записи.
Видео появятся в приложении «Фото», а сами медиафайлы можно будет найти в системной папке «Изображения».
QuickTime Player
Если дальнейшая обработка видео не предполагается, то в настройках качества выбирайте «Высокое». Если же планируете редактировать запись — выбирайте «Максимальное» для сохранения без сжатия.
iuVCR
Остальные настройки лучше оставить по умолчанию. Далее запустите воспроизведение на видеоплеере или камере и щёлкните кнопку Start record в окне программы. Ещё раз нажмите её по окончании записи.
ScenalyzerLive
Включите камеру и выберите её в выпадающем меню Settings. Укажите место сохранения, кликнув Explore вверху окна. С помощью кнопок управления запустите воспроизведение и нажмите кнопку Capture в нижней части окна.
Записанные видео можно оставить как есть, сохранив на диске или загрузив в облако. Если не устраивает размер файлов, их можно сжать при помощи одного из конвертеров. Если нужно отредактировать ролики или смонтировать из них фильм — воспользуйтесь бесплатными видеоредакторами.
Какой бы из вариантов вы ни выбрали для себя, обязательно сделайте резервные копии оцифрованных видео, чтобы не потерять их. Время не щадит ни видеокассеты, ни технику для работы с ними. Кто знает, получится ли в случае чего выполнить оцифровку ещё раз. Лучше не рисковать.
День добрый, Geektimes! Все уже слышали про USB Type-C? Тот самый, который двухсторонний, быстрый-модный-молодёжный, заряжает новый макбук, делает волосы гладкими и шелковистыми и обещает стать новым стандартом подключения на следующие лет десять?

Так вот, во-первых, это тип разъёма, а не новый стандарт. Стандарт называется USB 3.1. Во-вторых, говорить нужно именно о новом стандарте USB, а Type-C лишь приятный бонус. Чтобы понять, в чём разница, что скрывается за USB 3.1, а что — за Type C, как заряжать от USB-кабеля целый ноутбук и что ещё можно сделать с новыми USB Type-C:
Коротко о главном
USB как стандарт появился почти двадцать лет назад. Первые спецификации на USB 1.0 появились в 1994 году и решали три ключевых проблемы: унификацию разъёма, по которому подключалось расширяющее функции ПК оборудования, простоту для пользователя, высокую скорость передачи данных на устройство и с него.
Не смотря на определённые преимущества USB-подключения перед PS/2, COM и LPT-портами, популярность пришла к нему не сразу. Взрывной рост USB испытал в начале двухтысячных: сначала к нему подключались камеры, сканеры и принтеры, затем флеш-накопители.
В 2001 году появились первые коммерческие реализации того USB, который нам привычен и понятен: версии 2.0. Им мы пользуемся вот уже 14-й год и устроен он сравнительно просто.
USB 2.0
Любой кабель USB версии 2.0 и ниже имеет внутри 4 медных проводника. По двум из них передаётся питание, по двум другим — данные. Кабели USB (по стандарту) строго ориентированы: один из концов должен подключаться к хосту (то есть системе, которая будет управлять соединением) и называется он Type-A, другой — к устройству, он называется Type-B. Разумеется, иногда в устройствах (таких, как флешки) кабеля нет вообще, разъём типа «к хосту» располагается прямо на плате.
На стороне хоста существует специальный чип: контроллер USB (в настольных компьютерах он может быть как частью системной логики, так и вынесен в качестве внешней микросхемы). Именно он инициализирует работу шины, определяет скорость подключения, порядок и расписание движения пакетов данных, но это всё детали. Нас больше всего интересуют разъёмы и коннекторы классического USB-формата.
Самый популярный разъём, которым все пользовались — USB Type-A классического размера: он расположен на флешках, USB-модемах, на концах проводов мышей и клавиатур. Чуть реже встречаются полноразмерные USB Type-B: обычно таким кабелем подключаются принтеры и сканеры. Мини-версия USB Type-B до сих пор часто используется в кардридерах, цифровых камерах, USB-хабах. Микро-версия Type-B стараниями европейских стандартизаторов стала де-факто самым популярным разъёмом в мире: все актуальные мобильники, смартфоны и планшеты (кроме продукции одной фруктовой компании) выпускаются именно с разъёмом USB Type-B Micro.
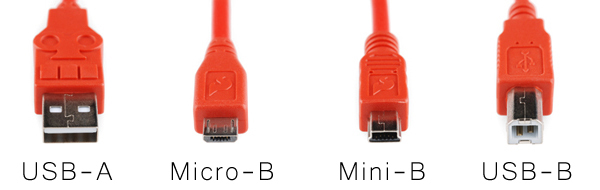
Ну а USB Type-A микро и миниформата наверное никто толком и не видел. Лично я навскидку не назову ни одного устройства с такими разъёмами. Даже фотографии пришлось из википедии доставать:


Все эти разъёмы объединяет одна простая вещь: внутри находится четыре контактных площадки, которые обеспечивают подключаемое устройство и питанием, и связью:
| Номер контакта | 4 | 3 | 2 | 1 |
| Обозначение | GND | D+ | D- | VBUS |
| Цвет провода | Чёрный | Зелёный | Белый | Красный |
С USB 2.0 всё более-менее понятно. Проблема стандарта заключалась в том, что двух проводников для передачи данных мало, да и разработанные в середине первого десятилетия спецификации не предусматривали передачу больших токов по цепям питания. Сильнее всего от подобных ограничений страдали внешние жёсткие диски.
USB 3.0
Для улучшения характеристик стандарта была разработана новая спецификация USB 3.0, которая содержала следующие ключевые отличия:
Кроме того, появилось ещё 4 разъёма, электрически и механически совместимые с USB Type-A версии 2.0. Они позволяли как подключать USB 2.0-устройства к 3.0-хостам, так и 3.0-устройства к 2.0-хостам или по 2.0-кабелю, но с ограничением по питанию и скорости передачи данных.
USB 3.1
С осени 2013 года приняты спецификации на обновлённый стандарт USB 3.1, который и принёс нам разъём Type-C, передачу до 100 Вт питания и удвоение скорости передачи данных по сравнению с USB 3.0. Однако стоит отметить, что все три новшества — это лишь части одного нового стандарта, которые могут быть как применены все вместе (и тогда девайс или кабель получит сертификацию USB 3.1), либо по отдельности. Например, технически внутри Type-C кабеля можно организовать хоть USB 2.0 на четырёх проводах и двух парах контактов. К слову, такой «финт» провернула компания Nokia: её планшет Nokia N1 имеет разъём USB Type-C, но внутри используется обычный USB 2.0: со всеми ограничениями по питанию и скорости передачи данных.
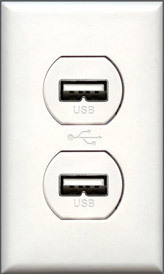
USB 3.1, Type-C и питание
За возможности по передаче действительно серьёзных мощностей отвечает новый стандарт USB PD (Power Delivery). Согласно спецификациям, для сертификации USB PD устройство и кабель должны обеспечивать передачу тока с мощностью до 100 Ватт, причём в обе стороны (как к хосту, так и от него). При этом передача электроэнергии не должна мешать передаче данных.
Пока существует только два ноутбука, полностью поддерживающие USB Power Delivery: новый макбук и Chromebook Pixel.
Ну а потом, кто знает, может, будем дома вот такие розетки ставить?
USB Type-C и обратная совместимость
USB как стандарт силён своей обратной совместимостью. Найдите древнюю флешку на 16 мегабайт, поддерживающую только USB 1.1, вставьте её в порт 3.0 и работайте. Подключите современный HDD в разъём USB 2.0, и если ему хватит питания — всё заведётся, просто скорость будет ограничена. А если не хватит — существуют специальные переходники: они используют цепи питания ещё одного порта USB. Скорость не увеличится, но HDD будет работать.
Та же история и с USB 3.1 и разъёмом Type-C, с одной лишь поправкой: новый разъём геометрически никак не совместим со старыми. Впрочем, производители активно начали производство как проводов Type-A <=> Type-C, так и всевозможных переходников, адаптеров и разветвителей.
USB Type-C и туннелирование
Скорость передачи данных стандарта USB 3.1 позволяет не только подключать накопители и периферию, заряжать ноутбук от сети через Type-C-кабель, но и подключить, скажем… монитор. Одним проводом. И USB hub с несколькими 2.0-портами внутри монитора. 100 Вт питания, скорость, сравнимая с DisplayPort и HDMI, универсальный разъём и всего один проводок от ноутбука к монитору, блок питания которого и дисплей обеспечит электричеством, и ноутбук зарядит. Разве это не прекрасно?
Что сейчас есть на USB Type-C
Так как технология молодая, на USB 3.1 девайсов совсем немного. Устройств же с кабелем / разъёмом USB Type-C немногим больше, но всё равно недостаточно, чтобы Type-C стал таким же распространённым и естественным, как Micro-B, который есть у любого пользователя смартфона.
На персональных компьютерах Type-C ждать можно уже в 2016, но некоторые производители взяли и обновили линейку имеющихся материнских плат. Например, USB Type-C с полной поддержкой USB 3.1 есть на материнской плате MSI Z97A Gaming 6.

Не отстаёт и компания ASUS: материнские платы ASUS X99-A и ASUS Z97-A поддерживают USB 3.1, но, к сожалению, лишены разъёмов Type-C. Кроме того, анонсированы специальные платы расширения для тех, кому не хочется ни обновлять материнскую плату, ни отказываться от пары USB 3.1-портов.
Компания SanDisk не так давно представила 32 Гб флеш-накопитель с двумя разъёмами: классическим USB Type-A и USB Type-C:
Разумеется, не стоит забывать про недавний MacBook с пассивным охлаждением и всего одним разъёмом USB Type-C. Про его производительность и прочие прелести поговорим как-нибудь отдельно, а вот про разъём — сегодня. Apple отказалась как от своей «волшебной» зарядки MagSafe, так и от других разъёмов на корпусе, оставив один порт для питания, подключения периферии и внешних дисплеев. Разумеется, если вам мало одного разъёма, можно купить официальный переходник-разветвитель на HDMI, классический USB и разъём питания (всё тот же Type-C) за… 80 долларов. :) Остаётся надеяться, что Type-C придёт и на мобильные девайсы Apple (и на этом зоопарк с проводами для смартфонов закончится окончательно), хотя шансы на такой апдейт минимальные: зря что ли разрабатывали и патентовали Lightning?
Один из производителей периферии — LaCie — уже успел выпустить для нового макбука стильный внешний накопитель с поддержкой USB 3.1 Type-C. Цена у него, правда, совершенно яблочная, но что поделаешь – за новые технологии и надпись PORSCHE DESIGN надо платить.

Кроме Apple заигрывают с USB 3.1 Type-C и в компании Google: новый ChromeBook Pixel помимо интересных характеристик получил и соответствующий порт.
Ну и, разумеется, не стоит забывать про девайс от компании Nokia. Их планшет N1 получил разъём Type-C одним из первых, правда, без поддержки функций USB 3.1.
Итоги
USB 3.1 наконец-то станет «королём» разъёмов. По нему можно подключить практически что угодно: внешний диск, дисплей, периферию, адаптер питания и даже массив из SSD-дисков. Пропускная способность и 100 Вт передаваемой мощности — серьёзная заявка на успех.
Представьте мир через 5 лет? Куда не приди — всюду и зарядка есть, и разъём подходит, и спрашивать не надо. И фотоаппарат подключить легко, и телефон, и вообще всё-всё-всё… И только в бухгалтерии как пользовались дискетами, так и будут пользоваться.

Спасибо за внимание!
Даже на сегодняшний день есть некоторые современные автомобили, которые комплектуются магнитолами без USB разъёма, не говоря уже о старых машинах. Такое положение дел многих автовладельцев не устраивает, что наталкивает на поиск возможных решений. Один из доступных вариантов оснастить штатную магнитолу USB — подключить вход самостоятельно, сделать это несложно, но не все автомагнитолы преемлют такое решение.
Что такое USB-вход на автомагнитоле
Немало автовладельцев сталкиваются с ситуацией, когда штатная магнитола в машине не читает музыку с флешки. И вся проблема в том, что в устройстве попросту отсутствует USB вход, т.е. он изначально не предусмотрен. При этом такая ситуация актуальна не только для старых авто, но и на современных иномарках нередко можно встретить такую отличительную особенность. Практически каждый согласится, что музыку в машине хочется слушать без каких-либо ограничений, а на CD диск много не запишешь. Да и диски в машине на сегодняшний день — это как-то неудобно и несовременно. Как же быть, есть ли решение вопроса? Ведь замена магнитолы, удовольствие не самое дешёвое и далеко не каждому по карману. Ниже постараемся детально разобраться в ситуации и найти оптимальное решение.

На фото приведен пример штатной магнитолы Audi TT со входом USB, но даже сегодня есть некоторые автомобили, магнитолы которых не имеют разъем USB
Как сделать и подключить USB-вход к магнитоле
Сегодня каких только электронных устройств и приспособлений не существует и, конечно же, обозначенная выше проблема не осталась в стороне. Штатную магнитолу необязательно менять, достаточно просто усовершенствовать устройство. Существуют разные варианты, которые мы и рассмотрим.
USB адаптер из mp3 плеера для штатного магнитофона
Для этого способа нам понадобится самый простой mp3 плеер, который способен считывать музыкальные файлы соответствующего формата как с карты памяти, так и с флешки. Важная особенность: у плеера должен быть аудиовыход (гнездо) под наушники. С него-то и будет браться сигнал и подавать его на магнитолу. Стоит заметить, что для выполнения процедуры нужны хотя бы минимальные навыки в работе с паяльником, чтобы избежать замыканий припоем в процессе пайки и повреждения изоляции проводов, элементов и т.п. Внедрение плеера производим следующим образом:
- Разбираем магнитолу и снимем с неё CD привод либо лентопротяжный механизм (если магнитола кассетная).
- Со штатного устройства берём питание для запитки плеера, плату которого предварительно вынимаем из корпуса.
- В зависимости от напряжения питания плеера придётся внедрить схему преобразователя напряжения. Например, бортовая сеть автомобиля имеет 12 В, а плеер питается от Li-ion аккумулятора 3,6В.
- Звуковой сигнал берём с выхода плеера и подаём на AUX вход магнитолы. Для соединения потребуется экранированный провод, т.е. провода должны находиться в оплётке. На плате магнитолы необходимо найти контакты входа аудиосигнала. К ним и подпаиваем провод от плеера.
- Производим монтаж платы плеера внутри магнитолы, поскольку после снятия CD привода место освободится. Сам USB разъем для удобства располагают в отверстии, предназначенном для кассет или дисков.
- Подсоединять провода нужно внимательно, чтобы исключить возможное замыкание.
- Для управления плеером кнопки подключают к незадействованным кнопкам от CD привода.
- Осталось собрать магнитолу, установить на место и можно наслаждаться музыкой, для чего достаточно активировать режим AUX.

Установка USB в магнитолу возможнапутем внедрения в устройство mp3 плеера
Таким образом, мы собрали USB адаптер самостоятельно. При таком способе подключения уровень громкости на магнитоле следует сделать меньше, что избавит от громкого сигнала при высоком уровне входного сигнала.
Переходник своими руками
Рассмотрим ещё один вариант для подключения флешки. В этом случае понадобится штекер от стандартных наушников, разъёмы по типу “тюльпан” и 4-х жильный провод в медной оплётке. Из этих элементов будет изготавливаться переходник. Чтобы процедура оказалась успешной, в магнитоле должен быть вход AUX. Перед началом работы следует убедиться, что провод от наушников не оборван. Для этого прозванием его мультиметром. Весь процесс заключается в следующем:
- У провода от наушников снимаем изоляцию и видим проводники красного и зелёного цвета, которые соответствуют правому и левому каналам (сами наушники обрезаем). Эти проводники необходимо зачистить и припаять к средним контактам на разъёме “тюльпан”.
- Оплётка основного провода соединяется со стальным основанием “тюльпана”.
- Готовый переходник должен иметь следующую распайку: на средние контакты “тюльпанов” подаётся сигнала правого и левого каналов, а стальное основание является общим контактом.
- К разъёму внешнего звукового сигнала магнитолы подключаем переходник, с помощью которого можно соединить любое устройство: планшет, смартфон, плеер и т.п.
- Осталось активировать режим AUX и можно слушать музыку.
Как сделать AUX-разъём
Из вышеописанного можно понять, что на магнитоле должен быть AUX вход. Но как быть, если такой разъем отсутствует, как подключать в этом случае внешний источник сигнала? Есть выход и из этой ситуации, причём сделать все можно своими руками. Для этого нам понадобятся:
- аудио разъем (стандартный стерео разъем на 3 контакта);
- провод для соединений (2 в экране);
- паяльник и все необходимое к нему (припой и флюс);
- мультиметр.

Чтобы сделать AUX на штатной магнитоле, потребуется снять устройство
После того как все подготовлено, можно приступать к демонтажу устройства. Рассмотрим весь процесс на примере штатной магнитолы Toyota Avensis. Чтобы её снять необходимо:
- Поддеть декоративную планку с торца справа, потянуть по всей длине и снять её.
- Снять разъем с кнопки, отвечающей за обогрев заднего стекла.
- Крепление магнитолы выполнено двумя болтами. Для их выкручивания нужно использовать отвёртку с магнитом. Иначе болты упадут за панель.
- Чтобы обеспечить свободный доступ, ручник нужно поднять.
- Переводим селектор в центральное положение и нажимаем кнопку Shift Lock, при этом зажигание должно быть выключено. В углу поддеваем панель селектора, отщёлкнув пистоны.
- Отсоединяем разъем, идущий к пепельнице, и убираем панель.
- Снизу будут видны ещё крепёжные болты, которые аккуратно откручиваем.
- Достаём магнитолу, чтобы был обеспечен доступ к разъёмам на задней панели.
- Отсоединяем все разъёмы.
На этом процесс демонтажа можно считать законченным. Далее, потребуется разобрать устройство в следующей последовательности:
- Снимаем кронштейны (слева и справа).
- При помощи плоской отвёртки поддеваем пластиковые замки лицевой панели, после чего снимем саму панель.
- Под панелью расположен уплотнитель, который также убираем.
- Откручиваем болты, которые соединяют переднюю панель с боковыми стенками и проигрывателем. После чего стенки можно убрать в сторону.
- Снимаем заднюю крышку магнитолы и верхнюю проигрывателя.
- Необходимо аккуратно приподнять проигрыватель, после чего будут видны и доступны два шлейфа. Вынимаем их из разъёмов и убираем проигрыватель.

Чтобы подать сигнал с внешнего источника, на плате магнитолы нужно найти точки подключения RCH и LCH
На этом процесс разборки устройства завершатся. Но прежде чем подключить AUX разъем, нужно разобраться в плате и найти две точки (RCH и LCH). Эти точки соответствуют двум каналам (выходы) проигрывателя на головное устройство. После того как точки будут найдены, выполняют следующие действия:
- Берём 3 провода разных цветов (лучший вариант — экранированная пара жил) небольшого сечения и длиной около 0,5 м.
- Один из проводов соединяем посредством пайки с массой.
- Два остальных провода припаиваем к правому и левому каналам. Для пайки используют маломощный паяльник 25–30 Вт.
- После того как провода будут припаяны, следует записать, провод какого цвета соответствует какому каналу.
- Провода одевают в термоусадочную трубку.

AUX вход на штатной магнитоле можно сделать своими руками, при этом понадобится минимальный перечень деталей и инструментов
Если стоит вопрос внедрение разъёма AUX в кассетную магнитолу, то процесс не отличается сложностью. На передней панели устройства есть регулятор громкости с 3-мя расположенными в ряд выводами. К крайним выводам припаиваем провода длиной 25 см. Желательно чтобы провод был экранированным, что позволит избежать появления помех. С устройства провода выводят наружу. Как вариант можно в боковой стенке сделать под них небольшое отверстие. Осталось подсоединить аудио разъем и чтобы не запутаться с каналами пригодится наша пометка. Когда провода будут припаяны к разъёму, подбирают удобное место для его крепления.
По завершении монтажа проверяют работоспособность динамиков в режиме радио. Для подачи внешнего сигнала (с mp3 плеера, смартфона или планшета) используют соответствующий аудиопереходник, который соединяет аудиовыход одного из перечисленных устройств с AUX входом магнитолы. При этом на магнитоле нужно включить компакт диск для активации каналов.
Видео: Как установить AUX на примере магнитолы Kenwood
Подключение флешки к AUX — можно ли?
Многие задаются вопросом — можно ли подключить флешку напрямую к AUX входу магнитолы? Ответ прост — нельзя. А все потому, что флешке необходимо питание, плюс ко всему с этого вида носителя попросту нет выхода звукового сигнала. Для воспроизведения музыки с флешки должно быть считывающее устройство. Те, кто покупает переходник такого типа: с одной стороны аудио разъем, с другой — USB гнездо, соединённые между собой отрезком провода, будут разочарованы. Такой переходник не будет работать по тем же причинам, что были перечислены выше. В этом случае необходимо приобрести специальный переходник (адаптер), представляющий собой не просто кусок провода, а устройство, собранное в отдельном корпусе.

Для внедрения в штатную магнитолу USB и AUX можно приобрести специальный адаптер
Таким образом, мы рассмотрели возможные способы получения USB разъёма для подключения флешки на CD либо кассетной магнитоле. На самом деле сложного в этой процедуре ничего нет. Главное, в процессе пайки не торопиться, действия производить аккуратно и подсоединить провода к соответствующим точкам. При этом затраты, по сравнению с приобретением новой магнитолы, минимальны.
Чтобы к штатной магнитоле можно было подключить флешку, необязательно покупать новое дорогостоящее устройство. Достаточно выполнить простые доработки и можно слушать музыку как с флеш-накопителя, так и с других источников сигнала. Для этого потребуются минимальные навыки в работе с паяльником и поэтапное выполнение процедуры.
Распиновка USB-кабеля означает описание внутреннего устройства универсальной последовательной шины. Это устройство применяется для передачи данных и зарядки аккумуляторов любых электронных приборов: мобильных телефонов, плееров, ноутбуков, планшетных компьютеров, магнитофонов и других гаджетов.
Проведение качественной распиновки требует знаний и умения читать схемы, ориентирования в типах и видах соединений, нужно знать классификацию проводов, их цвета и назначение. Длительная и бесперебойная работа кабеля обеспечивается правильным соединением проводами 2 коннекторов USB и mini-USB.
Виды USB-разъемов, основные отличия и особенности

На практике, из-за особенностей конструкции и реализации протокола, пропускная способность второй версии оказалась меньше заявленной и составляет 30-35 Мбайт/с. Кабеля и коннекторы спецификаций универсальной шины 1.1 и второго поколения имеют идентичную конфигурацию.
Универсальная шина третьего поколения поддерживает скорость 5 Гбит/с, равняющуюся скорости копирования 500 Мбайт/с. Она выпускается в синем цвете, что облегчает определение принадлежности штекеров и гнезд к усовершенствованной модели. Сила тока в шине 3.0 увеличилась с 500 мА до 900 мА. Эта особенность позволяет не использовать отдельные блоки питания для периферийных устройств, а задействовать шину 3.0 для их питания.
Совместимость спецификаций 2.0 и 3.0 выполняется частично.
Классификация и распиновка

Несмотря на то что последовательная шина называется универсальной, она представлена 2 типами. Они выполняют разные функции и обеспечивают совместимость с устройствами, обладающими улучшенными характеристиками.
Разъемы классического типа B не подходят для подключения малогабаритного электронного оборудования. Подключение планшетов, цифровой техники, мобильных телефонов выполняется с использованием миниатюрных разъемов Mini-USB и их улучшенной модификации Micro-USB. У этих разъемов уменьшенные размеры штекера и гнезда.
Распиновка USB 2.0 разъема типы A и B
- +5V (красный VBUS), напряжение 5 В, максимальная сила тока 0,5 А, предназначен для питания;
- D- (белый) Data-;
- D+ (зеленый) Data+;
- GND (черный), напряжение 0 В, используется для заземления.

Для формата мини: mini-USB и micro-USB:
В большинстве кабелей имеется провод Shield, он не имеет изоляции, используется в роли экрана. Он не маркируется, и ему не присваивается номер. Универсальная шина имеет 2 вида соединителя. Они имеют обозначение M (male) и F (female). Коннектор М (папа) называют штекером, его вставляют, разъем F (мама) называется гнездо, в него вставляют.
Читайте также:
- Как загрузить файл в облако яндекс и отправить ссылку на него
- Обнаружение вируса и возможность удаления касперского
- Tom clancy s ghost recon future soldier как играть вдвоем на xbox 360
- Сделать крестики нолики в повер поинт
- Может ли электронная библиотека создаваться практически в любой библиотеке где есть компьютеры


