Как делать уроки на компьютере
Хотите поделиться своими знаниями и умениями с другими, но не знаете, как сделать видеоурок? Лучший способ сделать это – создать обучающее видео самому и выложить его в интернет. Программа Screen Recorder от Movavi идеально подходит для решения этой задачи. В ней есть все для создания видеоуроков высокого качества: универсальная программа для записи всего происходящего на вашем мониторе, программы для захвата видео и звука на компьютере, полнофункциональный видеоредактор и приложение для быстрой загрузки видео в интернет. Из этой инструкции вы узнаете, как сделать обучающий видеоурок своими руками.
Пошаговая инструкция по созданию видеоуроков
Шаг 1. Установите программу для создания видеоуроков
Скачайте и запустите установочный файл программы для Windows или Mac. Инструкции на экране компьютера на русском языке помогут правильно установить программу.
Шаг 2. Запишите видеоматериалы
Запустите Screen Recorder и выберите необходимую опцию в стартовом окне программы. Если вы хотите создать обучающее видео по работе с программой или на любую другую тему, связанную с компьютером, выберите Захват экрана. Если в вашем видеоуроке записи с экрана не понадобятся, переходите к Шагу 3, чтобы узнать как захватывать видео с веб-камеры.
Нарисуйте рамку записи поверх той области, которую хотите захватить на видео при помощи курсора. Затем вы получите доступ к дополнительным настройкам записи. Вы можете перемещать рамку при помощи оранжевой кнопки, либо потянув за ее края. Хотите сделать видеоурок еще понятнее? Запишите аудиокомментарий во время съемки видео, подсветите курсор цветной подложкой и запишите действия клавиатуры.
Нажмите REC, чтобы начать запись. Если вы пользуетесь Windows, вы также можете начать запись, нажав F10 на клавиатуре. Нажмите F10 еще раз, чтобы закончить захват. Если у вас Mac, воспользуйтесь сочетанием клавиш ⌥ ⌘ 2.
Шаг 3. Запишите дополнительное видео
После окончания записи видео с экрана, откроется окно сохранения, где вы сможете посмотреть, что у вас получилось. Нажмите Открыть в редакторе, чтобы открыть видео во встроенном видеоредакторе, где вы сможете добавить еще материалов. Если вы не записывали видео с экрана, запустите Видеоредактор из стартового окна Студии, нажав на кнопку Редактировать видео.
Запишите видеообращение на веб-камеру, чтобы ваш видеоурок больше понравился зрителям. Для записи видео с веб-камеры нажмите кнопку Запись видео и перейдите в режим видеозахвата. Программа найдет веб-камеру автоматически. Если вы используете внешнюю веб-камеру не забудьте подключить ее к компьютеру заранее.
В окне предварительного просмотра вы увидите изображение с веб-камеры. Настройте камеру и нажмите кнопку Начать захват. Чтобы закончить запись, нажмите Остановить захват – запись сохранится автоматически. Нажмите Вернуться в редактор, чтобы добавить все записанные клипы в Видеоредактор.
Шаг 4. Отредактируйте видеоурок
После того как вы добавите все необходимые ролики, приступайте к обработке! В Видеоредакторе вы сможете превратить сырое видео в урок. Вы сможете:
- монтировать видео на монтажном столе, разрезать и соединять видеофайлы, вырезать фрагменты из видео;
- вставлять плавные переходы между отдельными клипами и изображениями;
- улучшать качество видео при помощи автоматических фильтров;
- применять к видео специальные эффекты (например, эффект старого кино);
- накладывать текстовые титры на видео;
- накладывать музыку на видео и записывать озвучку для видеороликов.
Шаг 5. Сохраните готовое видео
Ваш видеоурок готов? Самое время поделиться им со всеми желающими! Нажмите Сохранить и выберите подходящую опцию:
- Вкладка Сохранить как видеофайл позволит экспортировать файл в любом популярном видеоформате;
- Опция Сохранить для устройств позволят оптимизировать видео для проигрывания на мобильных платформах;
- Используйте вкладку Загрузить на YouTube для быстрой загрузки вашего видеоурока на YouTube.
Теперь вы знаете, как делать видеоуроки с программой Movavi Screen Recorder + Video Editor Plus.
Современное образование уже давно немыслимо без использования интернета. Но помимо того что интернет помогает найти необходимый материал и качественное графическое оформление, глобальная сеть изобилует всевозможным яркими развлечениями.

- Как сделать уроки за компьютером
- Чем полезным можно заняться за компьютером
- Как освоить компьютер самостоятельно
Чтобы сделать уроки за компьютером, будучи любителем интерактивных игр и чатов, вам потребуется огромная сила воли. Перед началом работы пообещайте себе, что не будете посещать такие злачные места, как виртуальные стрелялки и социальные сети.
Если вы даже сдержите свое слово и будете искать учебную информацию, то, не имея интереса и желания к этому занятию, вы за полдня поисков в лучшем случае напишите один реферат. Обеспечьте себе основательную мотивацию к оперативному и качественному выполнению домашнего задания.
Чтобы сделать этот процесс более увлекательным, представьте, что вы разведчик, получивший доступ к секретным материалам, или герой любимой онлайн-игры, который после прохождения миссии получит бонус. Этот метод может помочь родителям младших школьников, которые в виду психологических особенностей своего развития еще склонны к игровой деятельности.
Составьте четкий план работы. Например, если вы делаете презентацию по истории на тему исторических памятников, то организуйте свою деятельность следующим образом:- найти историческую справку об архитектурном памятнике;- найти его изображение в момент постройки (это может быть как фотография, так и рисунок, эскиз);- отобрать наиболее важные и интересные факты и фото, вставить их в презентацию;- аналогично проработать следующие исторические периоды, поэтапно добавляя слайды в презентацию;- настроить эффекты презентации (анимацию, длительность, интервал показа слайдов).
Если выполнение домашнего задания включает четыре и более этапа, то обязательно устраивайте себе перерывы. Это поможет вам сохранить работоспособность и внимательность.
Время суток также играет роль при выполнении уроков за компьютером. Наиболее благоприятной для данной деятельности является первая половина дня, т.к. к вечеру начинает утомляться позвоночник, устают глаза, рассеивается внимание. Поэтому не откладывайте сложные задания на вторую половину дня.
Онлайн-курсы — настолько популярная тема сейчас, что попробовать себя в ней хочется очень многим. Как показывает опыт, самое сложное — не придумать формат курса, не разработать программу и даже не собрать участников. Больше всего вопросов вызывает техническая сторона: какие сервисы и программы нужно освоить, чтобы качественно сделать первый онлайн-урок?
Вот несколько проверенных инструментов, которые позволят вам провести урок в режиме онлайн, сделать видеозапись и превратить его в настоящий обучающий онлайн-продукт.
Проведение урока в прямом эфире
Самое распространённое решение для онлайн-трансляций – это, конечно, использование специальной площадкой для проведения вебинаров. Но площадок очень много, какую и по каким критериям выбрать?
Основные возможности вебинарных комнат таковы: презентация, чат, аудио и видео спикера, рисование. Если вам достаточно этого списка опций, то в выборе площадки ориентируйтесь на цены, оперативность технической поддержки, возможность тестирования (наличие демопакета) и интуитивность интерфейса для спикеров и участников.
Но если вам потребуются дополнительные функции – демонстрация экрана, проигрывание видео- или аудиороликов, загрузка и скачивание материалов участниками, проведение опросов, сбор статистики и так далее – изучите эти нюансы заранее, так как они присутствуют не в каждом сервисе.
По соотношению «цена / качество / функциональность» я рекомендую присмотреться к eTutorium.
Плюсы:
- Хорошее качество трансляции.
- Автоматическая запись и сохранение вебинара, возможность скачать или смотреть его в режиме онлайн (эта опция есть не на всех площадках).
- Автоматическое сохранение ленты чата, возможность её скачивания.
- Отличная техподдержка 24/7.
- Возможность участвовать в уроке со смартфонов и планшетов без установки каких-либо программ и приложений.
- Множество функций: доска для рисования, опросы, конструктор лендингов и возможность выгружать платформу на другие сайты (то есть трансляцию можно провести с вашей собственной страницы).
Минусы:
- Цена выше, чем у ряда аналогов.
- Сервис не всегда адекватно функционирует в некоторых браузерах.
Другие вебинарные комнаты, которые я бы советовала рассмотреть:
Pruffme, Wiziq (англоязычная), ClickMeeting.
Создание записи вебинара, эфира или экрана
Большинство вебинарных комнат делают собственную запись урока. Однако технические проблемы возможны на любых платформах, поэтому я советую всегда делать дублирующую запись, чтобы рассылать её участникам или позже продавать как отдельный видеоурок.
С помощью Movavi Screen Capture Studio можно не только записать весь экран целиком, но и его часть (например, только окно с презентацией без чата), а также после обработать видео.
Плюсы:
- Достаточно понятный интерфейс.
- Программа может выполнять захват всего экрана, его части, одновременно писать экран и видеокамеру.
- Возможность конвертировать контент в различные видео- и аудиоформаты.
- Монтаж видео в программе.
- Сжатие файлов без потери качества.
Минус:
- Программа платная, хотя и сравнительно недорогая.
Альтернативы: Camtasia Studio (дороже, но с большими возможностями), Сam Studio (англоязычная, бесплатная), QuickTime (для Mac, удобная, но с меньшим количеством функций), iSpring Free Cam (бесплатная и очень простая).
Проведение группового занятия (видеоконференции)
Для полноценного проведения онлайн-урока вам может понадобиться формат конференции — возможность общения между участниками.
Некоторые вебинарные комнаты предлагают формат одновременного вещания нескольких спикеров, но редко больше двух. Если выбираете стандартный веб-зал, обращайте внимание в описании тарифов на количество выступающих.
Для общения с группой в режиме онлайн можно использовать Zoom.
Плюсы:
- Возможность общения с группой без задержек в трансляции — и, пожалуй, абсолютных аналогов я не знаю.
- Бесплатный пакет, позволяющий проводить мероприятия продолжительностью до 40 минут.
- Возможность создания записи и сохранения её на компьютере или в облаке.
Минусы:
- Всем участникам трансляции нужно скачать программу на компьютер или в телефон.
- Презентация не загружается на сервис, а показывается с помощью демонстрации экрана, что не очень удобно для спикера.
Альтернативы: старый добрый Skype или YouTube Hangouts.
Предварительная запись урока
Если вы не планируете собирать группу онлайн, а хотите изначально сделать урок в записи, то помимо уже описанных программ, вам понадобится Loom — расширение для Chrome.
Его особенность в том, что Loom делает запись не экрана вашего компьютера, а окон, открытых в браузере Google Chrome. Соответственно, если вы планируете использовать в уроке презентацию, то задействуйте для создания презентации «Google Документы» или открывайте её в браузере.
Плюсы:
- Отсутствие необходимости конвертировать контент, видео (довольно хорошего качества) готово к просмотру сразу.
- Возможность делиться ссылкой на видео. При этом не обязательно скачивать его на компьютер (но функция скачивания предусмотрена).
- Функция записи видеокамеры — будет видно ваше лицо (можно отключить при желании).
- Расширение бесплатно.
Минусы:
- Отсутствие функции монтажа видео.
- Отсутствие возможности выбрать отдельную область экрана или записать что-то, не открытое в браузере.
- Наличие единственного формата выходного файла — MP4.
- Нет возможности убрать строку инструментов сервиса.
Обработка видео или создание урока из слайдов
Если программы типа Camtasia Studio или Movavi Screen Capture кажутся вам сложными (или дорогими) и вам не нужно делать запись экрана, но требуется обработка видео, попробуйте YouTube Editor.
Плюсы:
- Большое количество функций: можно обрезать видео, склеивать несколько частей, создавать слайд-шоу из фотографий или картинок из презентации, есть функция написания текста и подбора аудиодорожки.
- Интуитивно понятный интерфейс.
- Сервис бесплатный.
Минус:
- Чтобы обработать файл, его нужно залить на свой YouTube-канал. А для того, чтобы скачать результат, нужны отдельные надстройки.
Перечисленные инструменты дают возможность создавать собственные онлайн-уроки при небольших или даже нулевых вложениях. При этом, повторюсь, рынок онлайн-технологий достаточно широк, на нём есть много интересных решений, с которыми вы наверняка познакомитесь в процессе освоения ниши онлайн-обучения.
26–27 октября в Москве состоится вторая практическая конференция по онлайн-образованию EdMarketLab. Знаниями в области создания обучающих продуктов поделятся самые известные российские эксперты.


Содержание:
Что изучим
Основы компьютерной грамотности – это знание устройства ПК и принципов его работы, умение управлять функциональными элементами операционной системы для достижения конкретных целей. Поэтому сегодня я расскажу:
- Что за чудо-машина, из чего состоит и как работает (очень вкратце).
- Как включить и выключить компьютер, подозреваю, что вы это умеете, но раз уж материал для начинающих от а до я, то стоит указать и это.
- Что такое рабочий стол, панель задач, папки, иконки и значки, как сменить заставку, добавить или удалить ярлыки.
- О «Панели задач» и меню «Пуск».
- Что такое файл и его разрешение.
- Как создавать, удалять, открывать для просмотра, копировать, вырезать и вставлять элементы.
- О программах и их возможностях.
- Что делать, если компьютер завис.
Этой информации достаточно для того, чтобы освоить компьютерные азы самостоятельно любому человеку, как подростку или его инициативному родителю, желающему идти в ногу со временем, так и любознательному пенсионеру. Остальное – дело техники и мастерства, достигаемого в процессе работы. Итак, начнём.
Чудо-машина

Чтобы работать на компьютере, желательно знать, как он устроен. Первые чудо-машины были огромными, занимали собой целую комнату. Сегодня они миниатюрны и даже портативные (ноутбуки).

Стационарный ПК – это комплекс следующих элементов:
- Системный блок – визуально прямоугольная коробка, в которую спрятаны основные составляющие (подробнее ниже).
- Монитор – устройство с экраном для вывода изображения.
- Колонки – для вывода звука.
- Устройства управления – клавиатура, мышь, тачпад (встроенный аналог мыши в ноутбуке).
- Дополнительные устройства – камера, микрофон, наушники, принтеры, сканеры и так далее.
Все составляющие подключаются кабелями через специальные порты к системному блоку. Понять сходу, что в компьютере за что отвечает, бывает непросто, особенно пожилым людям, поэтому можно бесплатно пройти обучение работе на нём. Для этого не нужно куда-то идти. Просто посмотрите несколько видеоуроков по данной теме в интернете, например, вот этот.
Системный блок

Если открыть крышку системного блока, то можно увидеть кучу коробочек, плат и проводов. Это ключевые части ПК, без каждой из них машина функционировать не будет:
- Процессор – главная микросхема или «мозг» компьютера. Он-то и исполняет команды пользователя, руководя остальными компонентами.
- Память – ОЗУ (оперативная) и ПЗУ (постоянная). Первая используется для временного хранения рабочих файлов системы, вторая для размещения самой оперативной системы и хранения пользовательских данных. ПЗУ на экране ПК просматривается, как локальные диски C (традиционно системный) и D или G (пользовательский). К ПК также может быть подключена дополнительная память (флеш-карты и накопители). Она будет отображаться, как съёмный диск с некоей латинской буквой.
- Блок питания – снабжает системный блок энергией для запуска и работы.
- Видеокарта – отвечает за качество картинки, выводимой на экран.
- Материнская плата – это связующее звено между остальными частями, к которой они и подключены. Материнка обеспечивает их работу, как единого целого.
Ещё есть кулер (вентилятор), охлаждающий процессор, звуковая, сетевая карты. Если каждый компонент исправен, то ПК работает как часы. НО! Чтобы оживить машину, необходимо установить на неё операционную систему.
Операционная система

Без операционной системы компоненты ПК – это «мёртвые железки». Питай их, не питай, ничего путного всё равно не выйдет. Операционная система – это комплекс многочисленных и тесно взаимосвязанных программ, организующих работу компьютера и его взаимодействие с пользователем. Операционок существует много, самая популярная ныне – Windows. В ней мы и поучимся работать. Более подробно узнать о том, что такое операционная система, можно из следующего бесплатного онлайн-урока, созданного в формате видео для начинающих.
Включение/выключение, спящий режим, перезагрузка
Теории достаточно, перейдём к практике. Пользоваться компьютером не получится даже по инструкции, если не знаешь, как его включить. Для этого нужно нажать большую (традиционно круглую) кнопку на системном блоке. Обычно после включения системника кнопка начинает светиться. О том, что процесс включения пошёл, оповестит тихий звуковой сигнал и жужжание работающего процессора. Затем загорится экран монитора и начнётся загрузка операционной системы (дальше ОС). Нажимать никуда не нужно пока Windows не загрузится полностью. Вы узнаете об окончании загрузки по появлению рабочего стола.

Выключать компьютер той же кнопкой можно, но не желательно. Такое выключение считается принудительным и является чем-то вроде стресса для ОС, так как она не успевает корректно завершить свою работу. Выключение машины правильнее осуществлять через меню «Пуск» (более подробно о меню ниже):
- Нажать на кнопку «Пуск» (значок в виде плывущего окошка).
- Выбрать кнопку «Выключение».
- Выбрать команду «Завершение работы».
Управление

Управление компьютером осуществляется мышью или клавиатурой (но мышью удобнее). Мышь названа так из-за визуального сходства с соответствующим зверьком. Она традиционно имеет две кнопки (правую и левую) и колёсико между ними. Могут иметься и дополнительные кнопки, отвечающие за конкретные действия, например, «двойной щелчок». Движение мышки по экрану отслеживается курсором. Кнопками выполняются различные действия:
- Двойной щелчок левой кнопкой по иконке откроет папку или файл для просмотра, запустит программу, откроет для воспроизведения музыку или видео.
- Если нажать левой кнопкой на иконку, удерживать её и двигать мышку, то файл можно переместить на другое место экрана.
- Если удерживать левую кнопку на пустом пространстве и двигать курсор мыши, то можно выделить некоторую область.
- Нажатие правой кнопки мыши приведёт к раскрытию контекстного меню (список доступных действий).
- Колёсиком осуществляется прокручивание экрана вниз или вверх. Вместо колёсика, можно использовать специальную прокрутку, расположенную с правой стороны папок и программных окон. Чтобы её подвинуть, нужно навести курсор, зажать левую кнопку и двигать мышку.
Многие действия можно выполнить и с клавиатуры. Например, перемещение по значкам на рабочем столе осуществляется клавишей Tab, а чтобы открыть для просмотра какой-либо элемент или запустить программу, нужно, выделив его, нажать клавишу Enter. Но новичкам я всё-таки советую пользоваться мышью – это гораздо проще и удобнее. Чтобы закрепить теорию, попробуйте управлять курсором мыши на практике. Непонятно написала? Тогда посмотрите простой видеоурок об управлении компьютерной мышью, который одинаково подойдёт и для молодых, и для пожилых начинающих пользователей.
Рабочий стол и его элементы
Рабочий стол – это первое, что вы увидите после загрузки Windows, пространство экрана с иконками на нём, традиционно это ярлыки «Компьютер» или «Этот компьютер», «Корзина». Остальные ярлыки могут варьироваться. Их наличие зависит от пожеланий пользователя. Там располагают иконку браузера, проигрывателя, текстового редактора и других часто используемых программ. Ярлык на рабочем столе – это быстрый доступ к необходимым элементам, расположенным в недрах ОС.

Чтобы добавить ярлык некоей программы или папки на рабочий стол:
Второй способ добавления ярлыка:
- По пустому пространству рабочего стола сделать правый щелчок мыши.
- Выбрать действие «Создать», далее, «Ярлык».
- В появившемся окошке нажать на кнопку «Обзор».
- Найти нужную папку или программу, щёлкнуть по ней для выделения и нажать OK (в пустой строке появится адрес).
- Нажать кнопку «Далее».
- Ввести в специальную строку имя или оставить прежнее.
- Нажать кнопку «Готово».
Вернувшись на рабочий стол, вы увидите новый ярлык. Чтобы удалить ставший ненужным ярлык с рабочего стола, щёлкните по нему единожды правой кнопкой мыши и в контекстном меню выберите действие «Удалить». Даже такие простые задачи могут быть сложны для начинающих, поэтому на просторах интернета создано множество видеоуроков, по которым можно учиться дома и совершенно бесплатно. Вот обучающий материал по созданию ярлыков на рабочем столе.
«Панель задач» и меню «Пуск»
То, что вы изучаете компьютер самостоятельно – прекрасно. Но помощь никому и никогда не мешала. Наверняка вы уже заметили внизу рабочего стола узкую серую или синюю полосу со значками – это «Панель задач».

С её правой стороны располагается информационное табло, где отображаются уведомления системы, дата и время. А также кнопки для переключения языка (русский, английский), управления громкостью воспроизведения звука, индикатор сетевого подключения, индикатор заряда батареи (на ноутбуке) и другие. С левой стороны «Панели задач» расположена кнопка меню «Пуск», кнопка в виде лупы для поиска чего-либо в компьютере и значки для быстрого доступа к программам. Смотрите видео на эту тему.
Кнопка «Пуск» (может выглядеть как плывущее окошко) открывает доступ к главному меню операционной системы. В нём отображаются все установленные на ПК программы, из него можно перейти к параметрам компьютера, «Панели управления» или его выключению. Вы также можете управлять значками меню и настраивать их отображение для собственного удобства. Более подробно вы можете узнать о «Пуске» из этого видеоматериала.
Файл и его разрешение

Файл – это основной рабочий элемент пользователя. Технически он представляет собой набор данных, хранящихся в памяти. Файлы бывают графическими, текстовыми или исполняемыми, то есть содержащими в себе какие-либо команды. Тип файла отображается в расширении – трёхсимвольном коде, расположенном в имени после точки. Например:
Это далеко не полный список. Ещё есть электронные таблицы, презентации, веб-страницы и другие файлы, имеющие собственное расширение.
С файлами можно работать. Как я уже писала выше, системные лучше не трогать, а вот остальные можно перемещать, копировать, удалять и редактировать. Для редактирования понадобится специальная программа, например, для текста – текстовый редактор, для фото – графический редактор. Этому нужно учиться отдельно, но простые действия вы можете освоить прямо сейчас:
- Чтобы открыть файл для просмотра, щёлкните дважды по нему левой кнопкой мыши.
- Чтобы удалить – сделайте правый щелчок и выберите действие «Удалить».
- Чтобы переместить документ в другую папку, сделайте на нём правый щелчок, выберите действие «Вырезать», перейдите в нужную папку, на пустом месте сделайте правый щелчок мышкой и выберите действие «Вставить».
- Копируется файл аналогично перемещению, только вместо действия «Вырезать» нужно выбрать «Копировать», далее, также перейти в папку назначения и в контекстном меню, вызываемом правой кнопкой мыши по пустому месту, выбрать команду «Вставить».
- Закрыть просматриваемый файл можно одним левым щелчком мыши по красному (или белому) крестику в правом верхнем углу.
- Чтобы создать новый файл, нужно сделать правый щелчок мыши по пустому месту, выбрать действие «Создать», далее, нужный файл.
Программы
Программы – это тоже файлы, но исполняемые. Они предназначены для выполнения тех или иных действий, например, запуска игр, воспроизведения звука или видео, чтения и редактирования текста, просмотра изображений, архивирования данных и многого другого.

Чтобы научиться самостоятельно работать в какой-либо программе, нужно изучить именно её, например, в этом видеоуроке из двух частей показано, как работать в текстовом редакторе «Ворд» (Microsoft Word).
Также в интернете можно найти видеоинструкции по большинству существующих программ. К слову, чтобы выйти в интернет, также нужно запустить специальную программу – браузер («Яндекс.Браузер», Google Chrome, Opera, Mozila Fierfox, Internet Explorer). Обычно на стартовой странице имеется поисковая строка, в которую необходимо вписать запрос, например, «как работать в Microsoft Word».
Компьютер завис

В процессе работы может случиться так, что машина перестаёт реагировать на действия пользователя или как будто живёт своей жизнью (переключаются окна, мигает экран и тд). В таких случаях говорят: «компьютер завис». Зависание может происходить по множеству причин – неисправности какой-либо программы, некоем сбое в работе системы, вредном действии вируса и некорректной работе пользователя, например, когда запущено сразу несколько программ, использующих много памяти ОЗУ.
Что же делать, если компьютер завис? Первое, что можно и нужно сделать – это закрыть не отвечающую программу. Для этого:
- Нажать одновременно на клавиатуре сочетание клавиш Ctrl+Shift+Esc.
- Раскроется «Диспетчер задач». Если окошко маленькое и пустое, то нажмите команду «Подробнее».
- Во вкладке «Процессы» вы увидите все запущенные программы. Если какая-то «Не отвечает», что будет написано рядом с её названием, то её-то и потребуется закрыть.
- Нажмите на программе правой кнопкой мыши и выберите действие «Снять задачу».
Перейти в «Диспетчер задач» можно и другим способом – нажатием клавиш Ctrl+Alt+Del (Delete). Появится синий экран со списком возможностей, среди которых найдётся нужный диспетчер.
Если компьютер ни на что не реагирует, соответственно, в «Диспетчер задач» попасть невозможно, то машину нужно перезагрузить . Для принудительного выключения зажмите и держите кнопку включения на системном блоке. Такой метод использовать часто крайне не рекомендуется, так как он может привести к сбою в системе. Это крайняя мера, пожалуйста, запомните. Кстати, перезагрузить ПК можно с того же синего экрана, если на него удастся попасть клавишами Ctrl+Alt+Del. Там в левом нижнем левом углу есть кнопка питание, нажмите на неё и выберите действие «Перезагрузка». То что я описала наглядно показано в следующем видеоматериале.
На этом, пожалуй, закончим обучение. Изученного хватит, чтобы научиться азам работы как на стационарном ПК, так и на ноутбуке с операционной системой Windows. Ноутбук отличается тем, что в нём нет системного блока. Все его рабочие составляющие имеют миниатюрные размеры и расположены в нижней половине (под клавиатурой), кнопка включения над клавиатурой в левом верхнем углу. До свидания.
4.6 Оценок: 49 (Ваша: ) Решили поделиться своими знаниями и создать видеокурс? Экранная Камера – идеальный вариант для видеоуроков. Создавайте видеокурсы, изменяйте их во встроенном редакторе, записывайте на DVD!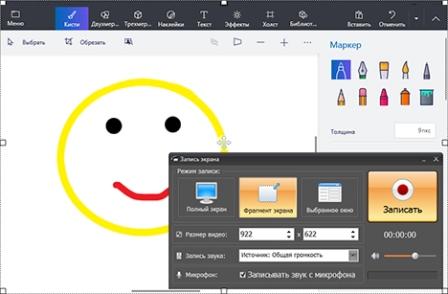
Создание видеоуроков
Хотите последовать примеру конкурентов и сделать свой онлайн-курс? Для этого вам нужно научиться тому, как создать видео урок своими руками. На самом деле это не требует ни специального оборудования, ни технических знаний. Все, что нужно – программа для видеозаписи и видение того, что вы хотите сделать.
Видео обучение в режиме онлайн не зря пользуется популярностью. Отснять видеолекцию проще и быстрее, чем, к примеру, написать книгу. Для этого не требуется профессиональной техники – достаточно лишь смартфона с хорошей камерой. Поэтому сделать это можно даже самому в офисе или дома. К тому же такой формат лучше усваивается пользователями. Они охотнее посмотрят короткий видеоурок с презентацией, чем прочитают несколько страниц инструкции. Или кликнут на видеообращение, чем прочитают текстовый пост.
Вне зависимости от того, создаете ли вы видео для детей или сотрудников, важно определить, какая технология съёмки вам подходит. Скринкаст - самый популярный тип видеозаписи, при котором захватывается рабочая область с экрана монитора. Обычно сопровождается закадровыми инструкциями. Подходит для случаев, когда необходимо показать использование программ с демонстрацией экрана ПК.
Чтобы записать видеоурок важно правильно подобрать софт. Идеальная программа для создания видеоуроков должна обладать функциями записи и редактирования видео. Некоторые пользователи создают онлайн курсы в Power Point. Однако тогда вам сначала потребуется найти утилиту для записи, обработать ролик в видеоредакторе и лишь затем собрать уроки вместе в этой программе. Не лучше ли найти софт, в котором можно сделать все сразу?
Экранная Камера предлагает все инструменты для создания полноценного онлайн-курса. В ней есть возможность записать видео с экрана компьютера или ноутбука вместе со звуком, отредактировать видеоролик, сохранить его на жестком диске и даже записать DVD. Поэтому мы детально рассмотрим, как снять видеоурок в домашних условиях при помощи этой программы.
Как записать видеоурок - пошаговая инструкция
Шаг 1. Загрузка программы
Скачайте дистрибутив программы. По завершении загрузки запустите распаковку, два раза нажав на установочный файл. Разместите ярлык на рабочем столе.
Шаг 2. Настройте режим записи
Запустите Экранную Камеру. Чтобы создать видеоурок в формате скринкаста, выберите опцию «Запись экрана». Программа предлагает три варианта захвата:
- Полный экран. Осуществляется запись всей области монитора.
- Фрагмент экрана. Вы можете сами настроить размер участка.
- Выбранное окно. Этот тип удобен для записи действий в интерфейсе браузера.
Перед тем, как сделать видеоурок, самостоятельно настройте ширину и высоту выбранного участка записи в режимах «Фрагмент экрана» и «Выбранное окно». Это можно сделать указав данные в полях «Размер записи», либо потянув за края рамки. Чтобы записать видео с экрана монитора со встроенным звуком, в пункте «Запись звука» выберите источник аудио. После настройки всех параметров нажмите «Записать». Для остановки используйте горячую клавишу F10.
Шаг 3. Отредактируйте запись
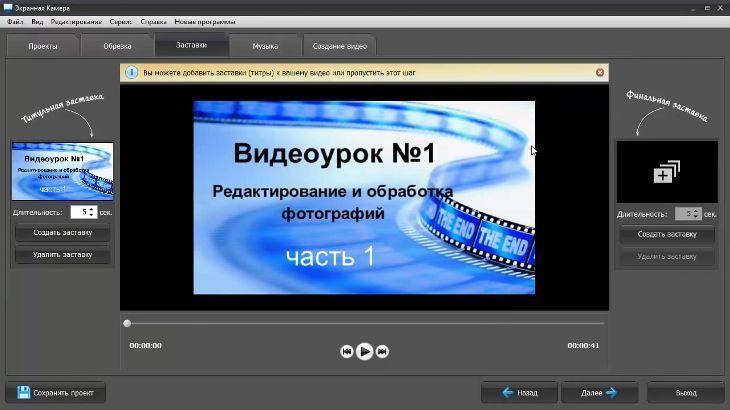
Вы можете отредактировать созданный ролик и даже создавать видео со слайдами и фоновой музыкой. Чтобы приступить к изменению, нажмите кнопку «Редактировать». Приложение предлагает следующие функции:
- Обрезка. Чтобы обрезать файл, передвигайте черные маркеры. Участки, отмеченные серым цветом, будут вырезаны.
- Заставки. Вы можете вставить интро в начале и в конце видеоролика. Для этого нажмите «Добавить заставку». Выберите шаблон из коллекции либо создавайте вступление самостоятельно. Также вы можете указать его длительность.
- Музыка. Накладывайте аудио из встроенной библиотеки, запишите закадровые комментарии с микрофона или загрузите аудиофайл с компьютера.
Шаг 4. Сохраните ролик
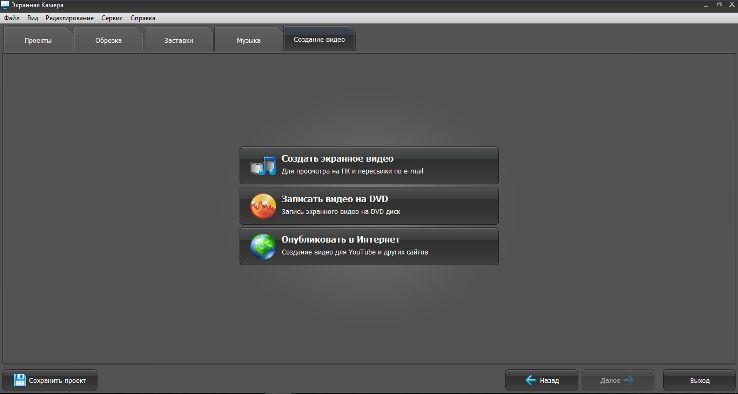
Мы детально разобрали, как записать видеоурок, настало время поделиться им со своими подписчиками. В приложении можно выбрать вариант сохранения:
- Сохранить на компьютере.
- Загрузить в интернет. Превратите созданное видео в онлайн урок, опубликовав его на YouTube, Facebook, Vimeo, ВКонтакте, Яндекс.Видео и пр.
- Записать диск DVD. Создавайте интерактивное меню, организуйте разделы и осуществляйте прожиг видеофайлов прямо из интерфейса программы.
Как видите, чтобы сделать видеокурс с помощью приложения Экранная Камера в домашних условиях, требуется совсем немного времени. Скачайте программу на русском языке и создавайте уроки в несколько кликов мыши. Если же у вас остались вопросы о том, как правильно делать обучающее видео, советуем посмотреть короткий ролик на эту тему.
Читайте также:


