Как делать кнопки в macromedia flash
Прошлая статья была посвящена анимации. Мы создавали анимацию на основе motion tweening, shape tweening и просто составляли движение из отдельных кадров. Думаю, пора перейти к более сложной теме, рассмотрению инструмента, который создает основу для большинства качественных Flash-фильмов (Flash movies).
Этот инструмент - ActionScript - событийно-управляемый язык, встроенный во Flash. Последняя версия ActionScript, (которая присутствует во Flash 5), существенно отличается от ActionScript, который был в 4-м Flash. Если в прошлой версии, это был ограниченный набор команд, позволяющий осуществлять лишь основные действия, и вводимый с помощью не очень удобного интерфейса, то новый ActionScript - это мощный язык, с увеличенным набором команд, поддержкой классов, наследования (!), и гораздо более удобным интерфейсом.
ActionScript делает ваши страницы интерактивными. Вы можете реагировать на события с мышки или с клавиатуры, можете выполнить какие-либо действия при проигрывании определенного кадра.
Для того, чтобы овладеть ActionScript в полной мере, желательно уже иметь опыт программирования (предпочтительно на С++, JavaScript, etc.). Однако, одним из достоинств языка Flash, является то, что вам не нужно быть профессионалом во Flash, или полностью знать ActionScript, чтобы писать на нем качественный код. Вы можете использовать те возможности языка, которые сочтете необходимыми для своей работы.
Так как эта статья посвящена основам языка, в ней мы рассмотрим:
- Панель действий (Actions panel), на которой происходит практически все общение с ActionScript.
- Кнопки - как их заставлять работать, как нам требуется.
- Пути - как обращаться к нужным объектам?
- Основные действия с Flash-мультиками (movie clips) - мы будем управлять процессом проигрывания фильма, как нам будет угодно.
- Отладку в ActionScript - окошки Output и Debugger.
Цель этой статьи, дать вам почувствовать ActionScript, показать, что этот язык может служить, как для создания весьма внушительных программ, так и для выполнения элементарных действий, которые сделают вашу страницу гораздо привлекательней.
Термины
Прежде чем мы перейдем к конкретным действиям, несколько терминов из области ActionScript:
- Действия (Actions) - это инструкции, которые говорят Flash-мультику что делать. От них произошло название языка - ActionScript (дословно - сценарий действий). Давайте договоримся, что в рамках этой статьи, мы будем использовать термин "инструкция", дабы не путаться с настоящими действиями, которые будем производить.
- События (Events) - это действия, которые происходят, когда проигрывается мультик. События, например, могут происходить, когда заканчивается загрузка какого-то кадра, когда мы достигаем какого-то кадра, когда пользователь нажимает клавишу на клавиатуре или курсор мышки оказывается над нашим объектом.
- Выражения (Expressions) - это любая часть инструкции, которая порождает значение. Следующие примеры являются выражениями: 2 + 2, 2 * 2, a + b, 2*pi*r, (15 + k) * random(10).
- Функции (Functions) - это блок кода, который можно многократно использовать. Функции можно передавать значения и получать от нее возвращаемый результат. Например, number = get_color(15, 24). 15 и 24 являются аргументами (или параметрами) функции get_color, возвращаемое значение которой записывается в переменную number.
- Классы (Classes) - это типы объектов. Например, класс дерева - растение. Во Flash есть некоторое количество предопределенных классов (очень похожих на классы JavaScript). Вы можете создавать свои классы, или модифицировать существующие.
- Экземпляры (Instances) - это буквально экземпляры определенных классов. Например, экземпляром растения могут являться дерево, куст или цветок. Экземпляр - это уже конкретный реальный объект. Если класс - это определение объекта (экземпляра), то экземпляр - это уже конкретное воплощение, это класс в действии. Каждому экземпляру можно присвоить имя, чтобы через него обращаться к функциям или переменным объекта.
- Обработчики (Handlers) - это специальные инструкции, которые обрабатывают события. Например onClipEvent - обработчик действий, связанных с конкретным символом (см. Macromedia Flash ч. 2).
- Операторы (Operators) - это элементы языка, которые вычисляют значения, исходя из одного или более аргументов. Например, оператор сложения (+) возвращает сумму двух значений, стоящих слева и справа от него.
- Переменные (Variables) - это идентификаторы, которые могут хранить значения. Например, a = 5; или name = "Michael".
Эти термины мы будем использовать при обсуждении ActionScript. Итак…
Панель действий (Actions Panel)
Панель действий служит для отображения и ввода ActionScript программ (рис. 1). Существует два режима работы с панелью - нормальный (для "чайников") и экспертный. В экспертном режиме список команд - это простое поле для ввода текста. В нормальном же режиме, мы не можем напрямую редактировать команды. Для этого используется панель параметров.
Добавить инструкцию можно, нажав на кнопку "+" (см. рис. 1) или выбрав соответствующую инструкцию в списке элементов языка. Кроме того, для всех действий во Flash имеются последовательности клавиш, с помощью которых это можно сделать гораздо быстрее. Они приведены справа от каждого действия в меню кнопки "+". Например, чтобы добавить функцию stop(), нужно нажать Esc+st (последовательно: Esc, затем "s", затем "t").
Удалить инструкцию можно, выбрав ее, и нажав кнопку "-" (или просто клавишу Delete).
Я рекомендую вам не начинать сразу же пользоваться экспертным режимом, если у вас нету опыта программирования на Java-подобных языках (С++, Java, JavaScript). У нормального режима есть большое достоинство, делающее его незаменимым для новичков - в нем есть гораздо меньше шансов ошибиться с синтаксисом языка. Новичкам это поможет быстрее понять тонкости ActionScript.
Рис. 1 - Панель действий
В панели действий отображаются действия объекта, либо кадра, выбранного в данный момент.
Кнопки
Первое, что хочется, когда начинаешь изучать интерактивность Flash - сделать что-нибудь, что бы откликалось на действия пользователя, "оживить" ваше творение, добавить обратную связь. Самый простой способ сделать это - кнопки. Поэтому с них-то мы и начнем.
Как вы знаете, во Flash существует специальный тип символа для создания кнопок - Button (см. Macromedia Flash ч. 2). Будем считать, что вы уже научились создавать кнопки, теперь научимся отслеживать нажатия на эти кнопки.
Кнопки в Macromedia Flash обладают обширным списком событий, на которые мы можем реагировать:
- press - клавиша мышки нажата, когда курсор находится в пределах кнопки;
- release - клавиша мышки отжата, когда курсор находится в пределах кнопки;
- releaseOutside - клавиша мышки отжата, когда курсор находится вне пределов кнопки;
- rollOver - курсор мыши входит в пределы кнопки;
- rollOut - курсор выходит за пределы кнопки;
- dragOver - курсор входит в пределы кнопки, при этом была нажата кнопка, и нажата клавиша мыши;
- dragOut - курсор выходит за пределы кнопки, при этом была нажата кнопка, и нажата клавиша мыши;
- keyPress ("клавиша") - была нажата "клавиша". Список клавиш можно посмотреть в справке по Flash (объект Key), или использовать панель параметров для вводу нужной клавиши.
К сожалению, Flash "понимает" только левую клавишу мыши. Правая используется для вызова контекстного меню (щелкните правой клавишей на каком-нибудь Flash мультике). Способов отлавливать во Flash среднюю клавишу или "колесико" (mouse wheel), я пока не встречал, думаю, что их не существует.
Перехватываются эти события с помощью директивы on(). Синтаксис ее таков:
Ниже вы можете сами попробовать вызвать некоторые события:
Очень часто используемый пример - переход по ссылке при нажатии на кнопку:
Чтобы проверить этот сценарий, выделите вашу кнопку, нажмите Ctrl+Alt+A и введите программу.
Вот так просто можно перехватить все события, связанные с кнопкой. Ну а как их использовать - это дело исключительно вашего воображения.
Основные действия с Movie Clips
Огромная доля творчества во Flash приходится на манипуляцию символами. Практически все базовые приемы, все трюки и эффекты невыполнимы без этих действий.
С помощью сценариев на ActionScript вы можете выполнять практически любые действия над символами. Надо только помнить, что выполнить эти действия можно только либо в ответ на действие пользователя, либо при наступлении какого-то кадра на временной шкале.
Итак, что же у нас есть? Я перечислю только основные (на мой взгляд) инструменты. Остальное вы найдете в списке элементов языка или в помощи.
Функции клипов (movie clip), которые можно вызывать:
- play() - начинает или возобновляет воспроизведение клипа;
- stop() - останавливает воспроизведение клипа;
- gotoAndPlay() - переходит на определенный кадр (сцену) и продолжает воспроизведение;
- gotoAndStop() - переходит на определенный кадр (сцену) и останавливает воспроизведение.
Свойства (параметры) клипов, которые можно считывать/изменять:
- _x, _y - координаты клипа (в пикселях);
- _xscale, _yscale - масштаб клипа (в процентах), соответственно по горизонтали и по вертикали;
- _width, _height - ширина и высота клипа (в пикселях);
- _rotation - угол поворота клипа (в градусах);
- _alpha - прозрачность клипа (в процентах);
- _visible - видимость.
Это далеко не все, что можно делать с клипами. Используйте другие параметры, экспериментируйте, творите!
Имена
Для того, чтобы обращаться к клипам, нам потребуется разобраться с понятием имени объекта (instance name) и пути до объекта (target path). Договоримся, что клип (movie clip) и объект для нас - одинаковые вещи.
Имя объекта - это имя конкретного экземпляра символа. Скажем у нас может быть символ - машинка, а экземпляры этого символа будут называться "Машинка1", "Машинка2", "Pickup", "Запорожец"…
Для того чтобы дать имя объекту нужно выделить объект, и в панели Instance (Window->Panels->Instance, Ctrl+I) в графе Name ввести имя объекта (рис. 2). Имена могут состоять только из букв, цифр и символа подчеркивания ("_"), причем имя не может начинаться с цифры.
Рис. 2 - Панель Instance
Путь до объекта - это запись имени объекта с учетом иерархии. Попытаюсь объяснить, что это такое.
Вы знаете, что во Flash объекты можно "вкладывать" друг в друга, составляя, таким образом, иерархию. Так вот, эта вложенность обеспечивает не только удобство в обращении с объектами, она еще и ограничивает видимость имен объектов. Видимость ограничивается своим уровнем. Объект может напрямую (по имени) обращаться только к объектам, входящим в него, стоящим на 1 уровень ниже в иерархии.
Для того чтобы обратиться к объекту другого уровня, нужно знать путь до него. Причем путь может указываться как абсолютно (с самого верхнего уровня иерархии), так и относительно (с текущего уровня).
Путь включает в себя объекты, через которые нужно "пройти" по дереву иерархии, чтобы добраться до нужного нам объекта, перечисленные через точку. Кроме того, существует несколько указателей (можно их назвать "виртуальными объектами"), которые часто очень полезны:
this - указатель на "самого себя" (т.е на текущий объект). Бывает нужен, например, когда нужно передать в функцию указатель на объект, из которого эта функция вызывается.
_parent - указатель на "родителя". Указывает на объект стоящий уровнем выше в иерархии.
_root - "корень". Это начало иерархии. Без него не обойтись при указании абсолютного пути.
Путь выглядит так:
leaf.play(); - у подобъекта leaf (лист) вызывается функция play();
_parent.tree.leaf.stop(); - подразумевается, что на одном уровне имеется объект tree, у которого есть объект leaf, у которого и вызывается функция stop();
_root.banner._visible = false; - сделать клип banner, находящийся на 1-м уровне, невидимым.
Рис. 3 - Иерархия клипов
Для иллюстрации возьмем иерархию из 5-ти объектов (рис. 3). Объекты 1-4 находятся на 1-м слое, объект 5 - на 2-м слое. Объект 2 вложен в объект 1, а объект 3 вложен в объект 2. Объекты на рисунке визуально вложены друг в друга, но это ни в коем случае не означает, что так должно быть и "в жизни". Здесь они так сгруппированы для наглядности. Так как имя объекта не может начинаться с цифры, пусть объекты у нас называются obj1-obj5.
Теперь займемся путями. Для начала посмотрим, какие объекты могут обращаться друг к другу по имени. obj1 может обращаться к obj2, а obj2 - к obj3, но при этом obj1 не может обратиться к obj3 напрямую, т.к. тот содержится не в obj1, а в obj2.
Скажем первому объекту нужно, чтобы объект 3 начал заново воспроизводиться с 1-го кадра. Вот как это делается:
Чтобы 4-му объекту сделать 1-й объект (заметьте со всеми подобъектами!) полупрозрачным, ему нужно в своем сценарии написать следующее:
Т.к. obj4 у нас находится на первом уровне иерархии, то для него _root и _parent - одно и то же.
Теперь для объекта 3 напишем скрипт, который сделает объект 5 невидимым при нажатии клавиши мыши. В сценарии для объекта 3 пишем:
В этом фрагменте мы использовали абсолютный путь. Если бы мы использовали относительный, это выглядело бы как:
Надеюсь, я прояснил момент с путями.
Приведенные выше примеры показали не только как выглядят пути, но и как вызываются функции и присваиваются значения свойствам.
Вы можете попробовать использовать обработчик onClipEvent, задавая различные условия и выполняя различные действия с объектами при этом.
Одними из самых важных являются функции управления ходом воспроизведения клипа (play(), stop(), gotoAndPlay(), gotoAndStop()). Функции play() и stop() вызываются без параметров, в то время как в goto нужно указывать кадр, и, возможно, сцену.
Отладка в ActionScript
Последнее, что мы рассматриваем в этой статье: окна Output (вывод) и Debugger (отладчик) - инструменты, служащие для отладки сценариев ActionScript.
Использовать trace очень просто:
В 5-м Flash появился специальный инструмент - окошечко Debugger. Чтобы им пользоваться нужно проверять свои фильмы не как обычно (Test movie, Ctrl+Enter), а с помощью Debug movie (Ctrl+Shift+Enter). Окошко Debugger (рис. 4) можно скрыть/показать с помощью Window->Debugger.
Рис. 4 - Окно Debugger
В одной части окна Debugger находится иерархический список объектов, используемых в фильме. Выбрав объект, можно просматривать его свойства (закладка Properties).
Под закладкой Variables находятся все переменные. Преимущество закладки Variables состоит в том, что вы можете модифицировать значения любых переменных "на лету" и тут же получать отражение этого изменения в фильме.
И, наконец, можно добавить любые переменные в список просмотра (Watch list) и наблюдать за их значениями (закладка Watch).
Debugger позволяет отслеживать практически любые параметры Flash-фильмов. Тем не менее, я считаю, что свое применение есть и у окошка Output и у Debugger-a.
Вот и все на этот раз. Это - последняя статья из цикла. К счастью, сейчас появилось много материалов и руководств по основам Macromedia Flash 5. Продвинутые аспекты Flash постепенно переводятся/сочиняются на русском языке, и появляются на наших сайтах. Последующие материалы по Flash будут посвящены "продвинутым" аспектам Flash. Так же есть идея написания руководств по другим программам, производящим Flash-фильмы (в частности трехмерные).
Удачи вам! У вас есть великолепное средство делать сеть (и не только сеть) красивее! Пользуйтесь им, доставляя удовольствие посетителям ваших творений и самим себе.
До сих пор мы рассматривали Flash-фильмы, которые воспроизводились без вмешательства зрителя от начала и до конца. Однако Flash позволяет также создавать интерактивные приложения, в которых пользователь может управлять демонстрацией контента. В данном уроке мы начнем знакомство с элементами языка описания сценариев Action Script и рассмотрим, как с его помощью можно создать интерактивные приложения. В качестве примера создадим фотоальбом с элементами интерактивного интерфейса. Но прежде чем приступить к описанию Action Script, следует рассказать еще об одном виде символов, который мы до сих пор оставляли без внимания, — это символы-кнопки. Для построения интерактивного интерфейса они просто необходимы.
Создание кнопок
Кнопка представляет собой четырехкадровый интерактивный мувиклип. Когда мы присваиваем символу тип «Кнопка», Flash создает для нового символа монтажную линейку из четырех кадров:
Чтобы создать кнопку, выполните команду Insert => New Symbol (можно набрать сочетание клавиш Control+F8). В появившемся диалоговом окне Create New Symbol введите имя символа-кнопки (например, but1) и выберите тип символа Button («Кнопка»).
Flash переключится в режим редактирования символа, предоставив кадры Up, Over, Down и Hit. Первый кадр, Up, становится пустым ключевым кадром. Нарисуем в этом кадре ненажатый вид кнопки (рис. 1).
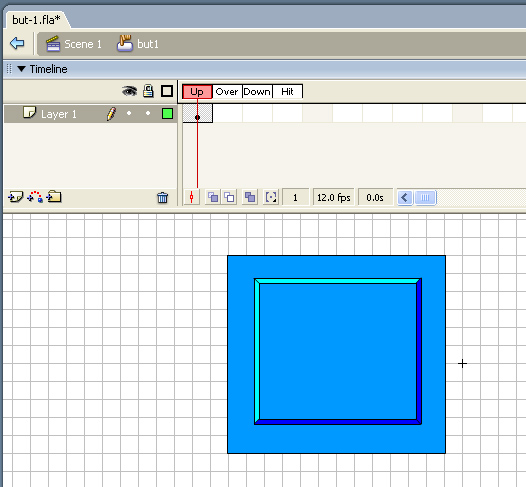
Рис. 1. UP-кадр кнопки
Выделим второй кадр, помеченный как Over и соответствующий состоянию, когда курсор занесен над кнопкой. Вставим в этом кадре ключевой фрейм (по команде Insert => Keyframe ), в результате чего появится ключевой кадр, полностью повторяющий содержание Up-кадра. Изменим цвет кнопки, как показано на рис. 2.
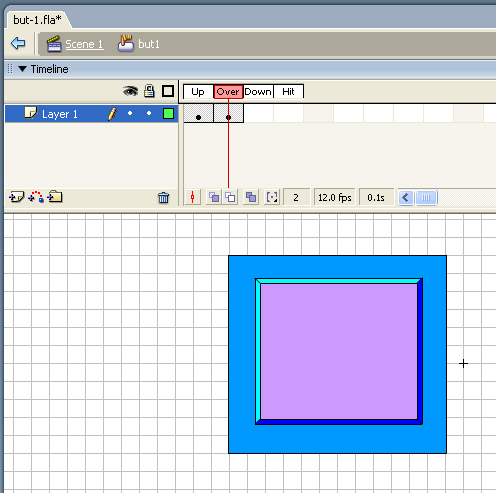
Рис 2. Over-кадр кнопки
Аналогично добавим следующий кадр (Down-кадр) и нарисуем нажатое состояние кнопки (рис. 3).
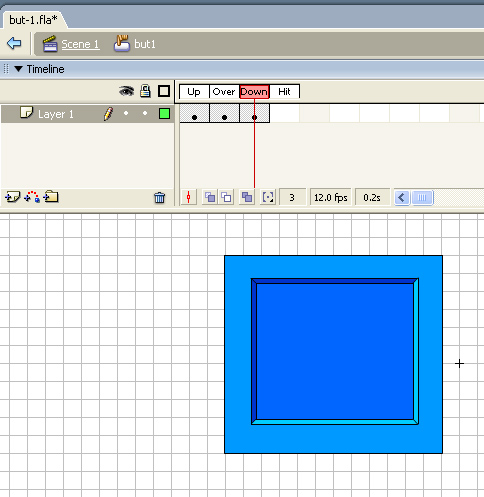
Рис. 3. Down-кадр кнопки
В Hit-кадре пока не будем ничего рисовать, а вернемся к этому кадру чуть позже.
Перейдем к основной сцене, вызовем библиотеку по команде Window => Library и создадим экземпляр символа кнопки путем перетаскивания его на сцену (рис. 4.)
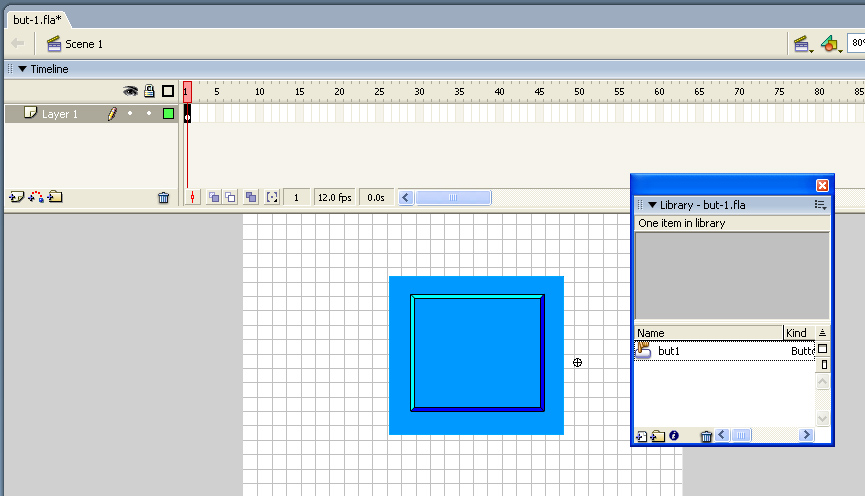
Рис. 4. Создадим экземпляр кнопки, перетащив его из библиотеки
В результате получим следующий фильм. Как видно из данного фильма, надавливание кнопки происходит не только тогда, когда мы нажимаем мышью на центральную (рабочую) зону кнопки, но и при нажатии на рамку вокруг нее. Связано это с тем, что если Hit-кадр не нарисован, то рабочая область кнопки будет соответствовать Up-кадру.
Для того чтобы нажатие кнопки происходило только в рабочей зоне, необходимо в Hit-кадре определить эту зону, то есть нарисовать кнопку без рамки (см. рис. 5)
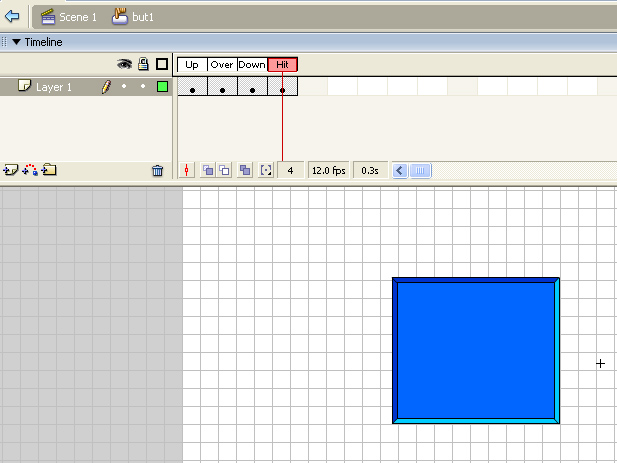
Рис. 5. Hit-кадр кнопки
После того как мы добавим необходимый Hit-кадр получим следующий фильм, в котором при нажатии на рамку продавливания кнопки не происходит.
Чтобы сделать кнопку интерактивной, необходимо связать факт нажатия кнопки с выполнением определенных команд, то есть описать определенный сценарий. Для задания сценариев во Flash существует специальный язык Action Script. В данном уроке мы затронем лишь незначительную часть возможностей этого языка, а в дальнейшем будем возвращаться к структуре и синтаксису Action Script по мере усложнения примеров создания интерактивных фильмов на Flash.
Понятие об Action Script
Action Script представляет собой язык написания сценария — набора инструкций, которые управляют элементами Flash-фильма. Сценарии Action Script могут быть встроены в фильм или храниться во внешнем текстовом файле с расширением AS.
При встраивании сценария в фильм его можно внедрять в разные части фильма. Точнее, сценарии Action Script могут содержать ключевые кадры, экземпляры кнопок и экземпляры мувиклипов. Соответственно сценарии называются сценариями кадра (Frame Action), сценарием кнопки (Button Action) и сценарием клипа (MovieClip Action).
Сценарии Action Script выполняются по наступлении определенных событий, инициированных пользователем или системой. Механизм, который указывает программе Flash, какой оператор следует выполнить при наступлении того или иного события, называется обработчиком событий.
Action Script имеет собственный синтаксис, во многом схожий с синтаксисом JavaScript. Flash MX 2004 поддерживает Action Script всех предыдущих версий Flash.
Одним из основных понятий Action Script являются Actions — команды, которые выдают инструкции во время исполнения SWF-файла. Например, gotoAndStop() отсылает воспроизводящую головку (Рlayhead) на определенный кадр или метку. От слова Actions и происходит название языка — Action Script (дословно — сценарий действий). С большинством понятий этого языка мы ознакомимся на конкретных примерах.
Интерактивный фотоальбом
Продемонстрируем использование кнопок для управления фотоальбомом — создадим набор фотографий и добавим две кнопки, которые будут листать фото вперед и назад.
Поместим на основной монтажной линейке первое фото и добавим кнопку из стандартного набора. Для доступа к нужной папке следует выполнить команду Windows => Сontrol Panels Common Libraries => Buttons (рис. 6).
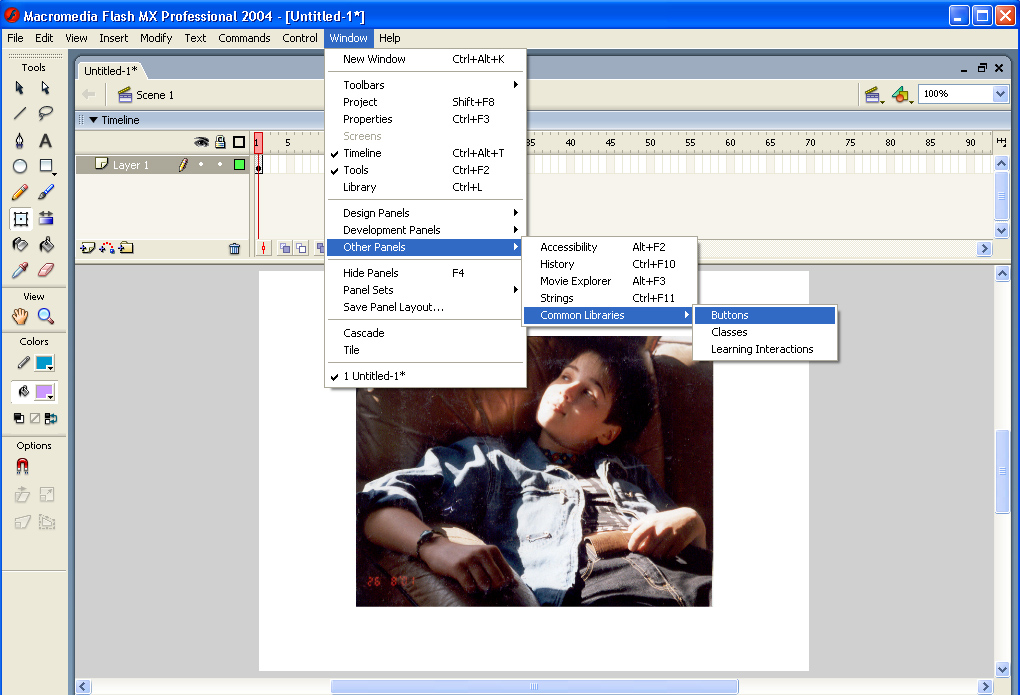
Рис. 6. Добавим кнопку из стандартной библиотеки
В результате выполнения данной команды появится панель, содержащая большой набор заранее нарисованных кнопок различных типов. Выберем, например, Key Buttons (кнопки, похожие на клавиатурные клавиши), откроем соответствующую папку, выберем кнопку key-left (рис. 7) и создадим экземпляр данной кнопки (путем перетаскивания ее на сцену).
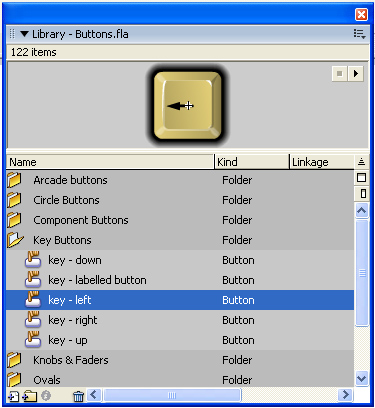
Рис. 7. Элементы папки Key Buttons
Обратите внимание, что, когда вы устанавливаете вторую кнопку (key-right) на сцене и перемещаете ее, чтобы установить на одном уровне с первой кнопкой, программа дает подсказку (пунктирную линию), которая позволяет точно позиционировать кнопку (рис. 8).

Рис. 8. Автоматическое выравнивание кнопок на одном уровне
Для того чтобы добавить сценарий, необходимо вызвать редактор Action Script по команде Window =>Development Panels => Actions или нажав клавишу F9. Если вы собираетесь часто писать скрипты, то эту клавиатурную команду стоит запомнить. В результате появится редактор Action Script (рис. 9).
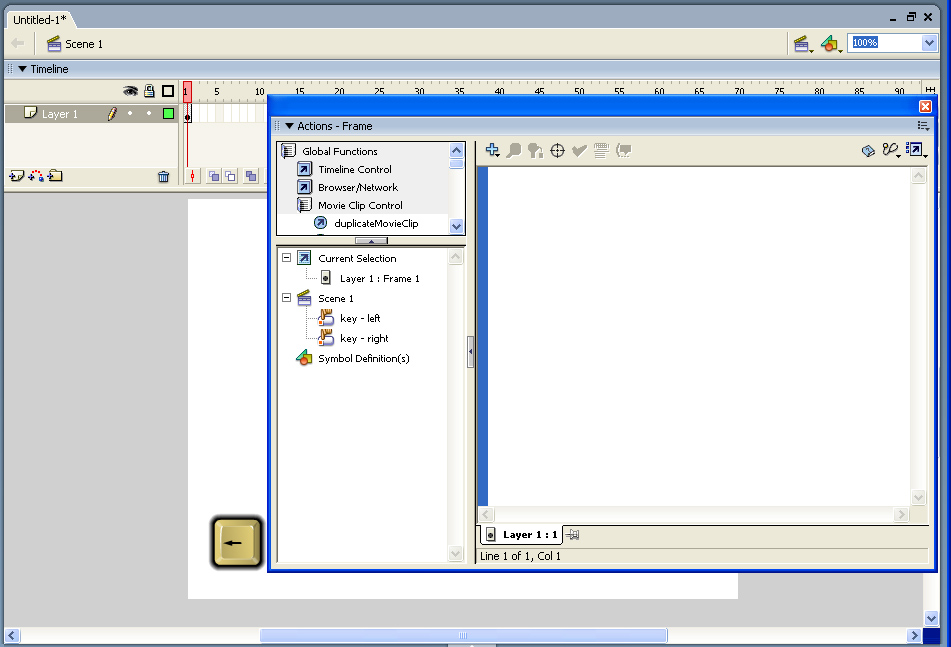
Рис. 9. Панели редактора Action Script
Мы будем присваивать сценарий кнопке. В последних версиях ActionScript имеется возможность писать централизованный код, то есть код, который размещен в одном месте, и такая возможность позволяет лучше разбираться в больших программах. Однако в простых примерах (которые мы и рассматриваем) присваивание сценария кнопке вполне допустимо.
Итак, для кнопки со стрелкой влево нам нужно формализовать следующий сценарий: «Если кнопка отпускается на некотором кадре, то с этого кадра необходимо перейти на предыдущий кадр». В соответствии с синтаксисом языка Action Script (рис. 10) это будет выглядеть следующим образом:
Прежде чем привязывать к кнопке сценарий, ее нужно создать. Займемся этим.
Давайте продолжим эксперименты с фильмом, показывающим вращающийся прямоугольник. А именно, добавим к нему кнопку, останавливающую анимацию. Ведь остановить анимацию, щелкнув по неподвижной кнопке, проще, чем пытаться "поймать" мышью движущийся клип.
Сначала нам нужно создать образец-кнопку. Делается это уже знакомым нам из главы 8 способом. Выберем пункт New Symbol меню Insert, в поле Name диалогового окна Create New Symbol (см. рис. 8.2) введем имя создаваемого образца-кнопки (дадим ему имя Кнопка), включим переключатель Button в группе Behavior и нажмем кнопку ОК. После этого Flash откроет вновь созданный, пока еще "пустой" образец в режиме правки. Нам останется только нарисовать нашу кнопку.
Но не будем спешить это делать. Посмотрим лучше на временную шкалу (рис. 18.4). Она содержит всего четыре позиции, и весьма странных — все они имеют имена: Up, Over, Down и Hit. В позиции Up уже создан ключевой кадр.
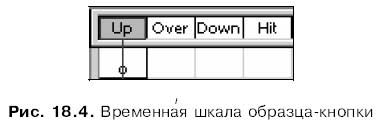
Дело в том, что эти в этих позициях создаются ключевые кадры, которые содержат четыре разных изображения, используемых Flash для отображения различных состояний кнопки. Давайте их перечислим:
? изображение, находящееся в кадре Up, выводится, когда кнопка не нажата и курсор мыши не установлен над ней;
? изображение, находящееся в кадре Over, выводится, когда курсор мыши установлен над кнопкой, но сама кнопка не нажата;
? изображение, находящееся в кадре Down, выводится в тот момент, когда пользователь нажимает кнопку;
? изображение, находящееся в кадре Hit, задает область, которая будет откликаться на касания и щелчки мышью ("горячую область" кнопки). Это изображение никогда не выводится на экран.
Заметим, что обязательным является только изображение в кадре up. Без остальных можно обойтись. Их отсутствие восполнят следующие правила.
? Если отсутствует кадр Hit, "горячую область" определяет изображение в кадре Up.
? Если отсутствует кадр Down, для отображения нажатой кнопки Flash возьмет изображение из кадра Over.
? Если отсутствует кадр Over, для отображения кнопки, которой "коснулся" курсор мыши, Flash позаимствует изображение из кадра Up.
Кнопки Flash имеют еще одну интересную особенность. Дело в том, что "горячая" область кнопки совсем не обязательно должна совпадать с самой кнопкой. Так, иная кнопка может сработать, если пользователь щелкнет совсем в другом месте рабочего листа. Это обстоятельство позволяет создавать весьма забавные и полезные вещи вроде подсказок, "всплывающих" при наведении мыши на какой-либо фрагмент изображения, и пр.
Но давайте все-таки нарисуем нашу кнопку. Не станем особенно мудрить — нарисуем в кадре Up обычный синий прямоугольник. На первый раз этого будет достаточно.
Следующий шаг — рисование изображения в кадре Over. Пусть это будет красный прямоугольник. Создадим в делении Over новый ключевой кадр; Flash автоматически поместит туда изображение из кадра up, и нам останется только перекрасить его в красный цвет.
Нарисуем содержимое остальных двух кадров кнопки. В кадре Down прямоугольник пусть будет темно-синим. А цвет изображения в кадре Hit роли не играет.
Все — образец-кнопка готов. Вернемся в режим правки фильма и откроем панель Library. Создадим новый слой и назовем его Кнопка — именно в него мы и поместим нашу кнопку, иначе анимация в первом слое окажется "оборванной". Найдем в списке образцов только что созданную нами кнопку и поместим в нижний правый угол рабочего листа ее экземпляр. И, наконец, проверим ее в действии.
Данный текст является ознакомительным фрагментом.
Продолжение на ЛитРес
1.3.2.2. Создание кнопок запуска на рабочем столе
1.3.2.2. Создание кнопок запуска на рабочем столе Кнопки запуска в GNOME - это аналог ярлыков в Windows. Вы можете создать кнопку запуска какой-нибудь программы или открытия документа. Для создания кнопки запуска щелкните правой кнопкой на рабочем столе и выберите в раскрывшемся
Отключение подсказок для кнопок Свернуть, Развернуть и Закрыть
Отключение подсказок для кнопок Свернуть, Развернуть и Закрыть В Windows 2000/XP контекстная подсказка отображается при размещении курсора мыши поверх кнопок Свернуть, Развернуть и Закрыть. Чтобы отключить эти подсказки, откройте раздел HKCUControl PanelDesktopи замените первую цифру
Использование кнопок
Использование кнопок Если вы хотите что-либо сделать, и сделать именно сейчас, проще всего нажать кнопку и получить немедленный результат. Кнопки создают ощущение власти над программой.Стандартная кнопка представляет собой серый объект, на котором находится поясняющий
Настройка кнопок панелей инструментов
Настройка кнопок панелей инструментов Вам не потребуется VBA для создания панели инструментов, содержащей необходимый для вашей работы набор кнопок, - мощные средства настройки методом drag-and-drop, представленные в любом приложении Office, с честью справляются с подобными
Шутка №2 — отключение кнопок мыши
Шутка №2 — отключение кнопок мыши Вторая шутка будет более радикальной: используя перехваты функций, отключим кнопки мыши — ни левая, ни правая, ни средняя кнопка не будут выполнять никаких действий. Для этого напишите в разделе implementation следующую функцию:function KbHook(code:
Сокрытие команд меню, кнопок и панелей
Сокрытие команд меню, кнопок и панелей Сокрытие команды меню Сервис?Windows UpdateКлюч:[HKEY_LOCAL_MACHINESoftwareMicrosoftWindowsCurrentVersionPoliciesExplorer] Значение: "NoWindowsUpdate"=dword:00000001Сокрытие команды меню Файл?СоздатьКлюч:[HKEY_LOCAL_MACHINESoftwareMicrosoftWindowsCurrentVersionPoliciesExplorer] Значение: "NoExpandedNewMenu"=dword:00000001Сокрытие
1.15. Добавление кнопок на навигационные панели с помощью UIBsrButtonItem
1.15. Добавление кнопок на навигационные панели с помощью UIBsrButtonItem Постановка задачи Необходимо добавить кнопки на навигационную
1.21. Добавление кнопок в пользовательский интерфейс с помощью UIButton
1.21. Добавление кнопок в пользовательский интерфейс с помощью UIButton Постановка задачи Необходимо отобразить в пользовательском интерфейсе кнопку и обрабатывать события касания, связанные с этой
4.5.1. Добавление кнопок запуска
4.5.1. Добавление кнопок запуска Все мы помним Windows 98, в которой впервые появилась панель быстрого запуска (QuickLanch). На нее можно было поместить ярлыки для быстрого запуска программ. На панель GNOME вы тоже можете поместить такие как бы «ярлыки». Идея та же, просто ярлыки
Урок 5. Создание кнопок для пользователя
Урок 5. Создание кнопок для пользователя Исходный файл: Stop.fla В предыдущем примере мы рассмотрели возможность управления роликом при помощи ActionScript без всякого вмешательства пользователя. Давайте добавим несколько кнопок, щелкнув по которым, пользователь сможет
Увеличение кнопок
Увеличение кнопок Исходный файл: Expandingbuttons.fla Многие сайты используют Flash для навигации от страницы к странице. Даже простой Flash-ролик с одной кнопкой может значительно оживить статическую Web-страницу. При помощи ActionScript вы сможете сделать эти кнопки анимированными.Задача
Создание кнопок
Создание кнопок Прежде чем привязывать к кнопке сценарий, ее нужно создать. Займемся этим.Давайте продолжим эксперименты с фильмом, показывающим вращающийся прямоугольник. А именно, добавим к нему кнопку, останавливающую анимацию. Ведь остановить анимацию, щелкнув по
Создание и удаление кнопок из сценариев
Создание и удаление кнопок из сценариев Ранее в этой главе мы говорили, что имеется возможность создавать и удалять клипы из сценариев, пользуясь соответственно методами attachMovie и removeMovieClip объекта movieclip и аналогичными действиями. Такая возможность реализована и для
Слишком много кнопок
Слишком много кнопок Да, когда вы откроете программку, шок вам гарантирован. Вся она обвешена панельками с разными кнопками. Одна мысль о том, что придется все это освоить, уже наводит тоску. Скажу по секрету: даже опытные дизайнеры не знают всех функций программы, а
Кнопки фактически являются четырехкадровыми и интерактивными фрагментами ролика. Когда вы выбираете для символа тип Кнопка, Macromedia Flash создает временную диаграмму с четырьмя кадрами. Первые три отображают три возможных состояния кнопки; четвертый определяет активную область кнопки. Временная диаграмма кнопки фактически не воспроизводится, а просто реагирует на движение указателя и действия пользователя, воспроизводя соответствующий кадр. Чтобы сделать кнопку интерактивной в Flash ролике, разместите трансформу символа кнопки на Столе и назначьте ей действия. Действия должны быть назначены именно трансформе кнопки в ролике, а не кадрам ее временной диаграммы.

Рис. 10.3. Временная диаграмма символа кнопки
- первый кадр - состояние Up (Верх); обычное состояние кнопки, когда указатель на нее не наведен;
- второй кадр - состояние Over (Над); состояние кнопки при наведении на нее указателя;
- третий кадр - состояние Down (Низ); состояние нажатой кнопки;
- четвертый кадр - состояние Hit (Ответ); определяет область, чувствительную к действиям указателя. Эта область при воспроизведении ролика невидима.
- Выберите команду Правка >>Отменить выделение, чтобы гарантированно отменить все выделения на Столе.
- Выберите команду Вставить >>Новый символ или нажмите клавиши <Ctrl>+<F8> (Windows) или <Cmd>+<F8> (Macintosh).
- Преобразуйте кадры кнопки в ключевые кадры.
- В диалоговом окне Свойства символа введите имя нового символа кнопки и выберите для него тип Кнопка.
Macromedia Flash переключится в режим редактирования символа.



Рис. 10.5. Состояния кнопки Down и Hit
Кадр Hit на Столе невидим, но именно он определяет область кнопки, которая отзывается на щелчки указателя. Удостоверьтесь, что изображение для этого кадра занимает достаточно большую область и охватывает графические элементы кадров Down и Over; оно может быть даже больше, чем видимая кнопка. Если кадр Hit не определен, то вместо него используется изображение кадра Up.
Можно создать разнесенное чувствительное изображение, поместив кадр Hit отдельно в иное местоположение, чем другие кадры кнопки.
Читайте также:


