Как дефрагментировать файл iso
Это программа для создания носителя информации с которого можно запустить несколько различных образов настроенной системы (ISO,IMG).
Программа представляет собой набор скриптов на Bash, графический интерфейс реализован с помощью Zenity и библиотеки GTK.
В случае необходимости нужно выполнить установку пакетов:
Загрузка и добавление ключа репозитория:
Обновление списка пакетов:
Файлы из архива нужно переложить в папку: /usr/local/share/multisystem/locale/ru/LC_MESSAGES
С 2015-12-16 этот вариант перевода доступен в официальном дистрибутиве.
Основной конфигурационный файл GRUB находится в папке /boot/grub/grub.cfg
Настройки программы, а также скачанные файлы из категории Несвободное ПО находятся в папке
Загрузка с CD/DVD
Для того чтобы загрузиться с USB на компьютере, который не поддерживает такую загрузку можно создать загрузочный CD/DVD с Plop Boot Manager.
Образ диска будет сохранен в файле
Это действие доступно через:
Установка метки
У раздела обязательно должна быть метка.
Пример установки метки:
В режиме Добавление ISO не поддерживает имена файлов с русскими буквами!
Сначала нужно выяснить имя устройства нужного нам носителя информации, для этого получим список дисков:
В данном примере носитель информации это устройство: /dev/sdb
Теперь можно приступить к созданию разделов. Для создание разделов используется parted.
В программе нужно выполнить:
Создание файловой системы FAT32 на /dev/sdb1 :
Создание метки раздела:
Clonezilla
Основная статья о Clonezilla
BartPE
Основная статья о BartPE.
Загрузка через меню Grub4Dos.
Добавление BartPE в меню Grub4Dos вручную:
Установка Windows
1. Сначала нужно подготовить данные с помощью WinSetupFromUSB
2. Скопировать в корневую папку раздела:
3. Добавить в файл:
Ultimate BootCD
Для добавления UBCD необходимо указать ISO файл в Myltisystem LiveUSB Multiboot, дождаться записи на носитель и ввести пароль администратора для обновления/записи GRUB2 на устройство.
Редактируем файл menu.lst:
Выключение ПК
Перезагрузка ПК
Дефрагментация ISO образа
Ошибка Error 60: File for drive emulation must be in one contiguous disk area при загрузке ISO образа через GRUB2 или Grub4Dos возникает из-за того что образ диска является фрагментированным.
Для дефрагментации ISO образа в MS Windows можно воспользоваться программой contig .
Программа Contig работает в среде NT 4.0 и в более поздних версиях этой ОС. Она позволяет, во-первых, дефрагментировать существующий файл, а, во-вторых, создать новый файл указанного размера и имени, оптимизировав его размещение на диске.
Параметр -v предназначен для вывода информации об операциях дефрагментации файла.
Чтобы ознакомиться с текущим состоянием фрагментации файла или файлов, воспользуйтесь параметром -a — в результате программа Contig проведёт анализ фрагментации.
Параметр -s позволяет провести рекурсивную обработку подкаталогов исходя из указанного имени с шаблонами. К примеру, чтобы дефрагментировать все DLL-файлы в каталоге c:winnt , следует ввести команду:
Параметр -q , который переопределяет параметр -v , переводит программу в «молчаливый» режим, в котором в процессе дефрагментации выводится только итоговая сводка.
Boot BartPE from a USB error
On older PCs boot BartPE from a USB error on «blue screen»:
Description of the solution:
Часто возникает необходимость скопировать данные с одного загрузочного носителя на другой чтобы иметь несколько носителей с одинаковым набором файлов. Но поскольку у каждого носителя (точнее файловой системы) свой UUID, то возникает необходимость его замены в файле /boot/grub/grub.cfg (это файл настроек Grub).
В этом примере использованы следующие значения:
| Новый носитель | Метка файловой системы | MULTISYSTEM |
|---|---|---|
| Имя устройства | sdc1 | |
| UUID | 4784-AE10 | |
| Исходный носитель | UUID | 60F0-92E1 |
1. Определяем UUID нового носителя.
2. Замена UUID исходного носителя на UUID нового носителя.
В файле /boot/grub/grub.cfg ищем 60F0-92E1 и заменяем на 4784-AE10
В результате создаётся копия старого файла: grub_old.cfg и создаётся новый файл grub.cfg .
USBoot is a package that helps in the preparation of Windows 2000 / XP / 2003 for booting from USB storage devices by providing extensive support for automated installation and configuration of drivers especially of setup class USB.
При записи любых файлов на жесткий диск вся информация распределяется по кластерам. Если вы решите удалить тот или иной файл, кластеры с информацией сотрутся, но вместо них останется пустое место. Таким образом нарушается упорядоченность всех файлов на жестком диске. В результате этого при считывании информации винчестер тратит гораздо больше времени на поиск нужных кластеров, поскольку они разбросаны по всему носителю. Это приводит к заметному замедлению работы компьютера в целом. Такой процесс называется фрагментацией.
Дефрагментация позволяет навести порядок на внутреннем пространстве. Данная процедура упорядочивает расположение всех кластеров на носителе, перенося их на близкое расстояние друг к другу. После этого заметен прирост производительности в ресурсоемких приложениях и играх. Давайте разберемся, как сделать дефрагментацию диска, и в каких случаях она необходима.
Когда стоит дефрагментировать накопитель
Если вы заметили, что производительность персонального компьютера сильно упала, то в таком случае обязательно требуется оптимизация. Длительная загрузка программ, открывание файлов, копирование также намекают на то, что пора провести оптимизацию.
Специалисты рекомендуют оптимизировать работу внутреннего накопителя примерно один раз в месяц, дабы избежать серьезных проблем. В операционной системе Windows данный процесс можно проводить автоматически.
С помощью каких программ выполняется дефрагментация жесткого диска
Операционная система XP, 7 и новее имеют встроенный софт для выполнения дефрагментации. Если вы хотите единоразово выполнить процедуру, то можно воспользоваться ей. Однако многие отмечают слабую результативность в ходе использования стандартной утилиты. Если вы решили воспользоваться ей, то выполните следующие действия:

Рассмотрим, как сделать дефрагментацию диска встроенной утилитой:

- Первым делом кликните на кнопку Анализировать диск . Этот процесс определит, необходимо ли произвести оптимизацию на данном разделе накопителя. Процедура займет не более пары минут. В результате вы получите информацию о состоянии фрагментации носителя в процентах (столбик «прошлый запуск»).
- Если фрагментировано 0%, то запускать процесс не нужно. В противном случае выберите раздел и нажмите кнопку Дефрагментация диска внизу окна. Дефрагментация диска в Windows 7 выполняется от получаса до нескольких часов.
Рассмотрим пример того, как дефрагментировать диск по расписанию:
- Стандартная программ позволяет установить регулярное расписание для дефрагментации. В предыдущем окне нажмите кнопку Настроить расписание… .
- В открывшемся окне выберите периодичность, день, время и разделы, которые необходимо дефрагментировать.
- После завершения настройки нажмите ОК .

Теперь включенный компьютер в назначенное время будет осуществлять автоматический запуск процедуры оптимизации.
В этот промежуток времени может наблюдаться спад производительности, поскольку система занята более важным процессом.
По представленной инструкции осуществляется дефрагментация жесткого диска в Виндоус XP, 7, 8 и 10. Теперь разберемся, как сделать дефрагментацию жесткого диска с помощью сторонней программы.
Оптимизация с помощью дефрагментаторов
Программ для дефрагментации системного диска довольно много. Среди них есть как варианты для продвинутых пользователей, так и для новичков. Для примера рассмотрим простую утилиту Defragger, полную бесплатную версию которой можно скачать с официального сайта разработчиков. Загрузите дистрибутив, установите софт и запустите его. С помощью программы выполняется очистка дисков в ОС 7, 8 и 10. Для этого воспользуйтесь инструкцией:
- На главном экране утилиты находится вся информация о подключенных накопителях.
- Перед тем, как запустить дефрагментацию диска, проанализируйте состояние накопителя. Для этого нажмите соответствующую кнопку внизу окна.
- После анализа появится блок с результатами.
- Нажмите на стрелку возле кнопки Дефрагментация . После выберите быстрый или полный тип проведения процедуры на Windows 7.
- «Хороший» накопитель (состояние отмечено зеленой надписью) не нуждается в оптимизации. Проводите дефрагментацию только для профилактики.
С помощью Defraggler проводится не только дефрагментация системного или внешнего диска. Вы также можете получить информацию о быстродействии носителя, список файлов, либо оптимизировать каждую папку отдельно.
Как выполнить дефрагментацию диска через Auslogics Disk Defrag
Еще одна утилита Auslogics Disk Defrag, позволяющая выполнять быструю или полную дефрагментацию жесткого диска. Главное окно программы очень схоже с Defraggler, поэтому проблем с использованием возникнуть не должно.
Рассмотрим процесс запуска:

- Перед тем, как включить дефрагментацию, проанализируйте состояние накопителя.
- Для запуска процесса нажмите на стрелку возле соответствующей кнопки.
- Из списка выберите подходящий процесс. Обратите внимание, что в программе предусмотрена отдельная дефрагментация SSD диска (пункт «Оптимизация SSD (специальный алгоритм)»). Оптимизация будет делаться от получаса.
- В нижнем блоке вы увидите всю полезную информацию относительно состояния накопителя.
Теперь вы знаете, как дефрагментировать жесткий диск, включая SSD, с помощью стандартных средств Windows либо через стороннее программное обеспечение.
Видео по теме
Версия для печати
На сегодняшний день найти хорошую программу, к тому же бесплатную, для дефрагментации жёсткого диска не проблема. Все они вполне эффективно справляются со своей задачей. Казалось бы, что ещё надо. Совсем немного – возможность дефрагментирования отдельных конкретных файлов. Чтобы было понятно, дефрагментация это перемещение разбросанных по всему накопителю фрагментов информации в соседние области. Польза от неё несомненная. Головке чтения-записи не требуется делать большие прыжки, что увеличивает быстродействие и уменьшает общий износ самого накопителя. Теперь к вопросу, зачем нужна дефрагментация отдельных конкретных файлов. Рассмотрим такой пример. Пользователь не балуется экспериментальной установкой и удалением программ. Не занимается видео или фото-редактированием. Основной его рабочий инструмент Microsoft Word. Который он использует на все сто процентов. Каждодневно создавая десятки новых файлов, редактируя и копируя уже имеющиеся и так далее. В результате основную массу новых фрагментов будут занимать именно файлы Microsoft Word. Так зачем дефрагментировать весь жёсткий диск, если можно ограничиться офисными файлами.
Как дефрагментировать отдельные файлы.

Основной синтаксис утилиты: contig [-v] [-a] [-q] [-s] [имя_файла].
Далее настроим утилиту для дефрагментации находящихся в каталоге «Мои документы» офисных файлов. То есть все находящиеся в папке файлы с расширением docx будут дефрагментироваться: contig -s C:Usersимя_пользователяDocunents*.docx.

Ещё один вариант работы утилиты, создание нового файла, уже дефрагментированного в процессе создания. Синтаксис создания такого файла: contig [-v] [-n имя_файла длина]. В этом случае утилита для дефрагментации отдельных фалов сама отыщет на носителе свободное место и оптимизирует файл в смежных областях.
Всем доброго времени суток. Недавно я приобрёл себе флешку на 32 ГБ и был очень счастлив. Захотелось мне на неё залить несколько установочных образов винды, да ещё и свою сборку загрузочной флешки впридачу. Попутно встал вопрос как это делать.
«Ну конечно! Надо же просто смапить образ и запустить загрузку!» — радостно подумал я, и начал проводить сие действие. Но ничего не получилось. А точнее — установщик выпал в BSOD. Смапить в оперативку образ не получилось. То есть получилось, но далеко не с ожидаемым результатом. Установщик даже загрузился, но вот ставить ничего не стал, сославшись на недоступность носителя установки. Флешку я никуда не девал, поэтому лицезреть сию надпись было, как минимум, неприятно.
… спустя два часа гугла и немного говнокода не самого лучшего кода на свет родилась программка с трудно выговариваемым названием WinInstall4Grub4DOS, в которую были впихнуты все утилиты, которые могут понадобиться для создания загрузочной флешки с любым количеством установочных образов Windows, кои не только загружаются и работают, но ещё и устанавливают ОСь. Результат получилось совместить с моей основной загрузочной флешкой, чем я был доволен как слон :). Ну ладно, теперь ближе к делу.
Интерфейс программы представлен на скриншоте ниже:
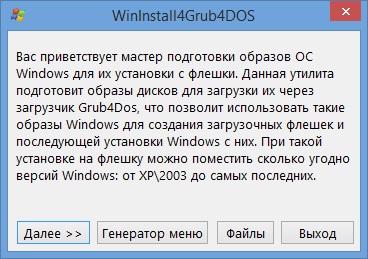
Для начала необходимо скачать ISO-образы Windows с любого доступного источника. Подойдут абсолютно любые образы, от пиратского Зверя, до оригинальных MSDN-образов.
Выбираем папку с ISO-образом. Их может быть сколько Вам угодно: к примеру недавно я подготавливал сразу 2 образа Windows 8.1 для установки с флешки.
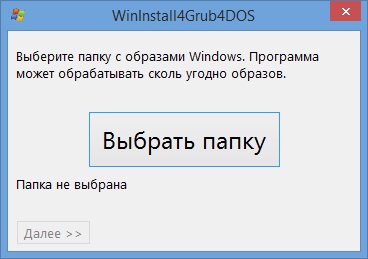
Если в папке нету iso-образов — программа уведомит Вас об этом. Если же они там есть — на следующей странице программа покажет какие именно образы будут обработаны. Если там будет образ диска, например, с фильмом — ничего хорошего из этого не выйдет. Так что лучше сразу смотреть чтобы такого не случилось. Вдобавок некоторые антивирусы могут распознавать в интеграторе FiraDisk (заметьте — не в самой программе!) вирус, поэтому антивирусные программы лучше на время отключить. И процесс быстрее будет, и всяких неожиданностей таким образом можно избежать. К примеру у меня AVG распознавал вирус в программе, кажется, hidcon.exe (программа для запуска bat-скриптов без консольного окна), из-за чего интегратор FiraDisk вылетал. Приходилось самому выдирать из него ImageX и размонтировать wim-образ вручную.
Программа даёт нам список iso-файлов, найденных в выбранной папке:
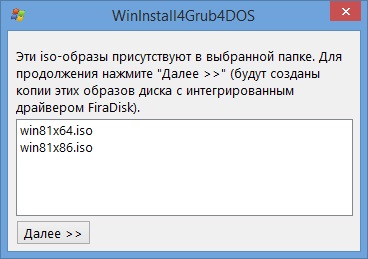
Если Вы уверены, что лишнего у Вас там ничего нет — можете нажимать «Далее >>». Откроется интегратор FiraDisk, в нём нажмите «ОК». Пойдёт процесс интеграции драйвера в iso-образ установщика Windows. Этот драйвер нужен для того, чтобы при загрузке образа программа установки не выдавала ошибки отсутствия источника установки, и единственное, что он делает — монтирует iso-образ в PE-систему, в которой выполняется установщик Windows. Операция интеграции драйвера достаточно долгая, пока можете сходить попить чаю.
ISO-образы обработаны, переходим к следующему шагу:

Уже почти всё. Самое время зайти в папку с iso-образом и посмотреть на результат нашей работы. Появилась копия iso-образа с префиксом FiraDisk. Если образов было несколько — появится несколько обработанных. Их и нужно скопировать на флешку. Лучше создать для этого определённую папку в корне флешки, например Boot. Русских букв, пробелов и спецсимволов в названии не должно быть, название iso-образа также не должно содержать их. Идеальный вариант названия iso-образа Вы можете увидеть на предыдущих скриншотах.
Программа предлагает сохранить необходимые утилиты:
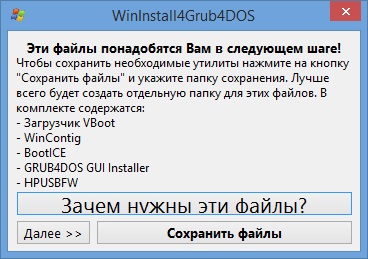
На этой странице мы можем сохранить утилиты для превращения обычной флешки в загрузочную. Что это и зачем нужно можно узнать нажав на самую большую кнопку. Лучше всё же сразу сохранить эти утилиты, чем лазать по интернету ищя где их скачать.
Если Вы не знаете предназначение этих утилит — лучше прочитайте внимательно. Иначе велика вероятность того, что ничего не получится.
Если в BootICE при выборе флешки становится недоступной кнопка Process MBR — форматируем флешку с помощью HP USB Disk Storage Format Tool. Файловая система: NTFS.

В 1-ой строке выбираем нашу флешку, далее указываем тип файловой системы: NTFS, указываем метку тома, ставим галочку Quick Format. Жмём Start, появится окно, жмём «ДА», потом жмём «ОК».
Распаковываем GRUB4DOS_GUI_Installer.zip, запускаем grubinst_gui.exe.

Вверху ставим галку в графе «Disk», выбираем нашу флешку (ориентируйтесь на размер), жмём «Install». Если всё прошло удачно — появится вот такая надпись:

Берём файлы grldr и menu.lst и копируем их на нашу флешку. Если у Вас есть gfx-меню для GRUB4DOS (можно найти в интернете по запросу gfxmenu) — скиньте его на флешку и добавьте в menu.lst строчку:
, где %filename% — имя файла Вашего меню. Очень желательно установить такое меню, т.к. оно добавляет поддержку русского языка (кодировка UTF-8).
Теперь нам надо скопировать файлы образов Windows на флешку в нужную нам папку. В дальнейшем мы укажем пути к этим файлам в программе.
Скопировали? Вот и славно! Только работать ничего не будет. Почему? Да потому, что образы надо дефрагментировать! Сделаем мы это с помощью WinContig.
Интерфейс WinContig после запуска:

Перетащим iso-образы с флешки в окно программы. Они добавятся в программу:

Дефрагментируем их с помощью одноимённого пункта меню (Действие >> Дефрагментация):

После окончания процесса появится окно с результатами. Закрываем WinContig.

ЗЫ: Не обращайте на размер 0 KB. Это — пустышки, сделанные для создания инструкции.
В общих чертах понятно что это, на виндоус делал. А насчёт образов просто в первый раз слышу.
В WinContig выбрать образ или образы на флешке/кармане или что там у тебя загрузочное и выполнить проверку.То есть у меня уже есть скопированный образ. Получается из программы WinContig нужно на флешке выбрать сам образ или как то файлы в образе?
А обязательно с флешки? Можно сначала сделать операцию с образом на жёстком диске а потом скопировать его на флешку, чтоб не делать это на флешке?
Самое главное не нужно чтоб образ загружался в оперативную память. Для этого нужно не фрагментированный образ?
На ПК ты дефрагментировал диски целиком, а здесь только отдельные файлы, можно конечно и всю флешку но это займет на порядок больше времени.
Получается из программы WinContig нужно на флешке выбрать сам образ или как то файлы в образе?Нужно выбрать образ, ведь именно его мапит Grub4Dos.
Можно сначала сделать операцию с образом на жёстком диске а потом скопировать его на флешку, чтоб не делать это на флешке?Это ничего не даст, потому что состояние файла (фрагментирорванный/целостный) не переносится при копировании.
Собственно ОС всегда старается разместить файл так чтоб он был целостным, если конечно на носителе присутствует достаточно количество непрерывных свободных блоков. К примеру у меня USB-HDD 750Гб и занято на нем чуть меньше половины объема. Так вот за 2 года использования кармана я еще ни разу не видел чтоб образ был фрагментированным после копирования его с ПК на USB-HDD.
Да, это называется прямой мап, и таковы требования Grub4Dos-а к монтируемому образу.
Что касается WinContig - запускаете его, в нём заходите на флешку и выбираете ISO образ, далее анализировать и при необходимости дефрагментировать, делать дефрагментацию файла на диске а потом копировать его на флешку не имеет смысла, может записаться частями Это ничего не даст, потому что состояние файла (фрагментирорванный/целостный) не переносится при копировании.Теперь начинаю понимать. Получается даже если переместить на флешке в другую папку образ, то перемещённый обработанный ранее образ WinContig-ом если что то опять придётся обработать WinContig-ом, так?
На ПК ты дефрагментировал диски целиком, а здесь только отдельные файлыТеперь можно зказать понятно. А то запутался немного.
То что как раз и нужно, обойтись без загрузки в память, а то двойная работа получается.
Помогите пожалуйста разобраться с этой проблемой, буду очень признателен.
color cyan/black black/light-gray green/black yellow/black
timeout 3
debug off
title Boot from HDD
map (hd0) (hd1)
map (hd1) (hd0)
map --hook
rootnoverify (hd0)
chainloader (hd0)+1
title Reboot
reboot

Для интеграции FiraDisk-а создайте пустую папку на винчестере/SSD (на флешке не запускать !!) и положите в нее ваши образы + FiraDisk_integrator.exe, запустите скрипт. По окончанию работы скрипта появится файлы следующего вида: Имя_вашего_образа -FiraDisk.iso.
Меню для загрузки используем следующее:
Что нового в 1.13.11 версии:
- Добавлен перенос файла загрузки при создании образа.
- Исправлено включение тестового режима в WinPE дистрибутивов 7 x64 и 2008R2.
- Мелкие изменения.

Представляю вашему вниманию достаточно простую в использовании автономную программу по дефрагментации, которая не создаст при использовании в операционной системе никаких дополнительных папкой и не оставит в системном реестре записи, так как полностью портативна и может быть переносима на любом типе накопителя и с него же запускаться, попробуйте скачать WinContig с нашего проекта перейдя в полную новость, возможно разработка вам понравится.

Смысл в программе простой, если вы не хотите проводить дефрагментацию всего жесткого диска, а нужно только поработать с определенными файлами или папками, то данный инструмент готов всем помочь, ведь именно такими свойствами он и обладает. WinContig умеет вести группировку файлов в профили, вы также сможете управлять разными параметрами через командную строку, что для опытных пользователей еще более ускорит процесс работы. Хочется отметить приятный пользовательский интерфейс, наличие Русской поддержки тоже нельзя не отметить, в общем после запуска надо просто перенести файл который надо дефрагментировать или папку в главное окно, после можно приступить непосредственно к процессу.

WinContig полностью автономное приложение, вам не надо его устанавливать, причем после запуска никакие DLL библиотеки не будут созданы. Для начала работы надо совершить пару простых действий, распаковать архив и поместить содержимое в нужную папку, после в зависимости от разрядности системы запустить нужный исполняемый файл, далее приступаем к работе. WinContig не требует от пользователей денег, распространяется полностью бесплатно, можно даже в коммерческих целях пользоваться им, хотя трудно это представить. На официальном сайте нам рекомендую заходить в систему с правами Администратора, иначе утилита будет работать не должным образом, думаю это все мелочи о которых можно не писать так как известно всем. Заканчиваю свой обзор WinContig, надеюсь эта небольшая утилита поможет вам быстро и качественно провести дефрагментацию.

Читайте также:


