Как через google chrome
Все знают, что для того чтобы попасть в меню у Хрома, нужно нажать на Гаечный ключ в правом верхнем углу.
Однако есть несколько особенностей, которые не доступны из меню, которые вы можете увидеть только с помощью chrome:// команд.
Под катом приведены 12 самых полезных chrome:// команд, которые должны знать все.
1. chrome://flags

Отсюда вы можете включить некоторые экспериментальные возможности, которые скрыты в браузере Google Chrome. Обратите внимание, что как уже упоминалось на этой странице, так как они являются экспериментальными, они не могут работать как ожидалось, и могут вызвать вопросы. Включить эти возможности и использовать их Вы будете на свой страх и риск.
2. chrome://dns

На этой странице отображает список DNS, которые Ваш браузер опрашивал.
3. chrome://downloads
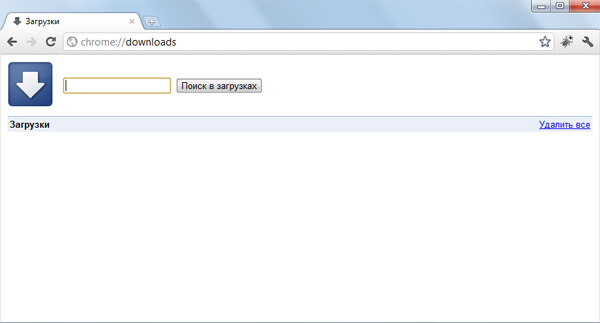
Эта функция также доступна из Меню->Загрузки, а также и по комбинации Ctrl + J.
4. chrome://extensions
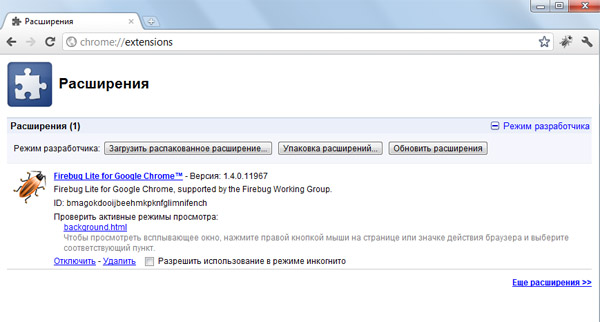
Эта функция также доступна из Меню->Параметры->Расширения.
5. chrome://bookmarks
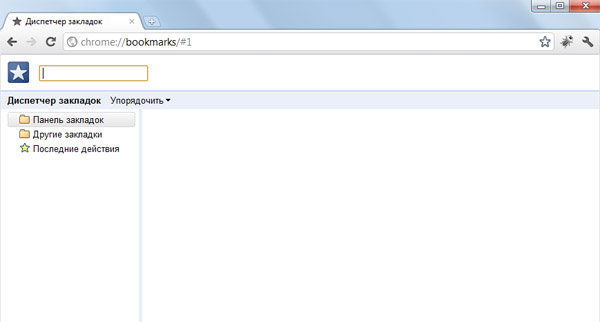
Эта функция также доступна из Меню->Закладки->Диспетчер закладок, а также по комбинации Ctrl+Shift+O.
6. chrome://history
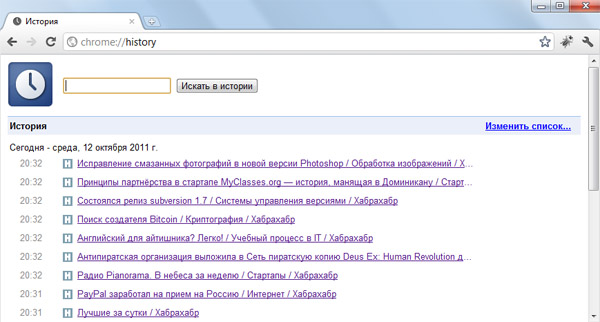
Эта функция также доступна из Меню->История, а также по комбинации Ctrl+H.
7. chrome://memory

Сначала перенаправит на «chrome://memory-redirect/". Это покажет память, которую кушает браузер Google Chrome, а также все другие браузеры, работающие в системе (включая Firefox). Также там отображаются все процессы, связанные с браузером с PID, имя процесса, и память, которую они занимают.
8. chrome://net-internals

Здесь отображается вся сетевая информации. Используйте эту страницу для получения информации о сетевых событиях, генерируемых браузером. Вы можете также экспортировать эти данные. Одной из важных функций на этой странице является «Test». Если страницу не удалось загрузить, Вы можете открыть «chrome://net-internals”->»Test"-> адрес, который не удалось загрузить и нажмите на кнопку «Start Test», далее пройдет тест и появится отчёт о том, почему не удаётся открыть страницу.
9. chrome://quota-internals

Эта функция показывает информацию о дисковом пространстве, используемого браузером.
10. chrome://sessions
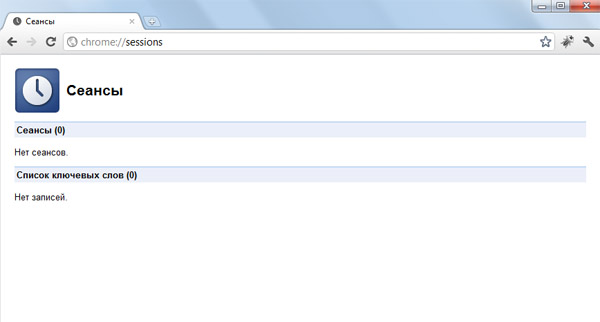
На этой странице показывается информацию о сессиях.
11. chrome://settings
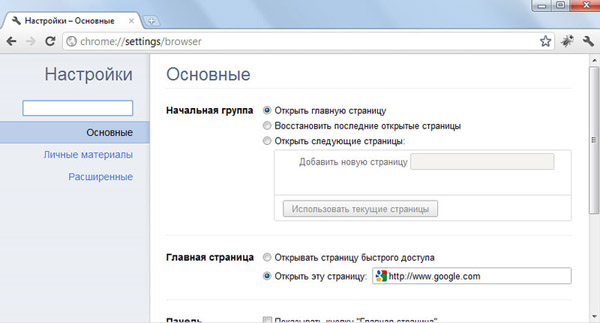
Эта функция также доступна из Меню->Настройки (Windows), и Меню->Параметры (Linux). Здесь можно настроить все доступные параметры браузера.
12. chrome://sync-internals
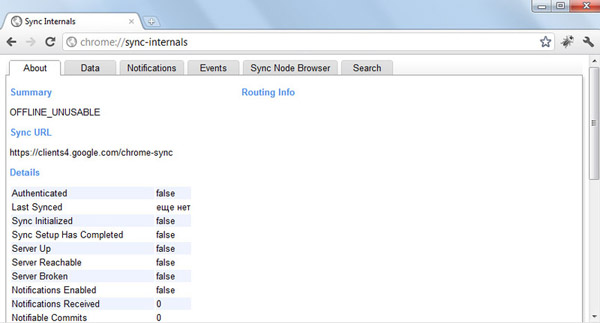
Здесь отображается информация и статистика синхронизации.
Добавлено из комментариев:
chrome://gpu-internals/
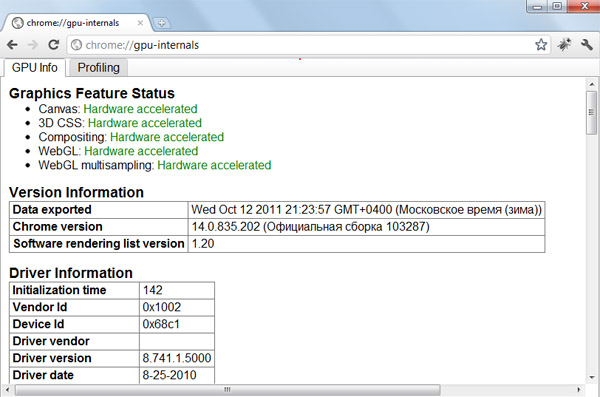
Какие функции видеокарты у Вас поддерживаются и какие включены
chrome://print/
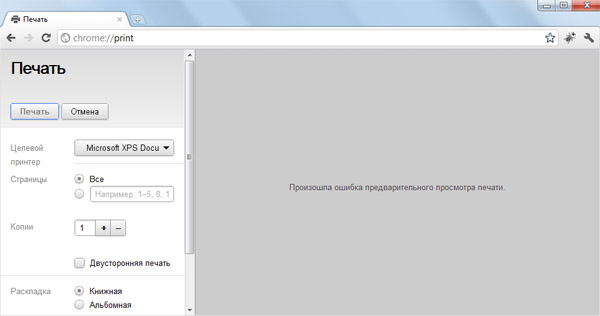
Прекрасная возможность обладателям Windows сохранить страницу в pdf
И в заключении, чтобы посмотреть все доступные chrome://команды, наберите chrome://about/ или chrome://chrome-urls/ в адресной строке браузера.
Кроме того, все упомянутые выше команды могут также вызываться при помощи команды about:
К примеру, это одинаковые команды, которые возвращают одно и то же.
Узнайте, как объединять вкладки в группы и работать быстрее, используя сочетания клавиш. Эти и множество других советов помогут вам использовать Chrome ещё эффективнее.
Управляйте вкладками в Chrome с помощью групп
Как создать группу вкладок
Вы можете объединять вкладки в группы. Чтобы создать группу, нажмите правой кнопкой мыши на вкладку и выберите "Добавить вкладку в новую группу".
- Нажмите на вкладку правой кнопкой мыши.
- Выберите Добавить вкладку в новую группу.
- Нажмите Новая группа или выберите одну из уже существующих.

Как указать название и выбрать цвет группы вкладок
Все вкладки в группе имеют один и тот же цвет. Но вы можете задавать разные цвета для самих групп. Просто нажмите на кружок рядом с группой вкладок, укажите ее название и выберите нужный цвет.
- Нажмите правой кнопкой мыши на цветной кружок рядом с группой вкладок, для которой хотите указать название.
- Введите название.
- Выберите цвет.

Как свернуть группу вкладок
Если вам нужно больше свободного пространства на экране, вы можете легко свернуть целую группу вкладок одним нажатием на ее название. Чтобы снова развернуть группу вкладок, нажмите на название ещё раз.
- Чтобы свернуть или развернуть группу вкладок, нажмите на ее название или цветной кружок.

Как переместить группу вкладок
Вы можете легко изменять порядок группы вкладок. Просто нажмите на название группы и, удерживая его, перетащите в нужное место.
- Чтобы переместить всю группу, нажмите на ее название или на цветной кружок и перетащите.
Настройте Chrome так, как удобно вам
Как создать ярлыки для избранных сайтов
Ярлыки помогут вам работать быстрее. Чтобы создать их, перейдите в меню "Настроить", а затем – в диалоговое окно "Ярлыки".
- Откройте новую вкладку.
- В правом нижнем углу экрана нажмите Настроить.
- Выберите Ярлыки.

Как выбрать цветовое оформление браузера
Выберите цветовую тему, которая вам нравится. Вы можете устанавливать разные темы для разных профилей Chrome.
- Откройте новую вкладку.
- В правом нижнем углу экрана нажмите Настроить.
- Выберите Цвет и тема.

Как добавить профиль Chrome
Используя профиль Chrome, вы можете сохранять свои закладки и историю.
- В правом верхнем углу экрана нажмите на значок профиля .
- Нажмите Добавить.
- Укажите имя и выберите изображение.
- Нажмите Добавить.

Как синхронизировать данные Chrome на ноутбуке и телефоне
Благодаря синхронизации вы можете использовать автозаполнение для сохраненных имен пользователей и паролей, а также получить со всех своих устройств доступ к закладкам, истории и платежным данным.
Чтобы включить синхронизацию, вам нужен аккаунт Google.
- Войдите в Chrome, используя аккаунт Google.
- В правом верхнем углу экрана нажмите на значок с тремя точками .
- Выберите Настройки.
- В разделе "Я и Google" нажмите Синхронизация сервисов Google.

Используйте Chrome по максимуму
Как заполнить и сохранять PDF-форму прямо в Chrome
Заполняйте PDF-формы прямо в Chrome. Не беспокойтесь, что введенные данные пропадут. Просто сохраните и закройте файл. Когда вы откроете его снова, вся информация будет на месте.

Как одним нажатием добавить в закладки все вкладки
В Chrome можно создать закладки сразу для всех открытых вкладок – выберите в меню параметр "Закладки" и нажмите "Добавить все вкладки в закладки".
- В правом верхнем углу экрана нажмите на значок с тремя точками .
- Выберите Закладки.
- Нажмите Добавить все вкладки в закладки…

Как автоматически открывать определенный набор страниц при запуске Chrome
Вы можете указать в Chrome страницы, которые будут открываться автоматически при каждом запуске браузера.
- В правом верхнем углу экрана нажмите на значок с тремя точками .
- Выберите Настройки.
- В разделе "Запуск Chrome" нажмите Заданные страницы.

Как быстро найти на странице нужное слово
Вам больше не нужно просматривать целые страницы в поисках определенного слова или фразы.
- В правом верхнем углу экрана нажмите на значок с тремя точками .
- Выберите Найти…
- Введите текст, который нужно найти.

Экономьте время, используя сочетания клавиш
Как открыть последнюю закрытую вкладку
Бывало, что вы случайно закрывали нужную вкладку? Chrome поможет вам быстро открыть ее снова.
- Windows, Chrome OS & Linux: Ctrl + Shift + T
- Mac: Command + Shift + T
Как очистить историю
Вы можете легко удалить данные о работе в браузере с помощью сочетания клавиш.
- Windows, Chrome OS & Linux: Ctrl + Shift + Delete
- Mac: Command + Shift + Delete

Как изменить масштаб
Увеличивайте и уменьшайте масштаб, а также возвращайтесь к масштабу, заданному по умолчанию, используя простые сочетания клавиш.
- Windows, Chrome OS & Linux: Ctrl and +
- Mac: Command and +
- Windows, Chrome OS & Linux: Ctrl and -
- Mac: Command and -
- Windows, Chrome OS & Linux: Ctrl and 0
- Mac: Command and 0

Как добавить в закладки текущую страницу
Сохраняйте часто посещаемые или просто интересные сайты, используя сочетание клавиш.
- Windows, Chrome OS & Linux: Ctrl + D
- Mac: Command + D

Больше возможностей с расширениями для Chrome
Google Переводчик
С легкостью переводите целые сайты на другой язык.
Google Искусство и культура
Произведения мирового искусства в вашем браузере.
Сохранить на Google Диске
Сохраняйте веб-контент и снимки экрана непосредственно на Google Диске.
Google Keep
Сохраняйте контент в Google Keep одним нажатием.
Следите за нашими новостями
ЗакрытьДля 32-разрядной версии Windows 10/8.1/8/7.
Для 64-разрядной версии Windows 10/8.1/8/7.
Google Chrome больше не будет обновляться на этом компьютере, так как поддержка Windows XP и Windows Vista прекращена.
Для macOS X 10.11 и более поздних версий.
Google Chrome больше не будет обновляться на этом компьютере, так как поддержка macOS 10.6 – 10.10 прекращена.
Google Chrome больше не будет обновляться на этом компьютере, так как поддержка macOS 10.6 – 10.10 прекращена.
Google Chrome больше не будет обновляться на этом компьютере, так как поддержка macOS 10.6 – 10.10 прекращена.
Выберите пакет для скачивания:
Not Debian/Ubuntu or Fedora/openSUSE? There may be a community-supported version for your distribution here.

Безусловно, если вы долгое время пользовались другим браузером, то первое время потребуется привыкать к новому интерфейсу, а также изучать возможности Google Chrome. Вот почему в данной статье пойдет речь об основных моментах использования браузера Google Chrome.
Как пользоваться браузером Google Chrome
Как изменить стартовую страницу
Если при запуске браузера вы каждый раз открываете одни и те же веб-страницы, вы их можете назначить в качестве стартовых. Таким образом, они будут автоматически загружаться при каждом запуске браузера.
Как обновить Google Chrome до последней версии
Браузер – одна из важнейших программ на компьютере. Для того, чтобы использование браузера Google Chrome было максимально безопасным и комфортным, необходимо всегда поддерживать актуальную версию Google Chrome.
Как очистить кэш
Кэш – это уже прогруженная браузером информация. Если вы повторно откроете какую-либо веб-страницу, то она загрузится значительно быстрее, т.к. все картинки и прочие элементы уже сохранены браузером.
Осуществляя регулярную чистку кэша в Google Chrome, браузер всегда будет сохранять высокую производительность.
Как очистить куки
Наравне с кэшем куки также нуждаются в регулярной чистке. Куки – это специальная информация, которая позволяет не осуществлять повторную авторизацию.
Например, вы зашли в свой профиль социальной сети. Закрыв браузер, а затем открыв его снова, вам не придется повторно осуществлять вход в свой аккаунт, т.к. здесь в дело вступают куки.
Однако, когда куки накапливаются, они способны вызывать не только снижение производительности браузера, но подрывать безопасность.
Как включить куки
Если при переходе, например, на сайт социальной сети, вам каждый раз приходится вводить учетные данные (логин и пароль), хотя вы не нажимали кнопку «Выход», то это говорит о том, что куки в Google Chrome отключены.
Как очистить историю
История – это информация обо всех посещенных веб-ресурсах в браузере. История может чиститься как для поддержания производительности браузера, так и по личным причинам.
Как восстановить историю
Предположим, вы случайно очистили историю, тем самым потеряв ссылки на интересные веб-ресурсы. К счастью, не все еще потеряно, и если есть такая необходимость, история браузера может быть восстановлена.
Как создать новую вкладку
В процессе работы с браузером пользователь создает далеко не одну вкладку. В нашей статье вы узнаете несколько способов, которые позволят вам создать новую вкладку в браузере Google Chrome.
Как восстановить закрытые вкладки
Представим ситуацию, когда вы случайно закрыли важную вкладку, которая вам еще была нужна. В Google Chrome на этот случай предусмотрено сразу несколько способов восстановления закрытой вкладки.
Как посмотреть сохраненные пароли
Если после ввода учетных данных вы соглашаетесь с предложением браузера сохранить пароль, то он надежно помещается на серверах Google, полностью шифруясь. Но если вдруг вы и сами забыли пароль от очередного веб-сервиса, его можно просмотреть в самом браузере.
Как устанавливать темы
Компания Google придерживается нового тренда на минимализм, в связи с чем интерфейс браузера можно посчитать чрезмерно скучным. На этот случай в браузере предусмотрена возможность применения новых тем оформления, причем различных вариантов скинов здесь будет предостаточно.
Как Google Chrome сделать браузером по умолчанию
Если вы планируете использовать Google Chrome на постоянной основе, то будет рационально, если вы его установите его в качестве веб-обозревателя по умолчанию.
Как создать закладку
Закладки – один из важнейших инструментов браузера, который не позволит вам потерять важные веб-сайты. Добавляйте все требуемые страницы в закладки, для удобства сортируя их по папкам.
Как удалять закладки
Если вам потребовалось очистить закладки в Google Chrome, то данная статья научит вас, как можно осуществить данную задачу проще всего.
Как восстановить закладки
Вы случайно удалили закладки из Google Chrome? Не стоит впадать в панику, а лучше сразу обратиться к рекомендациям из нашей статьи.
Как экспортировать закладки
Если вам необходимо, чтобы все закладки из Google Chrome были и на другом браузере (или другом компьютере), то процедура экспорта закладок позволит вам сохранить закладки в виде файла на компьютер, после чего данный файл может быть добавлен в любой другой браузер.
Как отключить рекламу в браузере
Во время веб-серфинга нам могут встречаться как ресурсы, на которых просто размещена реклама, так и буквально перегруженные рекламными блоками, окнами и прочей нечистью. К счастью, реклама в браузере в любой момент может быть полностью устранена, но для это потребуется прибегнуть к сторонним средствам.
Как заблокировать всплывающие окна
Если вы в процессе веб-серфинга сталкиваетесь с проблемой, когда после перехода на определенный веб-ресурс автоматически создается новая вкладка, перенаправляющая на рекламный сайт, то данную проблему можно устранить как стандартными средствами браузера, так и сторонними.
Как заблокировать сайт
Предположим, вам потребовалось ограничить в браузере доступ к определенному списку веб-сайтов, например, чтобы защитить ребенка от просмотра непотребной информации. Данную задачу в Google Chrome осуществить можно, но, к сожалению, стандартными средствами обойтись не получится.
Как восстановить Google Chrome
В данной стать мы подробно рассказываем, каким образом производится восстановление браузера до первоначальных настроек. Это необходимо знать всем пользователям, т.к. в процессе использования вы в любой момент можете столкнуться не только со снижением скорости работы браузера, но и с некорректной работой из-за действия вирусов.
Как удалять расширения
Браузер не рекомендуется перегружать лишними расширениями, которыми вы не пользуетесь, т.к. это не только существенно снижает скорость работы, но и может вызывать конфликт в работе некоторых расширений. В связи с этим обязательно удаляйте лишние расширения в браузере, и тогда вы никогда не столкнетесь с подобными проблемами.
Работа с плагинами
Многие пользователи ошибочно думают, что плагины – это то же самое, что и браузерные расширения. Из нашей статьи вы узнаете, где находятся плагины в браузере, а также как ими управлять.
Как запускать режим инкогнито
Режим инкогнито представляет собой специальное окно браузера Google Chrome, при работе с которым браузер не фиксирует историю посещений, кэш, куки и журнал загрузок. С помощью данного режима вы сможете скрыть от других пользователей Google Chrome, что и когда вы посещали.
Надеемся, данные советы помогут вам изучить все нюансы использования браузера Google Chrome.

Отблагодарите автора, поделитесь статьей в социальных сетях.

Google Chrome — самый популярный браузер. Тем не менее далеко не каждый его пользователь хорошо знаком со всеми его возможностями. Лайф нашёл те, которые вам пригодятся.

Перебрасываем файлы с компьютера на смартфон
В августе в десктопную версию браузера была добавлена функция Nearby Sharing. Это альтернатива AirDrop — с её помощью можно быстро отправлять файлы с компьютера на смартфон.
Чтобы активировать возможность, введите в адресной строке chrome://flags, нажмите Enter, в открывшемся списке экспериментальных возможностей найдите возможность Nearby Sharing и активируйте её, выбрав состояние Enabled.
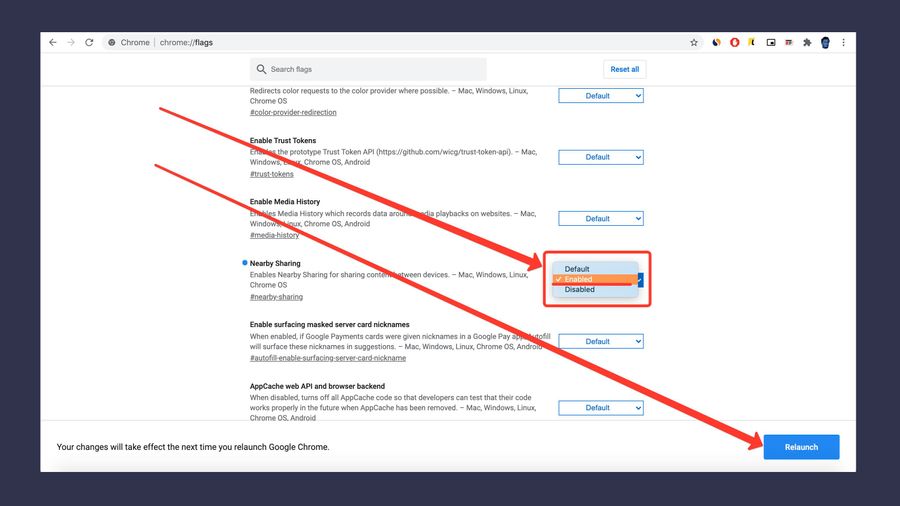
Активируйте возможность Nearby Sharing и перезагрузите браузер. Скриншот © LIFE
Перезапустите браузер и введите в адресной строке chrome://nearby. На экране появится список смартфонов, на которые вы сможете отправлять файлы с компьютера. Оба гаджета должны находиться в зоне покрытия Bluetooth и быть авторизованы в одном аккаунте Google.
Функция находится в тестовом режиме. Она работает только с Dev- и Canary-версиями Chrome для Windows, а файлы можно отправлять только на смартфоны Google Pixel.
Открываем на компьютере вкладку, открытую на смартфоне
Хакеры атаковали 250 млн роутеров, возможно, среди них ваш. 2 способа проверить его на факт взлома
Вы можете просматривать историю браузера с разных устройств. Для этого достаточно авторизоваться на каждом из них. Так, вы можете открыть статью с телефона и продолжить читать с компьютера.
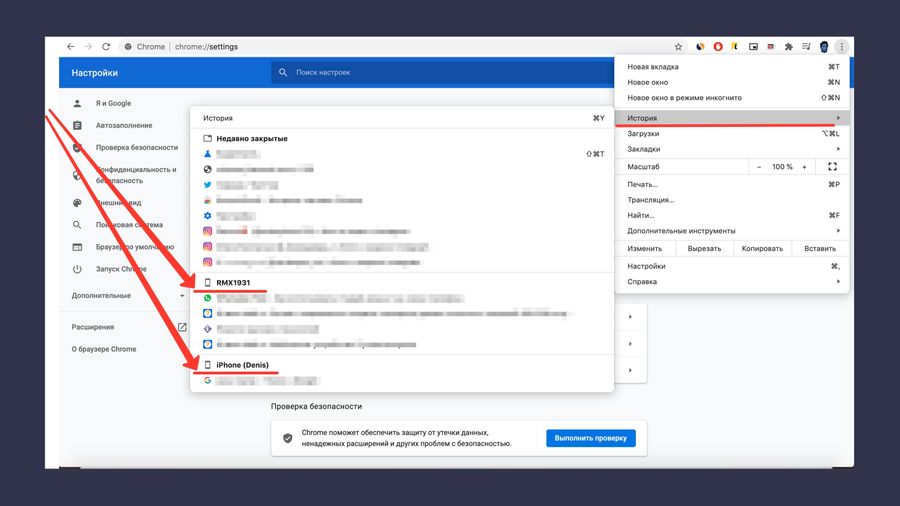
На ПК пройдите по "Дополнительные настройки" —> "История". В открывшемся окне вы увидите названия устройств, с которых пользуетесь браузером, и последние открытые вкладки.
Смотрим сохранённые пароли
После входа в аккаунт на любом сайте браузер предлагает сохранить логин и пароль в кеше. Вы можете увидеть все сохранённые в браузере пароли.
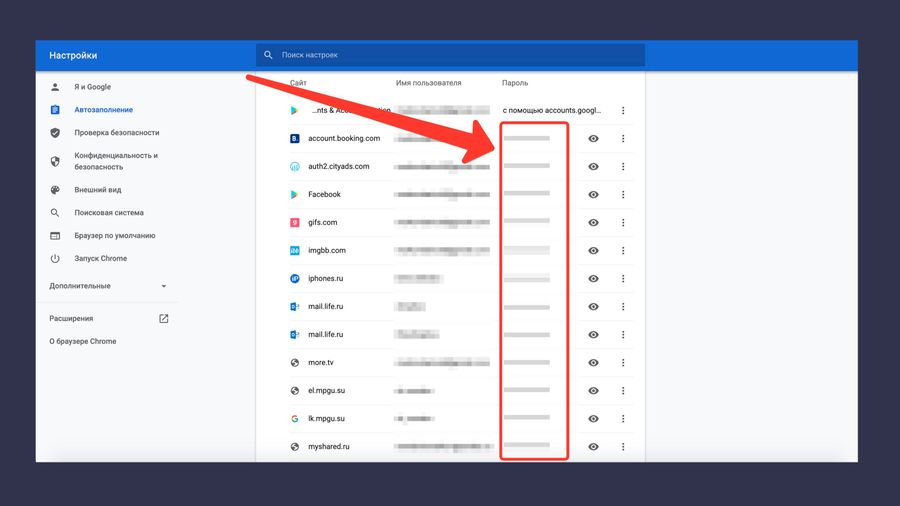
Список сохранённых паролей. Скриншот © LIFE
Откройте раздел "Настройки", найдите пункт "Автозаполнение" и выберите раздел "Пароли". Там появится список сайтов, данные для авторизации на которых браузер запомнил. Нажмите на значок глаза, и вы увидите пароль. Кстати, подумайте, перед тем как кешировать пароль. Так другой человек получит доступ к вашим аккаунтам.
Каждая открытая вкладка занимает место в оперативной памяти. Когда их много, компьютер начинает работать медленнее. Если вы хотите ускорить работу браузера, не закрывая вкладки, выполните следующие действия.
На Windows: воспользуйтесь сочетанием клавиш Shift + Esc.
На macOS: откройте контекстное меню (три точки справа от адресной строки) и пройдите по "Дополнительные инструменты" —> "Диспетчер задач".
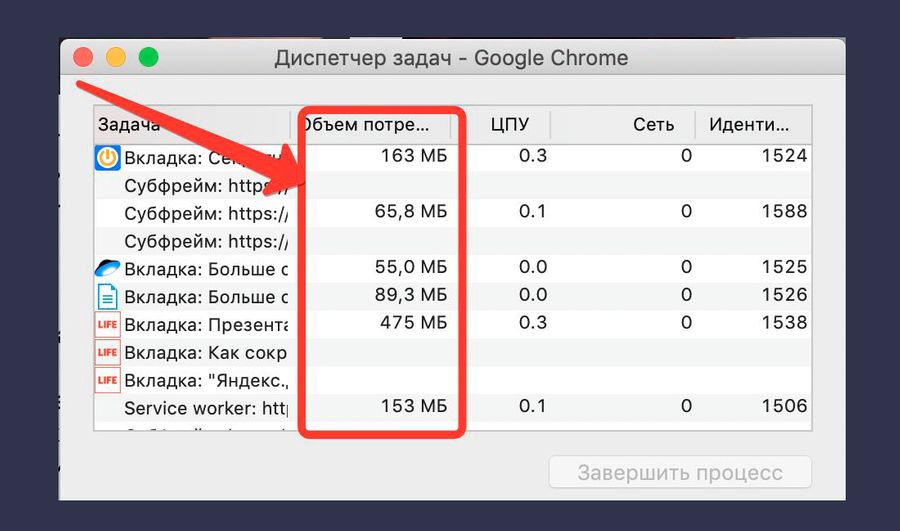
Открытые вкладки и сколько места они занимают. Скриншот © LIFE
У каждой страницы и расширения будет свой файл .exe, это и есть процессы. Выберите страницы, которые вам не нужны, и нажмите "Завершить процесс". Вкладка останется открытой, но занимать место в оперативной памяти не будет.
Сохраняем все открытые вкладки
Аккумулятор вашего смартфона может взорваться. Как избежать этого: 4 совета
Представьте ситуацию: вы выбираете новый телефон и в браузере открыли более 10 вкладок. Параллельно вам понадобилось выбрать наушники в подарок. Условно это ещё 10 вкладок. То есть браузер может замедлиться.
В Chrome есть возможность сохранить все открытые вкладки в папке в панели закладок. Воспользуйтесь сочетанием клавиш Ctrl + Shift + D на Windows или Command + Shift + D на macOS. Система предложит вам сохранить папку с открытыми страницами в панели закладок.
Эта функция понравится вам, если вы стабильно работаете с большим количеством открытых вкладок. Она позволяет отсортировать их в зависимости от задач.

Щёлкните по одной из вкладок правой кнопкой мыши, выберите "Добавить вкладку в новую группу". Слева от неё появится серый кружок. Перетащите к нему другие вкладки, и они сгруппируются.
Перемещаем сразу несколько вкладок
Одну вкладку можно переместить в начало, в конец или середину панели. То же самое можно сделать с несколькими подряд. Зажмите Ctrl на Windows или Command на macOS и выберите нужные вкладки. После вы так же сможете перемещать их по панели вкладок.
Читайте также:


