Как архивировать почту в mozilla thunderbird
Thunderbird — это бесплатная почтовая программа, лёгкая в установке и настройке — и имеющая множество великолепных возможностей!
Выполните вход в почтовый клиент, использовав настройки указанные в данном руководстве.

Secure SSL/TLS Settings
Параметры без использования SSL

Для начала узнаем где найти файл профиля Thunderbird. Для этого запускаем программу и правой кнопкой щёлкаем по названию рабочего E-mail.
Находим пункт Параметры.


Скопируем локальный адрес для дальнейшего перехода по нему. После Закрываем окно с параметрами и сам почтовый клиент.
Путь вида:
Идём по найденному адресу и копируем файл профиля. Чтобы восстановить почтовый ящик в другом «Mozilla Thunderbird», следует заменить имеющийся файл заранее скопированным (или изменить путь к Локальному каталогу, где хранятся данные).

После замены пути, вам будет предложено перезагрузить клиент.

На этом восстановление почты закончено.
Импорт почты с помощью расширения ImportExportTool
Для установки расширения открываем пункт Дополнения

Через поиск находим нужное расширение и устанавливаем его.


В случае с Windows Live Mail действия будут такими:
В первую очередь следует запустить Проводник Windows из меню обзора или главного меню. Далее следует перейти на вкладку Вид окна Проводника Windows, и установить флажок Скрытые элементы.
В Thunderbird выбираем папку, куда хотим сохранить импортируемые файлы.
Кликнув по ней правой кнопкой мыши и находим пункт ImportExportTools NG, где выбираем Импорт файла eml

Выбираем интересующий каталог с письмами и нажимаем ОК.

Экспорт почты с помощью расширения ImportExportTool


Откроется список форматов экспортируемых файлов.

Выберите формат файла. В него будут отправлены письма.
В зависимости от того, как вы собираетесь пользоваться письмами, выполните одно из следующих действий:
- Чтобы импортировать резервную копию в Thunderbird на другом компьютере, выберите опцию EML.
- Чтобы иметь возможность читать письма с оригинальным форматированием и вложениями, выберите опцию HTML (with attachements), а затем нажмите ОК.
Выберите папку для сохранения резервной копии. Для этого щелкните по нужной папке.

Резервная копия писем будет создана и отправлена в выбранную папку.
Найдем в главном меню категорию Импорт.

Выберем пункт Почту.

Далее, выберем почту с Mac OS, пункт Apple Mail.

Вы увидите журнал успешно импортированных папок, а затем щёлкните Готово, чтобы закрыть мастер импорта.

Если у Вас возникли трудности в настройке или появились дополнительные вопросы, вы всегда можете обращаться в нашу службу поддержки через систему тикетов.
Задача решаема, если Вы используете почтовый клиент. Практика показывает, что программы этой категории, имеют слабую популярность среди простых пользователей, а ведь преимущества приёма и пересылки таким образом очевидны.

Резервное копирование почты Mozilla Thunderbird
Ранее мы рассмотрели, как установить и настроить почтовый клиент Thunderbird от разработчиков Mozilla, поэтому думается аудитория этой программы увеличилась в разы! Теперь же пару моментов, которые помогут сохранить накопленную электронную почту.
Для начала узнаем где найти файл профиля Mozilla Thunderbird. Для этого запускаем программу и правой кнопкой щёлкаем по названию рабочего E-mail. Находим пункт «Параметры».
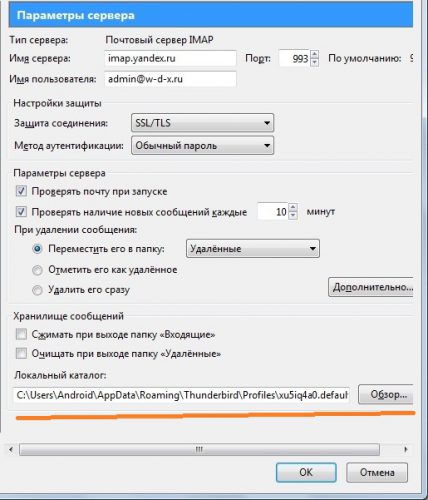
Запоминаем или копируем локальный адрес для дальнейшего перехода по нему. После Закрываем окно с параметрами и сам почтовый клиент. Идём по найденному адресу и копируем файл профиля. Как Вы понимаете, чтобы восстановить почтовый ящик в другом «Mozilla Thunderbird», следует заменить имеющийся файл заранее скопированным (или изменить путь к «Локальному каталогу», где хранятся данные).
Резервное копирование почты с MozBackup
Для начала скачаем и установим утилиту «MozBackup» на свой компьютер. После закрываем все запущенные программы Mozilla, и запускаем установленный MozBackup.

В диалоговом окне жмём «Далее» и выбираем программу из списка установленных (в нашем случае – Mozilla Thunderbird). И снова «Далее».
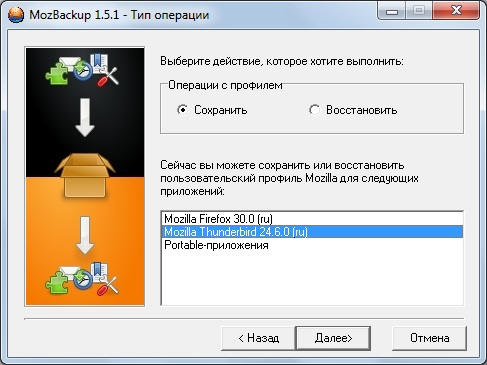
После выбираем актуальный профиль программы (по умолчанию «default»). А ниже указываем путь для сохранения файла-копии (например, съёмный накопитель). И вновь «Далее», после чего утилита запросит установку пароля на создаваемый файл (по Вашему усмотрению).
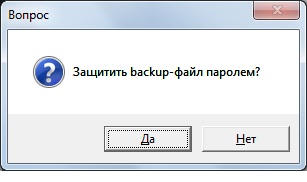

Ждём окончания работы «MozBackup», которая сопровождается визуальным отображением прогресса.

После чего, конечное окно оповестит о готовности файла. Жмём кнопку «Выход» и на этом копия почтового клиента готова.

Восстановление Mozilla Thunderbird из резервной копии
Вместо послесловия
Ничего сложного, а главное, что результат на лицо – резервная копия готова за пару кликов мышкой! Конечно, помимо вышеописанного, можно использовать портабельную версию почтового клиента на флешке, но такой способ работы с электронной почтой, далеко, не всегда удобен.

1. Запустим Mozilla Thunderbird и раскроем выпадающее меню.
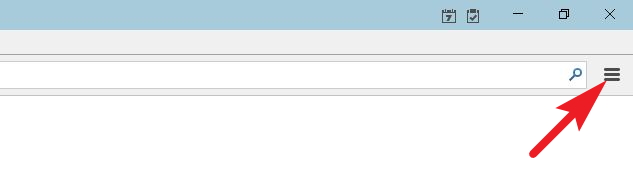
2. Выберем пункт меню «Дополнения»
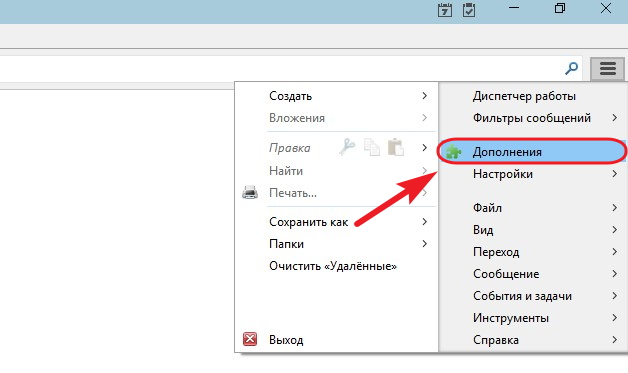
3. В поиске вводим название расширения. В полученном перечне выбираем нужный и жмем «Установить».
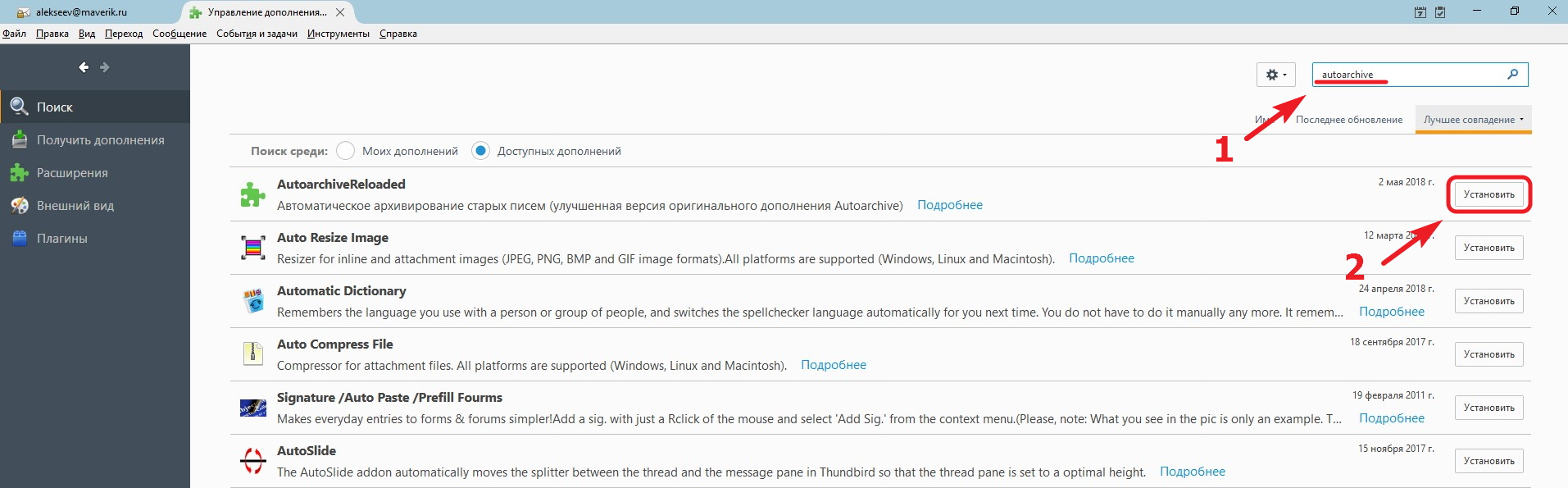
4. Потребуется перезагрузить почтовый клиент.
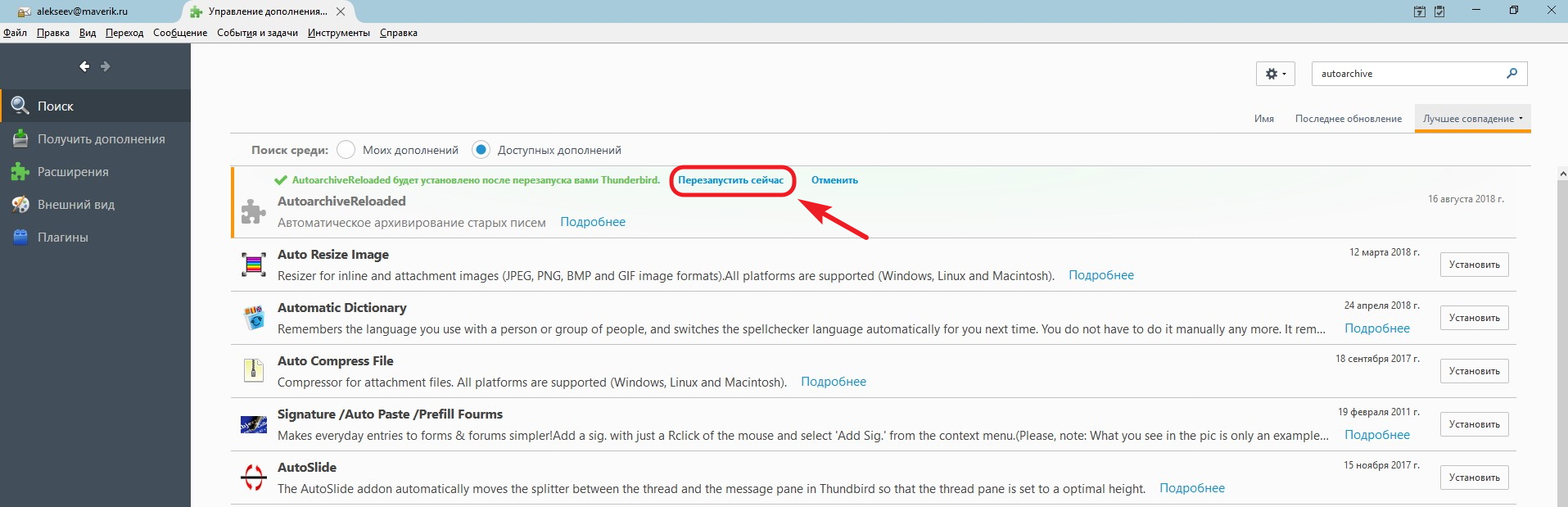
5. После перезапуска снова раскрываем меню, выбираем пункт «Дополнения» и во вкладке «Расширения» находим только что установленный AutoarchiveReloaded. Жмем кнопку «Настройки», чтобы выставить условия архивирования.

6. Ставим галочку «При запуске» и «расширенный лог», если требуется.

7. Остальные настройки делаются в параметрах учетной записи. Вызывать меню настроек параметров учетной записи можно двумя способами. Через меню «Инструменты»
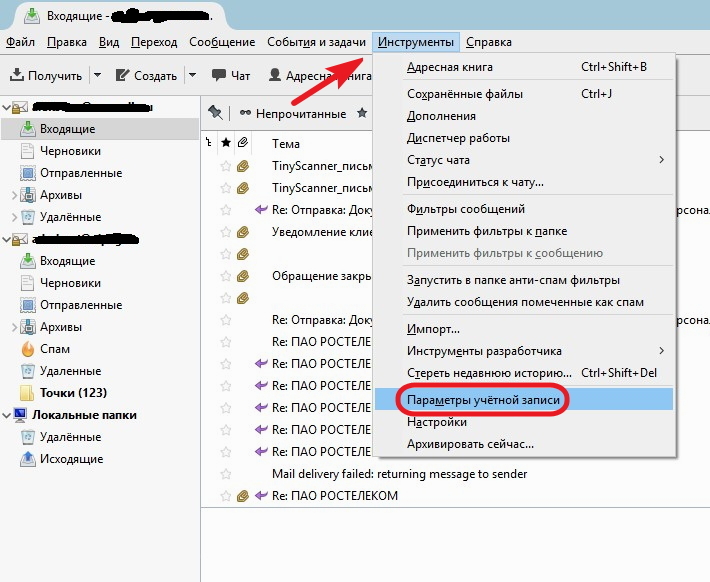
или поставив курсор на имя учетной записи, вызвать правой клавишей контекстное меню, где выбрать пункт «Параметры».

8. В открывшемся окне сначала выберем раздел «Копии и Папки», затем нажмем кнопку «Настройка архивации».
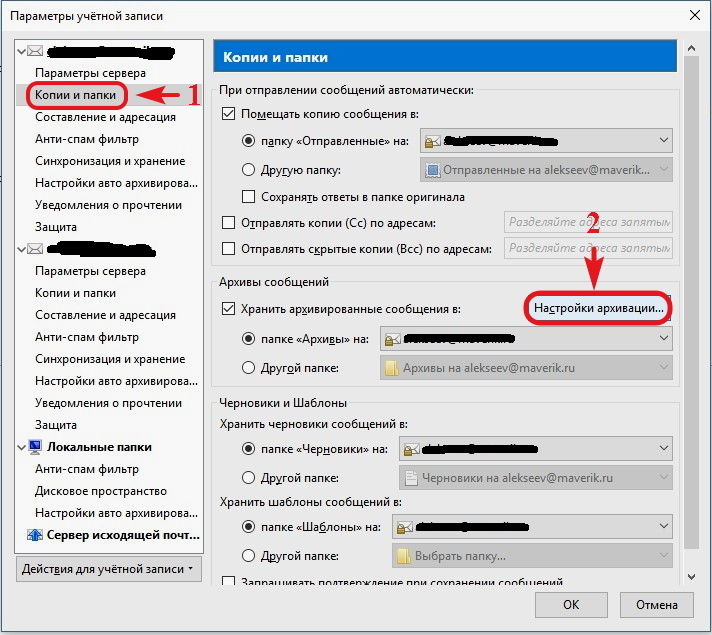
9. Здесь выбираем нужную структуру папок для архива, который хотим создать.

10. И, наконец, в разделе «Настройки автоархивирования» выбираем условия, которым должны удовлетворять архивируемые письма.
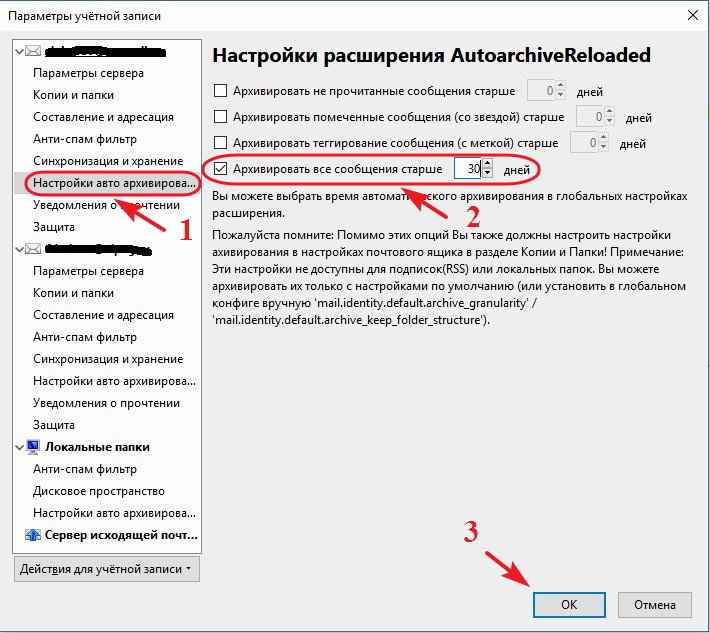
На этом настройка почтового клиента завершена.
Чтобы обезопасить от пользователей архив, который будет обновляться при каждом запуске, будет не лишним создать скрипт, который будет копировать архивную папку в другое место. А в планировщике заданий Windows можно установить график запуска этого скрипта. После того, как проделаете эти несложные манипуляции, вы сможете быть уверенны, что все ваши письма или письма других пользователей в локальной сети надежно спрятаны, а достать потерянное письмо, в случае такой необходимости, не составит труда.
Похожие статьи:
Впервые увидевший свет в 2003 году, бесплатный почтовый клиент Mozilla Thunderbird, получил широкое распространение благодаря интуитивно понятному интерфейсу и функциональности,…
Как и во всех прочих почтовых программах, в Mozilla Thunderbird также предусмотрена возможность создания подписи, которая будет прикрепляться к каждому…
Вы хотите архивировать все загруженные электронные письма на свой компьютер? Возможно, вы используете почтовый клиент Mozilla Thunderbird. Мы приглашаем вас к нашему гиду, в котором мы представим метод, который позволит вам сохранять электронные письма на вашем компьютере.

Если вы не знаете, как устанавливать дополнения Thunderbird, обратитесь к отдельному руководству, где оно представлено в деталях.
Расширение ImportExportTools
Во-первых, вам нужно установить надстройку ImportExportTools. Это бесплатное расширение, доступное для почтового клиента Mozilla Thunderbird. Этот инструмент предназначен для расширенного резервного копирования, который позволяет не только архивировать электронные письма, но также, например, целые папки из нашей версии программы. Данные, записанные расширением, могут быть сохранены в следующих форматах:
- HTML EML-файлы
- Файлы HTML с вложениями
- текстовые файлы
- Файлы CSV
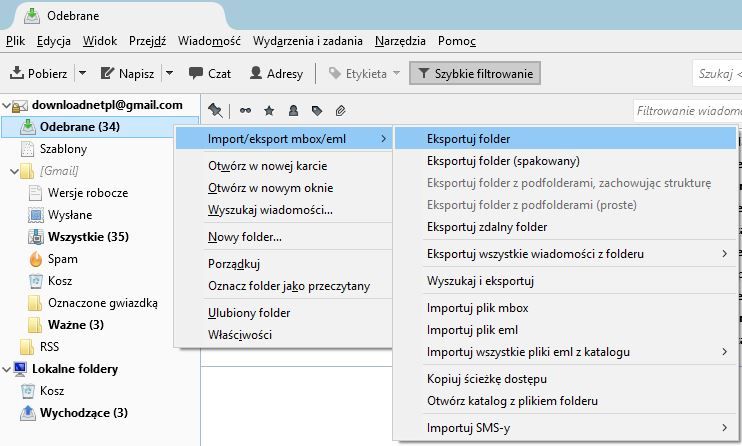
Также доступны другие полезные опции, такие как «Экспорт папки с вложенными папками», что позволяет сохранять папки с подкаталогами. Мы также можем архивировать только электронные письма, хранящиеся в папке на диске.
Расширение SmartSave
Альтернативным, столь же интересным решением может стать бесплатная надстройка SmartSave, которая также предназначена для Thunderbird. Он также имеет простой и интуитивно понятный интерфейс, благодаря которому мы можем экспортировать электронные письма и сохранять их на диск.
Ручное копирование
Существует также способ вручную скопировать все электронные письма, загруженные на ваш компьютер, с помощью Thunderbird. Однако это довольно зловещее решение, потому что мы просто копируем все данные, которые мы сохранили в этой программе электронной почты.
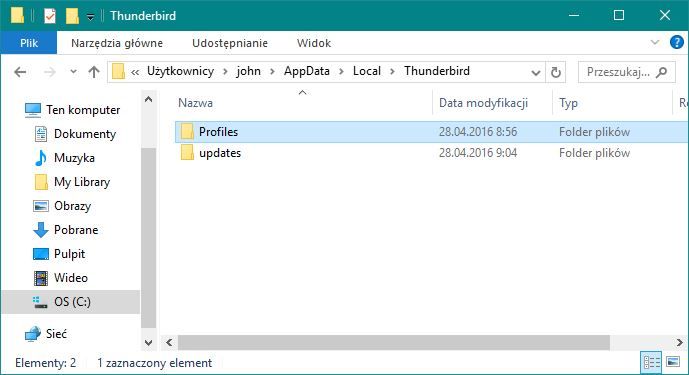
Однако, если кто-то захочет использовать это решение, все, что вам нужно сделать, это перейти в проводник Windows, а затем открыть папку AppData, которая находится на диске C в папке нашей учетной записи. Затем перейдите в папку Local и Thunderbird. Весь путь доступа из уровня файлового менеджера выглядит следующим образом:
C: \ Users \ USER NAME \ AppData \ Local \ Thunderbird
В папке Thunderbird скопируйте папку с именем «Профили». Здесь вы можете найти все наши данные, включая загруженные электронные письма. Теперь вы можете сохранить их в безопасном месте или перенести их на другой компьютер.
Читайте также:


