Как активировать ключ эцп
Многие уже слышали, что с 1 июля ФНС начала бесплатно выдавать электронные подписи, а с 2022 года ЭЦП будут выдавать только налоговики и несколько прошедших аккредитацию Удостоверяющих центров. Мы успешно получили в ФНС подпись для индивидуального предпринимателя и готовы поделиться своим опытом.
В общем виде процедура получения подписи состоит из четырёх этапов:
- Подготовка к получению ЭЦП.
- Подача заявления на выпуск подписи.
- Получение подписи в ФНС.
- Настройка компьютера для работы с ЭЦП.
Мы в рамках статьи постараемся рассказать о каждом этапе.
Этап 1. Подготовка к получению ЭЦП
Электронную подпись, которую выдаёт налоговая, нельзя назвать на 100% бесплатной. Дело в том, что хоть за сам выпуск ничего платить не придётся, но подпись нужно записать на USB-ключ, а он, как раз, стоит денег. Готовьтесь отдать за него в районе 1 500 рублей.
Причём абы какой ключ не подойдёт. Это должен быть токен, к которому приложен сертификат подлинности ФСТЭК.

Перед покупкой обязательно изучите описание «флешки» и отзывы. Многие магазины сейчас прямо в описании пишут подходит конкретный токен для ФНС или нет.

Но есть и другой взгляд на ситуацию с сертификатами. Например, в Архангельской области ходит слух, что налоговики могут записать ключ на токен без сертификата. В том числе и здесь, на Клерке обсуждалась возможность получения подписи без сертификата на токен. В нашем телеграм-чате тоже писали, что некоторые инспекции могу закрыть глаза на отсутствие сертификата.

В общем, чтобы точно быть уверенным в успехе, лучше, конечно, купить токен с сертификатом. Возможно, непонятки с этими сертификатами вызваны тем, что налоговая занимается выдачей ключей всего несколько месяцев. В таком случае до конца года все, кто «косячил» получат по шапке и с 1 января правила станут общими для всех. Поживём — увидим.
Помимо токена для записи ЭЦП, вам нужен паспорт и СНИЛС. Убедитесь, что они у вас есть и можете идти дальше.
Этап 2. Подача заявления на выпуск подписи
Подача заявления осуществляется через личный кабинет на сайте ФНС. Не важно как кто вы планируете получить подпись — как ИП или как директор ООО, заявление подаётся через ваш личный кабинет физического лица. Если вы не помните пароль от своего личного кабинета или вообще не уверены, что когда-то его регистрировали — воспользуйтесь входом через госуслуги. А если вы и на госуслугах не регистрировались, то самое время это сделать.
В личном кабинете нажмите кнопку «Жизненные ситуации» и найдите в самом низу кнопку «Получить квалифицированную электронную подпись».
Далее вам нужно выбрать в качестве кого вы получаете подпись: как индивидуальный предприниматель или представитель организации.
Здесь же будет кнопка «Данные налогоплательщика». Нажмите на нее и внимательно проверьте все сведения о себе. Если у налоговой будет некорректная информация о каком-то вашем документе, то вам откажут в выдаче подписи. Мы с этим столкнулись.



В ответе будет сказано, что заявление одобрено и теперь вы можете прийти в любую налоговую для записи ЭЦП на флешку. Но это не совсем так.

Возможно, с 2022 года, действительно, можно будет получать подпись в абсолютно любой инспекции, но на данный момент выдачей ЭЦП занимается только несколько ФНС в каждом регионе. Например, в Петербурге это только 15-я налоговая. На сайте налоговой можно скачать экселевскую табличку с полным списком инспекций, в которые можно обращаться за ЭЦП. После успешной записи через личный кабинет, вам нужно идти в одну из них.
Этап 3. Получение подписи в ФНС
Наверное, не стоило выделять этот пункт в отдельный раздел статьи, т. к. сказать что-то умнее, чем «идите в выбранную налоговую и делайте то, что говорит инспектор» сложно. Но стоит как минимум проговорить что с собой взять.
- Паспорт. Куда же без него.
- USB-токен. Не зря же мы его покупали.
- Сертификат на токен. Мы помним, что не все налоговые его требуют, но лучше перебдеть, чем недобдеть.
- СНИЛС. Без него ключ не выдадут
Ну и чтобы этот параграф не был совсем смехотворно мал, несколько слов о продлении ключа. Он действует 15 месяцев. За 2 недели до окончания его можно будет продлить в личном кабинете. Причем повторно ехать в ФНС для этого не потребуется, всё можно будет сделать со своего компьютера (по крайней мере так нас заверил инспектор, который выдавал подпись).
Этап 4. Настройка компьютера для работы с ЭЦП
Если вы до сих пор не работали с электронными подписями, то необходимо настроить компьютер.
Оговоримся сразу, если у вас в штате есть специально обученные люди, то лучше доверить настройку им. Это не значит, что у вас ничего не получится, просто вы сэкономите себе нервы, т. к. процедура настройки рабочего места для работы с ЭЦП — это для неподготовленного человека тот ещё стресс.
Для примера мы будем рассматривать подключение по ЭЦП к личному кабинету ИП. К личному кабинету ООО подключение происходит примерно так же.
Пара слов про криптопровайдер
Для тех, кто уже работал с подписями, и у кого настроен компьютер, будет полезно знать, что на данный момент налоговая выдаёт подписи для Крипто Про. В интернете есть информация о том, что они планируют наладить работу и с VipNet, но пока работа идёт исключительно с Крипто Про. А это значит, что если ваш компьютер настроен для работы с VipNet, воспользоваться ключом от ФНС так просто вы не сможете, т. к. два этих криптопровайдера между собой не дружат.
Выбор браузера
Личный кабинет довольно привередлив к браузерам. У нас получилось всё настроить через Яндекс браузер. Можете воспользоваться им.
Установка криптопровайдера
Для того, чтобы вы могли работать со своей подписью на интернет-ресурсах, необходимо установить криптопровайдер и плагин для браузера. Это можно сделать по ссылке.

Установка личного сертификата

Настройка браузера
Зайдите в настройки Яндекс браузера, перейдите в раздел Системные и поставьте галочку рядом с пунктом Подключаться к сайтам, использующим шифрование по ГОСТ.

Добавление сервисов ФНС в список надежных сайтов
Откройте Панель управления компьютером. Выберите пункт Свойства браузера. В открывшемся окне перейдите в раздел Безопасность. Нажмите на значок Безопасные узлы, затем на кнопку Сайты. Добавьте в список два сайта:

Подключение к личному кабинету
Перейдите в личный кабинет, найдите кнопку Проверка выполнения условий доступа к личному кабинету и выполните проверку. Если все хорошо, то сервис запросит у вас разрешение на доступ к ключу, соглашаемся.
Если что-то пошло не так
Если подключиться к сервису не удалось, то мастер проверки скажет на каком этапе произошла ошибка и что можно попытаться предпринять. Очень часто ошибки возникают из-за работы антивируса, можно попробовать его временно отключить.
Если ничего не помогает — лучше обратится к экспертам.
Где можно использовать подпись от ФНС
Помимо доступа к личному кабинету, подпись можно использовать для работы в сторонних сервисах, например, в программе СБИС. Нам подтвердили в техподдержке, что в СБИС-е можно работать с подписью от ФНС.

Сами налоговики пишут про подпись так:
- Через операторов электронного документооборота;
- Через сервис «Представление налоговой и бухгалтерской отчетности в электронной форме».
Кстати, многие думают, что личный кабинет для ИП и ООО — это бесполезная штука, в которой можно только долги по налогам смотреть. Это немного не так. Через личный кабинет можно направлять обращения в ФНС, подавать Уведомление о переходе/смене УСН и даже вносить изменения в ЕГРЮЛ/ЕГРИП.
Правда, для того, чтобы вносить изменения придется освоить специальную программу, но оно того стоит.
В порядке заключения
В этой статье мы постарались поделиться всем нашим опытом по работе с электронными подписями от налоговой. Т.к. мы всё-таки бухгалтерия, возможно, в технической части были допущены какие-то неточности, поэтому если более сведущие люди нас в комментариях поправят — мы с удовольствием внесём исправления.
Электронные цифровые подписи (ЭЦП) всё чаще используются предпринимателями и физлицами. Это экономит время и денежные средства. ЭЦП невозможно подделать, а внесение изменений в данные после подписания документа исключено. Причём для взаимодействия с контролирующими органами необходима именно квалифицированная подпись (КЭП). Получить её можно в аккредитованных удостоверяющих центрах. А вот о том, как установить сертификат ЭЦП на компьютер после её получения, мы пошагово расскажем в этой статье.
Электронная подпись может быть сформирована разными криптопровайдерами. В статье мы расскажем о том, как происходит установка сертификата электронной цифровой подписи, сформированной криптопровайдером КриптоПро.
Для того чтобы установить сертификат на свой компьютер, необходимо скачать КриптоПро CSP. Дистрибутив программы доступен для загрузки на сайте (потребуется регистрация/авторизация).
Стоимость использования КриптоПро CSP
Каждый новый пользователь получает бесплатный тестовый период пользования программой – 90 дней. Когда этот период истечёт, нужно будет приобретать лицензию. Но иногда она уже включена в сертификат ЭЦП.
Технические требования для КриптоПро CSP
Перед установкой КриптоПро убедитесь, что ваш компьютер отвечает минимальным техническим требованиям:
- Процессор - Intel Core 2 Duo или другой схожий по производительности x86-совместимый процессор с количеством ядер 2 и более.
- Объем оперативной памяти - не менее 1 Гб.
- Свободное место на жестком диске - не менее 100 Мб.
Операционная система Windows - Windows Server 2003 (32-разрядная), Windows Vista (32/64-разрядная), Windows 7 (32/64-разрядная), Windows Server 2008 (32/64-разрядная), Windows Server 2008 R2 (64-разрядная), Windows 8 (32/64-разрядная), Windows Server 2012 (64-разрядная), Windows 8.1 (32/64-разрядная), Windows Server 2012 R2 (64-разрядная), Windows 10 (32/64-разрядная), Windows Server 2016 (64-разрядная).
При использовании более ранних версий Windows, чем Windows 8, на компьютере должен быть установлен накопительный пакет обновления часовых поясов KB2570791.
Для операционной системы должен быть установлен последний пакет обновлений.
Пошаговая инструкция установки ЭЦП в КриптоПро
- Откройте программу КриптоПро CSP.
- Во вкладке Сервис нажмите кнопку Просмотреть сертификат в контейнере.
А если закрытый ключ содержится в виде файлов?
Закрытый ключ может быть в виде шести файлов: header.key, masks.key, masks2.key, name.key, primary.key, primary2.key
И если эти файлы находятся в корневой папке (то есть, записаны непосредственно на жёсткий диск), то КриптоПро CSP их не «увидит». Соответственно, все действия нужно производить только после того, как каждый файл перенесён на флешку. Причём находиться он должен в папке первого уровня.
После выбора контейнера откроется окно Сертификаты в контейнере закрытого ключа. С помощью кнопки Установить начните установку сертификата.
Если автоматическая установка сертификата не удалась, может потребоваться ручная установка. О том, как её осуществить, читайте нашей пошаговой инструкции.
Как настроить рабочее место
После установки сертификата квалифицированной ЭЦП на персональном компьютере, потребуется настройка рабочего места. Необходимо проверить установку и работоспособность:
- криптопровайдера;
- физического носителя;
- браузера;
- Астрал плагина;
- плагина Astral Toolbox;
- ЭЦП на любом портале для программного продукта Астрал-ЭТ.
Проверка криптопровайдера
Чтобы проверить установку КриптоПро CSP на компьютере, необходимо зайти в «Панель управления» → «Установка и удаление программ», в других случаях «Программы и компоненты» → при одном нажатии правой кнопкой мыши на иконку программы, можно увидеть версию продукта.
Проверка ЭЦП
Необходимо убедиться, что срок действия подписи не истёк. Рассмотрим один из способов: Открываем криптопровайдер КриптоПро CSP → вкладка «Сервис» → «Просмотреть сертификаты в контейнере» → раздел «Обзор» → выбираем ЭЦП, которую хотим проверить и нажимаем «Ок» → после нажатия «Далее» появится окно с информацией о сертификате подписи. Если подпись используется с отчуждённого физического носителя, необходимо проверить устройство на внешние повреждения.
Настройка браузера
Для настройки работы браузера с ЭЦП, использующей КриптоПро, необходимо произвести установку плагина. Для каждого браузера потребуется определённое расширение. Разобраться поможет наша подробная инструкция.
Проверка плагинов
При возникновении проблем с Астрал Плагин требуется произвести его переустановку или произвести настройку межсетевого экрана или интернет-браузеров. Если используются «Астрал Онлайн» или «Астрал.ОФД», плагины Astral Toolbox уже могут быть установлены. Версии данных плагинов не совместимы с продуктом «Астрал Отчёт 5.0». Обязательно требуется установка плагина не ниже версии 2.19.2.
Удалённая настройка рабочего места
Если вы не смогли настроить необходимые программы рабочего стола самостоятельно, у нас существует возможность заказать данную услугу. Наши специалисты произведут качественную настройку рабочего места для работы с ЭЦП удалённо: сэкономят время, установят соответствующее расширение для браузера, произведут настройку плагинов, соблюдая нюансы по их установке.
На этом всё! Всем, кто решил обезопасить себя и свой бизнес, используя электронную подпись взамен обычной, желаем успехов в установке!

Электронная подпись представляет собой цифровой сертификат, выдается на специальном USB-носителе, именуемом «рутокеном». Для того, чтобы начать пользоваться ключом ЭЦП его изначально необходимо установить на компьютер и только после этого появится возможность подписывать документы или авторизироваться на специальных сайтах (относящихся к порталу Госуслуг). Как установить электронную подпись на компьютер, какое программное обеспечение для этого понадобится? Прикрепляется ли ЭЦП к определенному компьютеру или же можно ею пользоваться на любом ПК без ограничений?
Читайте в статье
Общие сведения о процессе установки
Установка сертификата ЭЦП на компьютер проводится по следующему алгоритму:
- установка программной платформы для работы с электронными подписями;
- генерация совместимого сертификата ЭЦП;
- установка сертификата в операционную систему;
- прописывание сертификата в реестре (сейчас это выполняется автоматически, вручную вводить какие-либо изменения не нужно).
Для работы с ЭЦП используется программная платформа КриптоПро CSP. На текущий момент доступны 2 актуальные версии приложения – 3.5 и 5.0. В принципе, функционал у них практически идентичен, но в версии 5.0 реализовано больше протоколов защиты, поэтому именно она и рекомендуема к использованию. КриптоПро CSP – это единственная программа, сертифицирована в РФ для работы с ЭЦП.
Технические требования
Перед установкой новой ЭЦП на компьютер необходимо убедиться, что он отвечает следующим минимальным техническим требованиям для работы с КриптоПро:
- операционная система: Windows 7 и старше;
- бразуер: InternetExplorer 8 или выше, актуальные версии Chrome, Яндекс-браузер, Mozilla Firefox;
процессор: 32 или 64-битный с частотой 1Ггц или выше; - ОЗУ: 512 Мб или выше;
- устройство вывода изображения с разрешением 800х600 или выше;
- наличие USB-входа стандарта 1.1 или выше (для работы с рутокеном).
Поддерживается работа и с Windows XP (при установленном Internet Explorer версии 7 или выше), но в этом случае будет действовать ряд ограничений. К тому же, в Windows XP не поддерживаются последние версии Microsoft Office (2016), а также прекращен выпуск некоторых браузеров (того же Chrome, к примеру).
Windows Vista официально не поддерживается КриптоПро CSP, тем не менее, программа там работает, но с такими же ограничениями, как и в Windows XP.
Установка КриптоПро CSP
Получить копию программы на физическом носителе можно только в удостоверяющих центрах, которые и занимаются регистрацией, выдачей электронных подписей.
Помимо этого, пользователю потребуется приобрести лицензию на использование данного ПО, предусмотрено 2 её вариации:
Данное приложение подходит как для неквалифицированных, так и квалифицированных электронных подписей. Поставляется приложение в форме exe-инсталлятора, достаточно его запустить и следовать подсказкам на экране. В процессе установки будет выдан запрос на установку специальных сертификатов в систему – необходимо разрешить действие. После инсталляции обязательно перезагрузить ПК. Далее – ввести регистрационный код и логин для активации лицензии. Только после этого программа будет готова к работе.
Установка сертификата
Как установить сертификат ЭЦП на компьютер? Пошаговый алгоритм:- Перейти в «Панель управления».
- Дважды кликнуть левой кнопкой мыши на «КриптоПро CSP».
- Откроется окно «Свойства», в нем необходимо перейти во вкладку «Сервис».
- Если имеется USB-рутокен – его на этом этапе необходимо подсоединить к USB-входу компьютера или ноутбука (можно и до запуска КриптоПро CSP, но не позже).
- Во вкладке «Сервис» выбрать «Просмотреть сертификаты на контейнере».
- В следующем окне – выбрать устройство, с которого и необходимо считать ключ ЭЦП (оно будет одно, если в USB имеется только один рутокен).
- Нажать «Далее», дождаться интеграции сертификата в систему, выбрать «Готово».
- В появившемся окне выбрать «Установить сертификат» (если не сделать этого, то после перезагрузки ПК ЭЦП будет не активным).
В последнем окне также будут указаны сведения из ЭЦП. Продолжать установку следует только в том случае, если данные – верные, соответствуют действительным данным владельца ключа.
Если система выдаст запрос на выбор хранилища сертификата, то рекомендуется отмечать пункт «Личное». После этого данные ЭЦП будут добавлены в реестр, для последующего его использования вставлять в USB рутокен не потребуется, сертификат будет привязан к используемому оборудованию.
Важный нюанс: если пользователь периодически проводит «чистку» реестра с помощью таких программ, как C&Cleaner или схожих (с подобным функционалом), то после данной процедуры сертификат может деактивироваться и потребуется его повторная установка через КриптоПро.
Вышеуказанная инструкция актуальна для всех версий ОС Windows (XP и старше). В дальнейшем, при использовании офисного пакета Microsoft Office можно прямо из программы выполнять подпись и заверение документов установленным сертификатом буквально в несколько кликов. Если же не интегрировать ЭЦП на компьютер, то подпись допустима только через интерфейс КриптоПро, при этом необходимо в USB вставлять рутокен.
И перед тем как установить ключ электронной подписи на компьютер рекомендуется инсталлировать любой современный антивирус, обновив и его базу данных (сигнатур). В Windows 10 это не обязательно, так как в данной версии операционной системы имеется интегрированный антивирус Microsoft Essential.
Привязка к оборудованию
Вышеуказанный метод установки ЭЦП на компьютер выполняет привязку сертификата к оборудованию. При переустановке ОС или изменении аппаратной конфигурации компьютера ключ деактивируется, сертификат потребуется установить повторно.
Ограничений по количеству ПК, где будет использоваться одна и та же электронная подпись – нет. То есть, можно устанавливать сертификат сразу на несколько компьютеров, рабочий ноутбук. Дополнительно останется возможность использовать ЭЦП для однократной подписи документов (если в системе имеется установленная программа КриптоПро CSP). За сохранность персональных данных отвечает только сам владелец ЭЦП.
Установка неквалифицированной подписи
Вышеуказанная инструкция установки ЭЦП на компьютер описывает процесс установки усиленной квалифицированной подписи. Неквалифицированная, в отличии от неё, состоит из 2 файлов – закрытого ключа и открытого сертификата. Также к ним обязательно добавляется сертификат удостоверяющего центра. Устанавливаются они аналогичным образом, через КриптоПро CSP (закрытый не устанавливается, а используется для генерации открытого, а тот, в свою очередь, устанавливается через список контейнеров).
Если ЭЦП необходим ещё для идентификации на портале Госуслуг, то необходимо установить корневой сертификат в браузер Internet Explorer через его меню настроек (также вкладка «Сервис»). Это необходимо только в Windows XP, так как в Internet Explorer версии 8 и выше предусмотрена автоматическая синхронизация браузера с указанными в реестре сертификатами (при первом запуске браузера будет выдан соответствующий запрос на использование сертификата).Использование плагина в браузере
Как установить электронную подпись в браузер с помощью данного плагина? Он автоматически распознает установленные ЭЦП в системе, также умеет работать с USB¬-рутокенами, настройка выполняется буквально в несколько кликов. Только рекомендуется на запуск плагина установить пароль (в его настройках предусмотрена такая возможность) – это защитит от доступа к ЭЦП третьими лицами, которые имеют возможность работать за компьютером владельца электронной подписи.
После интеграции ЭЦП в плагин при входе на сайт, поддерживающий такой тип идентификации, будет выдан запрос на использование сертификата. Достаточно утвердительно ответить на запрос и личность пользователя сразу же будет верифицирована, никаких логинов/паролей вводить не потребуется.
Обновление ЭЦП
Срок действия ЭЦП – 12 месяцев, по его истечению сертификат признается не действительным, при попытке им подписать документ будет выдана ошибка.
Для его обновления необходимо повторно обращаться в удостоверяющий центр для создания и регистрации новой электронной подписи. Как установить обновленный сертификат ЭЦП в систему? Точно так же, как и новый, через КриптоПро. Старый сертификат при этом автоматически будет деактивирован. Хоть и срок его действия может ещё и не закончится, но проверку на валидность он проходить не будет.
Кстати, при продлении ЭЦП изготавливать новый USB рутокен не нужно, можно обновить ранее выданный. Некоторые удостоверяющие центры также предлагают услугу продления электронной подписи по сниженной стоимости. Следует заблаговременно уточнять условия тарифной сетки удостоверяющего центра, с которым и сотрудничает получатель ЭЦП.
Возможные проблемы
Первым делом необходимо упомянуть, что каждый удостоверяющий центр предлагает услуги справочной поддержки за дополнительную плату. Соответственно, при возникновении каких-либо проблем с установкой и настройкой ЭЦП можно обращаться непосредственно к ним.Из типичных проблем пользователи чаще всего сталкиваются со следующими:
- Ошибка о сроке действия сертификата. Указывает на то, что ЭЦП уже не активен, так как прошло 12 месяцев с даты его выдачи. Также возникает в том случае, если на ПК установлена неверная дата и время.
- Ошибка отказа в установке сертификата. Указывает на то, что служба поддержки сертификатов и криптографии не запущена. Также возникает при использовании пиратских «урезанных» копий ОС Windows, где некоторые службы полностью вырезаны.
- Ошибка чтения сертификата с рутокена. Возникает при повреждении USB токена, реже – при выходе из строя USB-входа.
- Ошибка проверки сертификата. Возникает при отсутствии доступа в интернет, когда производится попытка подписи электронного документа. Для этих целей рекомендуется выполнять подпись через КриптоПро – программа работает и в локальном режиме.
В общем, установка ЭЦП на компьютер не представляет ничего сложного, разработчики ПО позаботились о том, чтобы с данной задачей справился и не опытный пользователь ПК. За помощью же можно обратиться либо в удостоверяющий центр, либо в справочную службу КриптоПро – они довольно быстро отвечают на все вопросы от пользователей в рабочее время.

Электронная цифровая подпись применяется для удостоверения документов, создаваемых и пересылаемых в электронном виде.
Если вы планируете внедрить на своем предприятии электронный документооборот, хотите сдавать отчетность, не посещая различные инстанции, или намереваетесь принять участие в электронных торгах, то наверняка задаетесь вопросом, как получить и активировать электронную подпись.
На выдачу ЭЦП уполномочены удостоверяющие центры, такие как всероссийский центр сертификации «Гарант». Электронная цифровая подпись является полным аналогом собственноручного автографа, и позволяет выполнять заверку документов, пересылаемых в электронном виде.
Получив сертификат ключа усиленной квалифицированной электронной подписи, вы сможете подписывать документы и без проблем авторизуетесь в системе электронного документооборота, примкнув к миллионам пользователей.
Электронная цифровая подпись является обязательным требованием для аккредитации на ЭТП, где проходят торги и аукционы, а также реализуется имущество банкротов. Электронный документ, подписанный ЭЦП, обретает юридическую силу и может рассматриваться в судебных органах.
Перед тем как активировать электронную подпись на электронной площадке или любом другом ресурсе, определитесь с типом ЭЦП, которая может быть:
Последний образец имеет наибольшую степень защиты, так как криптографическое шифрование, примененное при ее генерировании, сертифицируется ФСБ РФ.

Как активировать электронный ключ ЭЦП?
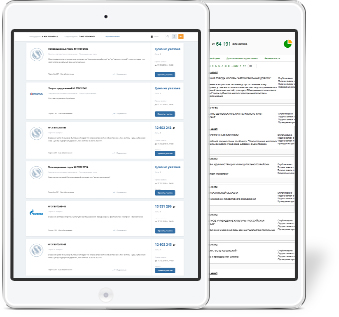
После того как вы обратитесь в удостоверяющий центр с заявлением и пакетом документов, перечень которых зависит от формы предприятия и получателя сертификата ключа, необходимо будет установить соответствующее программное обеспечение на компьютер.
Далее воспользуйтесь инструкцией, и вопрос, как активировать ЭЦП на компьютер, будет решен. Обращаем ваше внимание на то, что ответственность за сохранность паролей ключа ЭЦП несет ее держатель. Не передавайте пароли третьим лицам и храните носитель с ЭЦП в месте, исключающем несанкционированный доступ.Всероссийский центр сертификации «Гарант» специализируется на выдаче электронных цифровых подписей всех типов. Мы гарантируем вам быстрое оформление ЭЦП всех типов по доступной цене.
Если у вас остались вопросы, и вы не знаете, как активировать сертификат ЭЦП, звоните нам по указанному номеру телефона или обращайтесь за помощью к представителям компании лично, посетив одно из отделений ВЦС «Гарант».
Читайте также:


