Как активировать ipad без wi fi
Включите и настройте новый iPad, подключив его к интернету. Вы также можете настроить iPad, подключив его к компьютеру. Если у Вас есть еще одно устройство iPhone, iPad, iPod touch или устройство Android, Вы можете перенести данные с него на новый iPad.
Примечание. Если Вы используете iPad, который администрирует Ваша компания, школа или другая организация, обратитесь за инструкциями по настройке к администратору или учителю. Общие сведения см. на веб-сайте Apple at Work или веб-сайте «Образование».
Подготовка к настройке
Чтобы упростить процесс настройки, подготовьте следующее:
Подключение к интернету по сети Wi-Fi (может потребоваться имя и пароль сети) или по сотовой сети оператора мобильной связи (на моделях Wi-Fi + Cellular).
Ваш Apple ID и пароль; если у Вас еще нет Apple ID, его можно создать во время настройки.
Реквизиты своей кредитной или дебетовой карты, если Вы хотите добавить ее в Apple Pay во время настройки.
Ваш предыдущий iPad или резервная копия Вашего устройства, если Вы переносите данные на новое устройство.
Совет. Если для резервного копирования устройства недостаточно памяти, iCloud предоставит Вам столько места, сколько требуется для выполнения временного резервного копирования — бесплатно на срок до трех недель с момента покупки iPad. На Вашем предыдущем устройстве выберите «Настройки» > «Основные» > «Сброс» > «Перенос или сброс [устройства]. Коснитесь параметра «Приступить» и следуйте инструкциям на экране.
Ваше устройство Android, если Вы переносите контент Android.
Включение и настройка iPad
Нажмите и удерживайте верхнюю кнопку до появления логотипа Apple.

Если iPad не включается, вероятно, нужно зарядить его. Дополнительную справочную информацию см. в статье службы поддержки Apple iPad не включается или зависает.
Выполните одно из описанных ниже действий:
Коснитесь «Настроить вручную» и следуйте инструкциям на экране.
Если у Вас есть еще один iPhone, iPad или iPod touch с iOS 11, iPadOS 13 или новее, Вы можете использовать функцию «Быстрое начало» для автоматической настройки нового устройства. Расположите оба устройства ближе друг к другу, затем следуйте инструкциям на экране, чтобы безопасно скопировать различные настройки, параметры и Связку ключей iCloud. Затем Вы можете восстановить оставшиеся данные и контент на новом устройстве из резервной копии в iCloud.
Или, если на обоих устройствах установлена iOS 12.4, iPadOS 13 или новее, Вы можете перенести все свои данные с предыдущего устройства на новое по беспроводной сети. Подключите устройства к источнику питания и держите их рядом друг с другом до завершения процесса миграции.
Также можно перенести данные с помощью проводного подключения устройств друг к другу. См. статью службы поддержки Apple Использование функции «Быстрое начало» для переноса данных на новое устройство iPhone, iPad или iPod touch.
Если Вы незрячий или плохо видите, во время настройки Вы можете трижды нажать кнопку «Домой» (на iPad c кнопкой «Домой») или трижды нажать верхнюю кнопку (на других моделях iPad), чтобы включить приложение VoiceOver для чтения с экрана. Вы также можете дважды коснуться экрана тремя пальцами, чтобы включить функцию «Увеличение».
Переход с устройства Android на iPad
При первой настройке нового iPad можно безопасно выполнить автоматический перенос данных с устройства Android.
Примечание. Приложение «Перенос на iOS» можно использовать только при первоначальной настройке iPad. Если настройка уже завершена и Вы хотите воспользоваться приложением «Перенос на iOS», Вам придется стереть свой iPad и начать настройку заново либо перенести данные вручную. См. статью службы поддержки Apple Перенос содержимого с устройства Android на iPhone, iPad или iPod touch вручную.
Для устройства с Android 4.0 или новее прочтите статью службы поддержки Apple Перенос содержимого с устройства с Android на устройство iPhone, iPad или iPod touch и загрузите приложение «Перенос на iOS».
Выполните описанные ниже действия на iPad.
Следуйте инструкциям ассистента настройки.
На экране «Приложения и данные» коснитесь «Перенести данные с Android».
На устройстве Android выполните описанные ниже действия.
Откройте приложение «Перенос на iOS».
Следуйте инструкциям на экране.
ПРЕДУПРЕЖДЕНИЕ. Чтобы избежать травм, прочитайте раздел Важная информация о безопасности для iPad перед использованием iPad.
Активация айпада – важная процедура, позволяющая полноценно пользоваться планшетом. Во время ее выполнения осуществляется регистрация устройства в компании Apple, а также его подключение ко всем важным сервисам. Без этой процедуры пользователи не смогут обновлять айос, совершать электронные платежи, скачивать программы и многое другое.
Что такое активация iPad
Несмотря на свою значимость, активация – достаточно рядовая процедура. Ее потребуется сделать не только после покупки нового устройства, но и после обновления, сброса до заводских настроек или восстановления айпада. Изучив инструкцию, как активировать айпад, провести ее можно самостоятельно без привлечения специалистов.

Процедура активации айпада
В процессе активации система считывает код IMSI и передает его на сервер компании. Уже там происходит его проверка и определение, к какой сети принадлежит аппарат и можно ли ему использовать ту сеть, которая находится в зоне его расположения.
Важно! Нередко встречаются мошенники, продающие залоченные айпады под видом «свободной карты». Чтобы обезопасить себя, следует просить произвести активацию до момента покупки.
Если планшет относится к разряду SIM-Free, его активация проходит в большинстве случаев успешно. Если же покупка устройства была совершена с рук, может случиться, что устройство залочено и его активация не удастся. Это связано с тем, что в США и других странах техника может продаваться под контракт с определенным оператором сотовой связи. Соответственно, она к нему привязана и не подлежит работе с другими сетями.
Что делать, если требуется активация iPad
Если айпад требует активации, что делать можно решить, найдя причину. Одна из них заключается в обновлении операционной системы. Безусловно, совершать ее необходимо, так устройство будет работать быстрее и гораздо лучше. Однако некоторые обновления могут выдавать ошибки, которые негативно скажутся в будущем на работе девайса. Ярким примером этому послужила iOS версии 9.3.
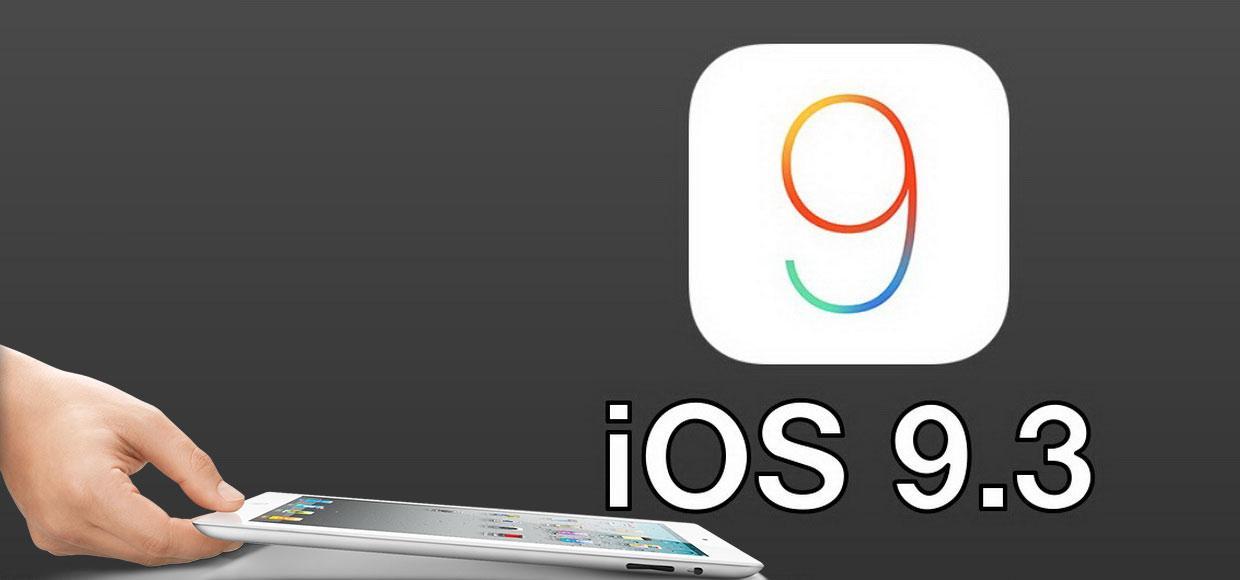
Версия ПО, после установки которой наблюдаются ошибки в работе
Также активация iPad требуется, если тому предшествовала процедура его восстановления и сбрасывания всех настроек. Но если никаких действий накануне не совершалось, а айпад стал запрашивать активацию, скорее всего, ПО начало глючить.
Важно! Одной из частых причин, почему планшет начинает требовать активацию, является выход из строя модема.
Чтобы решить, что делать, когда iPad требует активации, необходимо выявить причину возникшей проблемы. Самыми распространенными среди них являются:
- Неправильный ввод данных при регистрации. Избежать этой проблемы можно, если знать и правильно вводить айклауд и секретный код. Хорошо также дополнительно пересохранить данные, чтобы их не забыть.
- Отсутствие интернета или слабый сигнал. Иногда при плохом интернет-соединении могут возникать ошибки в работе с айпадом. Чтобы исключить или подтвердить эту причину, необходимо перезагрузить роутер.
- iPad не активируется через айтюнс. Если возникает такая проблема, рекомендуется проверить исправен ли USB разъем, не поврежден ли кабель. Выяснить все это можно, если подключить шнур.
- Сбой системы. Получить устройство, требующее активации, можно из-за неправильной работы сервера или перезагрузки б/у планшета.
Важно! Если обновление только вышло в свободный доступ и наблюдается ажиотаж, то при активации айпад может выдавать ошибку. Связано это с перегрузкой сервера, когда много пользователей одновременно пытаются произвести процедуру.
Как активировать iPad
Вопрос, как активировать свой iPad, решается следующими действиями:
- Включить планшет. После приветствия появится информация о последующих действиях.
- Настройка «быстрое начало». Ее выбор целесообразен, если имеется в наличии второе устройство данной фирмы (например, iPhone) с прошивкой минимум iOS 11. Для остальных версий этот пункт не актуален, поэтому выбирается ручная настройка.
- Активация iPad 1, 2 и других моделей. Для этого потребуется соединение с мобильным интернетом, Wi-Fi или макбук с iTunes.
- Настройка Face ID или Touch ID, после чего устройству задается пароль для защиты данных.
- Перенос данных. При наличии резервной копии можно подтвердить действие по ее восстановлению, для остальных же выбирается опция настройки «как новое устройство».
- В[од в устройство с применением идентификатора. Он подразумевает ввод своего ID и ранее установленного пароля.
- Активация автоматического обновления. Этот пункт подразумевает соглашение или отказ производить автоматическую загрузку всех имеющихся обновлений.
- Настройка экранного времени и прочих параметров.
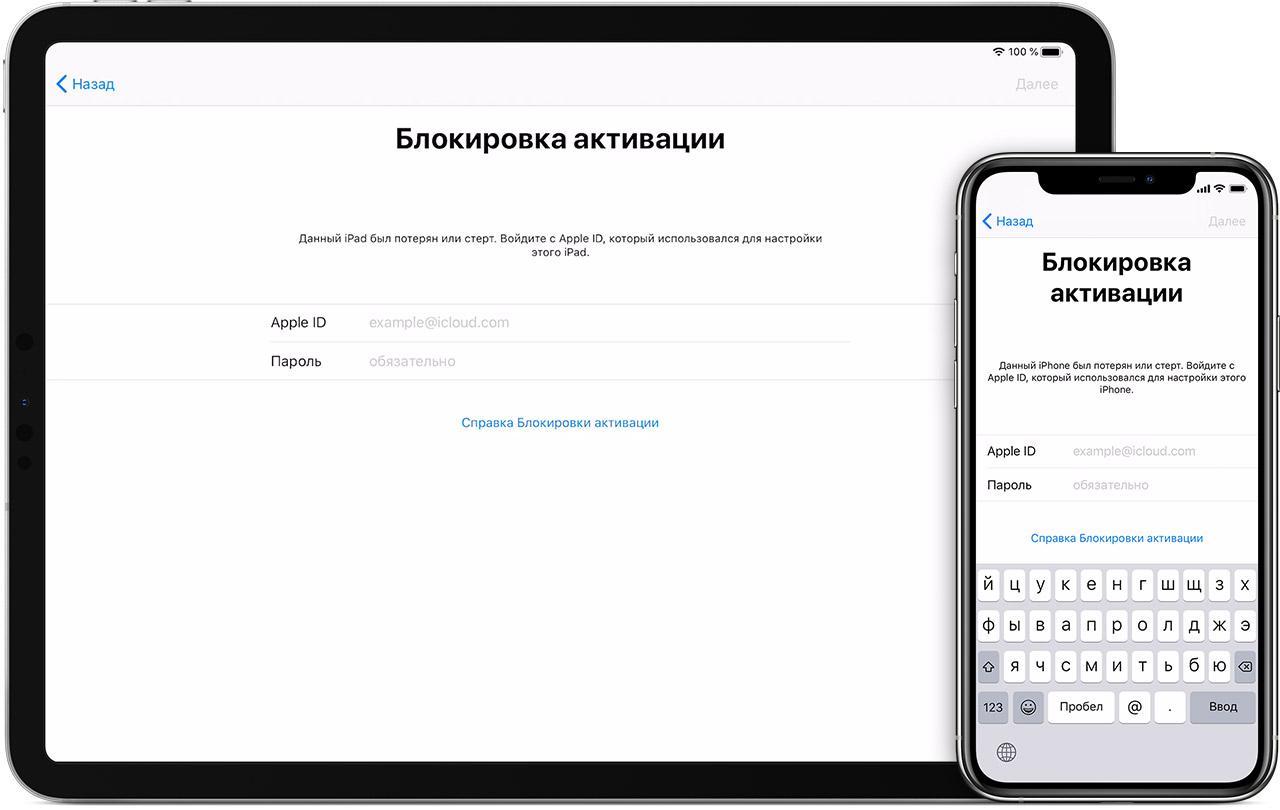
Блокировка активации на планшете
Как активировать айпад через iTunes
Если необходимо активировать планшет, а интернет недоступный, можно попытаться использовать свой ПК, предварительно установив на него последнюю версию айтюнс. Сама же процедура подразумевает следующие действия:
- Установка симкарты.
- Включение планшета.
- После приветствия – свайп слева направо.
- Определение языка и страны.
- Синхронизация планшета с компьютером.
- Запуск программы айтюнс.
Почему не активируется iPad 2
Если после восстановления или перепрошивки не активируется iPad 2, причин может быть несколько, как и способов для их решения. Все они аналогичны с другими более ранними или поздними моделями девайса. Столкнувшись с данной проблемой, можно предпринять несколько решений для ее ликвидации:
- Использовать другую сеть. Если проблема в конкретном Wi-Fi, решить ее можно, подключившись к другому соединению. Можно также повторить процедуру через 15-30 минут, возможно, случился временный сбой на сервере самой компании.
- Выполнить перезагрузку. Принудительно перезагрузить планшет получится с помощью одновременного зажатия кнопок «Домой» и «Power». После завершения процедуры нелишним будет повторить попытку активации.
- Использовать айтюнс. Если процедура с использованием мобильного интернета или Wi-Fi не дала результатов, можно повторить ее через ПК и айтюнс. После синхронизации устройства на экран будут выведено окно с дальнейшими действиями.
- Ошибка во время установки бета-версии. Если на экран выводится надпись Activation Error, это может быть связано с установкой бета-версии. В таком случае понадобится обновить планшет с использованием официальной iOS.
- Повторная перепрошивка. Выполнить ее рекомендуется в режиме DFU. С малой долей вероятности можно предположить, что при первой перепрошивке возникли ошибки.
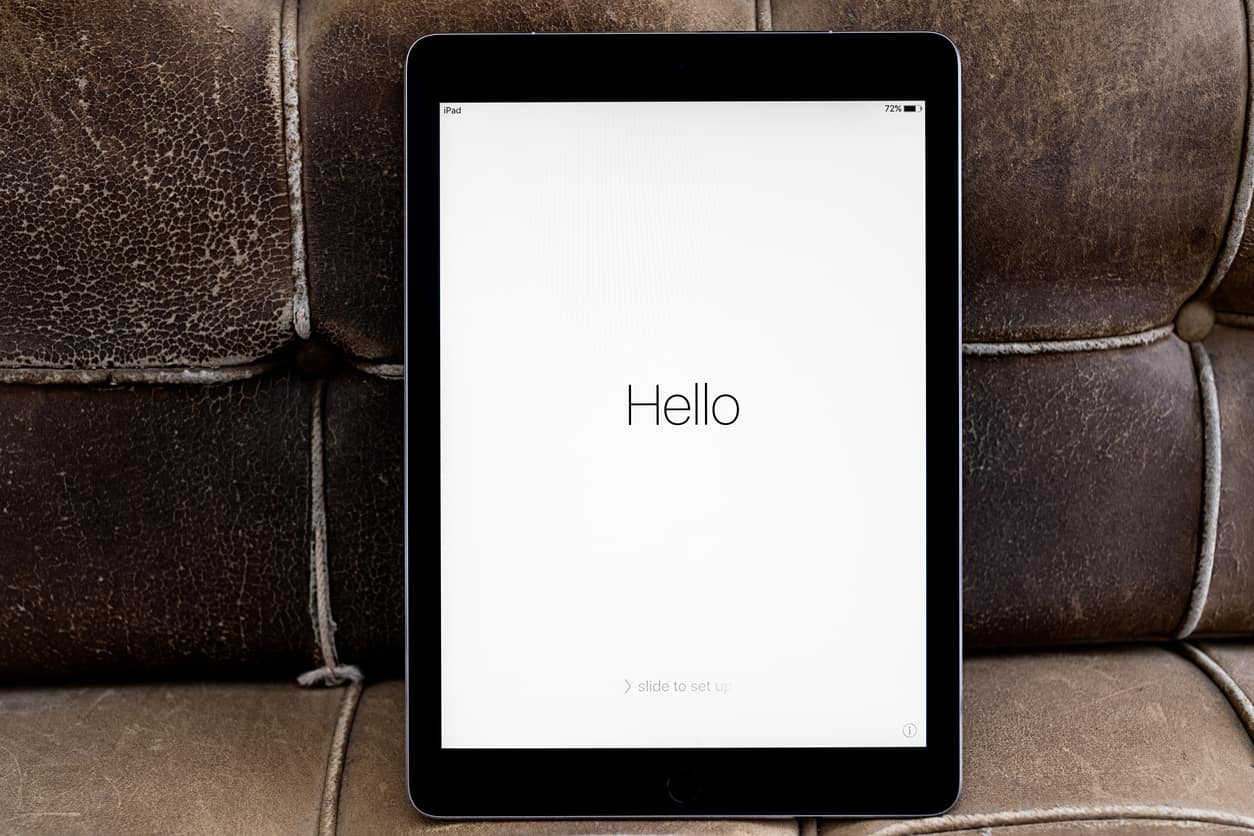
Начало активации планшета
Важно! Проблема нередко кроется в самом планшете (железе) или в блокировке первого владельца (если планшет не новый).
Пишет «Активация iPad может занять несколько минут» и долго не загружается
Совет! При наличии проблем с активацией можно попытаться выявить причину самостоятельно или же обратиться в техническую поддержку компании.
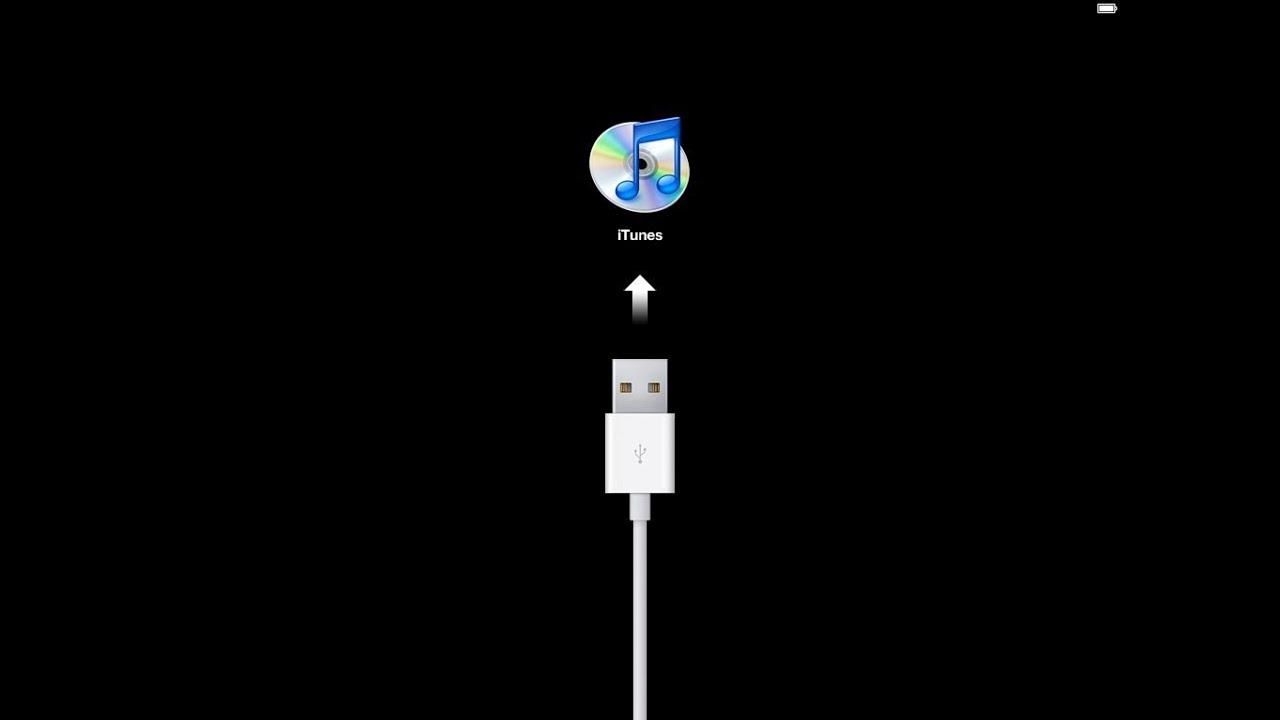
Восстановление айпад через айтюнс
Что делать, если не загружается iPad после активации
Попытаться решить возникшую проблему можно следующим образом:
- Перезапустить айпад и повторить обновление. Для этого устройство синхронизируется с компьютером через кабель и запускается айтюнс. На планшете для принудительной перезагрузки нажимается одновременно и удерживается кнопка «Power» и «Home». Далее будет предложено несколько команд, среди них следует выбрать обновление. Перезагрузка ПО через компьютер хороша тем, что оставит все данные на планшете. По завершению процесса не надо сразу включать устройство, а следует завершить его активацию с помощью компьютера.
- Повторная активация через DFU режим. Ошибки могли повлечь системные сбои на серверах Apple, баги в прошивке, перебои в соединении и многое другое из-за чего планшет мог заблокироваться. Этот режим несколько отличается от стандартной перезагрузки, так как его действие направлено на перепрошивку ПО в обход iOS. Для его запуска также используется компьютер и айтюнс. После синхронизации планшет выключается, зажимаются кнопки «Home» и «Power». Через 10 сек вторая кнопка отпускается, а первая продолжает задерживаться еще на 10-15 сек. Действие должно привести к появлению шнура (кабеля) на экране. После этого запускается айтюнс и совершаются шаги, предлагаемые программой.
Каждый из пользователей iPad рано или поздно сталкивается с его активацией. Она может понадобиться как после покупки нового устройства, так и в процессе его использования. Осведомленность относительно проведения процедуры позволит сэкономить время и самостоятельно активировать девайс.
Компания Apple предпринимает строгие меры для защиты устройств своих пользователей от посягательств третьих лиц. Для этого в iOS-устройствах используется система аутентификации Apple ID, которая позволяет идентифицировать оригинальных пользователей устройств Apple. Однако в случае, если Вы купили iPad с рук, и он остался привязанным к учетной записи прежнего владельца, то при попытке включить его перед Вами появится экран блокировки активации. Часто бывает и так, что владельцы планшетов от Apple сами забывают свой Apple ID или (что более распространено) пароль от него. И после проведения процедуры восстановления настроек также сталкиваются с блокировкой активации. Если Вы попали в подобную ситуацию и хотите узнать, как убрать блокировку активации на iPad, то в данной статье Вы найдете исчерпывающий ответ на данный вопрос.
Лучшие способы для обхода блокировки активации iPad, если Вы не помните ID или пароль от него
В зависимости от ситуации, в которой Вы находитесь, существует несколько различных способов решения данной проблемы. С кратким перечнем возможных способов Вы можете ознакомиться ниже.
Давайте теперь подробно разберем каждый из способов, чтобы Вы могли выбрать для себя тот, что лучше всего подойдет в конкретно Вашей ситуации. Если Вы хотите максимально быстро устранить беспокоящую Вас проблему блокировки активации на планшете без ознакомления с различными вариантами, сразу переходите к последнему способу – он подойдет в любой ситуации, не требует никаких условий и эффективно удаляет блокировку активации на планшете Apple.
Способ 1. Обращение в техническую поддержку или сервисный центр Apple
Первый способ, который первым приходит на ум каждому пользователю, – это, конечно же, обращение за помощью к самому производителю. Способ кажется наименее затратным по прилагаемым усилиям, однако в то же время и наименее обнадеживающим, так как для того, чтобы сотрудники компании Apple согласились разблокировать Ваш iPad, нужно доказать, что именно Вы являетесь его владельцем. Довольно часто данное условие трудновыполнимо ввиду отсутствия подтверждающих документов. Однако если Вы сохранили все документы на планшет, Вы можете воспользоваться данным вариантом. Итак, какие действия Вам необходимо для этого предпринять?
- Найдите и соберите в одну папку все документы, подтверждающие Ваше владение данным планшетом iPad (чеки из магазина, гарантийный талон на планшет и т.д.).
- Обратитесь в ближайший сервисный центр Apple, объяснив свою проблему и предоставив все необходимые документы. Альтернативным способом является звонок в техническую поддержку Apple с последующей отправкой отсканированных документов по предоставленному техподдержкой адресу электронной почты.
Если Вы сможете доказать тот факт, что Вы являетесь полноправным владельцем данного iPad, специалисты компании помогут Вам снять блокировку активации и получить доступ к Вашему планшету.

Способ 2. Удаление устройства из учетной записи предыдущего владельца
Данным способом могут воспользоваться те пользователи, которые приобрели планшет Apple с рук. Появление блокировки активации на устройстве в этом случае означает, что предыдущий владелец просто забыл удалить его из своей учетной записи. Если Вы можете связаться с продавцом, попросите его выполнить удаленно следующие действия.
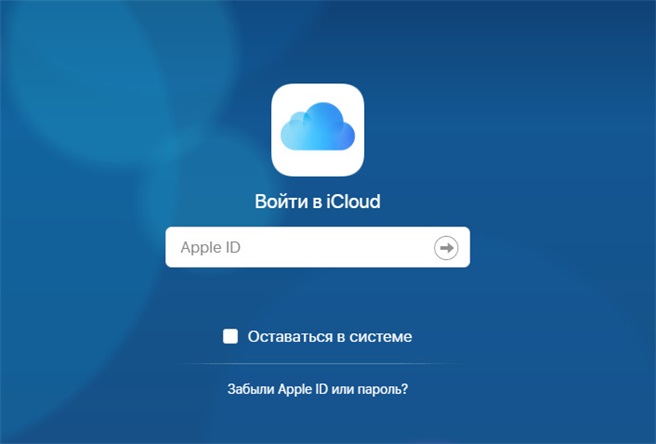
Способ 3. Удаление блокировки активации с помощью Tenorshare 4MeKey
Многие пользователи справедливо заметят, что практически на всех современных устройствах iOS установлена версия iOS не ниже 12, что делает невозможным использование приведенного выше способа. Тем не менее, существует еще одна отличная программа, способная помочь абсолютно любому владельцу iPad обойти блокировку активации устройства. Программа представлена тем же самым разработчиком и называется Tenorshare 4MeKey. Какие именно действия Вам необходимо предпринять, чтобы удалить блокировку активации на iPad с помощью данной программы, Вы можете узнать, ознакомившись с приведенным ниже руководством.
-
На любом подключенном к Интернету компьютере запустите любой браузер и перейдите на официальную страницу программы Tenorshare 4MeKey на сайте. Далее загрузите файл программы на доступный компьютер и установите ее с помощью Мастера установки.
Как только установка Tenorshare 4MeKey будет завершена, запустите ее и в главном меню программы нажмите кнопку «Начать», расположенную в правом нижнем углу окна.
Примечание: В целях обхода блокировки активации программа произведет процедуру джейлбрейка устройства.
В следующем окне ознакомьтесь с руководством по проведению джейлбрейка и выполните все необходимые для этого действия. Вы можете провести процедуру самостоятельно или воспользоваться специальной утилитой от разработчика. Затем нажмите кнопку «Далее» в правом нижнем углу окна.

В новом окне проверьте информацию о Вашем устройстве и подтвердите ее правильность, нажав кнопку «Начать удаление» в правом нижнем углу окна.

Дождитесь завершения процесса удаления блокировки активации на Вашем iPad. В течение данного процесса не используйте устройство и не отключайте его от компьютера.

Итак, в данной статье мы подробно разобрали, что можно сделать в различных ситуациях, чтобы обойти блокировку активации на iPad без пароля Apple ID. Каждый метод подходит для конкретного случая и подразумевает наличие определенных условий: сохранность документов на устройство, связь с предыдущим владельцем, определенные технические требования и т.д. Вместе с тем существует и универсальный метод решения данной проблемы – это использование программы Tenorshare 4MeKey, которая может быстро и результативно удалить блокировку активации на планшете Apple и вернуть Вам доступ к своему устройству.
Apple iPad Air WiFi + Cellular spacegrau Test & LTE Speed
IPad великолепен как портативный компьютер, учитывая его размеры, но как только вы покидаете зону Wi-Fi, он теряет большую часть того, что позволяет ему сиять: интернет-соединение. Если вы находитесь в дороге без сигнала Wi-Fi или даже где-то с частным паролем Wi-Fi, к которому у вас нет доступа, iPad становится строго ограниченным.

Хотя, вероятно, всегда будет несколько раз, когда о подключении к Интернету просто не может быть и речи, есть разные варианты для людей, которые хотят исключить частоту их iPad без подключения к Wi-Fi. Это, безусловно, помогает иметь iPad, оснащенный LTE, но это стоит на 130 долларов больше, чем аналоги Wi-Fi. Вместо этого, вот несколько советов и рекомендаций для владельцев только моделей Wi-Fi.
Используйте подключение для передачи данных вашего смартфона
Лучший способ получить надежное интернет-соединение на вашем iPad - это использовать тот, который вы уже знаете. Вы ежемесячно платите за тарифный план своего смартфона, так почему бы не использовать его по максимуму? Функция персональной точки доступа на большинстве смартфонов позволяет вам использовать сотовую связь на другом устройстве, например на iPad, поэтому она также может использовать эту связь для подключения к Интернету.
На iPhone нажмите « Настройки» и выберите меню « Персональная точка доступа» . Здесь вы можете включить свою личную точку доступа и просмотреть пароль для доступа к соединению с другого устройства.

Когда Личная точка доступа включена, достаньте iPad и в настройках нажмите Wi-Fi . Здесь вы должны увидеть, что имя вашего iPhone указано как одна из сетей Wi-Fi. Нажмите, чтобы подключиться, затем введите пароль, отображаемый на вашем iPhone. Для дальнейшего использования вы можете изменить этот пароль на свой iPhone.
Точно так же ваш iPad должен использовать подключение для передачи данных вашего iPhone. Будьте осторожны, чтобы не превысить ограничение вашего тарифного плана на месяц, так как при использовании функции «горячей точки» вашего iPhone iPad не справится с этим.

Подсказка : как ваш iPhone любезно указывает на панели «Настройки личной точки доступа», есть и другие способы подключения вашего iPad, кроме Wi-Fi. Метод USB требует Mac или ПК, но вы также можете подключиться через Bluetooth. Просто убедитесь, что на iPhone и iPad включен Bluetooth, затем перейдите к Bluetooth на iPad в разделе « Настройки» и коснитесь iPhone, чтобы выполнить сопряжение.
Используйте соединение Ethernet с адаптерами
Один из наиболее утомительных способов подключения вашего iPad к Интернету - через существующее соединение Ethernet с помощью двух адаптеров Apple. Это действительно необходимо, только если у вас полностью отсутствует Wi-Fi или по какой-либо причине требуется проводное соединение.
Поскольку ни у iPhone, ни у iPad нет порта Ethernet, вам нужно будет сделать несколько покупок. Во-первых, вам понадобится адаптер Lightning to USB Camera (или 30-контактный USB, если у вас iPad третьего поколения или старше). Они продаются за 29 долларов. Тогда вам нужен адаптер USB Ethernet, также за 29 долларов. Наконец, для питания всего этого необходим практически любой USB-концентратор с питанием. Если у вас его еще нет, вам, конечно, также понадобится кабель Ethernet.


Теперь, когда вы потратили больше денег, чем, возможно, надеялись, пришло время все настроить. Сначала убедитесь, что Wi-Fi и LTE отключены на вашем iPad - последнее применимо, только если у вас сотовая модель. Подключите USB-концентратор с питанием к электрической розетке.
Время подключить все и запустить. Подключите кабель Ethernet к маршрутизатору, а другой конец к адаптеру USB Ethernet. Подключите USB-сторону адаптера Ethernet к USB-концентратору. Это питает концентратор Ethernet-соединением, а концентратор будет обеспечивать питание для его запуска на iPad.
Теперь используйте USB-кабель от USB-концентратора, убедившись, что он подключен к концентратору, и вставьте другую сторону в адаптер Lightning to USB Camera. Наконец, подключите этот адаптер к порту Lightning на вашем iPad. Убедитесь, что вы все правильно подключили, а затем начните просматривать веб-страницы на iPad через Ethernet.
Приобретите мобильную точку доступа Carrier или FreedomPop
Если у вас есть смартфон с функцией персональной точки доступа, вам может быть интересно, почему вы хотите приобрести отдельное устройство для воспроизведения этой функциональности. Список причин в последние годы сократился, но лучшая причина - сохранить время автономной работы на вашем iPhone (функция Personal Hotspot быстро его разряжает), особенно при одновременном питании более одного устройства.

Практически любой оператор продает мобильные точки доступа. Многие из них будут недорогими или бесплатными, если вы подпишете двухлетний контракт с перевозчиком. Это означает, что вы будете ежемесячно платить за тарифный план, если только вы не решите добавить мобильную точку доступа в существующий тарифный план семьи. Трудно ошибиться с ним, поэтому нет необходимости покупать более дорогую модель за большие деньги, если ваши устройства не потребляют много энергии.
Возможно, лучшая альтернатива - попробовать FreedomPop. Если вы посещаете веб-сайт FreedomPop, вы можете приобрести точку доступа LTE и получить бесплатный доступ в Интернет без ежемесячной платы, если вы находитесь в зоне покрытия. Конечно, это ограничено в 500 МБ, и горячая точка стоит дороже, чем если бы вы подписали контракт с оператором (139 долларов США за MiFi), но это окупится, если вы не будете платить ежемесячными платежами.
Если 500 МБ слишком мало, FreedomPop также предлагает относительно недорогие ежемесячные тарифные планы.
Проблемы с подключением к Интернету и Интернету в Windows 10/8/7
Проблемы с подключением к сети или интернет-сетям Windows? Если вы обнаружите, что ваше интернет-соединение перестало работать, попробуйте выполнить эти шаги по устранению неполадок.
Без доступа к Интернету после обновления до Windows 10 апреля 2018 г. Обновление
Если значок «Сеть» отсутствует на панели задач, отображается статус «Сеть» Нет доступа к Интернету, и ваша Windows 10 не может подключиться к Интернету, см. Это исправление.
Получение ошибки «Нет подключения к Интернету» именно тогда, когда вам нужен Dropbox, больше всего не доставляет удовольствия. Используйте эти изящные указатели, чтобы решить проблему как можно скорее.
Читайте также:


