Как активировать 3д макс 2019

В данной статье рассмотрим процесс установки программы 3DS MAX 2019. В начале приведён текстовый вариант инструкции, если Вам более понятен видео формат, то в конце статьи, Вы найдёте подробную видео инструкцию по установке 3DS MAX 2019 в формате HD 1920x1080.
Скачиваем дистрибутив программы, включающий в себя 3DS MAX 2019 и Keygen:
Если Вам нужен только Keygen для 3DS MAX 2019, то его Вы можете скачать здесь:
Итак, архивы 3DS MAX 2019 и Keygen скачены распакованы. При распаковке архивов имейте ввиду, что многие антивирусы воспринимают файлы активатора, как вредоносные программы. В таком случае Вам следует отключить антивирус, потому как он будет Вам постоянно мешать.
1. Запускаем файл Setup.exe, как это показано на рисунке ниже:
Лучше это сделать от имени администратора, но если Вы не обладаете такими правами, то можно просто дважды кликнуть по файлу и процесс установки будет запущен.
2. Откроется окно установки 3DS MAX 2019:

Жмём на Install.
3. В окне лицензионного соглашения ставим галочку у “I Accept”, тем самым, соглашаясь с лицензионными правилами. Далее жмём на Next:
4. Появляется окно, в котором можно изменить путь установки программы. По умолчанию, путь установки C:\Program Files\Autodesk\:

Путь установки программы менять не нужно, так что оставляем всё как есть и жмём на Install.
5. Начнётся процесс установки программы, который займёт некоторое время. У меня на относительно стареньком компьютере этот процесс длился около часа, а на более современном приблизительно 15-20 минут. Время установки у Вас так же будет зависеть от производительности Вашего компьютера. По ходу установки на экране будут появляться слайды (что бы Вам было не скучно), а так же информация о ходе установки. Пример пары таких слайдов (в начале и в конце установки) приведён на рисунках ниже:


6. Если установка 3ds max 2019 прошла успешно, появится окно следующего вида:

Обратите внимание, что все галочки возле установленных компонентов программы должны быть зелёного цвета. Зелёный цвет говорит о корректной установке конкретного компонента.
Далее жмём на Launch Now.
Не исключено что на данном этапе установщик попросит Вас перезагрузить компьютер. Если это случиться, то перезагрузитесь.
6. Теперь следует отключить Интернет. Если Ваш компьютер подключён к Интернету, то отключите его любым удобным для Вас способом. На предыдущих шагах отключать Интернет было не нужно, потому как по ходу установки программы, установщик мог обращаться к официальному сайту Autodesk, для подкачки необходимых компонентов.

7. В то самое время пока Вы отключали Интернет, появилось окно Let’s Get Started:
Здесь жмём на “enter a serial number” (ввод серийного номера).
8. Открывается окно Autodesk Licensing:

Жмём на “I Agree”.
9. Переходим к окну запуска, или активации 3DS MAX 2019:

Здесь можно запустить программу (кнопка Run) и тогда она будет у Вас работать 30 дней в демо-режиме, после чего попросит код активации, если код активации не будет введён, то по истечении 30 дней программа перестанет работать. Такой вариант нас не устраивает. Поэтому жмём на кнопку активации программы – Activate.
10. В окне ввода серийного номера (Serial Number) и кода продукта (Product Key) вводим соответствующие значения:
Серийный номер Autodesk 3ds Max 2019: 666-69696969
Код продукта Autodesk 3ds Max 2019: 128K1
Серийный номер может быть иным. Полный список серийных номеров Вы можете посмотреть в файле LAVteam.nfo, расположенного в папке Keygen (открывайте данный файл с помощью программы “Блокнот”).
Код продукта уникален и иным быть не может. Коды продуктов для компании Autodesk Вы можете посмотреть в файле product.keys.2019.txt.
После ввода серийного номера и кода продукта жмём на Next.
11. Открывается окно Интернет соединения с компанией Autodesk. Переходить на сайт компании не нужно (именно по этой причине мы ранее и отключили Интернет соединение), поэтому ставим галочку возле поля “Request an activation code using an offline method” и жмём на Next:
12. Открывается окно “Offline Activation Request”:
Жмём на Close и закрываем это окно.
13. Появляется информативное окно сбора информации и улучшения программ Autodesk:

Нажав на OK закрываем это окно.
14. Далее откроется окно, где Вам предоставляется право выбора в каком варианте программы 3ds max 2019 Вы предпочитаете работать. Предлагаются два варианта – классический и дизайнерский. Поскольку я занимаюсь 3D дизайном, то я обычно выбираю дизайнерский вариант. Вы можете выбрать по Вашему вкусу и далее жмём на Continue:

Исходя из своего опыта скажу, что какой-либо заметной разницы между этими двумя вариантами я не заметил. К тому же, при визуализации фотореалистичных 3D изображений, я использую визуализатор Vray, который вообще не входит в стандартную поставку 3ds max и его следует устанавливать отдельно, но это уже совсем другая история. Так что можете выбирать любой вариант в итоге получите практически одно и то же.
14. После чего программа 3ds max запуститься и вы увидите на экране следующую картину:

Но не спешите обольщаться. Пока программа ещё не активирована. На данном этапе закройте программу (сначала закрыв окно приветствия “Welcome to 3ds Max”).
15. Далее следует снова запустить программу. Для этого можно воспользоваться ярлыком на рабочем столе, который образовался там после установки 3ds max:
16. Снова переходим к окну запуска, или активации 3DS MAX 2019, которое мы уже видели ранее (см.п.9):

Как и в предыдущем случае жмём на кнопку Activate.
17. Открывается окно ввода серийного номера (Serial Number) и кода продукта (Product Key), которое мы уже видели (п.10):
Также как и в предыдущем случае, снова вводим серийный номер и код продукта. Напомню, что мы используем серийный номер: 666-69696969 , код продукта: 128K1 .
Далее жмём на Next.
18. Открывается окно “Product License Activation Options”:
Ставим галочку возле “I have an activation code from Autodesk”, после чего появляются 16-ть окошек ввода кода активации. Обратите внимание на появившиеся цифры возле поля “Request code”, они нам скоро понадобятся.
19. Далее, от имени администратора запускаем Keygen (файл: xf-adsk2019_x64_(2018mod).exe:
20. Появиться панель активации продуктов компании Autodesk:

Здесь жмём на Patch.
Жмём на OK и закрываем панель Info.
22. Из окна “Product License Activation Options” берём “Request code” (для этого его нужно выделить и скопировать при помощи клавиш CTRL+C):
23. Затем вставляем “Request code” в панель активации продуктов компании Autodesk (Ctrl+V):


25. Копируем код активации (Ctrl+C) из панели активации продуктов компании Autodesk и вставляем его в окно “Product License Activation Options”:
При копировании кода будьте внимательны, он несколько больше чем виден в окне кейгена (Keygen), так что скопируйте его весь не пропустив ни одной цифры.
Не волнуйтесь по поводу того, что не все 16-ть окошек остались занятыми и что в 15-м окошке оказалась одна единственная буква. Так должно и быть.
Далее в панели “Product License Activation Options” жмём на Next.
26. Если Вы всё сделали правильно и у Вас всё получилось, то Вы должны увидеть панель “Autodesk Licensing – Activation Complete”:

Свидетельством того, что установка и активация 3DS MAX 2019 прошла успешно является надпись “Thank You For Activating” и кнопка с зелёной подсветкой и надписью “License Active”.
Жмём на Finish и на этом активация 3DS MAX 2019 – завершена.
27. В сентябре 2018 года, компания Autodesk выпустила обновление для 3DS MAX 2019. Обновление называется 3ds max 2019.2 update. Если Вы являетесь счастливым обладателем официальной подписки, то скачать его можно на официальном сайте. Если Вы не являетесь таковым, то скачать 3ds max 2019.2 update можно здесь.
Устанавливается оно довольно просто. Распакуйте RAR архив и запустите установку. Правда процесс не мгновенный и придётся немного подождать пока из 3DS MAX 2019 получиться 3DS MAX 2019.2. У меня это заняло около получаса. После установки 3ds max 2019.2 update, и запуска программы Вы увидите панель 3ds max Security Tools:
уведомляющую Вас о том, что теперь Вы находитесь под надёжной защитой от потенциально вредоносных скриптов. Нажмите на ОК. И более эта панель не появиться.
28. Не забудьте восстановить соединение с Интернетом.
Если после изучения статьи у Вас ещё остались вопросы, то ниже приведена видео инструкция по установке 3DS MAX 2019. Там процесс показан более наглядно.
Видео инструкция по установке 3DS MAX 2019 в формате HD 1920x1080:
ВАЖНО. ОБЯЗАТЕЛЬНО ПРОЧТИТЕ.
Я борюсь с этим так.
Перед тем как установить программу с непредсказуемым результатом (а попытка бесплатно установить платную программу всегда может привести к непредсказуемому результату), предварительно делаю резервную копию (backup) системы, что бы в случае отрицательного результата, всегда можно было откатиться назад. Вам советую поступать точно так же, тогда Вы избежите многих нежелательных проблем.
Данная версия 3ds max 2019 всегда устанавливается корректно, если Вы ставите её впервые. Попытка установить её поверх уже установленной программы 3ds max 2019, даже в том случае если Вы удалили некорректно работающую программу, может привести к отрицательному результату и активировать её может не получиться.
И еще несколько слов о том, что может произойти при установке 3DS MAX 2019 на устаревшие компьютеры. В начале статьи (п.5) я уже упоминал, что устанавливал данную версию программы на относительно старенький компьютер (ноутбук 2008 года выпуска, размер памяти 4ГБайт, двухядерный процессор пентиум с таковой частой 2.1 Ггерц на каждое ядро). Программа установилась сразу и процесс активации прошел легко и корректно. Но после запуска программы постоянно открывалось окно следующего вида:
Здесь программа ругается на видеокару, установленную в ноутбуке и после нажатия на копку OK, данное окно закрывается и развёртывание программы 3ds max 2019 прекращается. Т.е. из-за того, что в ноутбуке установлена старая видеокарта, программа просто слетает и не запускается. К стати это относиться не только к 3ds max. То что делает Photoshop СС 2018 при установке на старое железо можно описывать долго и это будет смешно. После установки на современных и достаточно мощных компьютерах данная версия 3ds max 2019 всегда работала корректно не выдавая никаких фокусов. Так что при установке современных программ, требующих соответствующих ресурсов компьютера, всегда учитывайте это обстоятельство. Не стоить ставить на старое железо новейшие программы, так как потом всё равно из этого ничего хорошего не выйдет. Вы в этом ещё не раз убедитесь, пытаясь поставить на 3DS MAX, например - Corona Renderer, или Vray.
Это всё что я хотел Вам поведать про установку 3DS MAX 2019.
Занимаюсь частной практикой моделирования, текстурирования и визуализации в 3D. Рассмотрю предложения от частных лиц и организаций. Возможны любые формы сотрудничества, как на долгосрочной основе, так и одноразовое выполнение конкретной задачи.

ВАЖНО! Если при запуске 3ds max, у вас возникла ошибка 400, как показано на скриншоте и при каждом запуске выскакивает окно, в котором написано, что версия программы на 30 дней, то вам необходимо активировать 3ds max в ручную, как это сделать смотрите далее
1) Если во время активации у вас возникла ошибка 400, и автоматический метод не сработал, то нужно активировать вашу версию в ручную, для этого закройте 3ds max и запустите его заново, нажмите activate

2) Далее перейдите по ссылке, как указано на скриншоте:


4) На следующей странице введите адрес электронной почты, которую ранее указывали при регистрации 3ds max, код с картинки и нажмите далее:

5) Вам на почту придет ваш ID для образовательного сообщества Autodesk, как только получите письмо, нажмите по ссылке, как показано на скриншоте:


7) Теперь вам необходимо добавить новую учетную запись:


9) В следующем окне нажмите Confirm Address

10) Дождитесь подтверждения, потом выберите созданную учетную запись и нажмите далее:

11) Теперь вам нужно скопировать код запроса из 3ds max, вставить его в соответствующее поле и нажать далее

12) Дождитесь пока обработается запрос. В этом же окне вам придет код активации студенческой версии 3ds max, скопируйте его, перейдите в окно активации 3ds max, поставьте галочку в пункте I have an activation code from Autodesk и вставьте код активации, нажмите Next

13) Возможно у вас появится окно с ошибкой, ничего страшного, просто нажмите close и снова запустите 3ds max с ярлыка на рабочем столе:

14) Дождитесь пока он запустится и если вверху написано Student Version, то все отлично! Autodesk 3ds max активирован, и вы можете пользоваться студенческой версией 3 года совершенно бесплатно!

3. Заполните Get Education Benefits (получить пособие на образование): укажите страну, в которой находится ваше учебное заведение Country of educational institution, вашу образовательную роль Educational role (студент или преподаватель), дату рождения. Нажмите Next.

4. Заполните обязательные поля для регистрации своего аккаунта:
В поле First name — Имя.
В поле Last name — Фамилия.
Буквы должны быть только латинского алфавита.
Ввести E-mail, т.е. адрес электронной почты, которая будет привязана к вашей учетной записи Autodesk., повторите ее в поле Confirm email
В поле Password следует ввести пароль.
Пароль должен быть 8–12 символов и содержать не менее 1 буквы и 1 числа. Буквы должны быть только латинского алфавита.
Поставьте галочку и нажмите Create Account


5. Далее перейдите в почту, которую указали при регистрации и в полученном письме нажмите Verify Email.

6. Вас перебросит на страницу авторизации, введите ваш Email и нажмите Далее.
После того как ваш Email подтвердился, нажмите DONE.


8. Расскажите про ваше учебное заведение


10. Вас перенаправит на страницу, с которой вы начали, если этого не произошло, то перейдите по ссылке и авторизуйтесь.
11. Далее нужно документально подтвердить ваше место учебы.
12. Выберите тип учебного учреждения.

13. Нажмите ADD TO PROFILE

14. В появившемся окне проверьте все поля и выберите ваше учебное заведение.

15. Нажмите VERIFY

16. Отправляем документ на проверку
Документ должен содержать следующие сведения:
- ваше полное имя;
- название образовательного учреждения, в котором вы учитесь или работаете;
- дату в пределах текущего учебного периода или последних трех месяцев.
Далее приведены примеры документов, которые должны содержать указанную выше информацию:
- справка о зачислении;
- квитанция за обучение;
- студенческий билет (фотография не требуется, но должны быть указаны даты);
- официальное письмо из образовательного учреждения (17. Нажмите VERIFY NOW.

18. Поместите изображение документа в выделенное поле и нажмите SUBMIT.

19. Ожидайте 20 минут. На указанную при регистрации почту придет уведомление об окончании проверки.
Если у вас нет возможности указать учебное заведение или сделать фото документа — то просто находим скан студенческого в интернете и оформляем лицензию по этим данным.
20. Продолжаем установку 3ds Max
- выберите версию 3ds Max 2019;
- операционную систему;
- язык (English)
Ниже будет указан Serial number и Product key.

Эти данные вам понадобятся в дальнейшем для активации 3ds Max
нажмите Install Now
21. В появившемся окне поставьте галочку I Accept и нажмите Install

Внимание! Перед установкой отключите все активные приложения, в том числе антивирусное программное обеспечение. Нажмите Сохранить файл.

22. Запустите скачанный файл от имени администратора и нажмите Install.

23. Откроется окошко установки.
В процессе скачивания и установки менеджера скачивания программ компании Autodesk может появиться оповещение системы Windows. Достаточно нажать «Разрешить доступ».
24. После скачивания и установки менеджера скачивания программ компании Autodesk откроется окно установки 3ds Max. Нажмите Install.

Выберите папку для установки программы (рекомендуем оставить путь по умолчанию). Нажмите Install.

25. Примите лицензионное соглашение

26. Дождитесь установки программы

27. После завершения установки нажмите Launch Now

28. В появившемся окне Let’s Get Started, жмём на “Enter a Serial Number” (ввод серийного номера).

29. В окне ввода серийного номера (Serial Number) и кода продукта (Product Key) Вводим значения указанные при регистрации (пункт 20). Далее жмём на Next.

30. Активация закончена, жмем Finish.

ВАЖНО! При первом запуске 3ds Мax обязательно выбирайте Classic, а не Design.

- Заходим в верхнем меню в Customize, Preferences.
- Там снимаем галочки, как на изображении ниже.
- Нажимаем «ОК», перезагружаем 3ds Max.

Ура! Теперь у вас есть официальный 3ds Max!
Прочитайте другие наши статьи по этой теме
Чтобы не пропускать подобные полезные статьи, подпишись на рассылку, для тебя стараемся :)
Вы можете оценить подачу материала на нашем YouTube-канале, изучить структуру курса, почитать отзывы сотен выпускников, увидеть их выпускные работы и даже пообщаться с ними лично.
Студенческая версия 3Ds Max
Как бесплатно скачать лицензионный 3Ds Max
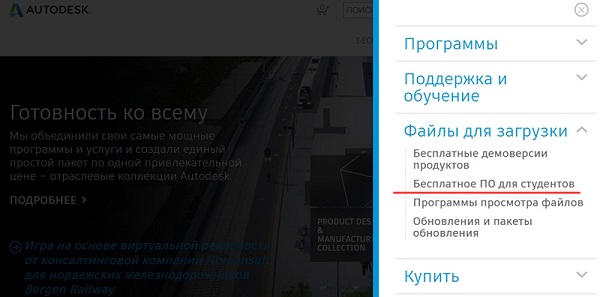
Следующее окно (и все последующие) доступно только на английском языке. Дальнейшая подробная инструкция со скриншотами поможет с регистрацией и скачиванием программы.
Итак, в открывшемся окне предлагается выбрать нужное программное обеспечение из списка.
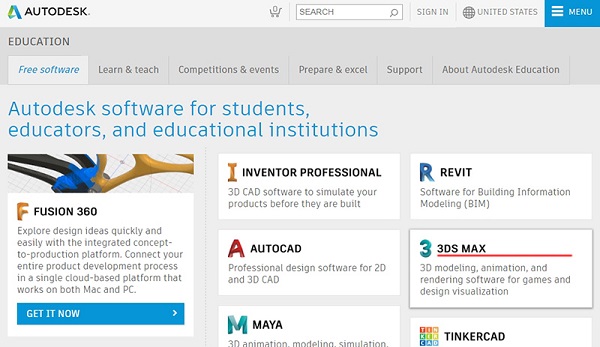
Выбираем 3Ds Max и попадаем на страницу регистрации, на которой предлагается выбрать, существующий аккаунт (если вы уже регистрировались ранее), либо зарегистрировать новый. Далее будет рассматриваться второй вариант.
Выбираем пункт CREATE ACCOUNT.
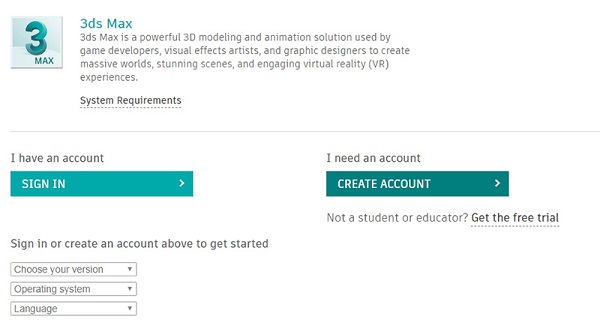
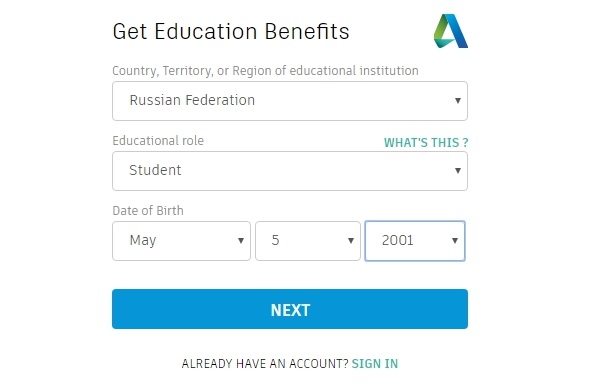
Далее нужно будет вбить в соответствующие поля свои фамилию и имя, электронную почту, придумать пароль и поставить галочку о согласии с условиями пользовательского соглашения, где подчеркивается, что программа может использоваться только для образовательных целей.
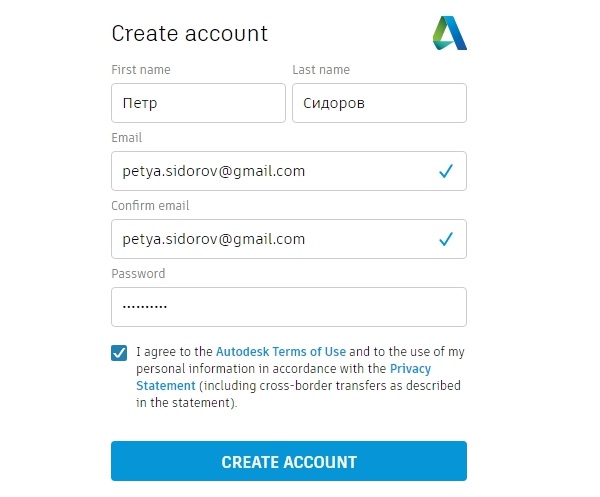
В следующем окне нужно выбрать версию программы 3Ds Max, к загрузке доступны варианты от 2016 до последнего на данный момент 2019 года. Также необходимо указать версию своей операционной системы и выбрать язык устанавливаемой программы.
После выбора нужных вариантов версии и языка ниже отобразится серийный номер и ключ, которые, возможно, будет необходимо ввести в дальнейшем при использовании программы. Эти данные также будут отправлены на электронную почту, указанную при регистрации, но не лишним будет скопировать и сохранить их в отдельном месте.
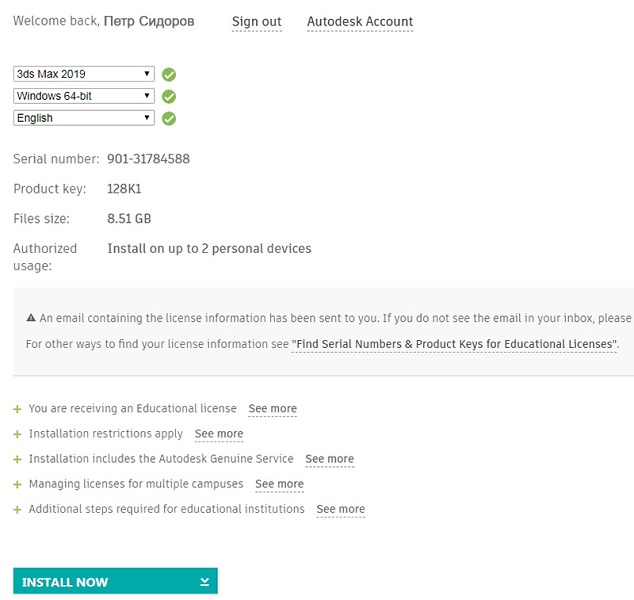
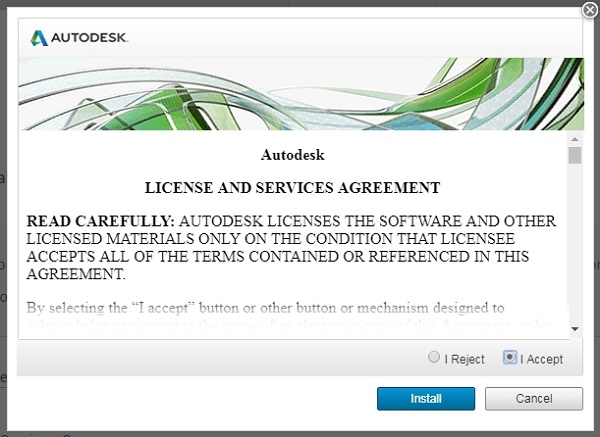
Далее должен запуститься процесс скачивания файла установки. Он имеет небольшой размер, все основные данные будут скачиваться после того, как вы запустите скачанный файл. При запуске откроется окно установки с загрузкой, в процессе которой может быть выведен запрос от Брандмауэра Windows. Необходимо разрешить доступ, нажав соответствующую кнопку.

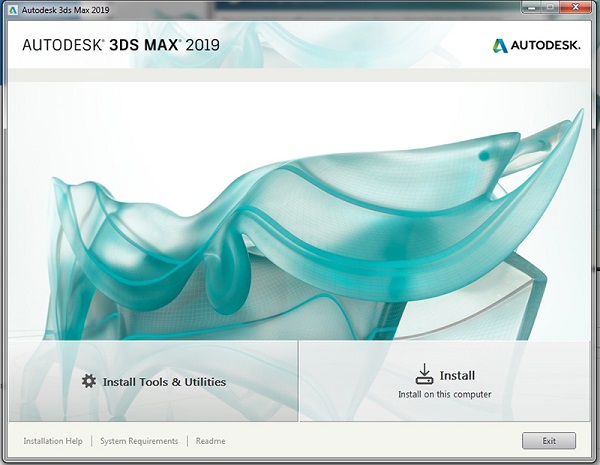
Установщик предложит выбрать путь, куда требуется произвести инсталляцию. Вы можете оставить предложенный по умолчанию на диске С, либо выбрать свой вариант. Версия программы от 2019 года требует около 17 ГБ свободного места для установки.

После этого запустится процесс скачивания и установки программы. Длительность зависит от параметров вашего соединения с интернетом и мощности компьютера. В среднем процедура занимает около часа.
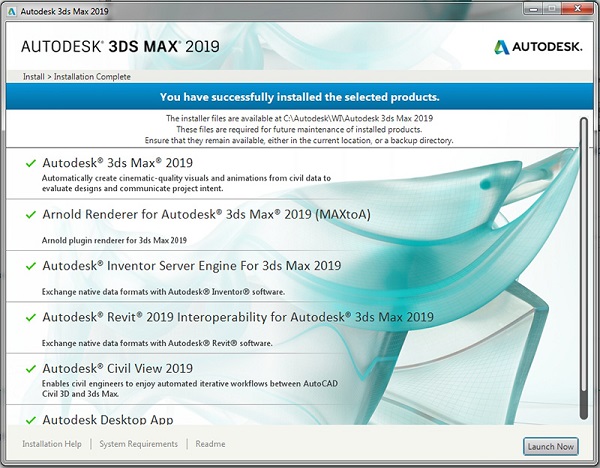
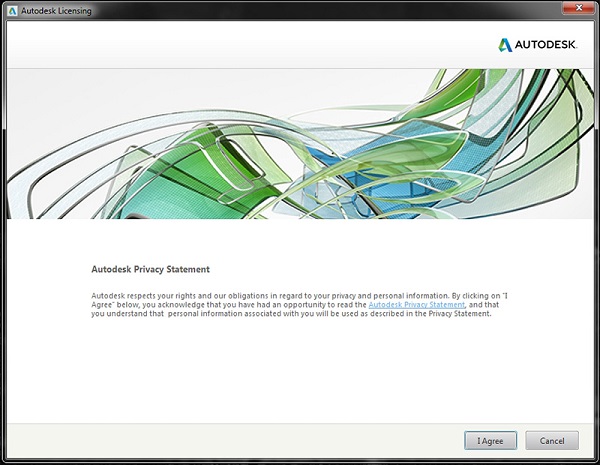
На этом процесс установки можно считать завершенным. Теперь вы можете запустить установленное приложение 3Ds Max с помощью ярлыка, который должен был появиться на рабочем столе или из списка программ.
При первом запуске вы должны еще раз подтвердить свое согласие с политикой конфиденциальности.
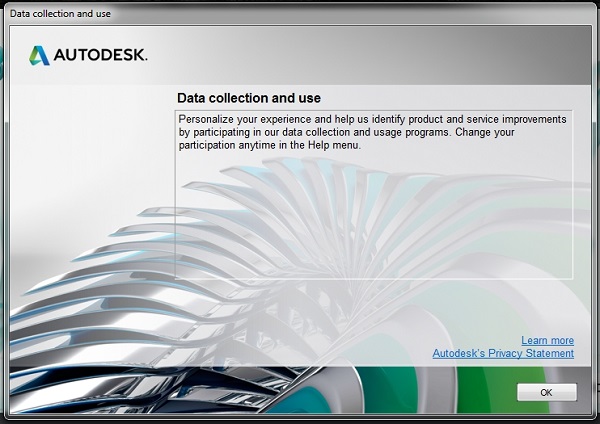
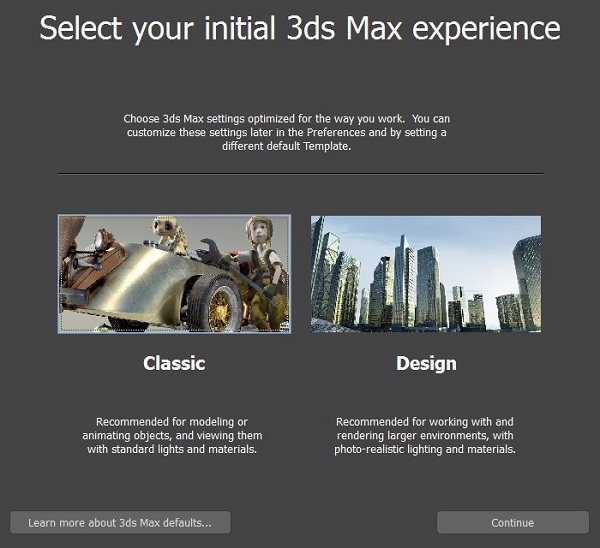
Когда вы выберете более подходящий вам вариант рабочего пространства, откроется основное окно 3Ds Max. Теперь программа готова к работе, и вы можете совершенно бесплатно пользоваться одним из лучших средств для трехмерного моделирования и анимации.

На этом позвольте пожелать вам успехов в работе с программой и завершить данный материал.
Читайте также:


