Кабель шлейф для установки ssd в imac 27 2010
Во всех новых маках устанавливаются SSD проприетарного форм-фактора, который внешне очень напоминает M.2, но и они различаются в зависимости от года выпуска и модели. Давайте разбираться можно ли их заменить на диски сторонних производителей.
Из своего опыта могу сказать что особых проблем с заменой обычных HDD на SSD не возникает на MacBook Unibody, MacBook Pro Unibody, всех Mac mini и iMac вплоть до 2015 года. Сюда прекрасно устанавливаются SSD накопители формата 2.5 дюйма, благодаря чему апгрейд получается весьма бюджетным. Единственное с чем можно столкнуться, это активация поддержки TRIM на старых версиях Mac OS X , а как это побороть рассказывал вчера.
С MacBook Air, прошками с дисплеем Retina (начиная с 2012 года) и свежими iMac (за исключением младших моделей) ситуация иная — тут устанавливаются SSD проприетарного форм-фактора, который внешне очень напоминает форм-фактор M.2. Во первых такие накопители стоят сильно дороже, а во вторых их еще фиг найдешь у нас в продаже. Ситуация усугубляется еще и тем, что они в свою очередь тоже различаются в зависимости от года выпуска и модели MacBook.
В идеале, при апгрейде Macbook лучше ставить оригинальные SSD от Apple большего объема, пусть они и сильно дороже, но это в идеале. Если же брать накопители сторонних производителей, то мой выбор остается за Samsung или Intel, по той простой причине, что комплектующие этих производителей ипользует и сама Apple. Проблем с ними еще никогда не возникало и они не провоцируют зависания системы.
В природе существуют и альтернативные накопители в проприетарном форм-факторе у Transcend (например JetDrive 820) и OWC Aura Pro, которых я не разу не видел в свободной продаже, впрочем как и оригинальных от Apple.
Какие бывают проблемы с переходниками и конвертерами M.2 SSD
Казалось бы вот оно решение — дешево и сердито. Однако с переходниками и конвертерами тоже далеко не всё шоколадно. Во-первых следует знать что SSD диски одного форм-фактора M.2 могут иметь разные интерфейсы PCIe или SATA, причем внешне они никак не различаются, но для их работы используются разные переходники. Поэтому, прежде чем определяться с выбором SSD и нужным переходником, стоит выяснить, какой именно интерфейс используется в вашем маке. Кроме того сам накопитель должен иметь ключ подключения M или универсальный B&M, но не ключ B (специальная прорезь на интерфейсе разъема M.2).
До середины 2013 года использовался интерфейс SATA, SSD более свежих моделей Macbook работают по протоколу PCIe. Это довольно грубое разделение, так как существуют и переходные модели, потому лучше заранее уточнить данный момент.
Во-вторых можно промахнуться с размерами самого SSD накопителя, так что он физически может не влезть в выделенное для него место, либо будут проблемы с тем как его зафиксировать — крепить на скотч не самая лучшая идея.
Кроме всего прочего, могут возникнуть некоторые проблемы с определением диска системой и с режимом гибернации (ноутбук может не выходить из сна). На любимом многими алиэкспрессе, у похожих переходников прямым текстом указано что следует отключать режим гибернации.
Судя по форумам, что-то улучшилось в этом вопросе на последней версии Mac OS High Sierra. Однако сам не проверял, врать не буду — личного опыта с установкой дисков форм-фактора M.2 через переходники на Mac не проводил. Если среди моих читателей найдутся такие энтузиасты, буду рад если они отпишутся в комментариях с конкретными рабочими конфигами.


Эта история будет полезна всем, кто хочет подарить iMac вторую жизнь.
Прогресс не стоит на месте и владельцы старых iMac рано или поздно задумываются о замене своих «рабочих лошадок» на новые модели. Если исключить ситуации, когда подобные мысли вызваны простым желанием получить обновленный дизайн, Retina-дисплей или просто иметь на столе самый свежий девайс, то остаются пользователи, которые хотели бы видеть более шуструю работу системы и интерфейса.
Стоит отметить, что предыдущие версии iMac обладали некоторыми преимуществами: встроенный привод DVD, отдельная видеокарта на младших моделях (сейчас доступна для старшей модели 21.5’’), возможность простого расширения памяти (сейчас на младших моделях такая возможность недоступна).

Учитывая, что на старых iMac установлены достаточно производительные процессоры (у меня Intel Core i3 3.2 GHz), приобретение аналогичной по мощности новой системы будет весьма дорогим удовольствием. Но самое главное, что основное влияние на производительность, связанную с пользовательским опытом (запуск программ, открытие файлов), оказывает скорость работы жесткого диска. В данном случае большого выбора не существует: установка Fusion Drive или SSD существенно повысит скорость работы имеющейся системы. Такой шаг может вдохнуть «вторую жизнь» в старый iMac.
Выбор SSD
Приобретение фирменного Fusion Drive или SSD не являлось приоритетом (прошлый опыт с установкой «левой» памяти оказался весьма успешным и сэкономил существенную часть бюджета), однозначным выбором был SSD от стороннего производителя. Скорость работы SSD-накопителя в большинстве сценариев существенно превосходит обычный жесткий диск, поэтому задачи приобрести топ-решение не стояло.
Первым важным фактором является объем SSD-диска: на него должно уместиться содержимое старого диска. Поскольку видеомонтаж и работа с фотографиями не являются для меня приоритетными задачами (часть подобного материала вполне можно было вынести на внешний диск), то зачистка системы позволила освободить большую часть диска: используемыми оставались 170GB. Поэтому я остановил выбор на SSD-дисках объемом 240 Gb, что позволило уместиться в бюджет 5 т.р. с небольшим (очень неплохая цена за рост скорости). Естественно, что больший объем диска потребует больших затрат.
Подготовка системы
Основными «пожирателями» пространства на диске оказались:
-
Медиатека iTunes, включая загруженные программы (папки
Предварительно был сделан бэкап системы в Time Machine, часть файлов была дополнительно скопирована на внешний диск. Внимание! Удалять данные стоит только в случае, когда вы понимаете, что делаете. Для удобства поиска удобно использовать стандартный терминал («Утилиты» -> «Терминал»)
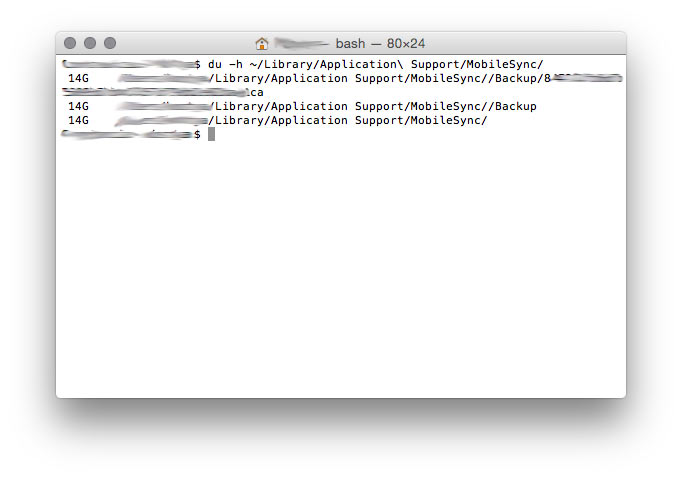
Выбор SSD-диска случайным образом оказался удачным: как известно, подобные диски при заполнении могут существенно терять производительность. Контроллеры дисков имеют встроенные алгоритмы «сбора мусора», которые работают при простое и фактически восстанавливают скорость работы. Кроме того, существует специальная команда TRIM, которая посылается операционной системой и уведомляет контроллер, что можно убрать «мусор». Как показало чтение обзоров, большая часть существующих SSD-дисков корректно работает с TRIM, но вот в системах, не поддерживающих данную команду, хорошие результаты показать могут не все.
Пример изменения производительности SSD при использовании встроенного алгоритма «сборки мусора» и команды TRIM:
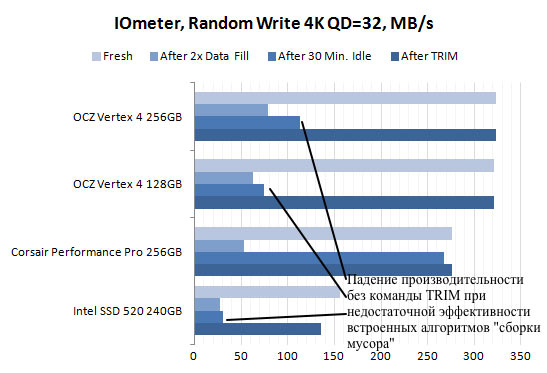
После приобретения SSD-диска пришло время осуществить перенос системы (желающие могут провести установку «с нуля», но мне хотелось сразу получить копию имеющегося диска). Важный момент: шифрование диска необходимо отключить (если было включено ранее). Предварительно была запущена проверка старого диска и проверка прав доступа («Система» -> «Дисковая утилита»). Из-за ряда обнаруженных ошибок пришлось загружаться и запускать повторно дисковую утилиту в режиме восстановления (удержание Command + R при загрузке системы). Далее в этой же утилите был уменьшен размер раздела диска, чтобы он мог уместиться на SSD (похоже, что данный шаг необязателен). Новый SSD был упакован в контейнер и подключен к iMac по USB. С помощью этой же дисковой утилиты и инструкции был сделано клонирование старого диска на новый SSD:
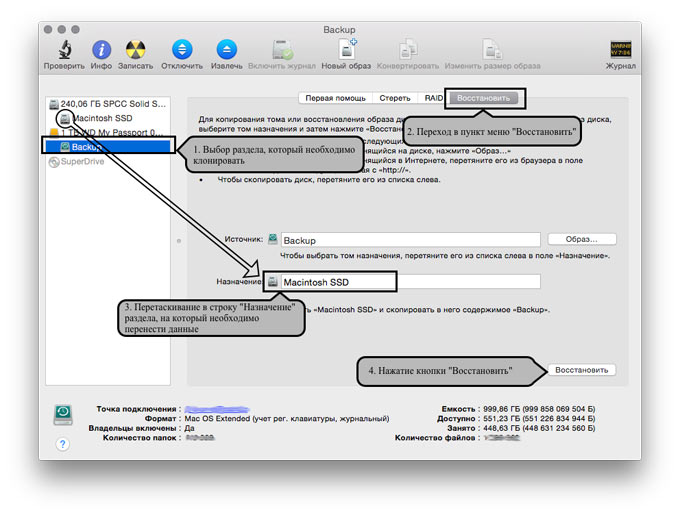
Замена диска своими силами
Еще одним плюсом старых iMac является достаточно легкий доступ ко всем внутренностям. На iFixit была найдена подробная инструкция и подготовлен весь необходимый инструмент (отвертки, присоски для подъема стекла). Стоит обратить внимание на наличие большого количества весьма «хлипких» кабелей, которые могут пострадать при неаккуратном разборе компьютера и превратить его в неработающий кирпич.
Также следует иметь ввиду, что при сборке необходимо будет продуть поверхность LCD-панели и внутреннюю сторону стекла воздухом (не горячим!), чтобы удалить попавшую на поверхность пыль. Но оказалось, что все не так ужасно (нумерация шагов приведена согласно инструкции с сайта iFixit).
1. Снятие стекла прошло легко:

Шаг 1.

Шаг 2.

Следует обратить внимание, что в нижней части стекла, ближе к «яблоку», имеются металлические лапки-фиксаторы: вынимать стекло и устанавливать его назад следует аккуратно, чтобы не поцарапать ими LCD-панель!
2. Винты, фиксирующие LCD-панель, были выкручены.

Шаг 3.
LCD-панель осторожно приподнята (мне удалось проделать манипуляции без вспомогательных инструментов).

Шаг 4.
3. Последовательность дальнейших действий была слегка изменена: сразу были выкручены винты крепления рамы жесткого диска.

Шаг 11
4. Диск был частично вынут и от него были отключены шлейфы SATA и датчика температуры.

Шаг 10.

После чего диск был полностью извлечен.
Шаг 12.
Все это оказалось возможным сделать при слегка поднятой LCD-панели!
5. С оригинального жесткого диска были сняты рама и специальная наклейка.

Шаг 13.

Шаг 15.
Затем они были установлены на новый SSD. Комплектные винты для крепления SSD оказались существенно меньшего диаметра, а расположение отверстий отличалась от таковых на раме (диск был предварительно прикреплен к комплектным салазкам для установки в отсек 3.5’’). В запасниках обнаружился подходящий винт, которым SSD был прикреплен к раме в одной точке. Учитывая вес нового диска, этого оказалось вполне достаточно.
6. Новый диск был установлен в iMac: SATA-разъемы подключены (закороченный шлейф датчика температуры был убран на освободившееся место: SSD-диск имеет существенно меньшие размеры), рама прикручена.
7. LCD-панель была поставлена на место и закреплена винтами. До окончательной установки стекла я решил протестировать iMac, чтобы убедиться в его работоспособности: компьютер успешно загрузился после включения, можно устанавливать защитное стекло.
8. При установке стекла пришлось воспользоваться пылесосом, постепенно убирая пыль. Наконец стекло было установлено, компьютер готов к работе.
Несколько часов занял перенос данных со старого диска на новый. На физическую установку SSD ушло около 20 минут. Затраты составили:
- SSD-диск стоил 5200 руб.
- Присоски для снятия стекла 300 руб. за 2 штуки.
- Отвертки, дополнительные винты и контейнер для подключения диска по USB были в наличии (в принципе, можно аккуратно вскрыть контейнер любого имеющегося внешнего диска 2.5’’ и установить в него SSD на время клонирования).
Общие затраты: 5500 руб.
Результат
+ Отзывчивость системы и скорость запуска программ существенно возросла
А можно просто новый – купить imac 21 в Сиплазе.
(2 голосов, общий рейтинг: 4.50 из 5)
Читайте также:


