К сожалению нам не удается проверить подписи файлов office
Содержание
Вы приняли правильное решение о приобретении отличного онлайн сервиса единого корпоративного рабочего пространства. В установили приложения Office365 на свой локальный компьютер и хотите начать работать с ним. Ваша радость может быть омрачена из-за проблем с активацией Office 365. Не расстраивайтесь, сейчас мы вам поможем решить эти проблемы.
Что надо проверить в Office365 в первую очередь
Общий алгоритм решения проблемы активации состоит из 4 простых шагов:
Шаг 2. Проверка наличия нескольких копий Office
Возможно, у вас установлено несколько копий продукта, что может приводить к конфликтам при активации.
Шаг 3. Проверка статуса подписки
Шаг 4. Устранение ошибок при активации
Если по-прежнему не удается активировать Office, прочитайте статью до конца.
Вы можете увидеть одну или несколько из следующих ошибок.
«Microsoft Office не может найти вашу лицензию для этого приложения. Попытка восстановления не удалась или была отменена. Система Microsoft Office сейчас будет закрыта».

или «Microsoft Office can't find your license for this application. A repair attempt was unsuccessful or was cancelled. Microsoft Office will now exit.»

Или следующая ошибка:
«К сожалению, не удается подключиться к вашей учетной записи. Если вы активируете Office в Office 365, повторите попытку позже».
«Sorry, we can't connect to your account. Please try again later».

В журнале событий приложения вы найдете одну или несколько ошибок с источником ошибки - "Microsoft Office 16" и кодом события "2011" - "Office Subscription licensing exception." - Ошибка лицензирования Microsoft Office.

Если вы создаете свой главный образ Office365 с помощью Citrix App Layering, обязательно проверьте следующие файлы журнала:
- C: \ Windows \ Setup \ Scripts \ ActivateOffice_log.txt
- C: \ Windows \ Setup \ Scripts \ kmsdir \ kmssetup.log
Причины проблем с активацией Office 365
Существует много возможных причин ошибок активации Office 365, например:
Решения проблем активации Office365
В Интернете вы найдете много статей, блогов и записей на форумах, посвященных проблемам активации Office 365, но, к сожалению, эта информация не консолидирована. Здесь мы собрали информацию из нескольких источников, чтобы наконец найти решение вашей проблемы. Здесь вы найдете обзор возможных решений на одной странице.
Учетная запись пользователя, для которой вы хотите активировать Office 365, требует действующей подписки Office365.
В списке пользователей видно, какие из них имеют назначенные действующие лицензии, а какие нет:
Назначить лицензию или изменить ее можно в профиле пользователя:

Далее вы увидите все ранее активированные установки операционных систем Windows и приложений Office:
Если доступные установки приложений Office для это пользователя исчерпаны, то необходимо нажать на "отключить" и вы освободите одну из доступных 5-ти установок. После этого можно продолжить активацию пакета Office.
Предыдущие два варианта поиска возможных проблем использовали портал Office 365. Все остальные решения, описанные ниже, относятся к локальному компьютеру, на котором есть проблема активации
Проверьте запущенные службы Windows
Убедитесь, что необходимые службы запущены. Одной из служб, которая должна быть запущена, является Network List Service . Проверьте все незапущенные службы, настроенные на автоматический запуск, и запустите те, которые находятся в остановленном состоянии.
Настройка зоны безопасности Internet Explorer (зона интрасети)
Microsoft Office 365 использует множество разных доменных имен для своих многочисленных продуктов и услуг. В приведенном ниже списке вы найдете сводный обзор доменных имен. Список обязательных разрешенных доменных имен:
Список необязательных доменные имена:
Убедитесь, что вы добавили необходимые доменные имена в вашу интранет-зону в Internet Explorer. Параметры по умолчанию в зоне интрасети гарантируют, что все облачные приложения будут работать с теми же разрешениями и конфигурациями, что и обычные настольные приложения Office.
Удалите кэшированные учетные данные из диспетчера учетных данных
Ранее кешированные учетные данные в диспетчере учетных данных Microsoft могут быть причиной ваших проблем с активацией. Удаление этих кэшированных учетных данных является важным шагом в процессе устранения неполадок.
На локальном компьютере, на котором у вас возникают проблемы с активацией, перейдите в [Панель управления] и откройте [Диспетчер учетных данных]. Удалите все кэшированные учетные данные, относящиеся к Microsoft Office (также если это относится к более старой версии Microsoft Office). Вы можете удалить кэшированные учетные данные, развернув отдельную запись и выбрав [Удалить]. Повторите этот шаг для каждой записи Microsoft Office.
Очистите реестр
Ваш текущий реестр может содержать некоторые недействительные записи. Откройте редактор реестра (regedit.exe) и удалите следующие значения:
- HKEY_CURRENT_USER \ ПРОГРАММНОЕ ОБЕСПЕЧЕНИЕ \ Microsoft \ Office \ 16.0 \ Common \ Identity \ Identities . Удалите все ключи GUID под удостоверениями .

- HKEY_CURRENT_USER \ ПРОГРАММНОЕ ОБЕСПЕЧЕНИЕ \ Microsoft \ Office \ 16.0 \ Common \ Identity \ Profiles . Удалите все ключи GUID под профилями.

- HKEY_CURRENT_USER \ ПРОГРАММНОЕ ОБЕСПЕЧЕНИЕ \ Microsoft \ Office \ 16.0 \ Common \ Internet \ WebServiceCache \ AllUsers . Удалите все подразделы под AllUsers.

Надеемся наша статья-инструкция поможет вам решить простейшие проблемы с активаций Office365. Если у вас возникли трудности, не стесняйтесь - пишите, звоните. Будучи авторизованный Gold партнером Microsoft Мы с радостью поможем вам.
Эти ошибки могут быть вызваны сочетанием различных причин, в том числе:
- Медленное подключение к Интернету или его отсутствие.
- Поврежденные установочные файлы.
- Предустановленные правила прокси или брандмауэра.
- Офисное лицензирование.
- Обновления Windows.
- Недостаточно системных ресурсов, таких как дисковое пространство.
- Конфликты внутреннего реестра.
Код ошибки Microsoft Office 30029-4

Офис
Что-то пошло не так
Извините, мы столкнулись с проблемой.
За дополнительной помощью обратитесь в Интернет. Код ошибки: 30029-4
Код ошибки Microsoft Office 30029-1011

Офис
Не удалось установить
К сожалению, у нас возникла проблема с установкой ваших программ Office.
Ваше интернет-соединение работает? Достаточно ли у вас свободного места на основном жестком диске?
Пожалуйста, попробуйте установить снова после того, как вы проверили выше.
За дополнительной помощью обратитесь в Интернет
Код ошибки 30029-1011 (0)
Вы можете столкнуться с этим кодом ошибки при попытке установить языковой пакет в Office 2016 или Office 2019. Ошибка установки языкового пакета 30029-1011 (0) обычно появляется, если вы пытаетесь установить несовместимый языковой пакет для установленной версии и архитектуры Office. , или если у вас нет достаточно свободного места или активное подключение к Интернету, необходимое для установки языкового пакета.
Код ошибки Microsoft Office 30094-1011

Офис
Не удалось установить
К сожалению, мы не можем проверить подпись файлов, необходимых для установки продукта Office.
Нам необходимо проверить эти подписи, чтобы обеспечить безопасность вашего компьютера.
Повторите установку продукта или, если установка не исчезнет, попробуйте повторно загрузить установщик, если он был у вас в сети. Убедитесь, что вы загружаете продукты Office только из надежного источника.
За дополнительной помощью обратитесь в Интернет.
Код ошибки: 30094-1011 (0)
Код ошибки Microsoft Office 30183-39

Офис
Не удалось транслировать Office
К сожалению, мы не можем найти нужный файл. Убедитесь, что источник установки доступен, затем повторите попытку.
Закрывать
За дополнительной помощью обратитесь в Интернет.
Код ошибки: 30183-39 (-2147012889)
Решения
Итак, если вы столкнулись с любым из этих кодов ошибок, перечисленных выше или не перечисленных здесь, но в серии 300xx, вы можете попробовать наши рекомендуемые ниже решения в произвольном порядке и посмотреть, поможет ли это решить проблему.
- Ремонт офисной установки
- Удалите и переустановите Office
- Используйте более новую версию средства развертывания Office (относится только к коду ошибки 30029-1011)
- Проверить режим подключения к Интернету
- Запустить сканирование SFC
- Загрузите и установите Office на желаемом языке (относится только к коду ошибки 30029-1011)
- Проверить место на диске
- Загрузите правильный языковой пакет (только для кода ошибки 30029-1011)
- Временно отключите стороннее программное обеспечение безопасности
- Очистить папку Temp
- Отключить прокси
- Используйте автономный установщик Microsoft Office
Давайте посмотрим на описание процесса, связанного с каждым из перечисленных решений.
1]Восстановить установку Office
Это решение требует от вас восстановления установленного пакета Office. Если вы используете Microsoft 365 и не можете восстановить Office обычным способом, вы можете попробовать восстановить его с помощью командной строки.
2]Удалите и повторно установите Office.
Это решение предполагает удаление и повторную установку пакета Office.
3]Используйте более новую версию средства развертывания Office (относится только к коду ошибки 30029-1011)
Это решение предназначено только для установок Microsoft 365 Apps for Enterprise.
4]Проверьте режим подключения к Интернету
Это простое решение, требующее от вас стабильного подключения к Интернету; что ваше интернет-соединение не прерывистое. Кроме того, если вы столкнулись с ошибкой при подключении через WiFI, вы можете переключиться на Ethernet и наоборот и посмотреть, есть ли какие-либо улучшения.
5]Запустить сканирование SFC
Вы можете запустить сканирование SFC и посмотреть, будет ли устранена ошибка.
6]Загрузите и установите Office на желаемом языке (относится только к коду ошибки 30029-1011)
7]Проверьте место на диске
Вы также можете использовать стороннее программное обеспечение, чтобы проверить, что занимает место на вашем диске, и при необходимости освободить его.
8]Загрузите правильный языковой пакет (относится только к коду ошибки 30029-1011)
Если вы не можете установить языковой пакет в Office, убедитесь, что вы пытаетесь установить правильный файл языкового пакета в соответствии с установленной версией и архитектурой Office (32- или 64-разрядная).
9]Временно отключите стороннее программное обеспечение безопасности.
Это во многом зависит от установленного вами программного обеспечения безопасности. См. Руководство по эксплуатации.
Чтобы отключить антивирусное программное обеспечение, найдите его значок в области уведомлений или на панели задач на панели задач (обычно в правом нижнем углу рабочего стола). Щелкните значок правой кнопкой мыши и выберите вариант отключения или выхода из программы.
После отключения программного обеспечения безопасности вы можете повторить задачу, которую выполняли ранее до возникновения ошибки. Если задача завершится успешно, вы можете включить антивирусную программу.
10]Очистить папку Temp
Чтобы очистить папку Temp в Windows 10, сделайте следующее:
Посмотрите, решена ли проблема. Если нет, попробуйте следующее решение.
11]Отключить прокси
Вы можете удалить любые настройки прокси-сервера, которые вы настроили на своем компьютере с Windows 10, и посмотреть, решит ли это проблему.
12]Используйте автономный установщик Microsoft Office
Надеюсь, этот пост окажется для вас полезным! Сообщите нам в разделе комментариев ниже, с какими другими кодами ошибок Microsoft Office в этой серии вы столкнулись, что ни одно из решений здесь не сработало.
При попытке ввода регистрационного ключа происходит ошибка
Проверьте этот список ошибок на наличие советов для устранения неполадок.
Я получаю языковую или географическую ошибку
Это может произойти при попытке активации регистрационного ключа, приобретенного в другой стране или регионе. Проверьте этот список на наличие советов по устранению неполадок.
Каковы ограничения для учетных записей Microsoft?
Прочтите эти советы, если у вас несколько регистрационных ключей или много устройств.
Ниже приведены распространенные ошибки и способы их устранения.
Указанный ключ продукта уже был использован
"К сожалению, нам не удается найти этот ключ продукта в базе данных" (ERR_INVALID_TOKEN) или "К сожалению, сейчас мы не можем настроить вашу учетную запись" (ERR_MISSING_PARTNUMBER или ERR_PKPN_DETAILS_NOTFOUND)
Office 2011 для Mac и Office 2010 уже не поддерживаются и недоступны для скачивания, если у вас больше нет носителей для скачивания этих версий. Подробнее см. Окончание поддержки Office для Mac 2011 или Окончание поддержки Office 2010.
К сожалению, мы не можем настроить вашу учетную запись прямо сейчас (NoMatchingOrEligibleProductsFound)
Это также может произойти, если вы пытаетесь продлить срок действия текущей подписки на Microsoft 365 с помощью ключа продукта, приобретенного не в той стране или регионе, где первоначально началось использование подписки. Например, вы настроили подписку на Office в Китае, используя ключ продукта, приобретенный там же, а затем приобретаете ключ продукта в США и пытаетесь продлить подписку на Office с его помощью. В этом сценарии вы можете активировать новый ключ для другой учетной записи Майкрософт или дождаться завершения срока действия вашей подписки (хотя бы следующего дня после даты истечения срока), чтобы использовать новый ключ с той же учетной записью Майкрософт.
"Указанный ключ продукта недействителен" (INVALID_PRODUCT_KEY или ERR_INVALID_TOKEN)
Примеры использования неправильного ключа продукта
Для большинства продуктов Майкрософт используются ключи одного вида из 25 символов. Если вы работаете с несколькими продуктами Майкрософт, то можно легко перепутать и использовать ключ от другого продукта. Вот самые распространенные ситуации.
Вы вводите ключ продукта с наклейки на ПК
Как правило, таким образом указан ключ для Microsoft Windows. Посмотрите, есть ли на наклейке название продукта, чтобы убедиться в том, что ключ на ней предназначен именно для Office.
Использование ключа продукта для Office 2010 или более ранних версий
Office 2011 для Mac и Office 2010 уже не поддерживаются и недоступны для скачивания, если у вас больше нет носителей для скачивания этих версий. Подробнее см. Окончание поддержки Office для Mac 2011 или Окончание поддержки Office 2010.
Использование ключа продукта Microsoft 365 для бизнеса
Эти ключи продуктов вводятся в другом месте. См. статью Ввод ключа продукта Office 365 для бизнеса.
Использование ключа продукта, предоставленного учебным заведением или организацией
Если в вашем учебном заведении или организации действует программа корпоративного лицензирования Office, то вы работаете с другой версией Office, для которой используются ключи многократной установки. Такие ключи нельзя использовать для розничных версий Office (Office для дома и учебы, Office для дома и бизнеса, Office профессиональный), и на этой странице их вводить не следует. Дополнительные сведения см. в статье Активация корпоративных версий пакета Office.
Распространенные ошибки при вводе ключа продукта
Иногда бывает сложно правильно прочитать ключ продукта с этикетки, когда буквы и цифры похожи.
Чтобы избежать опечаток, обратите внимание на наиболее частые ошибки, когда путают:
букву B и цифру 8;
букву G и цифру 6;
букву O и цифру 0;
букву Q и цифру 0;
две буквы V, идущие подряд (VV), и букву W.
Указанный ключ продукта недействителен (KEY_NOT_ACTIVATED)
Чтобы решить эту проблему, обратитесь в магазин, где вы купили набор Office, с просьбой активировать ключ.
"Достигнуто предельное значение" (ERR_SUBSCRIPTION_MAX_SPAN_REACHED)
С учетной записью Майкрософт можно связать только одну подписку на Microsoft 365 для семьи. Если вы используете одну и ту же учетную запись Майкрософт для покупки или активации нескольких подписок на Microsoft 365, срок действия подписки будет продлен (максимум до 5 лет). Это не увеличивает количество устройств, на которых вы можете установить Office, или объем интернет-хранилища, доступное с подпиской. Дополнительные сведения см. в статье Что произойдет, если добавить к учетной записи еще один план подписки на Office 365 для дома? и Особенности входа в Office 365.
К сожалению, сейчас мы не можем настроить вашу учетную запись. Сохраните ключ продукта и повторите попытку позже (ConversionBlockedSubscriptionViolations)
Вы превысили максимально допустимое количество продуктов Office, которые могут быть связаны с вашей учетной записью Майкрософт.
После ввода действительного ключа продукта кнопка Далее должна стать доступной. Но если в браузере не включен JavaScript, кнопка Далее не будет работать. Выполните инструкции в статье Включение JavaScript. Если вы пытаетесь активировать ключ с помощью iPad, воспользуйтесь для этого другим устройством, так как на iPad не поддерживается JavaScript.
Веб-браузер блокирует файлы cookie
Вот как можно включить файлы cookie, если браузер блокирует их:
Microsoft Edge (Windows 10)
В окне Microsoft Edge выберите Дополнительно (…) > Параметры > Просмотреть дополнительные параметры.
Прокрутите окно вниз до раздела Файлы cookie и выберите Не блокировать файлы "cookie".
Internet Explorer

В Internet Explorer в строке меню выберите Инструменты > Свойства браузера > Конфиденциальность > Дополнительно.
Выберите Принимать или Запрашивать для параметров Основные файлы "cookie" и Сторонние файлы "cookie".
В окне Chrome выполните одно из следующих действий:
В адресной строке браузера введите chrome://settings/content.
В меню Chrome щелкните Настройки > Показать дополнительные настройки, а затем в разделе Личные данные нажмите кнопку Настройки контента.
В диалоговом окне Настройки контента проверьте, установлен ли флажок Разрешать сохранение локальных данных (рекомендуется) в разделе Файлы cookie.
Mozilla Firefox

Если вы используете Windows, в окне Firefox выберите Открыть меню > Настройки.
Совет: Если вы используете компьютер Mac, выберите Firefox > Настройки.
Выберите вкладку Приватность.
В разделе История в раскрывающемся списке Firefox выберите пункт будет использовать ваши настройки хранения истории.
Установите флажок Принимать куки с сайтов, выберите значение Всегда для параметра Принимать куки со сторонних сайтов, а затем нажмите кнопку ОК.
На компьютере Mac выберите Safari > Настройки > Конфиденциальность.
В разделе Файлы cookie и другие данные веб-сайтов выберите Разрешать всегда.
Проблемы с языком или географические проблемы
Ниже приведены распространенные ошибки и способы их устранения.
Моя страна или регион не указаны
После ввода регистрационного ключа, страна или регион, где вы находитесь, может не отображаться в списке. Это может произойти, если регистрационный ключ был приобретен в стране или регионе, отличных от места активации. Ключ продукта действителен только для перечисленных стран или регионов. Если вам нужна помощь, обратитесь в службу поддержки Microsoft.
Ограничения учетной записи Microsoft для Office
С учетной записью Майкрософт можно связать только одну подписку на Microsoft 365 для семьи. Если вы используете одну и ту же учетную запись Майкрософт для покупки или активации нескольких подписок на Microsoft 365, срок действия подписки будет продлен (максимум до 5 лет). Это не увеличивает количество устройств, на которых вы можете установить Office, или объем интернет-хранилища, доступное с подпиской. Дополнительные сведения см. в статье Что произойдет, если добавить к учетной записи еще один план подписки на Office 365 для дома? и Особенности входа в Office 365.
Если у вас Microsoft 365 для семьи и необходимо предоставить подписку более чем 6 пользователям, мы рекомендуем приобрести подписку на Office 365 бизнес или продукты Office с корпоративной лицензией.
В одной учетной записи Майкрософт можно активировать до 25 единовременно приобретенных наборов Office 2019, 2016 или 2013. Если вам нужно приобрести более 25 копий Office для работы, рекомендуется приобрести подписку на Office 365 бизнес или продукты Office с корпоративной лицензией.
Описание проблемы
Есть пользователь работающий на последней Windows 10, при попытке открыть Word документ выскакивает ошибка подписки:
Отсутствует подключение к интернету. Подключитесь к интернету, чтобы добавить службы или управлять ими.В сведениях о продукте: не удалось проверить подписку (только для просмотра) Microsoft Office 365 Pro Plus. Нам не удалось проверить ваши подписки Office 365, поэтому большинство функций Word были отключены. Убедитесь, что компьютер подключен к интернету, и перезапустите приложение.

Методы решения проблем с активацией Office 365
Первое, что вы должны проверить, произведена ли у вас активация Windows, в моем случае, это десятка. Проверить активацию вы можете из окна системы, для этого нажмите одновременно сочетание клавиш WIN+Pause Breake. Как видим у меня активация Windows выполнена.
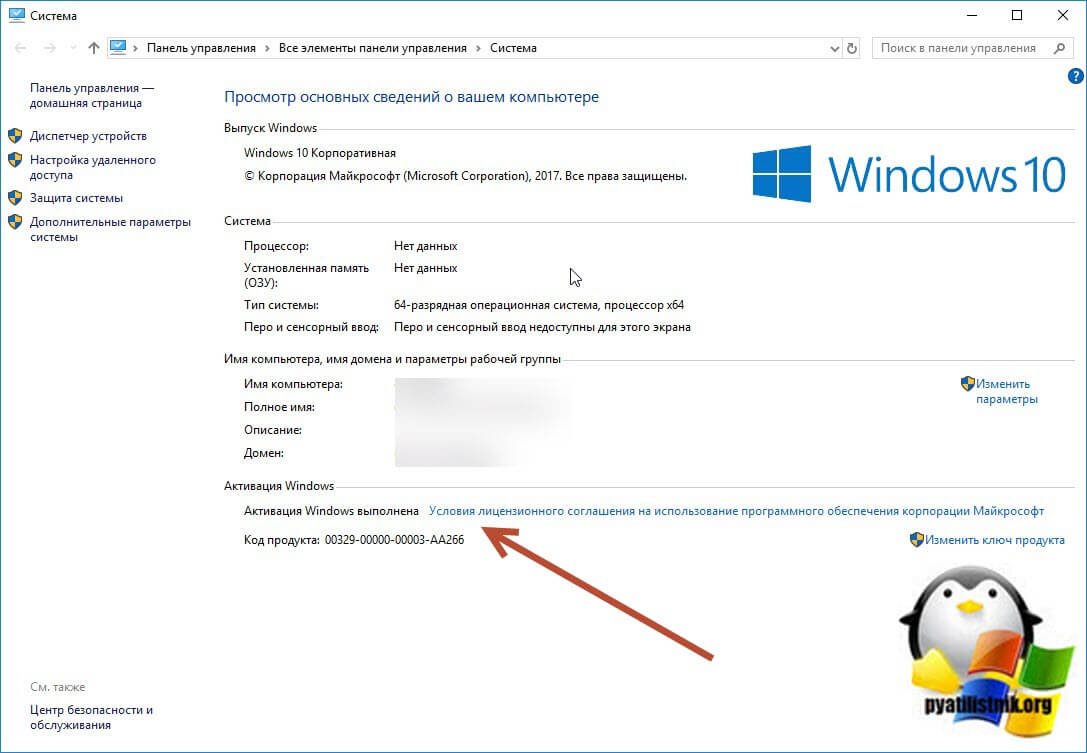
То же самое можно посмотреть и в параметрах Windows, в разделе "Обновление и безопасность - Активация". Тут так же все хорошо и мой KMS сервер отработал как нужно.
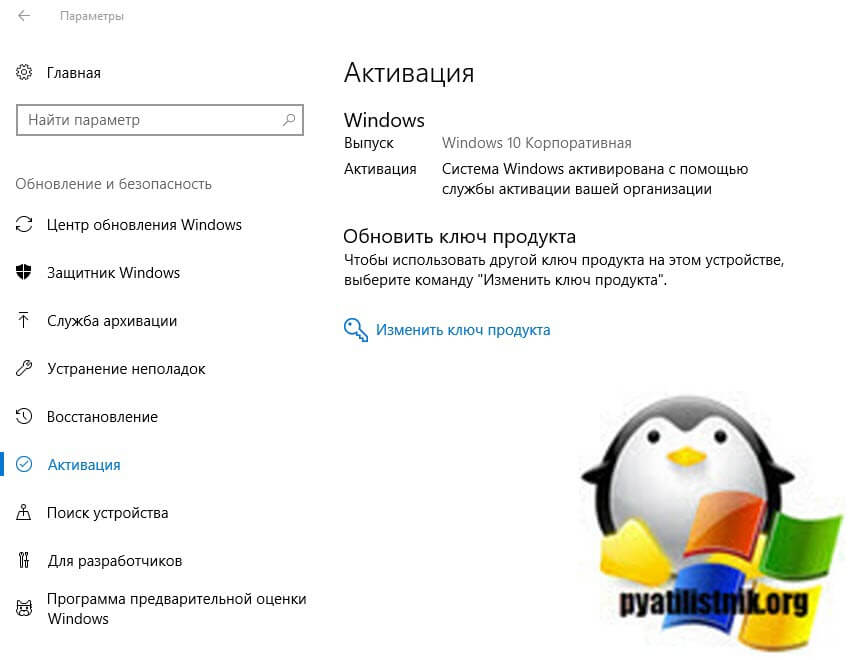
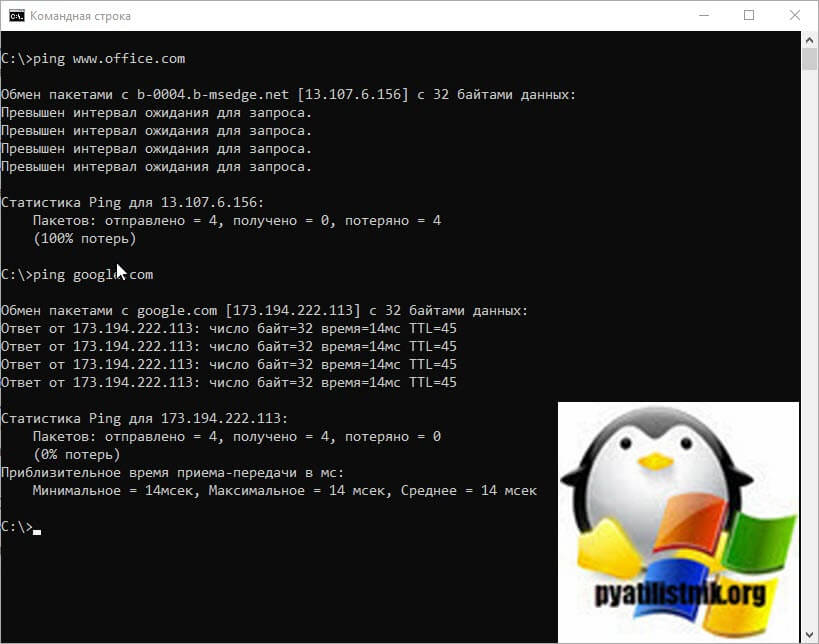
самое интересное, что хоть на компьютере и был интернет, в параметрах сетевого адаптера я видел, что его якобы нет "Подключение к Интернету отсутствует".
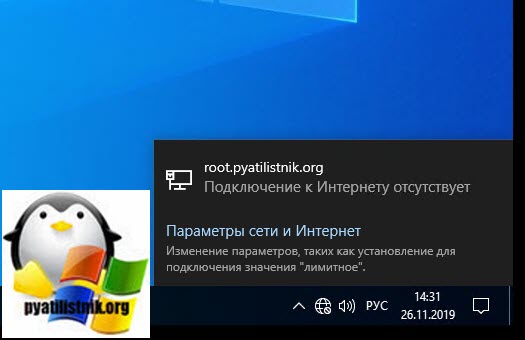
Когда я начал копать данную тему, то выяснилось, что эта проблема связана с включенным параметром сетевого адаптера "IPChecksumOffloadIPv4 (устройство вычисление контрольных сумм IPv4)". По какой-то причине Windows 10, получала не правильный статус, о состоянии сетевого адаптера, Office 365 считывая его, выдавал ошибку с активацией продукта. Решением было выключение функции IPChecksumOffloadIPv4. Самый простой метод, это сделать, это запустить PowerShell и выполнить команду:
Если нужно, это сделать массово, то можно применить возможности групповых политик в случае с инфраструктурой Active Directory.
До выполнения команды IPv4 Checksum Offload будет иметь значение Rx & Tx Enabled
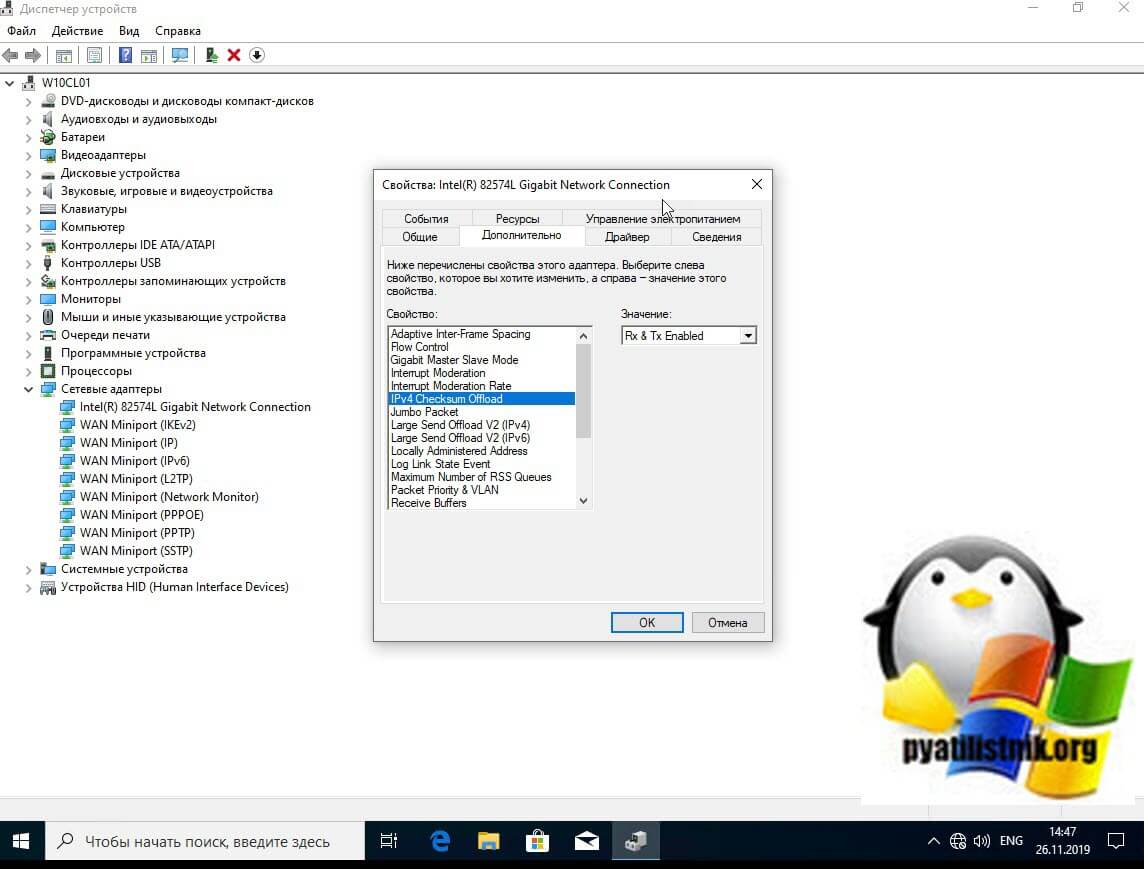
После выполнения команды будет статус "Disable".
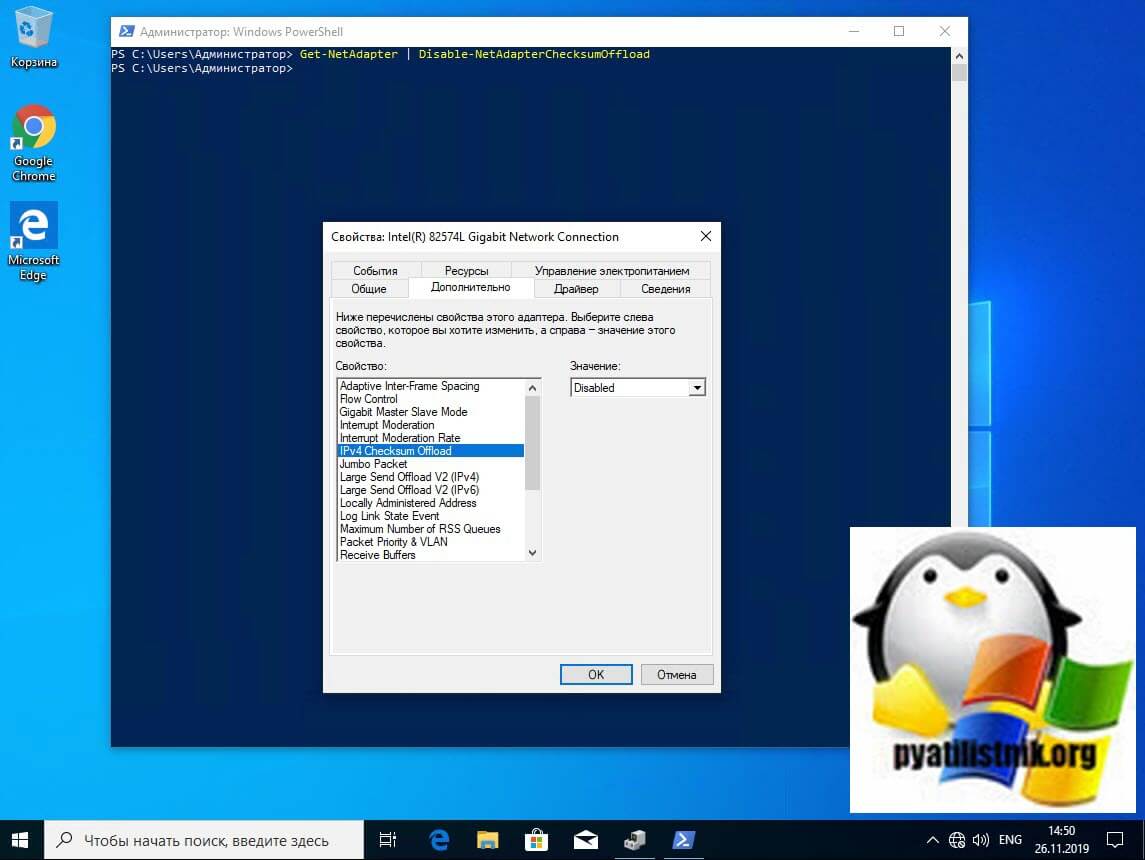
После изменения может потребоваться в некоторых случаях перезагрузка, но в моей тестовой Windows 10, статус у сетевого адаптера с "Подключение к Интернету отсутствует" изменилось на "Подключено и доступ к интернету".
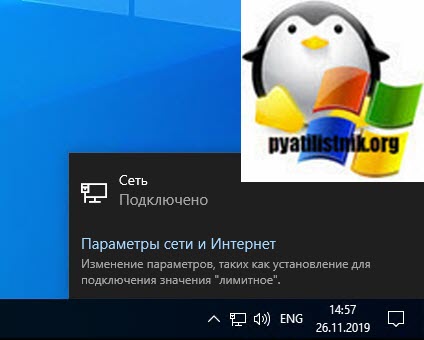
Пробуем теперь заново открыть документ в Microsoft Office 365 и убедиться, что ошибка "не удалось проверить подписку (только для просмотра)" исчезла.
Если ошибка с активацией не исчезла, то можно обратиться к сайту Microsoft, где описано, что можно попробовать изменить несколько ключей реестра. Откройте через окно выполнить редактор реестра Windows.
Обращаю ваше внимание, что перед внесением изменений в реестр произвести резервное копирование веток или всего реестра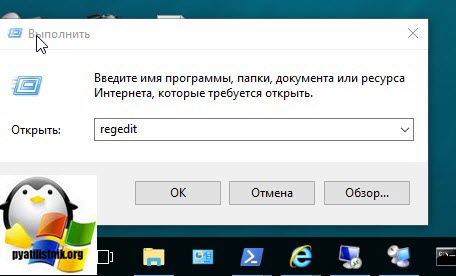
Переходим в раздел:
HKEY_LOCAL_MACHINE\SOFTWARE\Microsoft\Office\ 16.0\Common\OEM\OOBEModeДля обоих расположений измените значение с OEM на OEMTA и нажмите кнопку "ОК". Затем закройте редактор реестра.

Если вы боитесь сами вносить изменения, то можете воспользоваться официальной утилитой от Microsoft cssemerg97275.diagcab. Запускаете ее, на первом экране просто щелкаете "Далее".
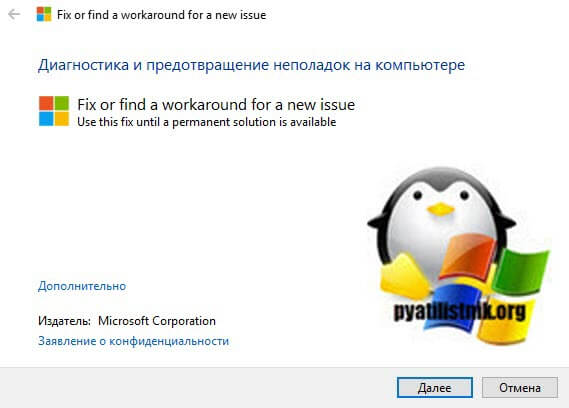
Видим, что будет применен FIX 97275, нажимаем далее.
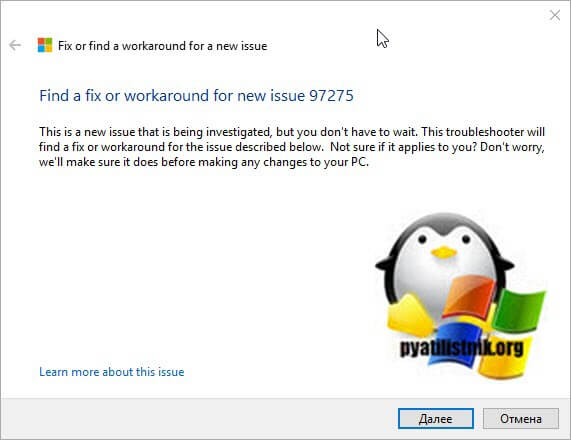
Как видите, утилита так же первым делом проверяет активацию Windows. Далее будет применено исправление к ветке реестра.
Если на компьютере установлена пробная версия Microsoft Office 2010, 2013, или 2016, после окончания free-trial версии появится сбой активации продукта. Мастер активации будет говорить при каждом запуске, что Эта копия Microsoft Office не активирована. Код ошибки: 0x8007007B.

Сбой активации в лицензионном Office
Сбой активации может произойти при запуске любого продукта из офисного пакета Microsoft Office: Word, Excel, PowerPoint. Обычно это происходит после окончания пробной версии программ. Система предлагает ввести лицензионный ключ при каждом запуске. Это изрядно надоедает пользователям, особенно вместе с урезанным функционалом Office.
Изредка ошибка при активации Microsoft Office может появляться на лицензионной версии, где ключ введен и раньше все было нормально. Это происходит в случае, если Windows не может подключиться к серверам Microsoft или проверка подлинности лицензии по каким-то причинам недоступна.
Основные причины сбоев:
- Настройки прокси или брандмауэра блокируют соединение.
- Да компьютере установленные неправильные дата и время, из за чего возможны сбои при синхронизации с серверами.
- Office давно не обновлялся. Касается всех версий: 2010, 2013, 2016 и других, менее популярных.
- Программа запущена не от имени администратора (зависит от настроек).
Убрать сбой активации с KMSAuto Net
Убираем сбой активации продукта Microsoft Office с KMSAuto Net:
- Загрузить KMSAuto Net. Программа бесплатна и регулярно обновляется под разные версии Office.
- Временно отключить антивирус, защитник Windows и аналогичное ПО. KMSAuto вмешивается в работу системы, что по-умолчанию распознается антивирусами как вредоносное воздействие.
- Запустить KMSAuto_net от имени администратора. По-другому программа не будет корректно работать.



Ручная активация Office


Хотя проблема решена, рано или поздно она появится снова. Уменьшить шанс можно, выставив повторную активацию продукта (реактивацию) каждые 10 дней. Но ключ все равно слетит, поскольку каждые 180 дней Windows проходит валидацию. Более того, колючи могут слететь при обновлении системы или обновлении безопасности Windows. Поэтому и программа, и инструкция еще могут пригодиться.
12 thoughts on “ Как убрать Сбой активации продукта Microsoft Office ”
Спасибо за совет. Все работает без мозго**ли. Ключ, правда подорожал: 300 р
Не подскажешь как?
Спасибо за подсказку. Я чуть не начал половой акт с ноутом по активации офиса.
При заказе афис 2016 пишет, к сожалению мы не можем предоставить наши услуги custo
На eBay
ОООООО, Супер, Вы меня спасли, спасибооооо.
Большое спасибо! Все получилось!
Огромное спасибо! Всё работает!
Помогло реально. Реально. Спасибо Вам. Мучился с Office 2016 Professional PLUS. Каждый раз при запуске просил активацию. Ключи скачивал, устанавливал бесконечное количество раз! И всё равно при каждом запуске одно и тоже. Благодарю еще раз!
Читайте также:










