К компьютеру не подходить постельный режим
Современный компьютер сам по себе не столь опасен, как и любой другой сложный бытовой прибор (например, телевизор или микроволновая печь). Но, как и в случае с другими бытовыми приборами, существуют потенциальные угрозы для здоровья человека, связанные с его применением в повседневной бытовой жизни или производственной деятельности.
К каким именно хроническим заболеваниям может привести пренебрежение пользователями ПК по выполнению санитарно-гигиенических правил работы с компьютером?
Медики и специалисты в области производственной гигиены традиционно
выделяют пять основных групп, так называемых «компьютерных» заболеваний, возникновение и развитие которых люди зачастую сами
провоцируют у себя, проводя необоснованно много времени в общении с монитором и клавиатурой ПК.
К ним относятся:
1) заболевания органов зрения;
2) заболевания опорно-двигательной системы (включая болезни суставов
и мышц кистей и предплечий рук вследствие их хронического переутомления);
3) заболевания желудочно-кишечного тракта или половых органов (включая анорексию и геморрой);
4)заболевания сердечнососудистой системы (включая болезни, обусловленные гиподинамией и гиповолемией);
5) нервные расстройства и заболевания различной этиологии (включая эпилептические статусы (припадки) различной природы).
Основной причиной развития «компьютерных» заболеваний являются не технические средства, а их неграмотная эксплуатация, сопряженная с нарушением гигиенических правил и норм, знание которых становится все более актуальным для пользователей персональных компьютеров.
Компьютер, как и всякое любое иное техническое устройство, использующее для своей работы электроэнергию, преобразует ее в различные излучения–электромагнитное, ионизирующее, тепловое и т.д.
Какие же объективные физические воздействия может оказать компьютер на окружающую среду рабочего места и оператора, не связанные непосредственно с деятельностью последнего?
Проектировщики и производители компьютеров, а также ученые - гигиенисты традиционно выделяют множество факторов способных в случае чрезвычайной интенсивности проявления создать окружающую среду рабочей зоны компьютера неблагоприятной для здоровья пользователя, а при комбинированном воздействии–даже агрессивной.
Наиболее ранними клиническими проявлениями последствий воздействия электромагнитного излучения на человека являются функциональные
нарушения со стороны нервной системы, проявляющиеся, прежде всего, в виде вегетативных дисфункций неврастенического и астенического синдрома. Лица, длительное время находившиеся в зоне излучения, предъявляют жалобы на слабость, раздражительность, быструю утомляемость, ослабление памяти, нарушение сна. Нередко к этим симптомам присоединяются расстройства вегетативных функций.
Абсолютно все компьютеры являются источниками повышенного уровня шума.
Повышение уровня прямой и отраженной блесткости экрана, а также его
ослепленности, пульсации светового потока, неравномерность распределения яркости в поле зрения и повышенная яркость светового изображения также являются факторами негативного воздействия на организм человека.
Основным нормативным документом, определяющим гигиенические требования к организации труда на компьютере, являются Санитарные правила и нормы СанПиН 2.2.2/2.4.1340-03 «Гигиенические требования к персональным электронно-вычислительным машинам и организации работы».
Все гигиенические требования к организации труда с применением компьютеров условно можно разделить на три группы:
1) требования к помещениям, где организована и осуществляется подобная трудовая или учебная деятельность;
2) требования к оборудованию индивидуального рабочего или учебного места;
3) требования к организации труда или учебного процесса с использованием компьютерной техники.
Каждое производственное или учебное помещение, в котором осуществляется работа с компьютерами, должно иметь комбинированное–
естественное и искусственное – освещение. Поэтому не допускается размещение рабочих мест, оборудованных компьютерами, в подвальных помещениях, а в образовательных учреждениях всех видов - еще и на цокольных этажах (в полуподвалах), причем высота потолков в компьютерных аудиториях или классах должна быть не менее 4 м, а сами они не должны располагаться вблизи помещений, в которых «уровни шума и вибрации превышают нормируемые значения» (механические цеха, мастерские, гимнастические залы и т.п.).
Все подобные производственные помещения и учебные классы должны быть оснащены принудительной приточно-вытяжной вентиляцией и увлажнителями воздуха, заправляемыми ежедневно дистиллированной или прокипяченной питьевой водой.
Для отделки интерьера производственных и учебных помещений, в которых эксплуатируются компьютеры, запрещается использовать полимерные строительные материалы (древесностружечные плиты, слоистый бумажный пластик, синтетические стеновые и ковровые покрытия и др.), выделяющие в воздух вредные химические вещества.
Особые требования предъявляются к микроклимату помещений, в которых
пользователи работают с компьютерами: оптимальная температура нормативно должна составлять от 18 до 25°С, а относительная влажность воздуха – от 40 до 60 % при его движении в 0,1-0,2 м/с.
Для образовательных учреждений всех видов Правила устанавливают более жесткие санитарно-гигиенические нормы микроклимата: температура воздуха в компьютерных классах должна поддерживаться в рамках 19-21°С, а относительная влажность в пределах 55-62%.
В целях поддержания микроклимата в пределах, установленных санитарными нормами, в учебных классах, в которых расположены компьютеры, ежедневно должна проводиться влажная уборка и заправка увлажнителей воздуха.
В течение учебного дня – регулярно осуществлять аэрацию: соответствующие помещения перед началом и после каждого часа учебных занятий должны быть проветрены, что обеспечивает улучшение качественного состава воздуха, в том числе и аэроионный режим.
Помимо гигиенических требований к микроклимату Правила содержат также предельно допустимые уровни шума компьютерной техники на рабочих местах пользователей. В частности, согласно им во всех учебных помещениях уровень шума на рабочем месте не должен превышать 50 ДБА, в офисных и производственных помещениях, где работа с компьютером не является основной, 60 ДБА.
Сегодня на первый план в качестве источников возникновения у пользователей ПК различного рода хронических заболеваний, которые мы называем псевдо «компьютерными», выходят статические нагрузки на организм человека вследствие малоподвижного характера работы, а также развивающихся на этом фоне гипокинезии (недостатка движения), гиподинамии (недостатка физической нагрузки) и гиповолемии (нарушения перераспределения крови).
Поэтому современные требования к организации режима труда и отдыха пользователей компьютеров призваны защитить человека не от машины, а от самого себя, от функциональных стереотипов поведения, способных стать причиной возникновения целого комплекса заболеваний.
Чтобы избежать осложнений здоровья психосоматической или гипокинезической этиологии (происхождения) у всех категорий работников, чья трудовая деятельность связана с работой с компьютером, существуют некоторые гигиенические требования к организации режима труда и отдыха таких людей.
В течение рабочего дня для всех пользователей компьютеров, непосредственно и постоянно работающих с этой техникой, помимо обязательного обеденного перерыва, устанавливаемого федеральным законодательством о труде, «для обеспечения оптимальной работоспособности и сохранения здоровья профессиональных пользователей, на протяжении рабочей смены должны устанавливаться регламентированные перерывы».
10 важнейших гигиенических требований при работе с компьютером
1. Расположите компьютер или его монитор к окну боком, чтобы свет на него падал слева.
2. При организации и оборудовании рабочего места приобретайте мебель в соответствии с ростом пользователя компьютера.
3. Ежедневно перед началом работы обязательно убирайте пыль на рабочем месте.
4. Перед началом и по окончании работы, а также в обеденный перерыв проводите аэрацию (проветривание) помещения, где работает компьютер.
5. Ежедневно проводите влажную уборку в помещении, где работает компьютер.
6. При непрерывной работе с компьютером каждые 2 часа делайте перерыв на 15 минут для отдыха и выполнения комплекса физкультурно-оздоровительных упражнений.
7. Следите за соотношением освещенности экрана монитора компьютера и окружающего пространства, оно не должно быть меньше, чем 5 : 1.
8. При работе с компьютером расстояние от глаз пользователя до монитора должно составлять 600-700 мм, но не менее 500 мм.
9. Следите за осанкой: спина должны быть прямая, руки в локтях должны быть согнуты под прямым углом.

Когда вы вернетесь к нему после короткого перерыва, может быть неприятно обнаружить, что ваш компьютер спит.
Ваш компьютер может даже заснуть, пока вы смотрите видео или во время презентации, если вы не касаетесь клавиатуры / мыши в течение длительного периода времени.
Windows до сих пор не определила, что ваш компьютер активен, когда видеопоток работает в фоновом режиме, особенно когда он не просматривается в полноэкранном режиме.
Хотя эти настройки могут быть полезны, если вы используете ноутбук, нет причин, по которым вам придется мириться с тем, что компьютер спит, пока вы все еще его используете.
Как не дать компьютеру заснуть, когда вы не используете его активно?
Есть несколько способов заставить компьютер не спать, не прикасаясь постоянно к мыши или клавиатуре.
Кроме того, некоторые пользователи обнаруживают, что в Windows 10 нет режима сна или что Windows 10 не выключается, даже когда они этого хотят!
Во-первых, мы рассмотрим инструменты, которые вы можете использовать, чтобы ваш компьютер не спал, а затем параметры Windows, которые вы можете настроить, чтобы добиться желаемого поведения.
Инструменты, чтобы ваш ноутбук не спал, даже не касаясь мыши или клавиатуры
Для других вам необходимо загрузить файл .zip, извлечь и запустить файл .exe, чтобы приложение работало в фоновом режиме.
Вы увидите значок приложения в системном трее или на панели задач, откуда вы можете закрыть приложение, когда захотите.
1. Mouse Jiggler
Mouse Jiggler на самом деле создан, чтобы ваша заставка не появлялась, когда вы этого не хотите, но она работает так же хорошо, чтобы ваш компьютер не спал.
Если вы приобрели Mouse Jiggler, вам не придется возиться с какими-либо настройками вашего компьютера, поэтому вы должны быть в безопасности от вашего системного администратора на работе.
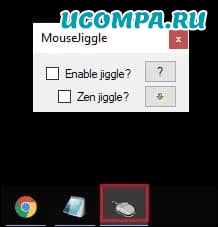
Когда вы собираетесь смотреть фильм, провести презентацию или пойти на перекус, сначала включите Mouse Jiggler.
Указатель мыши начнет мгновенно перемещаться.
Этого движения достаточно, чтобы заставить Windows думать, что вы все еще используете свой компьютер.
Этот инструмент не требует настроек конфигурации.
Вы должны загрузить файл .zip, запустить приложение и позволить ему сделать остальную работу за вас.
2. Coffee
Клавиши F15 отсутствуют на большинстве клавиатур, но по-прежнему распознаются Windows, поэтому есть вероятность, что они ни на что не будут сопоставлены.
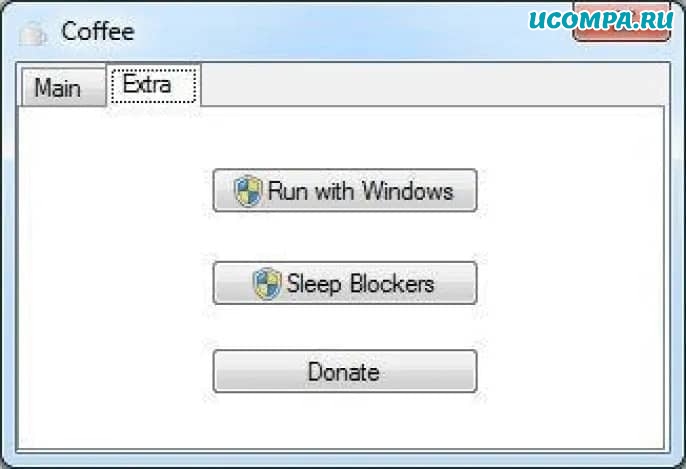
Coffee не даст вашему компьютеру спать, когда вы загружаете файлы или если файлы передаются по сети.
Так что в следующий раз, когда вы загрузите игры из Steam, ваш компьютер не заснет на полпути.
3. Caffeine Software
Caffeine Software не даст вашему компьютеру заснуть, стимулируя нажатие клавиши F15 каждые 59 секунд.
Клавиша F15 выбрана, поскольку она имеет наименьшую вероятность вмешательства в вашу текущую работу.
Это заставляет ваш компьютер думать, что клавиши нажимается, и, следовательно, он не переходит в спящий режим.

После того, как вы загрузите и запустите приложение, вы сможете найти значок на панели задач.
Либо щелкнув правой кнопкой мыши и используя доступные параметры, либо дважды щелкнув значок, вы можете включить или отключить программное обеспечение.
4. Insomnia
Insomnia немного отличается от других средств, указанных выше.
Она может взять на себя ваш рабочий стол и не даст ему спать, пока вы его не выключите.
Обычно наши ноутбуки настроены по умолчанию или вручную на переход в спящий режим через определенное время, например, 15-20 минут или полчаса и так далее.
Параметры сна для дисплеев можно настроить отдельно.
Это абсолютно здорово с точки зрения экономии электроэнергии и обеспечения долговечности дисплея, когда вы на самом деле не собираетесь его использовать.
Однако иногда вам нужно, чтобы ваш компьютер не спал, даже если дисплей переходит в спящий режим.
Вот тут и приходит на помощь Insomnia.
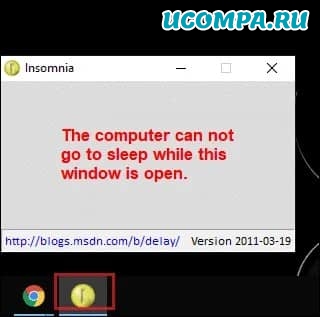
Он делает это путем вызова системного Windows SetThreadExecutionState API, который отключает спящий режим на время работы инструмента.
Вы можете увидеть, что он запущен в системном трее, и можете закрыть его, когда он вам не нужен.
Благодаря такому уникальному подходу, который использует Insomnia, он может быть очень полезен для серверных машин, которые вам всегда нужны в сети.
5. Caffeinated
Это предотвращает переход вашего ПК в спящий режим или отображение заставки, когда вы выполняете такие задачи, как передача больших файлов или потоковая передача музыки.
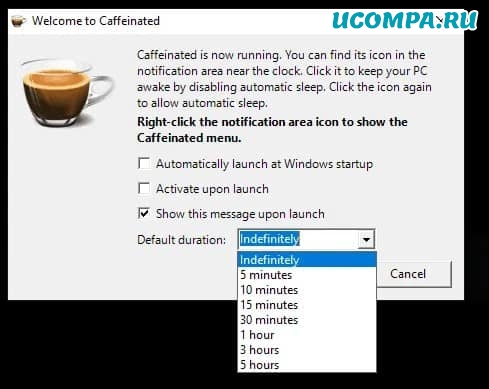
Вы можете настроить продолжительность, в течение которой инструмент должен держать ваш компьютер в активном состоянии.
Вы можете настроить его так, чтобы он активировался при запуске и оставался активным.
Caffeinated прост в использовании, как и любое другое программное обеспечение в списке, и вы можете включить или отключить отображение в системном трее.
Приложение создано на основе известного инструмента Caffeinated для macOS, и его исходный код открыт.
6. Don’t Sleep
Хотя настройки сна Windows позволяют настроить ноутбук так, чтобы он не спал до тех пор, пока вы не захотите, такие инструменты, как Don’t Sleep, делают работу лучше и экономят время.
Don’t Sleep отличается от других инструментов, перечисленных здесь, поскольку он использует пассивный подход,а не активный, такой как отправка имитированных нажатий клавиш.
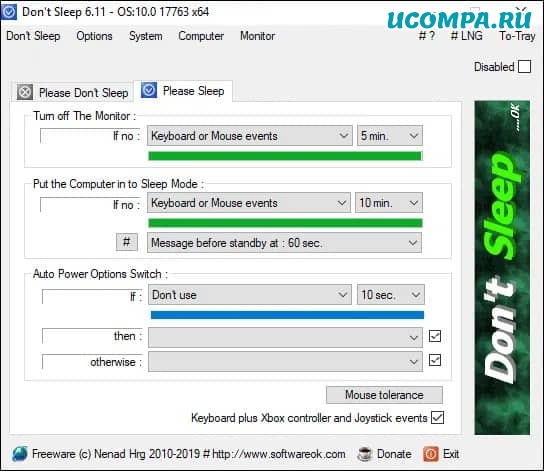
Кроме того, он сообщает системе, что у нее «наивысший приоритет выключения», поэтому она сначала получает уведомление, если система намеревается выключиться, и может перехватить и остановить команду выключения.
Это легкий инструмент, который дает вам более полный контроль над действиями системы: выключение, перезагрузка, переход в спящий режим, ждущий режим и выключение.
7. Auto Mouse Mover
Этот инструмент легко настраивается и требует правильного процесса установки, в отличие от любого другого программного обеспечения в этом списке.
Вы можете включить автоматический выход, если не хотите делать это вручную.
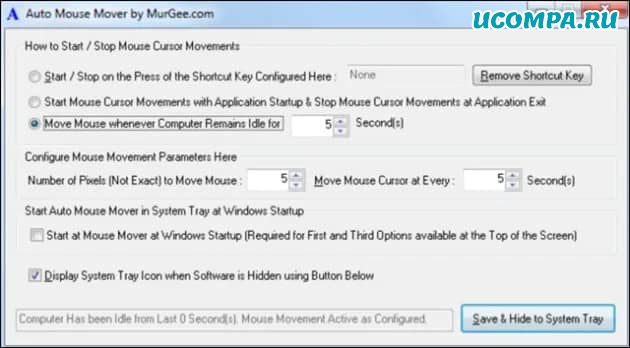
Есть даже возможность установить, когда вы хотите запускать и останавливать движение мыши.
Изменяем настройки Windows
Если вы не хотите загружать программное обеспечение, чтобы ваш компьютер не спал, вы можете изменить настройки питания.
Эти настройки действительно дают вам некоторый контроль над тем, как долго ваш компьютер не спит.
Но поскольку эти настройки разработаны с точки зрения эффективного энергопотребления, они могут быть не такими эффективными, как перечисленные ранее инструменты.
Измените настройки питания (Windows 7)
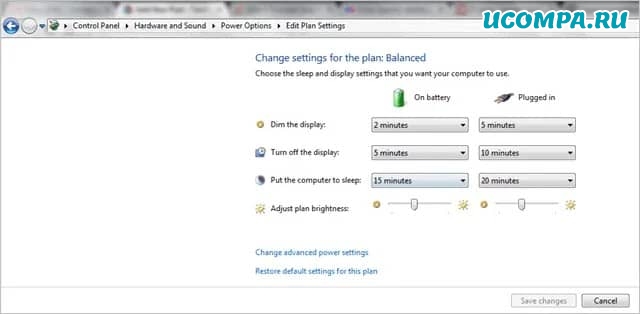
Кроме того, вы можете просто ввести изменение настроек энергосбережения на вкладке «Поиск» в меню «Пуск» и щелкнуть по появившейся опции.
Здесь вы можете выбрать перевод компьютера в спящий режим через 1 минуту бездействия, 2 минуты бездействия, 1 час бездействия и никогда, используя все возможные варианты между ними.
Если ваш компьютер выходит из спящего режима заблокированным, и это вас раздражает, вы также можете изменить этот параметр на странице «Изменить параметры плана».
Просто нажмите на опцию «Изменить дополнительные параметры питания» внизу страницы, найдите опцию «Требовать пароль при пробуждении» и выберите «Нет» в раскрывающемся меню рядом с ней.
Здесь вы также можете изменить другие параметры питания, например, выводить компьютер из спящего режима при воспроизведении мультимедиа в фоновом режиме.
Однако мы не рекомендуем вам менять здесь слишком много вещей, если вы не знаете, что делаете.
Измените настройки питания (Windows 10)
Изменение настроек питания в Windows 10 почти такое же, как и в Windows 7, с небольшой разницей здесь и там, чтобы ваш компьютер не спал.
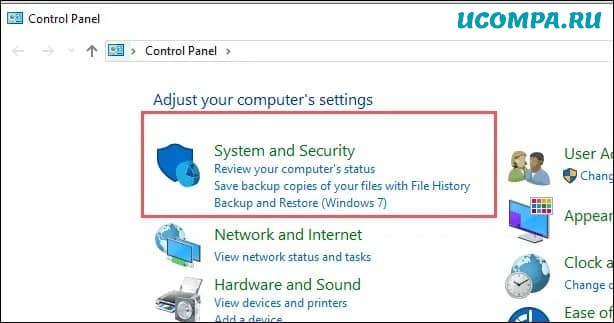
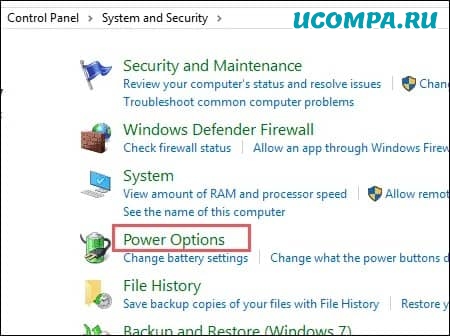
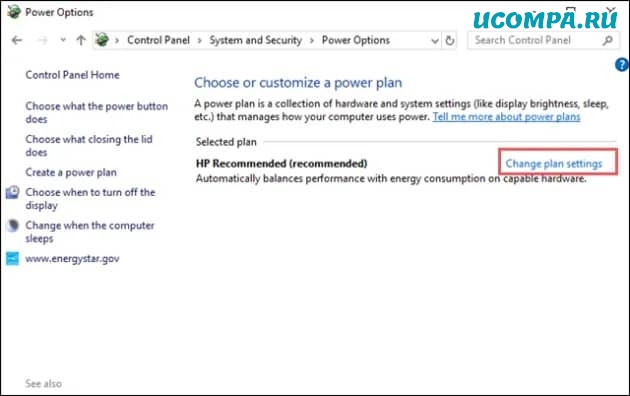
Настройте параметры «Выключить дисплей» и «Перевести компьютер в спящий режим» с помощью раскрывающегося меню.
Если вы хотите, чтобы ваш ноутбук никогда не выключался, выберите «Никогда» для обоих вариантов.
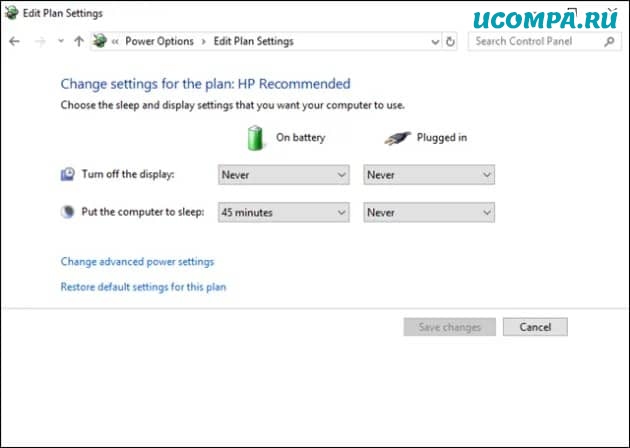
Таким образом, вы можете держать свой компьютер в активном состоянии все время, когда вы смотрите фильм в потоковом режиме или передаете большие файлы.
Вот дополнительная информация, которая может помочь вам, когда ваш ноутбук выходит из спящего режима.
Если вы не хотите, чтобы ваш ноутбук блокировался, когда он просыпается, вы можете легко отключить эту функцию.
Читайте дальше, чтобы узнать об этом больше.
Примечание. Опция «Требовать пароль при пробуждении» была удалена из Windows 10, которая ранее была частью Windows 7.
Хотя вы также можете добавить опцию удаления пароля при пробуждении в Windows 10, вам потребуется поиграть с ключевыми настройками вашего компьютера, которые могут нарушить или не нарушить его функциональность.
Лучше использовать то, что доступно прямо в Windows 10 по умолчанию.
Смотрите процесс ниже, чтобы узнать больше об этом.
Если вы не хотите, чтобы ваш компьютер блокировался, когда он просыпается, перейдите в настройки учетной записи, показанные на следующем изображении.
Убедитесь, что вы вошли в систему как администратор, иначе вы не сможете выполнить этот процесс.
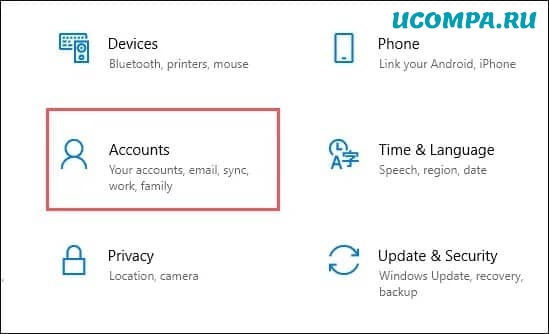
Примечание: Вы должны иметь пароль учетной записи администратора, чтобы использовать эту функцию.
Убедитесь, что у вашей учетной записи администратора есть пароль для входа в систему.
А если у вас его нет, установите его и продолжайте.
В настройках учетной записи выберите параметры входа, которые вы видите в левой части текущей панели окна.
Теперь в разделе «Требовать вход» в раскрывающемся списке выберите «Никогда».
Это избавит вас от необходимости вводить пароль каждый раз, когда ваш ноутбук выходит из спящего режима.
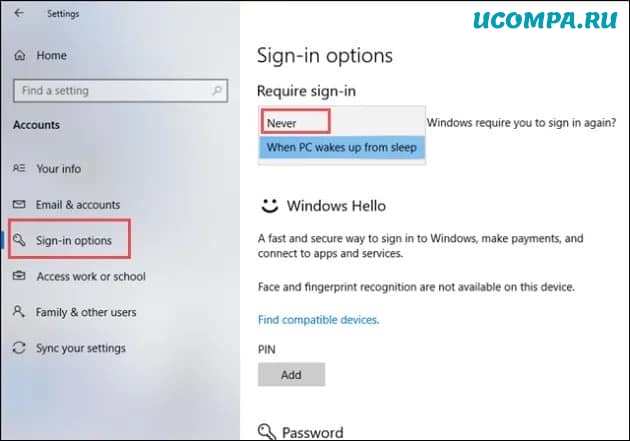
Заключение
Таким образом, вам не придется возиться с настройками питания Windows и в конечном итоге сэкономить больше энергии для вашего ноутбука или планшета.
Однако, если вы используете ПК, изменение настроек питания может быть именно тем, что вам нужно.

По умолчанию ваш компьютер с Windows 10 заблокируется или перейдет в спящий режим для экономии энергии.
Автоматическая блокировка может быть полезна, поскольку она будет препятствовать доступу других пользователей к вашему компьютеру, если вас нет рядом.
Хотя эти функции полезны, иногда они могут быть утомительными. Сегодня мы собираемся показать вам лучшие инструменты, которые можно использовать для предотвращения сна или блокировки компьютера.
Каковы лучшие инструменты для предотвращения сна или блокировки компьютера?
Если вы администратор компьютера, вы можете легко изменить настройки питания и запретить компьютеру переходить в спящий режим или блокировать.
Однако, если вы обычный пользователь и у вас нет прав администратора, вам, возможно, придется поискать сторонние решения.
Большинство инструментов в нашем списке являются переносимыми, поэтому они могут работать на любом ПК, даже если у вас нет прав администратора.
Предотвращение сна или блокировки компьютера возможно, даже если у вас нет прав администратора на вашем ПК.
Большинство инструментов в нашем списке являются переносимыми, и вы можете запускать их на любом ПК без установки. Если вы ищете лучший инструмент для поддержания бодрствования вашего ПК, мы рекомендуем Coffee FF или Don’t Sleep, но вы также можете попробовать другие инструменты.
Как остановить Windows 10 от сна
Без сна

NoSleep — это небольшое и простое приложение , которое предотвращает переход компьютера в спящий режим . Это портативное приложение , поэтому вы можете использовать его, не устанавливая его на свой ПК.
Просто запустите приложение, и оно добавит маленький значок на панели задач , сигнализируя, что оно включено.
Приложение довольно простое, и оно будет перемещать вашу мышь влево и вправо каждые 30 секунд, тем самым предотвращая ваш компьютер от сна или блокировки.
Приложение не имеет параметров конфигурации, и вам просто нужно его запустить, и ваш компьютер будет оставаться активным и разблокированным, пока приложение работает.
Поскольку это приложение не установлено на вашем компьютере, вам придется каждый раз запускать его вручную, чтобы использовать его.
NoSleep — это простое, небольшое и полезное приложение, если вы хотите, чтобы ваш компьютер не блокировался и не засыпал .
Приложение невероятно простое в использовании, поэтому обязательно загрузите его.
Кофеин

Это еще одно портативное приложение, которое не требует его установки для использования. Кофеин будет симулировать нажатие клавиши F15 на клавиатуре каждую минуту, поддерживая ваш компьютер в активном состоянии.
Так как клавиша F15 не доступна на вашей клавиатуре, это приложение не будет мешать вашей работе или открывать приложения в любом случае.
Как только вы запустите кофеин, он будет расположен в правом нижнем углу экрана.
Приложение позволяет вам настроить его, и вы можете указать, как долго вы хотите, чтобы приложение было включено или отключено.
Это замечательно, если вы хотите, чтобы ваш компьютер автоматически перешел в спящий режим через некоторое время, но вы не хотите полностью отключать приложение .
Кофеин также поддерживает различные параметры командной строки , и вы можете изменить временной интервал нажатой клавиши, отключить значок на панели задач и многое другое.
Caffeine — это простое приложение , которое предотвращает переход компьютера в спящий режим или автоматическую блокировку, и оно подойдет для простых пользователей.

Еще один инструмент, который не даст вам уснуть — это Coffee. Этот инструмент проверяет ваше сетевое соединение, и пока вы загружаете или загружаете что-то, ваш компьютер будет не спать.
Вы можете настроить порог загрузки или загрузки, чтобы ваш компьютер мог спать, даже если ваш компьютер загружает файлы в фоновом режиме. Вы также можете установить пороговые значения для различных сетевых адаптеров на вашем ПК.
Этот инструмент хорош, если вы загружаете файлы, но в отличие от других инструментов из нашего списка, он не будет держать ваш компьютер в активном режиме, имитируя ввод с клавиатуры. я
Если вы хотите, чтобы ваш компьютер не спал с помощью этого инструмента, мы рекомендуем вам попробовать поэкспериментировать с различными пороговыми значениями. Если вы хотите, вы можете настроить автоматический запуск этого инструмента с Windows или проверить наличие блокировщиков сна.
Coffee — это простое приложение , которое не позволяет вашему компьютеру перейти в спящий режим, и его единственным недостатком является то, что для работы ему необходимо подключение к сети.
Как и все другие инструменты в нашем списке, это также переносимое приложение, и для его запуска не требуется установка.
Кофе ФФ

Coffee FF — в основном улучшенная версия предыдущего инструмента. Инструменты имеют одинаковый пользовательский интерфейс и функции.
Однако Coffee FF расширяет предыдущее приложение , добавляя некоторые недостающие функции.
С помощью этого приложения вы можете предотвратить ваш компьютер от сна, установив определенный порог сети. Вы также можете установить задержку для снятия блокировки или имитации нажатия клавиши, чтобы ваш компьютер не спал.
Если вы хотите, вы можете даже заблокировать сон на заданное количество минут. Еще одна опция, которую мы не ожидали увидеть, — это возможность предотвратить режим ожидания дисплея, что может быть весьма полезным.
Наконец, вы можете даже держать ваш компьютер активным, пока работают определенные приложения .
Coffee FF — отличный инструмент, он обладает функциями, которых нет у его предшественника. Портативная версия инструмента доступна, но вы можете установить ее на свой компьютер, если хотите.
Бессонница

Это еще одно портативное приложение, которое не позволит вашему компьютеру перейти в спящий режим . Приложение не требует установки, поэтому вы можете запустить его на любом ПК без проблем.
Чтобы ваш компьютер не блокировался и не засыпал, просто запустите приложение Insomnia.
Когда приложение запустится, вы увидите его главное окно. Приложение не предлагает каких-либо дополнительных функций, и вы не можете настроить приложение в любом случае.
Пока Insomnia работает, ваш компьютер не будет спать или блокироваться. Конечно, вы можете заблокировать свой компьютер вручную, если хотите.
В отличие от других приложений , Insomnia не имитирует ввод с клавиатуры, а использует API-интерфейс SetThreadExecutionState для предотвращения перехода в спящий режим .
Insomnia — довольно простое приложение , но, несмотря на свою простоту и отсутствие расширенных возможностей, оно подойдет большинству основных пользователей.
кофеин

Caffeinated — это переносимое приложение, и, как и все другие переносимые приложения , его не нужно устанавливать для запуска. Как только вы запустите Caffeinated, он покажет вам экран приветствия.
Оттуда вы можете настроить это приложение на запуск вместе с Windows или на автоматическую активацию, как только вы включите его. Если вы хотите, вы также можете установить продолжительность по умолчанию для приложения с кофеином.
Приложение будет расположено в правом нижнем углу, и вы можете быстро отключить его или включить, щелкнув его значок. Кроме того, вы можете указать, как долго приложение будет держать ваш компьютер в активном состоянии.
Кофеин это простое, но мощное приложение . Он не имеет каких-либо дополнительных функций, но предлагает простой и понятный пользовательский интерфейс.

Noise — еще один легкий инструмент, который может помешать переходу компьютера в спящий режим. Этот инструмент переносим, как и все другие инструменты в нашем списке.
Как только вы запустите этот инструмент, он будет каждые 10 секунд отправлять случайное нажатие клавиши в поле ввода, сохраняя ваш компьютер активным.
Мы должны сказать, что это несколько примитивное решение, но оно должно препятствовать переходу вашего ПК в спящий режим .
Шум не имеет каких-либо серьезных недостатков, но он не предлагает никаких дополнительных функций и не имеет современного пользовательского интерфейса.
Если вы хотите более современное решение, чтобы ваш компьютер не спал, мы предлагаем вам попробовать другое приложение .
Не спи

Не спите, вероятно, один из самых передовых инструментов в нашем списке. Это переносимое приложение , поэтому его не нужно устанавливать для запуска.
Приложение позволяет выбрать, какой тип действий вы хотите заблокировать. Вы можете заблокировать режим ожидания / гибридный режим сна / гибернацию , выключение, выход из системы и режим ожидания заставки / монитора.
Вы можете заблокировать все опции или выбрать их по отдельности из списка.
Приложение также поставляется с таймером, и вы можете запланировать конкретное время или дату для определенного действия. Например, вы можете настроить приложение на отключение, блокировку или выключение компьютера.
Всего можно запланировать 7 действий, что достаточно для большинства пользователей.
Приложение позволяет быстро получить доступ ко многим системным инструментам, таким как диспетчер задач , параметры электропитания, настройки заставки и т. Д. Вы даже можете выключить компьютер или монитор прямо из этого приложения .
Вы также можете настроить запуск этого приложения вместе с Windows или изменить поведение приложения после выхода компьютера из спящего режима .
Don’t Sleep — это мощное, но относительно простое приложение с расширенными возможностями. Если вы хотите предотвратить переход компьютера в спящий режим, это приложение именно то, что вам нужно.
Auto Mouse Mover

Auto Mouse Mover — это простое приложение, предназначенное для перемещения мыши с заданными интервалами. При перемещении мыши ваш компьютер не перейдет в спящий режим и не заблокируется.
Когда вы запускаете этот инструмент, вы можете выбрать, когда вы хотите запустить его. Например, вы можете настроить запуск инструмента только в том случае, если вы нажмете определенный ярлык.
Если вы хотите, вы можете настроить движение мыши, как только приложение запускается или после определенного времени бездействия.
При необходимости вы также можете настроить таймер неактивности и движение мыши. Этот инструмент также позволяет изменить внешний вид значка на панели задач, поэтому вы можете изменить его, если хотите.
Наконец, вы можете настроить автоматический запуск этого инструмента в Windows, чтобы вам не приходилось каждый раз запускать его вручную.
Кроме того, если вы не хотите использовать какие-либо из этих инструментов , спящий режим можно отключить непосредственно в Windows .
Если вы не хотите, чтобы ваш компьютер не переходил в спящий режим каждый раз, когда вы его не трогали, вы можете отключить его, выполнив следующие простые шаги:
Это простое решение, и вы можете найти его очень полезным, если вы не хотите, чтобы ваш ПК ложился спать . В противном случае один из приведенных выше вариантов программного обеспечения, безусловно, будет держать ваш компьютер в активном состоянии.
Не забудьте рассказать нам в разделе комментариев ниже, какой ваш любимый инструмент, который мешает ПК спать, и не стесняйтесь поделиться другими способами, чтобы держать компьютер в сознании.
Примечание редактора: этот пост был первоначально опубликован в декабре 2016 года и с тех пор был полностью переработан и обновлен для свежести, точности и полноты

У гика или офисного работника состояние «То лапы ломит, то хвост отваливается» порой становится привычным. Все мы знаем, что много сидеть за компьютером вредно, но часто ведем себя так, будто вредно это кому-то другому, а с нами ничего не случится. В этом материале — подробный гид вашего здоровья, удобный чек-лист симптомов и простые, но рабочие советы. Разбираемся, чем грозит плохое кресло и какая связь между кулером и депрессией.
Спина
Строго говоря, учитывать нужно не только спину, а все тело в целом. Знакомо, когда встаете из-за компьютера, а руки-ноги деревянные, плечи «налиты свинцом», пятая точка отсижена до квадратного состояния, а вместо ровной осанки — крюк?
Проверь себя
- Вы сидите за компьютером часами и не встаете даже за чаем.
- Когда вы сидите, ваши ноги не достают до пола или, наоборот, колени выше таза.
- Всякий раз садясь за компьютер, вы подолгу ищете удобное положение на стуле/кресле.
- Вместо кресла сидите на табуретке, обеденном стуле, лежите за ноутбуком в кровати.
- Вы часто сидите в неестественных позах: облокотившись всем телом на стол, подперев лицо рукой, поджав под себя ноги, развалившись в кресле полулежа и т. д.
- Вы не занимаетесь спортом регулярно и не особо делаете ежедневно зарядку.
- Вставая из-за стола, чувствуете себя одеревеневшим и уставшим.
Чем опасно
Чем угодно от остеохондроза до геморроя. Сколиоз, грыжи позвоночника, простатит у мужчин, расстройства ЖКТ — только маленький список того, чем вам грозят гиподинамия и долгое, неправильное сидение за компьютером. Поначалу вы будете ощущать тяжесть и усталость в мышцах, постепенно к ним подключится болевой синдром в какой-нибудь части тела. Вы не заметите, как позвоночник начнет кривиться. Сидение с постоянно склоненной головой (если монитор слишком низко или вы работаете с ноутбуком на коленях) грозит кифозом шеи — искривлением наружу и формированием горба — и остеохондрозом.
Что делать
Перво-наперво забываем о многочасовых лежанках с ноутбуком в кровати, перемещаемся за стол и инспектируем (либо оборудуем) рабочее пространство. Для здоровья тела важно, чтобы ваше рабочее место было собрано правильно.

Кресло. От него напрямую зависят и ваша поза, и комфорт. А правильно подобранное кресло — естественная профилактика возможных недугов. Спинка кресла должна соприкасаться с вашей спиной в месте самого большого прогиба позвоночника. Если это никак не получается или у вас выраженный лордоз, обязательно используйте валик под поясницу, который можно настроить по высоте на спинке кресла. Проверяем кресло на глубину — ее должно быть достаточно, чтобы задняя поверхность бедра полностью чувствовала опору, но край сидения не врезался вам под колени.
Лучше всего не экономить и подобрать кресло с максимальным количеством точек регулировки: высота и угол наклона всего кресла; высота, поворот, наклон подлокотников; высота и угол шейной поддержки. Тогда вы сможете полностью настроить кресло под свое тело, рост и физиологические особенности.
Стол. Универсальная высота стола — 70–75 см. Но мы понимаем, что все люди разного роста. В идеале у стола должны быть регулируемые ножки, чтобы вы могли настроить высоту под себя. Чем больше ваш рост, тем выше должен быть стол, чтобы под него свободно помещались ваши ноги, и оставался запас свободного пространства. Для низких людей или детей можно поискать столы высотой около 60 см.
Поза. Сидим прямо, но расслабленно. Не ложимся на стол, не растекаемся по креслу. Но сидеть, проглотив кол, ради балетной осанки не нужно — это лишняя и ненужная нагрузка на мышцы и суставы. Спина и шея полностью чувствуют опору — для этого используем комплектные к креслу или самодельные валики/подушки. Подкладываем их под места наибольших изгибов поясницы, шеи. Руки лежат строго на подлокотниках кресла, кисти рук ложатся на манипуляторы свободно без резких сгибов в запястьях. Плечи расслаблены и расправлены — вы не сгибаетесь, не сутулитесь, вам не приходится тянуться всем телом к клавиатуре и мышке.
После того, как вы проверили положение тела и рук, посмотрите, где ваши ноги. Они должны быть согнуты под прямым углом и стоять на опоре. Если ваши колени оказались выше бедер, значит вам нужно поднять кресло и, возможно, выбрать стол повыше. Если, напротив, вы не достаете ступнями до пола — используйте любую удобную подставку для ног.

Физическая активность. Без нее не обойтись, гиподинамия — основной источник многих описанных недугов. И каким бы ни было правильным ваше рабочее место, но, если вы не двигаетесь в течение дня, надолго вас поясничные валики и навороченные подлокотники не спасут. Старайтесь отвлекаться от работы раз в полчаса-час, вставать и немного ходить. В идеале разминайте тело: крутите суставами плеч, рук, коленей, нагибайтесь, приседайте — все средства и упражнения классической зарядки и разминки, которые вам можно делать, хороши.
Отговорки в духе «на глазах у коллег стесняюсь» или «у нас в офисе строгая дисциплина» придется забыть. Разминайтесь хоть в туалете, по дороге в столовую или соседний отдел. Возьмите за правило во время обеденного перерыва прогуливаться минимум 15–20 минут на свежем воздухе вокруг офиса. И, конечно, не забываем о пресловутой зарядке по утрам и хотя бы легких физических нагрузках. Пешие прогулки, плавание, аэробика — даже эти простые и приятные активности помогут вам сохранить тело в тонусе.
Самая типичная «профессиональная болезнь» офисных работников и геймеров — синдром запястного канала, который еще называют туннельным синдромом. Первый симптом — покалывание и мурашки в пальцах, боль и усталость в запястье. Возникает туннельный синдром из-за сдавливания срединного нерва в запястье во время сильного сгиба кисти руки при хвате мышки.
Проверь себя
- Во время хвата мышки рука сгибается под резким углом.
- Вы любите работать за ноутбуком, лежа в кровати.
- К концу рабочего дня ваша рабочая рука (или обе) уставшие и ослабленные.
- Ваши пальцы стали хуже чувствовать горячее и холодное.
- Постоянный или временный дискомфорт в запястье, пальцах: мурашки, онемение, боль. Если положить руку на стол, поставив кисть «на ребро», становится легче.
Чем опасно
Легкий по началу дискомфорт в кисти, на который вы не обращаете внимания, может прогрессировать. Постепенно легкие мурашки и ненавязчивая боль перерастают в постоянное чувство тяжести. Пальцы могут терять чувствительность, кисть и всю руку могут сковывать судороги. При запущенном синдроме запястного канала боль начинает беспокоить в любое время, будить по ночам.
Легкие и средние случаи лечат обычно консервативно — бандажи, шины, лекарственные препараты, отдых, мануальная терапия, физиопроцедуры и т. д. Но при запущенной нейропатии придется топать к хирургу для рассечения ладонной связки и декомпрессии нерва.

Что делать
Первый шаг — проверить свое рабочее место. Поэтому если вы пропустили первый раздел статьи — все-таки прочтите его. Обратите внимание, что клавиатура должна быть чуть ниже локтя. Руки при работе должны не болтаться в воздухе, а твердо опираться на подлокотники. Во время работы пальцы должны быть слегка согнуты, а кисти рук как бы слегка нависать над клавиатурой. Мышь должна соответствовать размеру ладони — не быть больше или меньше.

Если туннельный синдром уже возник, не стоит терпеть и ждать, пока боль пройдет сама собой. Существуют специальные ортопедические ортезы, бандажи и фиксаторы для запястья. Они фиксируют сустав в правильном положении и мешают лишним движениям. Бандажи помогают в лечении туннельного синдрома и снимают боль при работе, но использовать их нужно после консультации с врачом и строго по рекомендации.
Следом нужно заменить клавиатуру и мышь, кропотливо тестируя девайсы на удобство.
Отлично помогают при боли в запястье трекболы — разновидность мышей, которые не нужно передвигать по столу. Вместо этого вы крутите шар, тем самым перемещая курсор по экрану. Рука расслабляется, меньше двигается. Трекболы различаются между собой модификациями и размерами, поэтому можно подобрать вариант, который максимально разгрузит именно вашу кисть. Кстати, трекболы к тому же отлично развивают мелкую моторику и экономят рабочее пространство на столе.
Вертикальные мыши — еще одно отличное решение против туннельного синдрома. Благодаря особому хвату рука полностью распрямляется, освобождая тот самый срединный нерв из зажатости.
И, конечно, не забываем разминать кисть руки и запястье, делая элементарные упражнения — сгибы, скручивания, расслабления.
Глаза
Добрались до самого обсуждаемого — зрение. В вопросе негативного влияния компьютера на зрение не обошлось без баек про радиационное излучение от монитора, про смертельный вред голубого света и прочих страшилок. Но компьютер и без радиации действительно не самым лучшим образом влияет на наши глаза. И вина свечения монитора в этом не настолько велика, как кажется. Значение имеют и ваше положение за компьютером, поза, освещение вокруг вас, генетическая предрасположенность и длительность работы за компьютером.
Проверь себя
- Часто сидите за компьютером по ночам при выключенном свете.
- Не можете выдавить ни слезинки на любимой мелодраме.
- Постоянно тыкаетесь носом в монитор. Не буквально, конечно.
- Просыпаетесь по утрам с воспаленными, опухшими глазами.
- Часто щуритесь, чтобы разглядеть информацию на мониторе.
- Периодически или постоянно испытываете какие-то из этих симптомов: тяжесть и усталость в глазах (как будто положили гири на глаза), покраснение, ощущение песка в глазах, головная боль. После сидения за компьютером или по вечерам глаза краснеют.
Чем опасно
Самая распространенная проблема — сухость глаза. За компьютером частота моргания снижается в разы, и это приводит к частичному высыханию пленки слезной жидкости. В буквальном смысле вашим глазам не хватает слезной жидкости, чтобы увлажнить глазное яблоко. Как следствие — жжение в глазах, сухость, невозможность всплакнуть, ощущение рези и песка в глазах. Синдром сухого глаза, кстати, развивается не только от компьютеров, но и от пересушенного/излишне кондиционированного воздуха в помещении.
Близорукость — еще одно типичное изменение зрения. Возникает из-за того, что при постоянной фокусировке на одной точке, расположенной близко, происходит дисбаланс напряжения между мышцами глаз. В результате вы вблизи будете видеть по-прежнему хорошо, а вот вдали — плохо.

Что делать
Заставить себя чаще моргать вы не сможете — это непроизвольный процесс. Поэтому от сухости глаза запаситесь каплями «искусственной слезы» (но в начале проконсультируйтесь с врачом).
Проверьте свое положение относительно монитора. Чем больше экран, тем дальше он должен находиться от вас, но в целом расстояние должно быть не меньше 40 см. Убавьте яркость и контрастность с максимума, чтобы яркий свет не бил в глаза. Убедитесь, что ваш монитор достаточно качественный, не мерцает, а подсветка равномерная по всему экрану.
Всегда работайте в хорошо освещенном помещении. Чем темнее в комнате вокруг вас, тем большую нагрузку испытывают ваши глаза из-за резкого контраста света. Если все-таки приходится работать в полумраке — снижайте яркость монитора до минимума. Настройте положение ламп или рабочего стола так, чтобы луч света не бил прямо в монитор, создавая блики и засветы.
Отдыхайте! Это обязательно. Раз в полчаса или хотя бы час устраивайте пятиминутный перерыв от монитора. Если забываете делать это сами, установите какую-нибудь программу для защиты зрения, которая принудительно прерывает работу, затемняет экран и заставляет вас отдохнуть. Например, C&V, «Отдых для глаз», Eyes Relax, EyeLeo. Программа Workrave, например, кроме прочего еще и порекомендует вам заняться гимнастикой для глаз во время перерыва.

Гимнастика — самый простой и действенный способ профилактики для глаз. Она и расслабит ваши глаза, и укрепит мышцы. Делать гимнастику каждые полчаса не стоит – в глазах расположены те же мышцы, что и везде, и их тоже можно перенапрячь и перетрудить. Одного-двух раз в день по нескольку минут будет вполне достаточно. Вы наверняка знаете все эти упражнения, но мы все-таки напомним:
- Быстро-быстро моргайте в течение 1 минуты.
- Крепко зажмурьте глаза на 3 секунды, затем откройте на то же время.
- Двигайте глазными яблоками в разных направлениях: слева-направо, справа-налево, по кругу по часовой стрелке и против.
- Бережно помассируйте глаза через закрытые веки подушечками пальцев.
- Посмотри на ближайший объект, затем на дальний. Чередуйте 10–15 раз.
И, наконец, если вы проводите за компьютером большую часть жизни, не игнорируйте офтальмологическую диагностику раз в полгода — тогда вы сможете вовремя заметить возможные негативные изменения зрения.
Психика
В этом разделе можно расписать целый трактат о влиянии компьютера на тревожность и психику в целом. Но мы остановимся на базе. Повышенная тревожность у тех, кто проводит много времени за компьютером — повсеместная реальность. Конечно, симптомы тревоги могут иметь и другие причины. Но если вы стали часто раздражаться, беситься, вас ничто не радует — попробуйте для начала разобраться в своих отношениях с компьютером. Например, не виноват ли в вашей раздраженности всего лишь шум кулеров в системнике?

Проверь себя
- Вы беситесь, сами не зная почему.
- После работы за компьютером кружится голова, не можете сосредоточиться ни на чем.
- От шума вашего кулера соседи стучат по трубе.
- Хочется подняться на Эльбрус или хотя бы заварить чаю, но вместо этого вы сидите «еще пять минуточек» за компьютером.
- Вам сложно вставать по утрам, вы стали чаще болеть.
Чем опасно
Постоянная тревожность и раздражение грозят чем угодно от ссор с коллегами и близкими до развития психических тревожных расстройств, депрессии и других отклонений. Дальше по накатанной тревожное расстройство будет проникать во все сферы вашей жизни. Снижается концентрация внимания, ничего не хочется делать, ощущается постоянная усталость, вы не чувствуете себя отдохнувшим даже после отпуска, становитесь равнодушными к вещам, которые обычно приносят радость. Список можно продолжать до бесконечности, и в каждом конкретном случае симптомы будут свои.
Что делать
Для начала делаем три вещи: меняем гудящие кулеры на тихую систему охлаждения, сдаем анализ на витамин D и начинаем гулять ежедневно хотя бы по полчаса.
При чем тут какой-то витамин D? При том, что это удивительный прогормон, который крайне важен для нашего хорошего самочувствия. При нехватке витамина D сильно падает иммунитет, наблюдаются хронически плохое, депрессивное настроение, упадок сил, слабость. И это не говоря о его влиянии на крепость костей, здоровье кишечника, почек, поджелудочной железы, качество волос, кожи и ногтей. У жителей города уровень витамина D очень часто сильно снижен. А если ваша жизнь проходит от монитора до кровати, то риск уронить витамин D до уровня пещерного гнома крайне велик. Поэтому перво-наперво топаем к врачу и выравниваем витамин D. Вы удивитесь, насколько вам станет лучше.

Гулять — совет очевидный, банальный, но это правда работает. Смена образа жизни и выход за привычные рамки рутины лучше всего спасают от подавленного состояния. Старайтесь чаще бывать на свежем воздухе, любуйтесь на небо и солнышко, найдите себе увлечение по душе, не связанное с компьютером, встречайтесь с друзьями и близкими. Если все это не помогает, тогда стоит задуматься: может, вы занимаетесь делом, которое вам не по кайфу, и пора менять не кулер, а свою жизнь?
К сожалению, нет какой-то «универсальной таблетки» или волшебного рецепта, как оставаться здоровыми и полными сил всегда и в любых условиях. Тайного секрета нет — все советы на первый взгляд простые, но именно они работают. Самое главное — регулярность. От гимнастики раз в месяц не будет никакого толка, но, если вы будете делать ее ежедневно — результат не заставит себя ждать. И не забывайте, что в любой неясной ситуации сначала проконсультируйтесь с врачом.
*Редакция сайта не несет ответственности за какие-либо действия, предпринятые пользователями сайта на основании статей, комментариев, блогов, размещенных на страницах нашего сайта.
Читайте также:


