Jupiter notebook не находит файл
После установки с помощью pip install jupyter терминала все еще не удается найти jupyter notebook .
Ubuntu просто говорит command not found . Похоже с ipython . Не pip удалось правильно установить или что-то? Как Ubuntu знает, где искать исполняемые файлы, установленные с pip ?
Это касается не только Mac. В обеих системах мое предложение решает проблему. Также просто небольшая заметка: мне понадобился флаг "--user" при установке, поэтому python3 -m pip install --user jupyter у меняты не вышел и не залогинился? Это должно быть на вашем пути, чтобы выполнить. Если нет, то pip установил исполняемые файлы в .local, поэтому в терминале:
должен начать ноутбук
Пип не ставит Юпитера на твоем пути. Это грубая ошибка в документации по установке Jupyter. Привет, это работает для меня, но я хотел бы понять, почему. Я использовал sudo для установки pip jupyter, разве это не должно быть общесистемной установкой? Интересно, это не решение проблемы. Нужно уметь набирать команду "jupyter". Emunsing имеет лучший, полный ответ .Чтобы иметь возможность работать jupyter notebook с терминала, вам необходимо убедиться, что он
/.local/bin находится на вашем пути.
Сделайте это, запустив export PATH=$PATH:
/.local/bin текущий сеанс или добавив эту строку в конец,
/.bashrc чтобы изменения вступили в силу для будущих сеансов (например, с помощью nano
/.bashrc ). Если вы отредактируете
/ .bashrc, вам нужно будет выйти и снова войти, чтобы изменения вступили в силу.
/.bashrc не нужно выходить из системы и затем снова входить в нее. Просто сделайте, source
/.bashrc и этого будет достаточно.
Я попробовал оба,
но, наконец, сделали это с помощью
выполнить команду от имени другого пользователя -H
Опция -H (HOME) требует, чтобы в политике безопасности была задана переменная среды HOME для домашнего каталога целевого пользователя (по умолчанию root), как указано в базе данных паролей. В зависимости от политики это может быть поведение по умолчанию.
Я немного смущен. Я думал, что этот код точно подобен многим учебникам, и я уверен, что у меня есть этот файл на правильном пути, но почему он не работает?
Многие учебные пособия сказали, что мы должны изменить рабочий процесс Jupyter, но я этого не понял.
Наконец, я нахожу простой способ: просто перетащить файл в эту часть.

На osX ваш путь должен быть:
Вы используете это в Windows или Linux? Если вы находитесь в Windows, вам следует использовать такой путь, как C:\\Users\\apple\\Downloads\train.csv . Если вы работаете в Linux, вы можете следовать одному и тому же пути.
Вот возможное решение (на Python):
Допустим, у вас есть блокнот с именем файла, назовите его Notebook.ipynb. В данный момент вы работаете в этой записной книжке и хотите получить доступ к другим папкам и файлам вокруг нее. Вот это путь:
Другими словами, просто используйте модуль os и получите абсолютный путь к вашей записной книжке (это тоже файл!). Оттуда используйте модуль os и свой путь для навигации.
Например, если ваш train.csv находится в папке "Наборы данных", а рядом с этой папкой находится блокнот, вы можете получить такие данные:
Вывод заключается в том, что в записной книжке есть имя файла, и если ваш язык поддерживает манипуляции с именами путей (например, модуль os в Python), вы, вероятно, можете использовать имя записной книжки.
И, наконец, причина, по которой ваш код не работает, возможно, в том, что вы пытаетесь получить доступ к локальным файлам (например, к папке "Загрузки" вашего Mac), когда вы работаете в онлайн-ноутбуке (например, Kaggle, в котором размещается ваша среда, онлайн и от вашего Mac), или вы переместили или удалили что-то по этому пути. Это то, для чего предназначен модуль os в Python; он найдет путь к файлу на вашем Mac или на сервере Kaggle.
Может у кого-то есть идеи как решить эту проблему на macOS?
__________________Помощь в написании контрольных, курсовых и дипломных работ здесь

Jupyter Notebook, округлить элементы в матрице
Нужна помощь с округлением не целых чисел в результатах ( + скрин). Как только не пыталься делать.
Как работать с com портом в jupyter notebook?
Задача в следующем. К компу подключена Ардуина, которая посылает в порт значение. Нужно что бы.
Jupyter Notebook. Изменение интервалов оси
Здравствуйте! Подскажите, как изменить интервал на оси графика в Jupyter Notebook? Изображения.
. Еще один недомаковод
По умолчанию все расширения файлов в macOS скрыты от глаз пользователя Включи! И тогда узнаешь, что файла hp_book_1 реально не существует. Включи! И тогда узнаешь, что файла hp_book_1 реально не существует. Разве если сделать в консоли ls не покажутся имена файлов? Мак трогал руками только один раз и то давно. Если честно - не в курсе как отображает файлы консоль в MacOS. Проводник (finder) по умолчанию скрывает (привет винде).Но, судя по тому как ТС указал файл, расширения он не узрел. А расширение должно .ipynb.
а я чего? и в консоли и в файндере у меня показывает расширения файлов. Склонен верить системе, а не ТС, файла там реально нет, пусть смотрит внимательно.
Добавлено через 7 минут
даже попробовал в юпитере прописать такой же путь как у ТС -работает
Добавлено через 6 минут
egyptni, открой терминал по адресу папки даунлоадс, выполни там ls -G и скрин результата приложи
Ну а раз нет, то и файла такого нет.
Обращение к файлу jupyter notebook, как к консольному приложению
С python IDLE это делается легко: python file.py В итоге в консоль выводится результат работы.
Jupyter Notebook не видит tensorflow
Привет! ситуация такова: Ipython, jupyter QtConsole видят библиотеку, а notebook нет. как решить.
Гистограммы seaborn, Jupyter Notebook
Всем привет! Работаю в Jupyter Notebook. Необходимо взять данные из файла и построить гистограмму.
Проблемы с запуском Jupyter Notebook (Anaconda)
Добрый вечер, данная проблема уже 2-й день не дает мне покоя. Просьба помочь разобраться с.
Горячие клавиши для Jupyter Notebook
Приветствую! Подскажите, пожалуйста, есть ли в Jupyter Notebook горячая клавиша для дублирования.
Проблемы с импортом модулей , при использовании jupyter notebook
Не удается импортировать numpy, хотя он был установлен в составе Anaconda. Почему такое может.
Мой код работал нормально, прежде чем я ничего не изменил, и я снова запустил его. Теперь он не возвращает ничего, кроме ошибки. Он просто застрял на "In [*]".
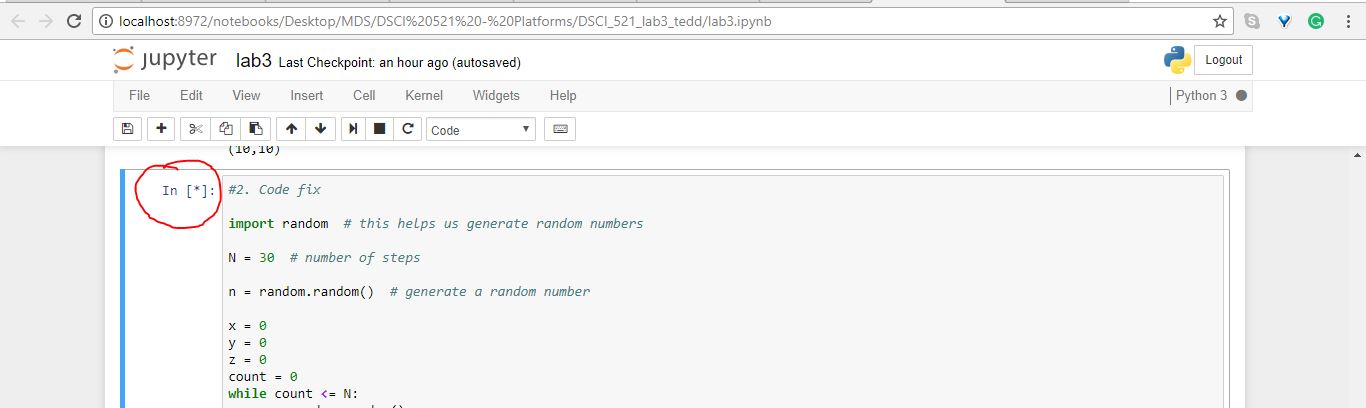
Я установил jupyter с помощью команды pip3 install jupyter и у меня pip3 install jupyter та же проблема. когда вместо этого я использовал команду pip3 install jupyter ipython проблема была исправлена.
Что я сделал, так это вышел из Ноутбука и начал все заново. Это правильное решение. Перезапуск ядра действительно не помог. Но бросив, попробуйте выйти и начать заново
Исходя из моего опыта, это обычно означает, что одна из предыдущих ячеек поддерживает занятость ядра. Когда вы нажмете "Run" в нужной ячейке и появится [*] , оттуда попробуйте прокрутить до предыдущей ячейки, которая также рекламирует [*] . Затем перейдите к kernel → interrupt и, наконец, попробуйте снова запустить ячейку.
Я удалил jupyter, ноутбук и ipython и установил jupyterlab. Пока это работает (всего несколько установленных библиотек и Python 3.6.8.
Что-то, что нужно отбросить: полное удаление Python 3.7 с его библиотеками и возврат к 3.6 не исправляет это, хотя и улучшает его, теперь работает с перебоями (но как только sth не работает должным образом, все становится все хуже и хуже, поэтому я сделал выше).
Ни одно из этих решений не помогло мне. И, судя по количеству голосов, ни один из них не работал для многих. Я несколько дней пробовал что-то. Кто-нибудь еще, кто мог бы знать, что происходит?
У меня была такая же проблема, и ни одно из вышеупомянутых решений не сработало.
Пока я не обновил пакеты conda:
и. Вуаля! Все работает!
Это потому, что когда мы запускаем цикл до его завершения, ядро находится в занятом состоянии, и поэтому появляется IN [*] . Поскольку ядро занято, и если мы просто оставим эту ячейку для полного выполнения и переключимся на другую ячейку для запуска, соответствующая ячейка будет занята, и снова для этой ячейки будет показано IN[*] . В этом случае вам просто нужно перезагрузить ноутбук Jupyter, и тогда все в порядке.
Но будьте уверены, что ваш цикл завершится на этот раз, иначе снова появится эта ошибка.
На основе вашего состояния ядра (справа вверху рядом с "Python 3", тот, который является кругом). Кажется, он все еще занят. Это может быть захвачено в бесконечный цикл или, может быть, вы запустили/отобразили что-то, что не закрыто.
Jupyter Notebook — это мощный инструмент для разработки и представления проектов Data Science в интерактивном виде. Он объединяет код и вывод все в виде одного документа, содержащего текст, математические уравнения и визуализации.
Такой пошаговый подход обеспечивает быстрый, последовательный процесс разработки, поскольку вывод для каждого блока показывается сразу же. Именно поэтому инструмент стал настолько популярным в среде Data Science за последнее время. Большая часть Kaggle Kernels (работы участников конкурсов на платформе Kaggle) сегодня созданы с помощью Jupyter Notebook.

Этот материал предназначен для новичков, которые только знакомятся с Jupyter Notebook, и охватывает все этапы работы с ним: установку, азы использования и процесс создания интерактивного проекта Data Science.
Настройка Jupyter Notebook
Чтобы начать работать с Jupyter Notebook, библиотеку Jupyter необходимо установить для Python. Проще всего это сделать с помощью pip:
Лучше использовать pip3 , потому что pip2 работает с Python 2, поддержка которого прекратится уже 1 января 2020 года.
Теперь нужно разобраться с тем, как пользоваться библиотекой. С помощью команды cd в командной строке (в Linux и Mac) в первую очередь нужно переместиться в папку, в которой вы планируете работать. Затем запустите Jupyter с помощью следующей команды:

Отлично. Сервер Jupyter работает. Теперь пришло время создать первый notebook и заполнять его кодом.
Основы Jupyter Notebook
Для создания notebook выберите «New» в верхнем меню, а потом «Python 3». Теперь страница в браузере будет выглядеть вот так:

Обратите внимание на то, что в верхней части страницы, рядом с логотипом Jupyter, есть надпись Untitled — это название notebook. Его лучше поменять на что-то более понятное. Просто наведите мышью и кликните по тексту. Теперь можно выбрать новое название. Например, George's Notebook .
Теперь напишем какой-нибудь код!
Перед первой строкой написано In [] . Это ключевое слово значит, что дальше будет ввод. Попробуйте написать простое выражение вывода. Не забывайте, что нужно пользоваться синтаксисом Python 3. После этого нажмите «Run».

Вывод должен отобразиться прямо в notebook. Это и позволяет заниматься программированием в интерактивном формате, имея возможность отслеживать вывод каждого шага.
Также обратите внимание на то, что In [] изменилась и вместе нее теперь In [1] . Число в скобках означает порядок, в котором эта ячейка будет запущена. В первой цифра 1 , потому что она была первой запущенной ячейкой. Каждую ячейку можно запускать индивидуально и цифры в скобках будут менять соответственно.
Рассмотрим пример. Настроим 2 ячейки, в каждой из которых будет разное выражение print . Сперва запустим вторую, а потом первую. Можно увидеть, как в результате цифры в скобках меняются.

Если есть несколько ячеек, то между ними можно делиться переменными и импортами. Это позволяет проще разбивать весь код на связанные блоки, не создавая переменную каждый раз. Главное убедиться в запуске ячеек в правильном порядке, чтобы переменные не использовались до того, как были созданы.
Добавление описания к notebook
В Jupyter Notebook есть несколько инструментов, используемых для добавления описания. С их помощью можно не только оставлять комментарии, но также добавлять заголовки, списки и форматировать текст. Это делается с помощью Markdown.
Первым делом нужно поменять тип ячейки. Нажмите на выпадающее меню с текстом «Code» и выберите «Markdown». Это поменяет тип ячейки.
Сделать текст курсивным можно с помощью символов * с двух сторон текста. Если с каждой стороны добавить по два * , то текст станет полужирным. Список создается с помощью тире и пробела для каждого пункта.

Интерактивная наука о данных
Соорудим простой пример проекта Data Science. Этот notebook и код взяты из реального проекта.
Следом идет первая ячейка, в которой происходит импорт библиотек. Это стандартный код для Python Data Science с одним исключение: чтобы прямо видеть визуализации Matplotlib в notebook, нужна следующая строчка: %matplotlib inline .

Следом нужно импортировать набор данных из файла CSV и вывести первые 10 пунктов. Обратите внимание, как Jupyter автоматически показывает вывод функции .head() в виде таблицы. Jupyter отлично работает с библиотекой Pandas!

Теперь нарисуем диаграмму прямо в notebook. Поскольку наверху есть строка %matplotlib inline , при написании plt.show() диаграмма будет выводиться в notebook!
Также обратите внимание на то, как переменные из предыдущих ячеек, содержащие данные из CSV-файла, используются в последующих ячейках в том случае, если по отношению к первым была нажата кнопка «Run».

Это простейший способ создания интерактивного проекта Data Science!
На сервере Jupyter есть несколько меню, с помощью которых от проекта можно получить максимум. С их помощью можно взаимодействовать с notebook, читать документацию популярных библиотек Python и экспортировать проект для последующей демонстрации.
Файл (File): отвечает за создание, копирование, переименование и сохранение notebook в файл. Самый важный пункт в этом разделе — выпадающее меню Download , с помощью которого можно скачать notebook в разных форматах, включая pdf, html и slides для презентаций.
Редактировать (Edit): используется, чтобы вырезать, копировать и вставлять код. Здесь же можно поменять порядок ячеек, что понадобится для демонстрации проекта.
Вид (View): здесь можно настроить способ отображения номеров строк и панель инструментов. Самый примечательный пункт — Cell Toolbar , к каждой ячейке можно добавлять теги, заметки и другие приложения. Можно даже выбрать способ форматирования для ячейки, что потребуется для использования notebook в презентации.
Вставить (Insert): для добавления ячеек перед или после выбранной.
Ячейка (Cell): отсюда можно запускать ячейки в определенном порядке или менять их тип.
Помощь (Help): в этом разделе можно получить доступ к важной документации. Здесь же упоминаются горячие клавиши для ускорения процесса работы. Наконец, тут можно найти ссылки на документацию для самых важных библиотек Python: Numpy, Scipy, Matplotlib и Pandas.
Читайте также:


