Известные режимы работы компьютеров можно свести в группы
Правильные ответы выделены зелёным цветом.
Все ответы:
Выберите наиболее точное определение термина "Компьютер"?
(1) компьютер - очень удобное средство для связи человека с внешним миром
(3) с помощью компьютера можно устроить домашний кинотеатр со стереозвуком и выводом изображения не только на экран ПК, но и на широкоформатный телевизор
(4) компьютер - устройство для поиска, сбора, хранения, преобразования и использования информации в цифровой форме
(5) компьютер - это универсальный инструмент, способный выполнять любые задачи
Какой командой можно задать размеры области рисования?
Как называется блок клавиш, запрограммированных на выполнение определённых действий (функций)?
(3) создания скриншотов (снимков экрана или отдельных его фрагментов)
Как называются программы для создания, редактирования и просмотра мультимедийных файлов — растровой, векторной и трехмерной графики?
(4) это программа для уменьшения информационного объема (сжатия) файлов
Как можно включить игры в ОС Windows, которые по умолчанию отключены?
(1) скачать их с официального сайта Microsoft и установить
(3) с помощью команды Пуск->Панель управления->Программы
(4) с помощью команды Пуск->Панель управления->Установка оборудования
Каким инструментом можно нарисовать правильный круг?
Что запрещается делать при работе с компакт дисками?
(4) надписи на дисках делать специальными фломастерами
Какое сочетание клавиш соответствует команде "Вставить"?
Какие из характеристик не имеют отношения к параметрам мыши?

(1) Перо позволяет пользователю на изображение, выделенном "Ножницами", стирать фрагменты
(2) Перо позволяет пользователю на изображение, выделенном "Ножницами", удалять фрагменты
(3) Перо позволяет пользователю на изображение, выделенном "Ножницами", вырезать фрагменты
(4) Перо позволяет пользователю рисовать на изображение, выделенном "Ножницами", дополнительные элементы
С помощью какой программы в составе ОС Windows можно прослушать аудиофайл?

Какую клавишу следует нажать и удерживать при создании линии с наклоном 45 градусов?
Какую клавишу следует нажать в текстовом редакторе для перехода на следующую строку?
Что произойдет, если вы щелкните левой кнопкой мыши один раз ярлыке MS Paint на рабочем столе Windows?
(1) временное хранение информации в виде особого файла
Какой пункт контекстного меню Windows Media Player нужно выбрать, чтобы увидеть весь список музыкальных файлов?

Если в процессе рисования вы совершили ошибочное действие, то такой комбинацией клавиш его можно отменить?
Какой из параметров не является характеристикой монитора?
Что произойдет при щелчке правой кнопкой мыши на значке любой папки, расположенной на вашем рабочем столе?
(2) откроется элемент управления, который называется контекстным меню. В этом меню приведены все действия, которые можно выполнить с данным объектом
Какое действие нужно выполнить для того, чтобы получить информацию о диске, папке или файле?
(1) необходимо в программе Проводник соответствующий объект выделить, а затем из контекстного меню, вызываемого правой кнопкой мыши, выбрать строчку Свойства
(2) необходимо в программе Проводник соответствующий объект выделить, а затем из контекстного меню, вызываемого левой кнопкой мыши, выбрать строчку Свойства
(3) необходимо в программе Проводник соответствующий объект выделить, а затем из контекстного меню, вызываемого двойным щелчком кнопки мыши, выбрать строчку Свойства
(4) необходимо в программе Проводник соответствующий объект выделить, а затем из контекстного меню, вызываемого правой кнопкой мыши, выбрать строчку Открыть

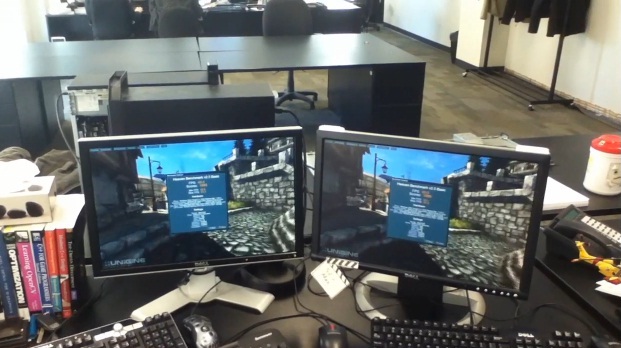
В данной статье рассматривается идея и практическое руководство по создания многопользовательской рабочей станции (multiseat) с использованием виртуализации KVM, с возможностью удаленного управления через libvirt. С помощью этого руководства возможно создать два и более рабочих мест как в офисе, так и дома, которым может потребоваться возможность полного использования графической подсистемы компьютера. Причем можно на одном системном блоке реализовать одновременно работу различных операционных систем Windows, Linux, Mac OS X, остальное по вкусу.
Введение
Желание реализовать возможность совместного использования одного компьютера, хотя бы двуx людей появилась давным-давно. Идея сделать из домашнего или офисного компьютера, как минимум два рабочих места раньше реализовывалась в основном на той же операционной системе со всеми вытекающими недостатками. Трудности возникали особенно тогда, когда одному человеку нравилось работать в windows, а другому в Linux и приходилось кому-то терпеть, если решение было реализовано только через одну ОС. Впрочем были и другие трудности.
Сейчас компьютеры стали более производительные, рост частоты новых процессоров уже нас давно не радует, но зато радует рост ядер. А это значит, что мы в одном системном блоке потенциально уже имеем несколько компьютеров. И тенденция эта будет только расти. Работа нескольких человек с одним компьютером в стандартной конфигурации скоро будет вполне востребованной на рынке и уже сейчас доступна в реализации.
Установка Gentoo
Качаем текущий livecd и загружаемся.
Поднимаем сеть. Как зовут сетевой интерфейс?
Для тех кто любит окошки настраиваем сеть так
Я лично привык по старинке. Прописываем свой ip
Установим маршрутизатор по умолчанию
Укажем наши DNS
Задаем пароль для root
Запускаем ssh, для того, чтобы продолжать установку удаленно
C любимого рабочего места заходим по ssh
Предполагается, что у Вас один пустой диск с именем /dev/sda
Создадим раздел для загрузки. 150M с очень большим запасом. Может быть мигрируем в будущем разделы в GPT и поставим EFI.
Все остальное отдадим под lvm
LVM нам понадобится для того, чтобы делать моментальные снимки дисков виртуальных машин, без остановки системы, для организации резервных копий. Так же удобнее будет производить изменение разделов, добавление новых.
Разметка диска для LVM. Размеры ставьте на Ваш вкус
Если уже был настроен LVM, то его нужно активировать
Отформатируем все разделы
Монтируем наш будущий корневой раздел
Создаем каталоги для остальных точек монтирования
Монтируем остальные разделы
Разворачивание готового образа и подготовка к chrootКачаем свежую систему (проверьте дату в названии файла)
Заберем portage. Portage — описание как собирать и устанавливать необходимые нам программы
Распакуем все это
Скопируем resolv.conf в будущий корневой раздел
Монтируем системные разделы
Попадаем внутрь созданного корневого раздела (будущей системы)
Если есть необходимость, то меняем CFLAGS — опции для компилятора. Опции компилятора, практически стандартные, кроме -march=native (вместо -march=i686), что обязывает компилятор использовать все возможности процессора. Если стоит задача сделать железо независимую установку, то лучше не использовать, т.к. при восстановлении на новом железе (возможно) придется пересобрать весь мир.
USE — перечисляются глобально основные опции программ, которые будут установлены.
Если будут тонкие клиенты, то добавьте в USE «spice», если нужно пробрасывать USB порты тонких клиентов, то добавьте «usbredir»
Пропишем наши разделы для авто-монтирования
Обновим дерево portage
Если нужно сменить профиль, то как раз самое время
Создадим файл-конфигурации сети
Зададим пароль для root
Добавим себя (testuser), как пользователя и зададим пароль. Добавим в группы users,wheel,audio
К моменту написания статьи не вышла еще qemu-1.7.1, поэтому ставим две звезды, чтобы забрать девелоперскую версию
Данный флаг нужен, чтобы pulseaudio работал как независимый процесс. К сожалению, по умолчанию заставить его стабильно работать с libvirt мне не удалось, используя переменную «nographics_allow_host_audio=1» в libvirtd.conf. Может быть у Вас получится?
Укажем, что нужно будет собирать новые версии пакетов
Установим необходимые программы. Ключ -av позволяет посмотреть опции сборки, если что-то не устраивает, то можно включить опцию в USE переменную, которая содержится в файле /etc/portage/make.conf. app-misc/mc — если кому-то он удобен
Добавим программы в автозагрузку
Соберем ядро Linux, причем в разделах
> Device Drivers > IOMMU Hardware Support > IOMMU Hardware Support
Отмечаем все звёздочками
> Device Drivers > VFIO Non-Privileged userspace driver framework
Отмечаем все звёздочками
>Device Drivers > Networking support > Universal TUN/TAP device driver support
Ставим звёздочку.
Все остальное по вкусу ;-)
Добавим флаг «dolvm», для автозагрузки LVM
Установим загрузчик Grub
Копируем новый файл временной зоны в /etc/localtime
Настроим переключение клавиатуры
Фонт в консоли пропишем
Если необходимо, то можно обновить и пересобрать пакеты с новыми USE флагами
Задаем имя хоста
Перегружаемся, если все хорошо, то Вам повезло ;-) Все-таки железо у всех разное, возможно что-то нужно будет включить в ядро.
Если все плохо, то разбираемся в документации или пользуемся google. Документации на русском языке в сети достаточно.
Настройка
Настройка BIOS
Проверяем, что в BIOS VT-d включён, для Z87 «usb intel XHCI» нужно отключить для проброса USB контролеров.
Настройка звука
usermod -G kvm,audio,pulse-access -d /home/qemu qemu
usermod -G wheel,audio,pulse-access,users testuser
Запустим pulseaudio.
Настройка libvirt
В файл /etc/libvirt/qemu.conf определим пользователя, от которого будет запуск виртуалок
В момент написания статьи seabios в gentoo 1.7.3, а нам нужен свежий, по этому качаем и распаковываем
Создадим вспомогательный скрипт для проброса устройств
Запускаем lspci и выбираем жертву для ручного проброса
Создадим скрипт проброса конкретной видеокарты
Теперь создадим раздел где будет лежать образ виртуальной машины
У меня есть машина, где лежат образы уже подготовленных виртуалок с софтом, надеюсь и у Вас такая появится. Как подготовить образ напишу ниже.
Настройка домена
Ниже приведен файл настройки конечной рабочей конфигурации с комментариями.
Данную конфигурацию записываем в файл /etc/libvirt/qemu/wks1.xml
Перечитываем файл конфигурации
Первоначальная установка
Для первоначальной установки записываем нужный iso образ и раскомментируем секцию cdrom. Так же убираем все настройки virtio и пробросы устройств 03:00.0 — видео и 00:1a.0 usb контроллера. Включаем доступ по vnc. После того когда вы систему установите нужно установить драйвера virtio в гостевую OC. Драйвера под windows.
Без драйверов все работает очень медленно.
Известные засады
- Я встречался с тем, что без полного обновления windows не вставали последние драйвера virtio.
- Перед тем как ставить драйвер-virtio основного диска, нужно подключить второй пустой диск с уже определенным типом virtio

Как правильно организовать компьютерное рабочее место? Далеко не каждый задумывается об этом, а ведь от правильной организации рабочего места зависит не только, насколько удобно вам будет работать, но и ваше здоровье в целом. Существуют простые способы обезопасить себя при общении с компьютером. Например, правильно организовать свое рабочее место. Следующие рекомендации помогут вам в этом.
Устанавливать монитор желательно в углу комнаты или развернуть его задней панелью к стене.
В помещении, где работают несколько человек, при размещении рабочих мест с ПЭВМ расстояние между рабочими столами с видеомониторами (в направлении тыла поверхности одного видеомонитора и экрана другого видеомонитора) должно быть не менее 2,0 м, а расстояние между боковыми поверхностями видеомониторов - не менее 1,2 м. Ни в коем случае нельзя ставить компьютеры друг против друга. Не оставляйте монитор включенным на длительное время, чаще пользуйтесь "ждущим" режимом. Заземлите ПК.
Во время работы расстояние до экрана монитора должно быть не менее 70 см.

Основными мероприятиями для профилактики зрительного утомления являются: правильная организация рабочего места, ограничение продолжительности работы с компьютером в соответствии с категорией пользователя и характером выполняемой им работы; для профессиональных пользователей - обязательные регламентированные перерывы, во время которых следует выполнять специальные упражнения для глаз; в школах, техникумах и вузах - подключение к компьютерам таймеров, нормирующих время работы с монитором, регулярное выполнение упражнений для глаз, восстановление физической работоспособности.
Рабочее место должно быть комфортным и достаточно освещённым, лучи света не должны попадать прямо в глаза.
Монитор лучше располагать чуть дальше, чем это делают при обычном чтении. Верхний край экрана должен располагаться на уровне глаз или чуть ниже. Если вы работаете с текстами на бумаге, листы надо располагать как можно ближе к экрану, чтобы избежать частых движений головой и глазами при переводе взгляда. Освещение необходимо организовать так, чтобы на экране не было бликов. Создайте хорошую освещенность в помещении, где вы работаете. Применяйте современные светильники, которые дают оптимальное освещение. В комнате, где вы работаете, не применяйте краски и обои холодных тонов, а также темные. Лучшие цвета для человека - белый, лимонно-желтый и салатный.
Не следует забывать о том, что экран компьютера способен собирать пыль. Для достижения четкости изображения регулярно протирайте его антистатическим раствором или используйте специальные салфетки. Для протирки мониторов нельзя применять спирт – может испортиться антибликовое покрытие.
Клавиатуру также необходимо протирать. Лучше всего делать это ватным тампоном. Время от времени клавиатуру стоит переворачивать и вытряхивать. Увлажняйте воздух зимой и подсушивайте летом. Боритесь с пылью. Вешалка для верхней одежды, место для обуви должны быть изолированы от помещения.
По возможности изолируйте себя от шума. Старайтесь не создавать его сами. Приучайтесь разговаривать спокойным голосом, не говорите много.
Мебель, которой вы пользуетесь при работе на компьютере, должна быть удобной, так как от этого зависит удобство расположения рук, ног и позвоночника. Пренебрегать позвоночником нельзя - он очень быстро и заметно на это реагирует. В последние годы производится огромное количество офисных стульев и кресел, которые позволяют комфортно чувствовать себя в течение всего рабочего дня.
Высота компьютерного стола должна быть такой, чтобы во время работы экран располагался несколько ниже линии взгляда, и вам не приходилось бы проводить несколько часов подряд с поднятой вверх головой. Под столом должно быть достаточно пространства для того, чтобы время от времени можно было вытянуть уставшие ноги; а кресло должно быть так называемым "компьютерным"- крутящимся, с регулируемой высотой, подлокотниками и удобной спинкой, с полумягким нескользящим покрытием; при необходимости под спину можно подложить подушечку для профилактики пояснично-крестцового остеохондроза. В положении сидя ступни ног должны располагаться на полу, бедро - параллельно полу, спина прямая.

Глубина стола должна быть такой, чтобы расстояние до экрана монитора было не менее 50 см. Ширина его зависит от количества периферийных устройств и различных канцелярских принадлежностей. Конструкция рабочего стула должна обеспечивать:
ширину и глубину поверхности сиденья не менее 400 мм;
поверхность сиденья с закругленным передним краем;
регулировку высоты поверхности сиденья в пределах 400 - 550 мм и углом наклона вперед до 15 град, назад до 5 град.;
высоту опорной поверхности спинки 300 20 мм, ширину - не менее 380 мм и радиус кривизны горизонтальной плоскости - 400 мм;
угол наклона спинки в вертикальной плоскости в пределах 30 градусов;
регулировку расстояния спинки от переднего края сиденья в пределах 260 - 400 мм;
стационарные или съемные подлокотники длиной не менее 250 мм и шириной - 50 - 70 мм;
регулировку подлокотников по высоте над сиденьем в пределах 230 30 мм и внутреннего расстояния между подлокотниками в пределах 350 - 500 мм.
Спинка офисного кресла служит устойчивой опорой для поясничного и нижней половины грудного отдела позвоночника. Небольшая выпуклость в нижней части спинки фиксирует средние поясничные позвонки в правильном положении физиологического изгиба, присущего поясничному отделу позвоночника. Важным моментом является наличие у спинки специального регулятора наклона. В процессе работы необходим регулярный отдых, поскольку однообразная поза достаточно утомительна для глаз, шеи и спины. В течение работы обязательно нужно делать небольшие перерывы по 10 - 15 минут ежечасно, при этом желательно делать упражнения для шеи и глаз или просто провести время в движении.
Естественно помещение должно проветриваться. Эти простые советы помогут сохранить вам здоровье, а также выполнять работу более эффективно. (по материалам СанПиН 2.2.2/2.4.1340-03 «Гигиенические требования к персональным электронно-вычислительным машинам и организации работы» (с изменениями СанПиН 2.2.2/2.4.2732-10)
Группы компьютеров позволяют объединять компьютеры для распределения рабочей нагрузки автоматизации и оптимизации производительности.
Войдите в среду выполнения компьютера Power Automate
Выберите Группа компьютеров
Выберите Создать группу
Введите имя для своей группы компьютеров, а затем, при желании, введите описание.
Щелкните Создать

Вы также можете создать группу компьютеров прямо в Power Automate:
- Выполните вход в Power Automate.
- Выберите Отслеживание, затем выберите Компьютеры.
- Выберите Создать компьютер, затем выберите Группа.
- Введите имя для своей группы компьютеров, а затем, при желании, введите описание.
- Щелкните Создать.
Добавьте свой компьютер в группу
Для запуска классических потоков в группе должен быть хотя бы один компьютер.
В среде выполнения компьютера Power Automate выберите Группа компьютеров
В отображаемом списке вы можете найти все доступные группы компьютеров. Чтобы добавить компьютер в группу компьютеров, выберите нужную группу и введите необходимые учетные данные.

Если вы добавляете компьютер в вашу группу впервые, вам нужно будет создать пароль для своей группы. Этот пароль используется для ограничения доступа для тех, кто может добавлять компьютеры в группу. Убедитесь, что вы не потеряете пароль, так как вы не сможете его восстановить. Если вы уже добавляли компьютер раньше, введите пароль для группы.
Выберите Добавить компьютер.
Когда вы добавляете свой компьютер в группу, любые соединения, связанные с вашим компьютером, разорвутся. Вам нужно будет обновить эти подключения, чтобы настроить связь с группой компьютеров.
Чтобы зарегистрировать компьютер, вам необходимо иметь учетную запись Премиум организации.
Запустите классический поток для запуска в своей группе компьютеров
Отредактируйте облачный поток или создайте новый облачный поток.
Выберите + Новый шаг.
Выберите действие Выполнить поток, созданный с помощью Power Automate для компьютеров.
Если вы уже создали соединение с классическими потоками, щелкните три точки вверху справа и в Мои подключения выберите + Добавить новое подключение.
Рядом с Подключение выберите Напрямую к компьютеру.
Выберите имя группы компьютеров.
Введите имя пользователя и пароль, которые вы используете для входа в компьютеры.
Щелкните Создать.

Выберите классический поток, который вы хотите запустить, и желаемый режим выполнения.
Сохраните облачный поток.
Теперь вы можете запустить классический поток в своей группе компьютеров из облака.
При использовании локальных учетных записей Windows все компьютеры в группе должны иметь одну и ту же локальную учетную запись с одним и тем же паролем. Используйте эти учетные данные при создании подключения для классических потоков. Если используются компьютеры, присоединенные к Active Directory или Azure AD, учетная запись пользователя, которая будет применяться для подключения классических потоков, должна иметь доступ ко всем компьютерам в кластере.
Просмотр списка групп компьютеров
После создания группы компьютеров в среде вы можете в любое время просмотреть ее сведения в Power Automate. Вы также можете просмотреть все другие группы компьютеров, к которым у вас есть доступ.
Выполните вход в Power Automate.
Выберите Отслеживание > Компьютеры.
Выберите Группы компьютеров.
В списке для каждой машины вы можете просмотреть:
Имя группы компьютеров.
Описание группы компьютеров.
Количество компьютеров в группе.
Количество потоков, работающих в группе компьютеров.
Количество потоков в очереди в группе компьютеров.
Тип доступа к группе компьютеров.
Владелец группы компьютеров.
Совместно использовать группу компьютеров
Вы можете поделиться группой компьютеров с другими пользователями в вашей организации, предоставив этим пользователям определенные разрешения для доступа к вашей группе компьютеров.
Выполните вход в Power Automate.
Выберите Отслеживание, затем выберите Компьютеры.
Выберите Группы компьютеров.
Выберите группу компьютеров из списка.
Выберите Управление доступом.
Выберите поле Добавить людей, затем введите имя человека в вашей организации, которому вы хотите предоставить общий доступ к группе компьютеров.
Выберите имя человека, чтобы выбрать, с какими разрешениями он может получить доступ к группе компьютеров.
Щелкните Сохранить.

Есть два уровня разрешений, которые вы можете использовать при управлении доступом к вашей группе компьютеров:
Совладелец. Этот уровень доступа дает полные разрешения для этого компьютера. Совладельцы могут запускать классические потоки в группе компьютеров, предоставлять доступ к ней другим пользователям, редактировать сведения о ней, а также добавлять и удалять компьютеры.
Пользователь. Этот уровень доступа дает разрешение только на запуск классических потоков в группе компьютеров. С этим доступом нельзя редактировать, совместно использовать или удалять.
Вы можете удалить группу компьютеров только в том случае, если у вас есть достаточные разрешения и в группе компьютеров нет компьютеров. Удалите все компьютеры из группы перед удалением группы компьютеров.
Доступ к группе компьютеров регулируется на уровне группы. Все компьютеры в группе будут использовать одинаковые разрешения и подключения.
Если разрешения компьютера и его группы не синхронизируются, например, если вы изменяете разрешения группы непосредственно в Microsoft Dataverse, некоторые действия для этого компьютера могут быть недоступны, а ваш компьютер и группа компьютеров могут вести себя не так, как ожидалось. Убедитесь, что разрешения между компьютером и группой компьютеров согласованы, чтобы избежать подобных проблем.
Power Automate позволяет создавать группы компьютеров, к которым можно получить доступ по ссылке имени. Эта функция важна для организаций, которые хотят запускать классические потоки на нескольких компьютерах одновременно.
Изменить группу компьютеров компьютера
Если вы хотите изменить группу компьютеров, в которую входит ваш компьютер, выберите другую группу в списке доступных групп компьютеров и введите необходимые учетные данные.
Если вы хотите удалить компьютер из группы, не добавляя его в новую, выберите Покинуть группу.

Изменить пароль группы компьютеров
Чтобы изменить пароль для текущей группы компьютеров, щелкните многоточие рядом с группой компьютеров и выберите Изменить пароль группы.
Затем заполните поля Создать пароль и Подтвердить пароль и выберите кнопку Изменить, чтобы подтвердить изменения.

Обновить разрешения на основе роли безопасности
По умолчанию все пользователи с ролью "Создатель среды" могут зарегистрировать свои компьютеры в среде. Вы можете ограничить действия на компьютерах и группах компьютеров, изменив разрешения Компьютер потока и Группа компьютеров потока для определенной роли безопасности.

Администраторы среды также могут ограничить регистрацию компьютера для определенного набора пользователей, используя три роли безопасности, которые поставляются с управлением компьютером.
Читайте также:



