Изменить swap память tlauncher
Майнкрафт использует 1 ГБ оперативной памяти по умолчанию, которую можно увеличить в настройках лаунчера. В основном в игре не наблюдаются задержки из-за ОЗУ, но после установки сторонних текстур и модов, пользователи сталкиваются с разрывами экрана и зависаниями. Узнаем подробнее, как выделить больше оперативной памяти в Майнкрафт и убрать предел в 1ГБ, установленный настройками игры по умолчанию.
Как увеличить ОЗУ?
Перед применением решений нужно обновить лаунчер Minecraft, а также загрузить последнюю версию Java. Чтобы увеличить выделенную оперативную память, следуйте инструкции.
Для лаунчера по умолчанию
В первую очередь нужно определить объем ОЗУ, которую можно выделить для игры.
В строке системного поиска Windows введите «сведения о системе».
На первом экране найдите пункт «Доступно физической памяти», чтобы узнать объем.
Теперь откройте лаунчер Майнкрафт и выберите Параметры запуска (Launch Options). Проверьте, что опция Дополнительные настройки (Advanced Settings) включена.
Щелкните на профиль (Profile), который используете в игре.
Выберите в списке параметр JVM Arguments и замените значение «-Xmx1G» на «-Xmx(объем ОЗУ, который хотите выделить в гигабайтах)G». Например, замените эту часть аргумента значением «- Xmx4G» или той, которая соответствует доступной оперативной памяти.
Примените изменения и выйдите из лаунчера. Запустите Майнкрафт и проверьте, изменилась ли физическая память, выделенная для игры. Для этого после загрузки игрового мира нажмите F3, чтобы отобразить использование ресурсов на экране.
Для AT Launcher
Откройте ATLauncher и щелкните на опцию Настройки (Settings) на правой панели.
Выберите опцию Java/Minecraft. Затем перейдите в пункт Maximum Memory/RAM и укажите объем ОЗУ, который хотите выделить для Майнкрафт.
Для Twitch
Запустите Twitch и дождитесь, пока загрузится его содержимое.
Нажмите на стрелку вниз в правом верхнем углу и выберите Настройки.
Перейдите на вкладку Майнкрафт и посмотрите на ползунок «Выделенная память». С его помощью можно выделить объем ОЗУ для игры.
Ваш браузер устарел, и поэтому некоторые важные функции этого сайта могут не работать. Пожалуйста, обновитесь то более современного браузера. :(
Оперативная память в tlauncher

MrHunter
Просто хорошие люди
Звание: Бесценный нехолоп
Я играю на своей сборке но она подвисает посмотрел в момент подвисаний те 400 мб выделеные на оперативку полностью заняты.
Вот в чём вопрос как увеличить оперативную-память вTlauncher?И да не предлагайте гугл и их сайт в вк я смотрел нифига не понял

TheProFinch
ТруЪ Олдфаги-с
Звание: Искуственный AI, блеять

MrHunter
Просто хорошие люди
Звание: Бесценный нехолоп

TheProFinch
ТруЪ Олдфаги-с
Звание: Искуственный AI, блеять

MrHunter
Просто хорошие люди
Звание: Бесценный нехолоп

TheProFinch
ТруЪ Олдфаги-с
Звание: Искуственный AI, блеять

MrHunter
Просто хорошие люди
Звание: Бесценный нехолоп

EvilFox
Звание: Любитель понажимать кнопки
Статистика форума
Сейчас онлайн: 14
Администраторы | Главные редакторы | Модератор | Дедушки | Журналисты | HENTAI BOY | Goldфаги | Журналисты-олдфаги | ТруЪ Олдфаги-с | ТруЪ Плагинщик | Олдфаги | true Художник | Модератор бездны | Картоделы | XXXL ПХЛ | Просто хорошие люди | Посетители | Новички

Несмотря на низкий графический стиль и относительно упрощенный игровой процесс, Minecraft может быть интенсивным приложением. На заднем плане многое происходит, особенно если вы начинаете играть с сборками, наполненными красными камнями.
Если вы добавите моды в микс, стандартный объем оперативной памяти, необходимый для запуска Minecraft, станет совсем недостаточным. Без достаточного количества оперативной памяти вы начнете сталкиваться с заиканиями, сбоями и другими проблемами, которые делают игру практически неиграбельной.
Хорошей новостью является то, что относительно легко выделить больше оперативной памяти для Minecraft. Другая хорошая новость заключается в том, что существует более одного способа сделать это.
Убедитесь, что у вас есть RAM, чтобы сэкономить

- Нажмите Пуск и выберите значок настроек (он выглядит как шестеренка).
- Нажмите О.
- В разделе « Технические характеристики устройства» найдите установленное ОЗУ.
- Число рядом с ним скажет вам, сколько оперативной памяти вам нужно сэкономить.
Minecraft требует минимум 2 ГБ оперативной памяти, хотя рекомендуемые спецификации требуют 4 ГБ. Если у тебя больше, ты золотой. Теперь вы можете выделить всю оперативную память, необходимую Minecraft для утоления жажды.
Способ первый: выделить оперативную память из панели запуска по умолчанию
Исходная пусковая установка Minecraft по умолчанию менялась с годами, но вы все равно можете выделить больше оперативной памяти для того, что использует Minecraft.
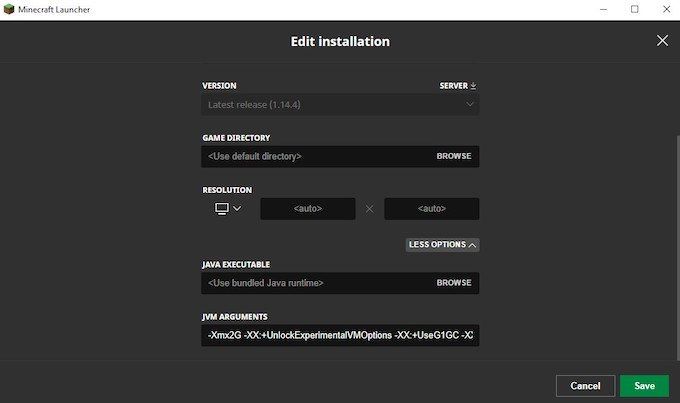
- Откройте Minecraft Launcher и выберите версию, в которую хотите поиграть (Bedrock или Java)
- Выберите Установки на вкладках вверху. Вы увидите список выпусков ниже, но если вы не настроили какие-либо конкретные версии для воспроизведения, вы можете увидеть только самую последнюю версию.
- Наведите курсор на него и щелкните три белые точки с правой стороны, затем нажмите «Изменить».
- Вы увидите экран с названием установки, версией и некоторыми другими настройками. Нажмите Дополнительные параметры и прокрутите вниз, пока не увидите Аргументы JVM. Это поле будет содержать много кода, но все, о чем вам нужно беспокоиться, это первый фрагмент кода, который выглядит следующим образом:
Можно позволить ему использовать всю имеющуюся оперативную память, но то, использует ли она на самом деле все преимущества полной загрузки, зависит от того, запущено ли что-либо еще и открыто в фоновом режиме.
После внесения изменений нажмите «Сохранить» и запустите игру. Вы должны увидеть разницу в производительности сразу.
Способ второй: выделить оперативную память из ATLauncher
Если вы скачали моды или много играли в Sky Factory , то, скорее всего, вы знакомы с ATLauncher для Minecraft . ATLauncher делает настройку большего объема оперативной памяти еще проще, чем с помощью стандартного модуля запуска, тем более что это означает, что вам не нужно работать с каким-либо кодом, чтобы это произошло.
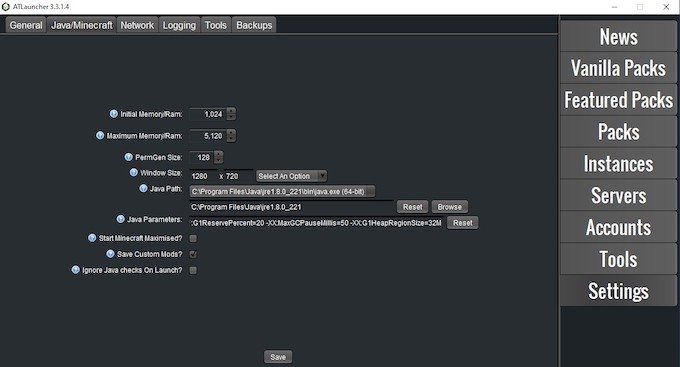
Метод третий: выделение оперативной памяти с помощью Twitch/Curse Launcher
Вы также можете играть в различные моды Minecraft (или обычные Minecraft) через панель запуска Twitch. Изменить настройки в этом модуле запуска так же легко, как и в ATLauncher выше, но первоначальный способ достижения этих параметров немного отличается.
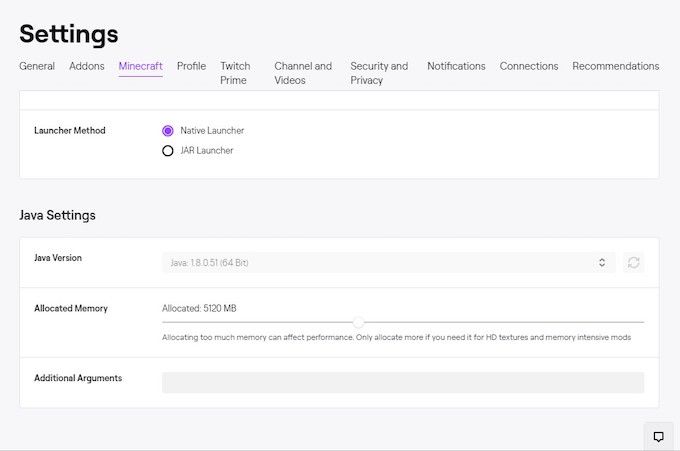
- В правом верхнем углу щелкните три строки, перейдите в « Файлы» и нажмите « Настройки». Вы также можете нажать CTRL + запятую в панели запуска, чтобы открыть меню настроек.
- Оттуда перейдите к Minecraft и прокрутите вниз до нижней части экрана. Вы увидите раздел « Настройки Java» . Найдите выделенную память и нажмите ползунок.
- По умолчанию он предоставляет 3228 МБ оперативной памяти Sky Factory 4. Вы можете переместить ползунок влево или вправо, чтобы выделить больше или меньше оперативной памяти для игры. Ползунок увеличивает или уменьшает ОЗУ с шагом 0,25 ГБ.
- Как только вы переместили ползунок, вы закончили. Вернитесь к модам , выберите Minecraft и запустите свой более эффективный титул. Это так просто.
Выделение большего количества оперативной памяти для Minecraft может (и во многих случаях) улучшит производительность Minecraft, но существуют ситуации, когда выделение слишком большого объема оперативной памяти приведет к снижению общей производительности системы.
Другие области вашего компьютера также требуют оперативной памяти. Хотя они не будут иметь большого влияния, если они не будут запущены одновременно с игрой, часто бывает полезно выделить как минимум 1 ГБ ОЗУ для других процессов, не связанных с играми.

Если вы измените настройки оперативной памяти и по-прежнему не видите ожидаемой производительности (или ваш компьютер сообщает о неточном объеме оперативной памяти), это может указывать на другие проблемы с вашей памятью. Это хорошая идея, чтобы иногда проверять плохую память .
Хорошей новостью является то, что даже если у вас есть проблемы с вашей оперативной памятью, заменить ее просто. На самом деле, если вы хотите увидеть еще лучшую производительность, стоит подумать о покупке большего количества оперативной памяти для вашей системы, особенно в связи с тем, что цены на память продолжают падать.

Для нормальной работы Minecraft рекомендуется выделять как можно больше памяти, особенно при использовании модов и ресурс-паков высокого разрешения. Существует несколько проблем в этом направлении, решить их просто.
Можно выделить только 1 ГБ ОЗУ в лаунчере
В настройках лаунчера (Иконка Шестерёнки -> Дополнительно) видно, что выделить можно до 1 гигабайта памяти. Всё из-за разрядности, установленной Java x32, необходимо Java x64.
1) Перед переустановкой Java, обязательно необходимо узнать, что у вас система 64 разрядная. Выполните следующие действия для определения разрядности:
Для Windows
Заходим в "Мой компьютер" -> "Свойства системы" -> находим надпись: "Тип системы" и там будет 64-bit или 32-bit.
Для Linux
2) Как только узнали, что у вас 64 разрядная система, приступаем к установке Java 64x. (Если у вас всё-таки 32-битная система, необходимо переустановка системы на 64-битную, при условии, что процессор поддерживает 64-битную схему.)
Для Windows
Для Linux
Скачиваем установщик Java 64, запускаем его и следующем инструкции (просто нажать Install).
3) После этого, в настройках можно выделить максимальное количество памяти (при создании мод-паков тоже).

Старую версию Java 32x удалять необязательно, но если в настройках продолжает отображаться только 1 гб, то удалите старую версию и установите только Java 64x.
Если Ваша проблема остаётся актуальной, запросите поддержку у TLauncher:
Геймер любого возраста осознает простую истину – для стабильной производительности игры требуется как можно больше вычислительных ресурсов. В случае с Minecraft первоочередным параметром является ОЗУ (оперативка). Расскажем, как выделить больше памяти для Майнкрафт в TLauncher и играть без лагов на слабой машине.
Как увеличить объем памяти в TLauncher
Существует несколько способов расширить вместимость оперативки. Рассмотрим метод, предусмотренный разработчиками TLauncher.

Передвиньте ползунок до удобного вам значения.
- Запустите лаунчер, если у вас его еще нет, то TLauncher можно скачать здесь.
- Кликаем значок настроек (шестеренка), затем выбираем «Дополнительно».
- Появятся две вкладки с регулировкой параметров Майнкрафта.
- Нижний ползунок позволяет выделить больше оперативной памяти в TLauncher.
Это самый простой способ повысить производительность Minecraft.
Как добавить памяти для ПК?
Вы всегда можете подключить дополнительные плашки с памятью. Важно помнить, что 32-разрядная Windows сможет распознать 4 Гб оперативки.
Узнать тип разрядности достаточно просто:
- Откройте свойства «Мой компьютер».
- Выберите свойства системы.
- Новое окно предоставит необходимую информацию.
Настройка Java
Исходя из объема оперативной памяти, следует подбирать не только ОС соответствующего типа, но и второстепенный софт – Java, оказывающий серьезное значение на стабильность Майна.
- Скачайте приложение Java с официального сайта разработчика. Обратите внимание, что разрядность пакета должна соответствовать разрядности Windows.
- Загруженный exe-файл открываем двойным щелчком мыши.
- Далее выполняем установку программы, следуя подсказкам интерфейса.
- По окончании инсталляции рекомендуется перезагрузить компьютер.
- Открываем лаунчер, переходим в настройки.
Как видно на фото выше, верхний порог объема оперативки повысился. Устанавливаем необходимый уровень, нажимаем «Сохранить».
Еще один дополнительный параметр Java, о котором следует упомянуть при выделении памяти TLauncher, – JVM аргумент Xmx. Данная опция также устанавливает максимальное количество гигов ОЗУ, расходуемых на мультимедийные приложения.
- Откройте «Панель управления», затем выберите «Java».
- Открываем вкладку «Java».
- Текстовое поле «Runtime Parameters» содержит необходимый аргумент.
- Заменив число перед символом «G» на числовое значение вашего ОЗУ, вы установите максимум привилегий для Java.
- Кликаем «Сохранить» и запускаем Майнкрафт.
Видео: Как увеличить память для Minecraft.
Повышение виртуальной памяти Windows
Увеличить выделяемую память для Minecraft и остальной системы можно традиционным способом, используя файл-подкачки. Подобные действия приносят результат при повышенной нагрузке на ресурсы компьютера.
- Открыть «Компьютер».
- Выбираем «Свойства системы», «Защита».
- В новом окошке кликаем на вкладку «Дополнительно», затем – «Параметры быстродействия».
- Очередное окно, где требуется выбрать «Дополнительно», а также кнопку «Изменить» в разделе «Виртуальная память».
- Устанавливаем желаемое значение файлов подкачки на каждом диске.
- Командой «Ок» закрываем все системные окна и перезагружаем ПК.
Средняя оценка: 3.1
На первый взгляд Minecraft может показаться нетребовательной игрой с довольно простой графикой. Но иногда даже владельцы мощных ПК сталкиваются с низкими показателями FPS. Чтобы устранить эту проблему, необходимо для начала определить, почему Майнкрафт лагает. В некоторых случаях для повышения производительности достаточно всего несколько простых действий. Заметно повысить FPS могут даже владельцы слабых компьютеров, но им для этого придется прибегнуть к максимальной оптимизации.
Возможно, выполнение всего одного пункта позволит тебе играть в Minecraft с достаточным уровнем комфорта.
Установка и настройка Optifine
Настройки графики в стандартном Minecraft довольно ограничены, с их помощью ты сможешь изменять лишь базовые параметры. Провести более тонкую настройку поможет замечательный мод Optifine, который можно установить практически на любую версию игры.
Даже без изменения настроек Optifine зачастую увеличивает количество FPS в Minecraft в 2 раза.
После установки этого мода ты, скорее всего, заметишь значительное улучшение производительности. Если же его будет недостаточно, то всегда можно заняться тонкой настройкой. Проще всего переключить качество графики с «Детально» на «Быстро», а также уменьшить до низких значений дальность прорисовки.

Для владельцев слабых видеокарт очень полезно будет минимизировать или даже вовсе убрать сглаживание. Это можно сделать в разделе «Качество». В Майнкрафте этот параметр имеет не настолько большое влияние на качество картинки, как в большинстве других игр.

Optifine также позволяет детально настроить отображение и анимацию большинства элементов игры. Ты можешь отключить то, что для тебя не имеет большого значения. Всегда полезно убирать тени, иногда это может добавить 15-20 FPS.


Так же Optifine добавляет раздел настроек «Производительность». В нем лучше активировать все пункты, все они могут положительно повлиять на оптимизацию.

Моды для повышения FPS
Многие процессы и функции в Майнкрафте не оптимизированы, что позволяет сторонним разработчикам создавать моды, при помощи которых можно поднимать FPS. Некоторые из них хороши для ванильной версии, другие помогут тебе уменьшить количество лагов в больших сборках. Мы предлагаем список наиболее эффективных и простых в установке модификаций:
- VanillaFix. Главной целью этого мода является устранение вылетов, однако в некоторых случаях он также заметно повышает ФПС. При большинстве критических ошибок игра не закроется, а лишь вернется к главному меню, что порадует любителей играть с большим количеством модов.
- Better FPS. Мод, стабильно повышающий количество кадров даже на любых системах. Будет полезен ПвП-игрокам.
- TexFix. Хороший оптимизатор текстур, позволяет использовать HD-паки даже на относительно слабых ПК. Может выручить в том случае, если Майнкрафт плохо работает из-за небольшого объема оперативной памяти.
- Phosphor. Полезный мод, оптимизирующий освещение. В ванильной версии его результаты не очень заметны, но некоторые глобальные моды будут работать с ним в разы быстрее.
- FoamFix. Решение для обладателей ПК с небольшим количеством оперативной памяти.
Для максимальной эффективности ты можешь использовать сразу несколько модов. Кроме того, все они полностью совместимы с Optifine.
Обновление Java и выделение памяти
Minecraft работает по технологиям Java и потребляет не всю оперативную память, а лишь тот объем, который задан в настройках. Иногда его оказывается недостаточно, особенно если играть с большим количеством модов. Если ты играешь в Майнкрафт через лаунчеры, то изменить выделяемый объем памяти очень просто. Достаточно зайти в настройки и переместить соответствующий ползунок. Для примера скриншот из TLauncher.

Настроить выделение памяти без лаунчера можно и через панель инструментов. Для этого выполни такую последовательность действий:
- Нажми Windows+R на клавиатуре.
- В открывшемся окошке введи control.
- В открывшемся окне выбери пункт Java.

После этого откроется панель настроек, на которой тебе нужно перейти во вкладку Java и нажать кнопку View.

В появившемся окне можно задать выделение памяти на свое усмотрение. Это делается в столбце Runtime Parameters. В зависимости от количества ОЗУ на твоем компьютере, рекомендуется указывать такие параметры:
- 2 Гб оперативной памяти: -Xms1024m -Xmx1024m
- 4 Гб: -Xms2048m -Xmx2048m
- 6 Гб: -Xms3072m -Xmx3072m
- 8 Гб: -Xms4096m -Xmx4096m

Выделяя память для Java, оставляй свободными не менее 1 Гб, иначе появится шанс зависания Windows или вылетов игры.
Если на твоем ПК установлено более 4 Гб оперативной памяти, то лучше скачать 64-битную версию Java. Её всегда можно найти на официальном сайте.
Установка оптимизированных ресурспаков
Заменяя стандартные текстуры, ты можешь добиться заметного уменьшения количества лагов.. Ты можешь выбрать оптимизированный текстурпак или ресурспак для буста ФПС, который не только увеличит производительность, но и улучшит графику в игре. Как правило, лучше всего повышают производительность текстуры для PvP.

Для использования ресурспаков и текстурпаков в Майнкрафт тебе предварительно нужно будет установить Optifine. Поскольку этот мод сам по себе повышает FPS, ты сможешь повысить производительность более чем в два раза.
Читайте также:


