Изменить разрешение видео format factory

Что ж, друзья мои, недавно мы с вами познакомились с видеоформатами, выяснили, что существует их немало, и применяются они в зависимости от конкретно поставленных задач.
Но иногда бывают такие ситуации, когда необходимо переконвертировать какой-то файл из одного формата в другой. Например: вам нужно уменьшить размер файла. Или какое-то из приложений, установленных на ваш компьютер, попросту не «читает» определенный формат.
В общем, причин может быть много – решение простое!
Мне лично данная программа нравится своей простотой в использовании и при этом широтой возможностей: ведь в ней можно переконвертировать не только аудио- или видеофайлы, но и файлы изображений.
К тому же, Format Factory имеет ряд дополнительных возможностей.
Она позволяет «вытягивать» видео из DVD-дисков прямым путём. То есть, вставляем диск в dvd-привод, внутри программы активируем команду «DVD в Видео», далее выбираем в какой формат и куда сохранить итоговый файл и всё – ждём окончания процесса. После чего вы сможете без проблем смотреть данное видео на своём компьютере, либо же использовать где-то ещё.
То же возможно проделать и с CD-дисками. Например, у вас есть лицензионный диск с записью альбома песен вашего любимого исполнителя. Однако прослушать эти композиции вы можете только с данного диска, т.к. имеют они особое расширение – cda (сделано это в целях сохранения наилучшего качества). А вам хочется закинуть эти песни в свой mp3-плеер, чтобы иметь возможность слушать их ежедневно.
Плюс ко всему прочему она позволяет объединять и разделять видео- и аудиофайлы и имеет ряд других дополнительных возможностей. Советую вам ее установить и ознакомиться с ними уже более детально. Тем более что данная программа абсолютно бесплатна, несмотря на всю простоту и удобство использования, а также широту своих возможностей.
Процесс её установки я описывать не буду – там всё предельно просто.
Коротко опишу сам процесс конвертации.
Итак, давайте мы сейчас изменим формат видео, к примеру, из VOB на mp4.
- Запускаем Format Factory и, либо через меню программы, либо путём прямого перетаскивания из открытого окошка проводника «забрасываем» файл в рабочую область.
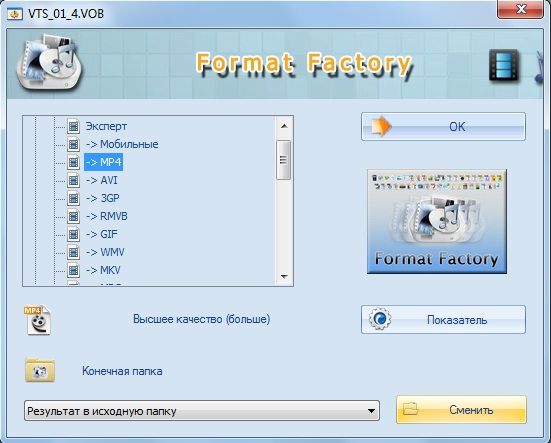
Также сменить качество видео, либо просмотреть подробные характеристики файла мы можем дважды кликнув по файлу:
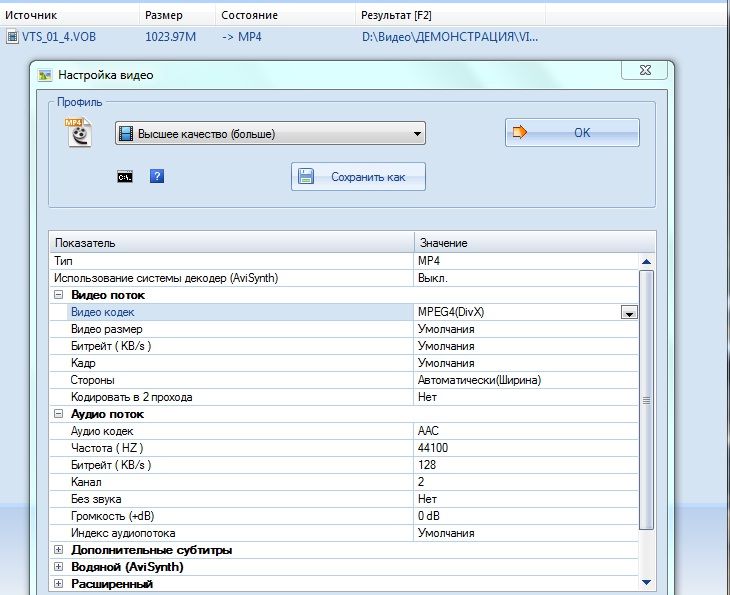

Ещё хочу отметить, что данная программка очень шустрая и больших ресурсов под себя не просит.

Как уменьшить размер видео без потери качества, чтобы можно было записать на CD диск?
Иногда возникает ситуация, когда фильм или обычное видео нужно записать на CD или DVD болванку, а места на ней не хватает. Разбивать фильм на части не очень удобно, так что, если места на диске не хватает совсем чуть-чуть, можно уменьшить размер видео без ощутимой потери качества. Для этого можно воспользоваться бесплатной программой Format Factory.
На нашем сайте уже есть статья, посвященная этой программе: «Изменение формата графических/аудио/видео файлов. Программа Format Factory» , поэтому в данной статье мы не будем останавливаться на процессе установки программы и описании ее основных функций. Сразу же перейдем к делу - уменьшим размер видеофайла.
Итак, мы хотим записать несколько файлов на диск. В итоге у нас есть видео файл размером 553 Мб, а места на диске осталось всего 530 Мб. Посмотреть точный размер файла можно, нажав на него правой кнопкой мыши и выбрав пункт «Свойства» (рис.1).

Как видно из рисунка 1, наш видеофайл имеет расширение .avi (тип файла). AVI – популярный, широкоиспользуемый формат видео, поэтому менять формат мы не будем. Теперь уменьшим размер видео.
Работа с программой
Сразу же после запуска Format Factory перед Вами появится основное окно программы (рис.2).

Слева располагается меню Format Factory. Как видно из рис.2, вкладка «Видео» уже открыта. Т.к. мы решили не менять формат видеофайла, мы выберем вариант «Все в AVI» (рис.3).

Теперь с помощью кнопки «Файл» выберите видео, размер которого будете уменьшать (рис.4).

Проверим технические свойства выбранного файла. Для этого воспользуйтесь кнопкой «Медиа – File Info» (рис.5).

Обратите внимание на выделенную мною строчку Overall bit rate. Для того, чтобы уменьшить размер видео, и в то же время не ухудшить его качество, мы немного уменьшим это значение. Нажмите «ОК», перед Вами снова окажется окно (см.рис.4). Нажмите на кнопку «Настроить» (рис.6).

Здесь выберите пункт «Битрейт», а в поле «Значение» кликните на повернутый вниз треугольник. Появятся возможные значения битрейта. Как мы убедились на рис.5, общий битрейт нашего видео равен 1540 Kbps, поэтому для уменьшения размера видео мы выберем значение битрейта немного ниже 1540. В данном случае подходит 1200. Нажмите «ОК». После этого Вы снова попадаете в окно (см.рис.4). Выберите конечную папку (в ней будет находиться Ваше видео после окончания конвертации) и нажмите «ОК» (рис.7).

Нажмите «Старт». Работа над видео может занять несколько минут. Для доступа к видео кликните по кнопке «Конечная папка». Проверьте новый размер видео. В нашем случае он сократился с 553 Мб до 491 Мб (рис.8).
Format Factory – конвертер медиафайлов, который предоставляет пользователю широкий набор функций. Ниже мы разберемся, как установить программу и пользоваться ей, а также опишем подробнее, как конвертировать аудио и видео и осуществлять простейшие операции с ними.
Как пользоваться программой Format Factory
Сначала программу нужно установить. Для этого потребуется скачать установщик с официального сайта. Файл дистрибутива (FFSetup.exe) занимает всего 46 мегабайт. Для установки сделайте следующее:

- Дождитесь окончания процесса. Если установщик предложит вам установить расширения для браузера и прочие сторонние программы, уберите соответствующие галочки и выйдите из инсталлятора нажатием на кнопку «Завершить», чтобы не засорять компьютер.
После установки программу можно будет запустить через ярлык на рабочем столе или через меню «Пуск». Программа в распакованном виде будет занимать на накопителе 154 мегабайта. Исполнительный файл, через который запускается Format Factory (если вы не стали создавать ярлыки), – formatfactory.exe.
Интерфейс утилиты прост и интуитивно понятен, с ней разберется даже начинающий пользователь, который никогда не работал с конвертерами мультимедиа файлов. В ней даже не нужно искать нужную функцию где-то глубоко в меню – все категории видны сразу в области окна слева, и при клике на каждую вам будут предоставлены соответствующие опции. Группы, показанные слева:
- Видео. Наиболее интересные функции: адаптация видеофайла для воспроизведения на мобильных устройствах («Мобильные») и «SFW».
- Аудио. Полезная опция, связанная с преобразованием AAC формата, используемого в аудиодорожках к видео.
- Фото. Работу с изображениями обеспечивает инструментарий Picosmos Tools. Он мог быть установлен вместе с программой по умолчанию. Если этого не произошло, Format Factory предложит вам перейти на сайт, чтобы загрузить приложение.
- Документы. Format Factory предоставляет широкие возможности для преобразования PDF в HTML, изображения, Word, Excel и даже обыкновенный текст в формате TXT.
- ROM/DVD/CD/ISO – здесь можно конвертировать диски и их образы в видеофайлы, AUDIO-CD – в MP3, OGG, WAV и любой другой доступный формат аудио. Поддерживается конвертация образа диска ISO в CSO. Даже есть возможность преобразования Blu-Ray диска в MKV.
- Утилиты. Дополнительный инструментарий для работы с медиафайлами, предоставляющий функции обрезки файлов, объединения нескольких видеофрагментов в один, наложения аудиодорожки на видео и т. д. Также можно прочитать подробную информацию о видеозаписи и аудиофайле.
Подробная инструкция, как работать с программой Format Factory:
- Выбираем одну из групп (к примеру, «Аудио» или «Видео»).
- Кликаем на нужный формат, в который нужно конвертировать файл.
- Откроется окно выбора файла. Щелкаем по кнопке «Добавить файл». Либо можно просто перетащить нужный файл в окно.

- Выбираем директорию, куда нужно сохранить итоговый медиафайл. Каталог по умолчанию: «C:/FFOutput».
- Можно настроить дополнительные параметры конвертации, к примеру, стартовые и конечные точки воспроизведения (один из способов обрезать видео или аудио). Если они не выбраны, медиафайл будет преобразован полностью.
- При клике на «ОК» можно перейти в конечное окно, где справа будет список файлов, приготовленных для конвертации. Можно добавить в список новый медиафайл или даже несколько, после чего начать конвертацию пакетом, нажав на клавишу «Старт».

- Процесс конвертации можно приостановить, нажав на кнопку «Пауза», или прервать, кликнув по «Стоп».
- По окончании процесса снизу справа появится уведомление, в котором прописано время, потраченное на операцию.
Как сжать видео в Format Factory, чтобы уменьшить его размер
Чтобы сжать видео, используя утилиту, нужно сделать следующее:
- Узнайте формат исходного видеофайла. Если по умолчанию в вашем проводнике форматов файлов не видно, можно сделать это через свойства. Кликните правой кнопкой мыши по файлу, в контекстном меню выберите последнюю строку. Тип файла будет указан в соответствующем разделе.

- После открываем утилиту Format Factory и выбираем вкладку с указанием соответствующего формата.

- Нажмите на кнопку «Добавить файл» в правом верхнем углу окна и выберите нужное видео, либо перетащите его в рабочую область окна.

- Выделите видеофайл и щелкните по кнопке, сверху, которая выделена красным, чтобы отобразить дополнительные сведения.

- В строке «Overall bit rate» указан битрейт, его нужно запомнить и закрыть окно свойств.


- Здесь необходимо указать битрейт в соответствии со значением исходного файла. Учитывайте, что чем он меньше, тем хуже качеством получится результат.



- В столбце «Результат» будет указана директория, в которой сохранен результат. Процесс сжатия завершен.

Как обрезать видео в Формат Фактори
Утилита Format Factory также поддерживает функцию обрезания видео. Пошаговая инструкция, как обрезать видеозапись (актуальна для свежей версии конвертера):
- Откройте утилиту, выберите нужный формат файла (как его определить, указано в предыдущей главе).

- Нажмите по клавише «Добавить файл» справа вверху, затем выберите его двойным кликом мыши и перейдите к настройкам.


- Здесь необходимо указать временной промежуток, который нужно оставить. Сначала назначьте время начала видео, после необходимо выбрать время окончания.


- Чтобы подтвердить операцию, щелкните по «ОК», затем еще раз на «ОК» в главном окне утилиты.

- Чтобы начать, кликните на «Старт» и ожидайте окончания процесса.


Как изменить формат видео в Format Factory
Чуть конкретнее опишем, как преобразовывать один видеоформат в другой:
- Откройте программу и откройте нужный файл в ней (нажав «Добавить файл» или перетащив видео в рабочую область окна).

- В следующем окошке нужно выбрать итоговый формат, в который необходимо преобразовать видео. Дополнительно можно указать конечную папку, иначе результат будет сохранен в каталоге по умолчанию.

- Если есть желание подробнее отрегулировать характеристики итогового файла, кликните по выбранному файлу дважды в окне программы.

- Для начала конвертации нажмите «Старт» и дождитесь, пока процесс преобразования закончится.

Как изменить формат аудио в Format Factory
Инструкция для аудио практически ничем не отличается:
- Запустите утилиту, перетащите файл в рабочую область, либо откройте его через «Добавить», выбрав нужный каталог.
- Определитесь с итоговым форматом и смените расположение каталога, куда будет сохраняться результат, при необходимости.
- Если нужно изменить дополнительные характеристики (к примеру, битрейт) – щелкните по настройкам, либо кликните дважды по выбранному файлу. Если нет – нажмите «Старт».
- По окончании процесса преобразования закройте программу. Результат будет располагаться в выбранной папке.
Как объединить два видео файла в один
Чтобы объединить два видеофайла в один, в основном окне необходимо выбрать раздел «Расширенные», затем кликнуть по иконке «Объединить видео». В результате отобразится окошко, в которое необходимо закинуть две или более видеозаписей.

Можно выбрать формат конечного результата, нажав на строку слева вверху. Также дополнительно есть возможность вырезать из каждого видео кусок, чтобы в конечном итоге объединить только их. Если кликнуть по кнопке «Высшее качество», откроется меню настроек итогового файла. Чтобы добавить все видео из одного каталога, выберите папку целиком. Для аудиозаписей принцип тот же.
Как наложить звук на видео
В том же разделе «Расширенные» есть и другая функция, позволяющая накладывать на видеозапись звуковую дорожку. Кликните по значку Mux, откроется окно настроек.

DVD Риппинг
Утилита Format Factory предоставляет функционал для работы с DVD и Blu-ray дисками. Она может сохранять их содержимое в любом удобном формате, то есть поддерживает риппинг. В строке «DVD» необходимо выбрать диск, содержимое которого требуется сохранить, а в строке ниже – каталог для сохранения итогового результата.

В окне можно выбрать формат итогового файла, к тому же, его характеристики настраиваются дополнительно нажатием на кнопку «Настроить». Внизу в строке «Название файла» вы можете задать имя получившейся видеозаписи.
Настройка параметров конвертации Формат Фактори
В дополнительных настройках при преобразовании медиафайла можно изменять огромное количество характеристик. Разберем на примере AVI видео, какие надстройки можно изменять, и для чего это нужно делать.

После выбора файла нужно кликнуть по кнопке «Настроить», чтобы перейти к данному окну. Здесь есть 2 основных раздела – «Видео поток» и «Аудио поток», а также еще несколько дополнительных. При выборе поля «Значение» в каждой строке его можно отредактировать, выбрав иное из выпадающего списка.
Разберем каждую строку поподробнее:
- Видео кодек. Здесь можно изменить способ кодирования видеофайла. От кодека зависит качество итоговой видеозаписи. В выпадающем меню будут представлены кодеки, присутствующие у вас в системе.
- Видео размер. Можно задавать размеры получаемого видеофайла. Если ничего не менять, размер не изменится. Менять этот параметр можно в том случае, если вам требуется вместить, например, высококачественный фильм на флешку, на которую он не вмещается в первоначальном виде.
- Битрейт. Характеристика, отвечающая за качество видео, и место, занимаемое файлом на накопителе. Если вы меняли предыдущий параметр, то битрейт изменялся автоматически, и его лучше оставить «по умолчанию». Если нет – вы можете изменить битрейт в меньшую сторону. При этом качество видеозаписи будет ухудшаться.
- Кадр. Здесь указана частота кадров в секунду. Лучше не менять, так как уменьшение параметра существенно снизит качество видео.
- Стороны. Выбор соотношения сторон. Также лучше не изменять (если вам не нужно адаптировать видеозапись под конкретный экран).
- Кодировать в 2 прохода. Если вы выберете эту опцию, возможно, качество итогового видео будет лучше. Но и времени на преобразование понадобится больше.
- Аудио кодек. Изменяет способ кодирование аудиодорожки.
- Частота. Изменяет частоту дискретизации аудиодорожки. Лучше не менять.
- Без звука. Можно полностью вырезать аудиодорожку.
- Громкость. Регулировка стандартной громкости звука в видео.
Если вы неопытный пользователь, который не хочет копаться в подробных настройках, для вас в программе есть готовые шаблоны для конвертации – пресеты. Можно выбрать один из них, кликнув по строке сверху.

Format Factory – многофункциональная программа, которая подойдет для большого круга задач, связанных с мультимедиа контентом: музыкой, видео, фотографиями и документами. Это не только конвертер, но и редактор, возможности которого с каждым обновлением только расширяются.
Полезное видео
Как пользоваться программой Format Factory, наглядно показано в этом видео:

Софт, о котором пойдет речь в этой статье, обладает довольно широкими возможностями в конвертировании видео и аудио в различные форматы. Кроме того, в программе присутствует функционал по работе с CD и DVD дисками, а также простенький встроенный редактор дорожек.
Работа с видео
Format Factory дает возможность конвертировать имеющееся видео в форматы MP4, FLV, AVI и другие. Ролик также можно адаптировать для воспроизведения на мобильных устройствах и веб-страницах. Все функции находятся на вкладке с соответствующим названием в левой части интерфейса.

Конвертирование
- Для того чтобы выполнить конвертирование ролика, выбираем один из форматов в списке, например, MP4.

Находим ролик на диске и нажимаем «Открыть».

Отдельные позиции настраиваются прямо в таблице параметров. Для этого выбираем нужный пункт и нажимаем на треугольник, открыв список вариантов изменения.

После настройки нажимаем ОК.
Объединение видео
Данная функция позволяет сделать одну дорожку из двух или более роликов.
-
Нажимаем на кнопку «Объединить видео».
Наложение звука на видео
Эта функция в Format Factory называется «Мультиплексор» и дает возможность наложения любых звуковых дорожек на видеоролики.
-
Вызываем функцию соответствующей кнопкой.
Работа со звуком
Функции для работы с аудио расположены на одноименной вкладке. Здесь представлены поддерживаемые форматы, а также две утилиты для объединения и микширования.

Конвертирование
Конвертирование звуковых файлов в другие форматы происходит точно так же, как и в случае с видео. После выбора одного из пунктов производится выбор дрожки и настройка качества и места сохранения. Запуск процесса осуществляется аналогично.

Объединение аудио
Эта функция также очень похожа на аналогичную для видео, только в данном случае происходит объединение звуковых файлов.
Настройки здесь простые: добавление необходимого количества дорожек, изменение параметров формата, выбор выходной папки и редактирование последовательности записи.
Микширование
Под микшированием в Format Factory подразумевается наложение одной звуковой дорожки на другую.

-
Запускаем функцию и выбираем два или более звуковых файла.
- Если выбран пункт «Longest», то длительность готового ролика будет как у самой длинной дорожки.
- Выбор «Shortest» сделает выходной файл той же длины, что и самый короткий трек.
- При выборе варианта «First» общая продолжительность будет подогнана к длине первой дорожки в списке.
Работа с изображениями
Вкладка с названием «Фото» содержит несколько кнопок для вызова функций конвертирования картинок.

Конвертирование
-
Для того чтобы перевести изображение из одного формата в другой нажимаем на одну из иконок в списке.
Дополнительные возможности

Программа помогает обрабатывать снимки, удалять лишние элементы, добавлять различные эффекты, верстать страницы фотокниг.

Работа с документами
Функционал для обработки документов ограничен возможностью конвертирования PDF в HTML, а также созданием файлов для электронных книг.

Конвертирование
-
Посмотрим, что предлагает программа в блоке конвертера PDF в HTML.
Электронные книги
-
Для того чтобы преобразовать документ в один из форматов электронных книг, нажимаем на соответствующий значок.
Редактор
Запуск редактора осуществляется кнопкой «Клип» в блоке настроек конвертирования или объединения (микширования) аудио и видео.

Для обработки видео имеются следующие инструменты:
-
Обрезка по размеру.
Для редактирования звуковых треков в программе предусмотрены те же функции, но без кропа (обрезки по размеру).

Пакетная обработка
Format Factory дает возможность обрабатывать файлы, содержащиеся в одной папке. Разумеется, программа автоматически выберет тип контента. Если, к примеру, мы конвертируем музыку, то будут выбраны только звуковые дорожки.
-
Нажимаем кнопку «Добавить папку» в блоке настроек параметров конвертирования.
Профили
Профиль в Format Factory это сохраненные пользовательские настройки формата.
-
После того как параметры были изменены, нажимаем «Сохранить как».
Работа с дисками и образами
Программа позволяет извлекать данные из Blu-Ray, DVD и аудио дисков (граббинг), а также создавать образы в форматах ISO и CSO и конвертировать один в другой.

Граббинг
Рассмотрим процесс извлечения дорожек на примере Audio-CD.
Задания
Задание – это ожидающая выполнения операция, которую мы запускаем из соответствующего меню.

Задания можно сохранять, а при необходимости загружать в программу для ускорения работы с однотипными операциями.

При сохранении программа создает файл формата TASK, при загрузке которого будут автоматически установлены все содержащиеся в нем параметры.

Командная строка
Эта особенность FormatFactory позволяет использовать некоторые функции без запуска графического интерфейса.

После нажатия на значок мы увидим окно с указанием синтаксиса команды для данной конкретной функции. Строчку можно скопировать в буфер обмена для последующей вставки в код или файл сценария. Обратите внимание, что путь, имя файла и расположение целевой папки будет необходимо прописать вручную.

Заключение
Мы сегодня познакомились с возможностями программы Format Factory. Она вполне может называться комбайном для работы с форматами, так как умеет обрабатывать практически любые видео и аудиофайлы, а также извлекать данные из дорожек на оптических носителях. Разработчики позаботились и о возможности вызова функций софта из других приложений с помощью «Командной строки». Format Factory подходит тем пользователям, кто часто преобразовывает различные мультимедийные файлы, а также работает над оцифровкой.

Отблагодарите автора, поделитесь статьей в социальных сетях.

Скачайте программу Format Factory с официального сайта
Format Factory – многофункциональный конвертер мультимедийных данных.
Подробнее * поддерживает преобразование видео, аудио и графических файлов.
Новая русская версия Формат Фактори абсолютно бесплатно
Формат Фактори является универсальным медиакомбайном на все случаи жизни.
Скачаем? * Фабрика Форматов предназначена для Microsoft Windows.

Конвертирование
Поддержка популярных форматов видео, аудио и изображений.
Оптимизация
Уменьшение размера медиафайлов без потери качества.
Ремонт медиафайлов
Восстановление поврежденных видео и аудио файлов.
Специфические форматы
Преобразование файлов для девайсов на iOS и Android, PSP и т.д.

Как преобразовать медиафайл одного формата в другой?
Воспользуйтесь программой Format Factory. Данный конвертер является удобным и мощным инструментом преобразования мультимедийных данных с обширным списком поддерживаемых форматов. Реализована возможность конвертации и оптимизации медиафайлов для их использования на различных гаджетах и мобильных устройствах.
Конкурентные преимущества конвертера Format Factory
Формат Фактори имеет большой набор полезных функций: восстановление поврежденных видео и аудио файлов, оптимизация их размеров, преобразование DVD и CD дисков, пакетная конвертация данных, дополнительная обработка изображений и многое другое.

Конвертация видеофайлов MP4, 3GP, MPG, AVI, WMV, FLV, SWF, RMVB и других.
Преобразование аудиофайлов MP3, WMA, AMR, OGG, AAC, WAV, FLAC и др.
Обработка изображений JPG, BMP, PNG, TIF, ICO, GIF, TGA, PCX, WebP и т.д.
Особенности программы
Format Factory имеет интуитивно понятный интерфейс, отлично умеет работать практически со всеми видео и аудио форматами. Format Factory подходит тем пользователям, кто часто преобразовывает различные мультимедийные файлы, а также работает над оцифровкой.
- Конвертер Формат Фактори является лидером среди аналогов!
Ознакомьтесь с интерфейсом и настройками фабрики форматов на скриншотах!




Набор универсальных инструментов для конвертирования мультимедийных файлов!
Читайте также:


