Изменить разрешение экрана iphone 11
Как настроить масштаб страницы в Safari на iPhone, iPad и Mac
В Safari на iPhone, iPad и Mac можно не только приближать страницу, но и менять ее масштаб. Более того, для каждого сайта данный параметр можно задать индивидуально, что значительно повысит удобство использования конкретных ресурсов в интернете. В этой статье про то, как это работает.
В тему:
Чем приближение страницы отличается от изменения масштаба
Чтобы приблизить страницу в Safari, нужно развести пальцы на экране iPhone или iPad, а также на встроенном трекпаде MacBook, Magic Trackpad или Magic Mouse. С помощью данного жеста можно детально рассмотреть мелкие элементы сайта. Тем не менее, целиком страницу таким образом увидеть не получится, поэтому это только временный способ, чтобы увеличить что-то, а потом вернуть просмотр в начальное положение. Другое дело, изменение масштаба, которое на Mac есть очень давно, а на iPhone и iPad появилось вместе с выходом iOS 13, а также iPadOS 13.
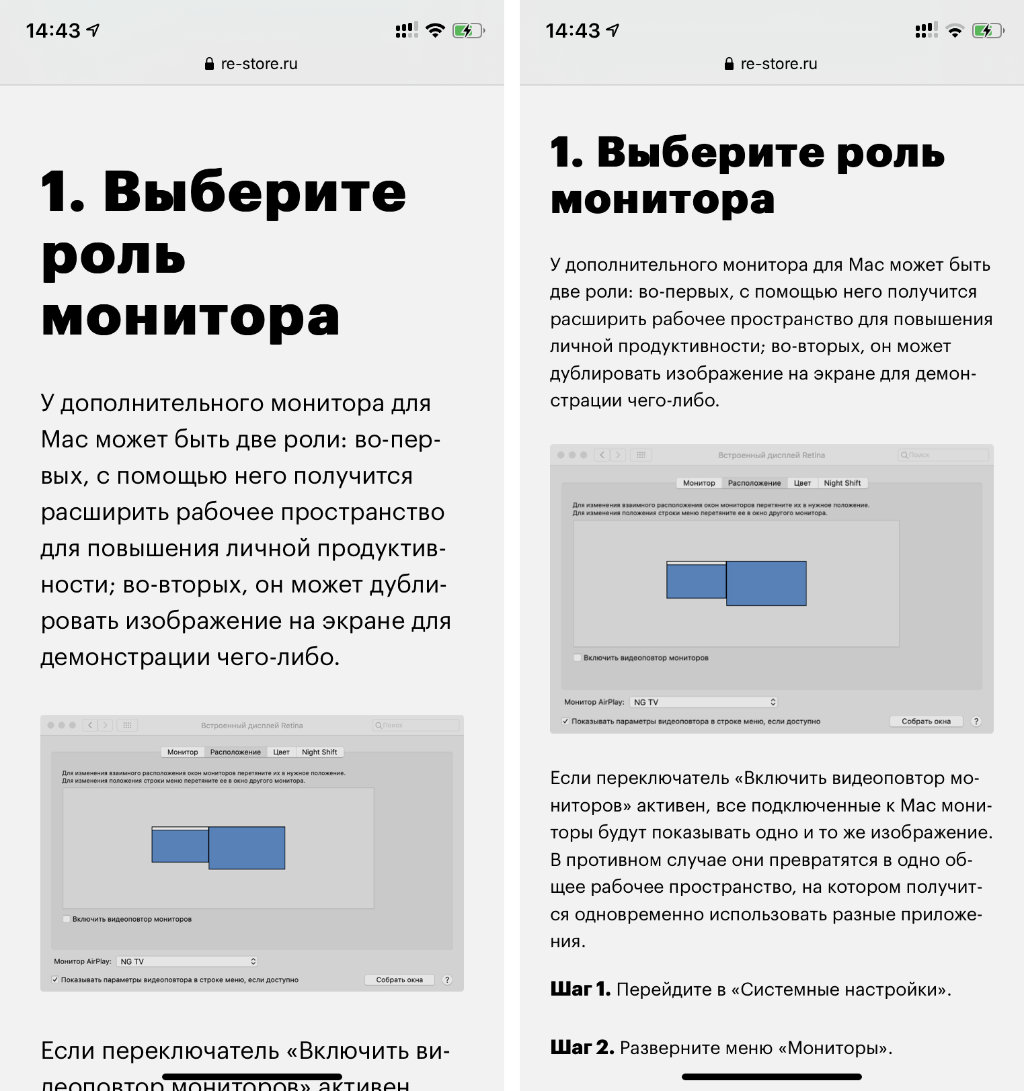
С помощью масштаба внешний вид страницы меняется интеллектуальным образом. Размер изображений и многих других графических элементов обычно остается оригинальным, а вот обычный текст и заголовки становятся больше или меньше. Для любого сайта можно выбрать индивидуальный масштаб, который получится использовать постоянно. Последнее особенно удобно, если текст на нем кажется слишком большим или очень маленьким. Вопрос размера текста очень индивидуальный, и создатели конкретного ресурса не могут выбрать единственно верный. Поэтому возможность самостоятельной настройки очень кстати.
Интересный факт
Ч тобы чтение информации на сайтах стало еще более удобным, используйте вид «Для чтения». Чтобы активировать его, нужно сначала открыть интернет-страницу с новостью или статьей, а потом воспользоваться специальным переключателем в панели инструментов.
Как настроить масштаб страницы в Safari на iPhone и iPad
На iPhone и iPad можно выбрать конкретный масштаб, который будет использоваться для всех сайтов, которые открываются через Safari. Для этого нужно открыть меню «Настройки» > Safari > «Масштаб страницы» и определить его в разделе «Другие веб-сайты». Но можно использовать и индивидуальные параметры.
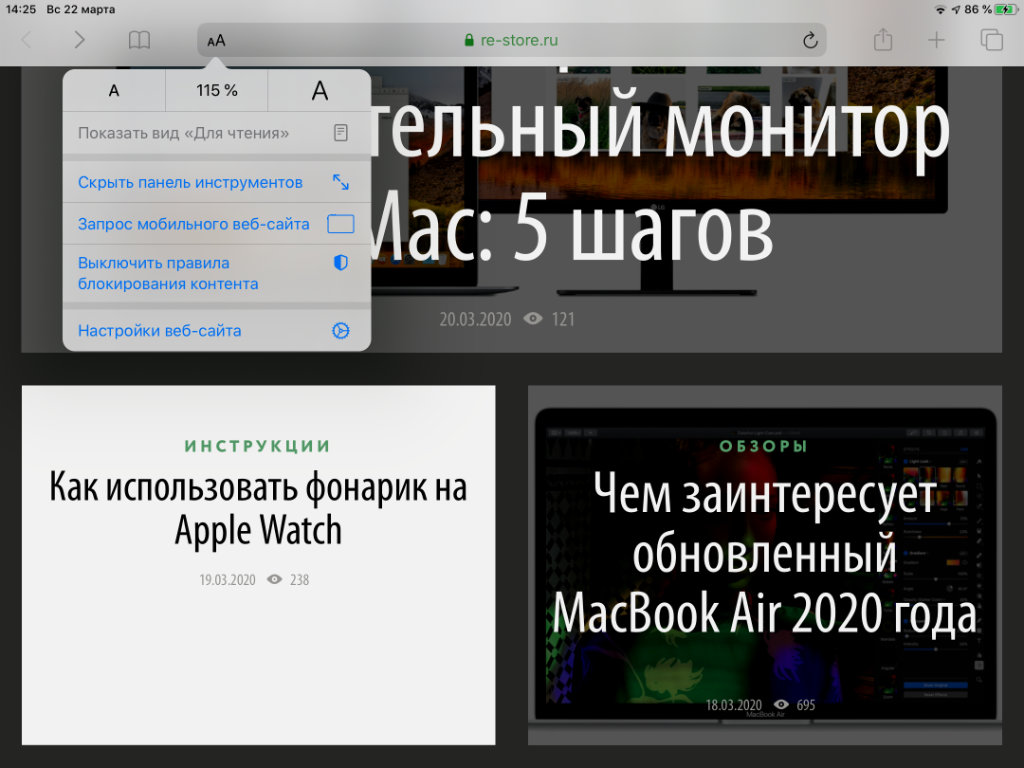
Шаг 1. Запустите Safari.
Шаг 2. Откройте конкретный сайт, масштаб которого необходимо изменить.
Шаг 3. Нажмите на кнопку «ᴀА» в верхней панели инструментов.
Шаг 4. Выберите необходимый масштаб с помощью кнопок «ᴀ» и «А».
После того, как вы измените масштаб конкретного сайта, браузер автоматически сохранит эти параметры. Он даст возможность просмотреть индивидуальные значения для интернет-ресурсов в меню «Настройки» > Safari > «Масштаб страницы» — здесь также получится изменить их по своему желанию.
Как настроить масштаб страницы в Safari на Mac
На Mac можно выбрать конкретный масштаб, который будет использоваться для всех сайтов, которые открываются через Safari. Для этого нужно открыть Safari, перейти в меню «Настройки» > «Веб-сайты» > «Масштаб страницы» и определить его в разделе «При посещении других веб-сайтов». Но можно использовать и индивидуальные параметры.
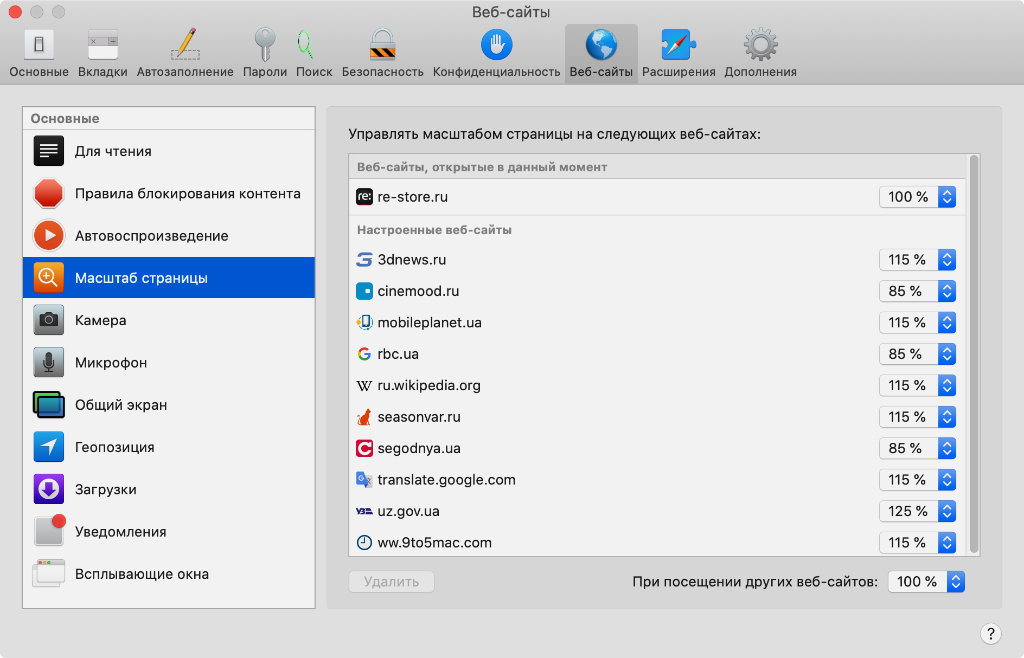
Шаг 1. Запустите Safari.
Шаг 2. Откройте конкретный сайт, масштаб которого необходимо изменить.
Шаг 3. Используйте сочетания клавиш Command(⌘) + «+» для увеличения, Command(⌘) + «-» для уменьшения и Command(⌘) + «0» для того, чтобы вернуть масштаб в первоначальное значение.
После того, как вы измените масштаб конкретного сайта, браузер автоматически сохранит эти параметры. Он даст возможность просмотреть индивидуальные значения для интернет-ресурсов в меню «Настройки» > «Веб-сайты» > «Масштаб страницы» — здесь также получится изменить их по своему желанию.
Интересный факт
Чтобы менять только размер текста, сохраняя ширину страницы, вместо одного только Command(⌘) в данных сочетаниях нужно использовать Command(⌘) + Option(⌥).
Какое разрешение изображения у iPhone? Можете ли вы распечатать фотографии напрямую с разрешением 300DPI или подробно поделиться ими с коллегами? Когда вам нужно использовать фотографии iPhone в деловых целях, вам необходимо знать подробности разрешения фотографий iPhone.
Когда вам нужно изменить разрешение изображения на вашем iPhone, вы можете перейти в «Настройки», чтобы выбрать вариант высокой эффективности. Если вы уже сделали фотографии или вам нужно увеличить разрешение, вот лучшее решение, позволяющее получить сверхвысокое разрешение бесплатно в Интернете.
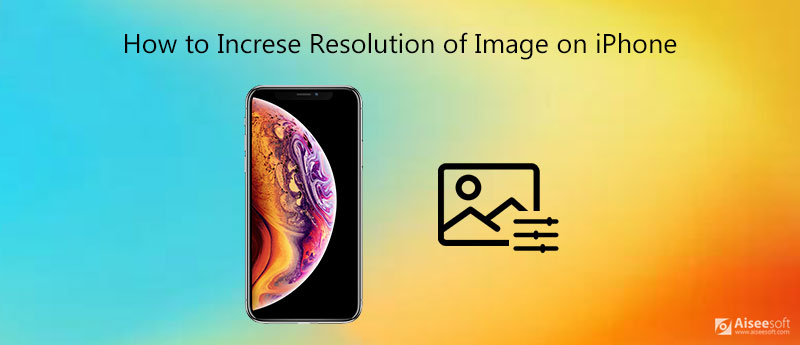
Часть 1: каково разрешение фотографий iPhone
Какое максимальное разрешение фотографий на iPhone? Начиная с iPhone 6s, все iPhone используют 12-мегапиксельные камеры, что означает, что ваша фотография содержит 12 миллионов пикселей. Это не означает, что вы получаете камеры того же года выпуска с последним iPhone 12. Изменения могут быть незаметны невооруженным глазом. Основная широкоугольная камера на iPhone была обновлена с диафрагмы f / 1.8 до диафрагмы f / 1.6, что позволяет использовать больше света для лучшей производительности при слабом освещении, а также некоторые важные улучшения программного обеспечения, которые вступают в силу благодаря новому чипсету A14 Bionic .
Но даже если у вас есть лучшие настройки для камер iPhone, вы не можете делать фотографии с разрешением 300 точек на дюйм для прямой печати. Когда вам нужно иметь лучшее разрешение для фотографий iPhone, вы можете просто изменить настройки iPhone. Но если вам нужны фотографии с высоким разрешением для печати или других деловых целей, профессиональный апскейлер фотографий iPhone - единственный выбор.
Часть 2: Как изменить разрешение фото на iPhone 11 через настройки
Если вы хотите сделать снимок iPhone с высоким разрешением, вы можете просто изменить настройки камеры iPhone. Apple представила новый формат файла HEIC начиная с iOS 11, в котором используется расширенный метод сжатия. Просто узнайте больше о лучшем способе изменить разрешение фотографий iPhone с помощью следующего процесса.
Перейдите в Параметры приложение на вашем iPhone. Что касается iPhone с iOS 10.3 или более поздней версии, выберите свое имя, перейдите в iCloud и нажмите Фото вариант. Если на вашем iPhone все еще используется iOS 10.2 или более ранняя версия, нажмите на iCloud и выберите опцию «Фото». Вернуться к Параметры приложение и прокрутите вниз, чтобы коснуться камера вариант. Нажмите Форматы вариант и выберите Высокая эффективность возможность сохранить фотографии в формате файла HEIC и изменить разрешение фотографии iPhone с помощью Параметры приложение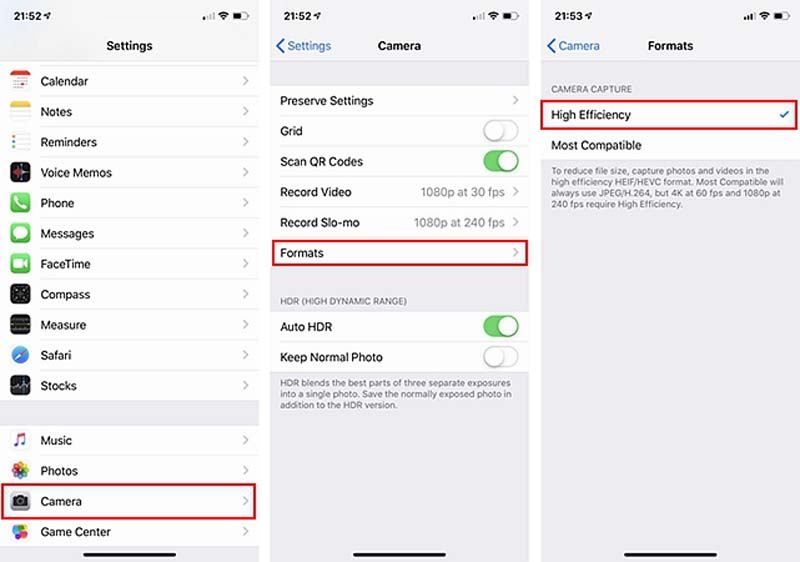
Примечание. IPhone предлагает два варианта: Большинство совместимых и Высокая эффективность . При выборе параметра «Наиболее совместимые» фотографии будут сохраняться в формате JPEG за счет разрешения сохраненных фотографий. (Видеть как получить доступ к фотографии в iCloud)
Часть 3: Как увеличить разрешение фото на iPhone
Как уже упоминалось выше, даже если вы используете формат HEIC, вы не можете напрямую печатать фотографии iPhone с высоким разрешением. Апскейлер изображений Aiseesoft - это профессиональный и полнофункциональный апскейлер изображений на основе искусственного интеллекта для увеличения разрешения изображения на iPhone в режиме онлайн одним щелчком мыши. Он позволяет восстановить потерянные пиксели, цвета, текстуры и детали фотографий iPhone с низким разрешением, чтобы сделать фотографию iPhone с высоким разрешением для печати.
- Увеличьте разрешение iPhone с помощью передовых технологий на основе искусственного интеллекта.
- Увеличьте масштаб iPhone в 2, 4 и 8 раз при сохранении высокого качества
- Поддержка популярных форматов изображений, таких как JPG, JPEG, PNG, BMP и т. Д. в сети требуется без установки программного обеспечения.
Как увеличить разрешение фото на iPhone
Перенесите и сохраните изображения со своего iPhone на компьютер с помощью оригинального USB-кабеля. Щелкните параметр «Доверие» или «Разрешить» во всплывающем окне, чтобы разрешить компьютеру доступ к iPhone, а затем найдите фотографии, которые необходимо изменить, в папке устройства iPhone и перенесите их на компьютер.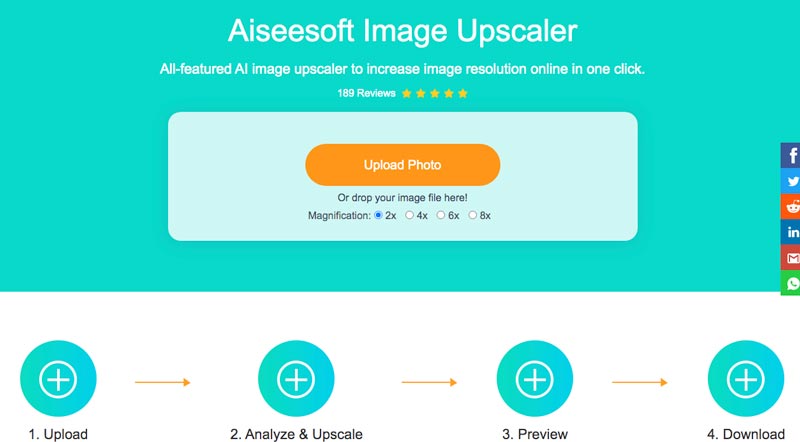
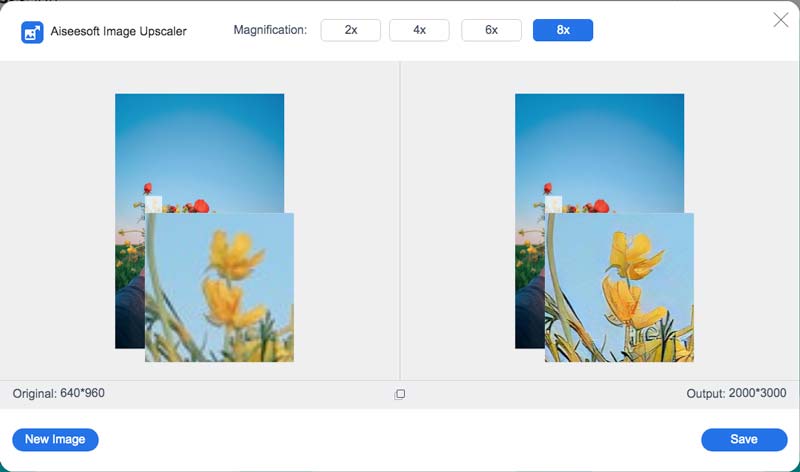
Часть 4: Часто задаваемые вопросы о том, как изменить разрешение изображений iPhone
1. Почему разрешение фотографий на айфоне низкое без изменения каких-либо настроек?
Фотографии с iPhone могут быть выгружены в iCloud без вашего ведома. Перейдите в приложение «Настройки» на своем iPhone и убедитесь, что опция «Медиатека iCloud» включена. После того, как вы отметили опцию «Библиотека фотографий iCloud», вы можете сохранить фотографию iPhone с высоким разрешением.
2. Могу ли я использовать WhatsApp для изменения разрешения фотографий на моем iPhone?
3. Что мне делать, если я хочу использовать электронную почту, чтобы уменьшить размер фотографий?
Вы, конечно, можете изменить разрешение фотографий на своем iPhone по электронной почте, и вам просто нужно добавить свои фотографии в качестве вложений к электронной почте iPhone, но обратите внимание, что когда вы добавляете вложения, он спрашивает, хотите ли вы переопределить размер своего фотографии. Загрузите измененные фотографии из электронной почты на фотопленку.
Как лучше всего изменить разрешение фото на iPhone? Вы можете изменить разрешение фотографий iPhone в приложении «Настройки» на вашем iPhone. Если вы уже сделали несколько фотографий на iPhone или вам нужно увеличить разрешение фотографий iPhone для печати, Aiseesoft Image Upscaler - это желаемое онлайн-решение, которое вы можете принять во внимание.
Что вы думаете об этом посте.
Рейтинг: 4.8 / 5 (на основе голосов 110) Подпишитесь на нас в
Хотите удалить ненужный фон с изображения, но не знаете как? Вам сложно стереть фон с изображения в Adobe PhotoShop? В этом посте представлены 3 простых способа, которые помогут вам бесплатно удалить фон с изображения в Интернете.
Ищете лучший способ улучшить качество ваших фотографий в формате JPEG? Вам повезло, потому что здесь мы делимся тремя простыми способами, позволяющими быстро выполнить работу на вашем компьютере.

Video Converter Ultimate - превосходный видео конвертер, редактор и энхансер для преобразования, улучшения и редактирования видео, DVD и музыки в 1000 форматов и более.
Вы только что купили дорогостоящий аппарат iPhone 11 или ещё более дорогие версии iPhone 11 Pro. Что нужно сделать, придя домой и распаковав долгожданное устройство? От радости можно забыть о том, что для полноценной работы нужно кое-что поменять. Данная статья покажет нужные настройки iPhone 11.

Даже если вы переносите свою учётную запись через резервную копию iCloud или какой-то другой инструмент передачи данных, нужно вручную активировать некоторые параметры. Давайте подумаем, что может сделать работу с iPhone 11 удобнее и безопаснее.
Настройка Face ID
Как известно, на аппаратах iPhone давно нет сканера отпечатков пальцев. Вместо него применяется система лицевого распознавания Face ID. За счёт дополнительных сенсоров помимо передней камеры эта система обеспечивает надёжность выше, чем на Android-смартфонах. Если вы пропустили первоначальную настройку лицевой разблокировки, нужно выполнить её позже. Система должна узнать вашу внешность и можно задать альтернативную внешность для входа.

Откройте Настройки > Face ID и пин-коды > Настроить Face ID. Здесь нужно будет посмотреть в камеру и снять свою голову с разных сторон, чтобы аппарат всегда мог узнать вас.
Настройка кошелька Apple Wallet
Apple Wallet позволяет приложить смартфон к устройствам чтения поддерживаемых кредитных карт для выполнения платежей. После настройки пользоваться этой системой очень просто. Не нужно будет носить с собой наличные и карточки.

Похожие записи:
- Нажмите на Wallet.
- Найдите иконку + в верхнем правом углу.
- Нажмите «Продолжить».
- Нажмите «Кредитная или дебетовая карта».
- Просканируйте карту при помощи камеры iPhone.
Дальше выполняйте указания на экране для подтверждения карты. У разных карт и разных банков эти указания могут немного отличаться. Не все карты работают с платёжной системой Apple Pay, но в США таких большинство.
Установка последних обновлений
Продажи iPhone 11 начались на системе iOS 13. К моменту написания этой статьи уже вышло обновление до iOS 13.1.1. Рекомендуется установить его, поскольку первоначальная версия iOS 13 была довольна сырой.

Откройте Настройки > Общие > Программные обновления > Проверить наличие обновлений.
Регулярно заходите в настройки iPhone 11 для проверки наличия обновлений.
Оптимизация подзарядки батареи
iPhone 11 поддерживает новую функцию для оптимизации долгосрочной работы батареи. Уровень заряда держится на 80% до тех пор, пока вы не начинаете пользоваться смартфоном. Таким образом, система не спешит подзаряжать аккумулятор.

Откройте Настройки > Батарея > Состояние батареи. Включите опцию «Оптимизация заряда батареи». Казалось бы, если смартфон не заряжен на 100%, продолжительность работы с ним будет меньше. Однако, с течением времени аппарат узнаёт ваши привычки, когда вы ставите аппарат на зарядку, когда отключает его от розетки. Перед отключением он зарядит аккумулятор до максимума.
Изучаем Haptic Touch
iPhone больше не поддерживает 3D Touch, но есть новая опция под названием Haptic Touch. Это продолжительное или более сильное нажатие на экран, при помощи которого можно работать с любым приложением.

Включение тёмного интерфейса
На аппаратах iPhone появился тёмный вариант интерфейса. Это снижает нагрузку на глаза при просмотре в темноте и уменьшает расход энергии. Многие приложения также поддерживают тёмный интерфейс, остальные должны получить поддержку в будущем.

Блокировка неизвестных телефонных номеров

Включение лучшего видео
Камера iPhone не записывает видео на максимальном разрешении и частоте кадров автоматически. Видео 4K 60fps занимает много дискового пространства. Если вы хотите записать такое видео и обрезать его до 1080p без потери качества, или же хотите получить очень плавное сверхширокоугольное видео, это можно сделать.
Откройте Настройки > Камера > Запись видео > 4K 60fps.
Теперь видео по умолчанию будет записываться в таком формате. Также можно задать альтернативные варианты в разных приложениях камеры.
Нашли ошибку в тексте? Сообщите о ней автору: выделите мышкой и нажмите Ctrl+Enter.


Как iOS приложения адаптируются к разным размерам экрана iPhone 12
За последние несколько лет я написал несколько статей, показывающих, как приложения iOS, созданные с использованием разных версий Xcode, будут отображаться при запуске на устройствах с iOS, которые еще не существовали на момент создания приложений. Как правило, приложения следует создавать, используя последнюю версию Xcode, чтобы была возможность использовать предпросмотр для разрешений экрана всех устройств, включая самые новые. Старые приложения запускаются на новых устройствах, но выглядят ужасно. Иногда некоторые элементы приложения выходят за пределы экрана, или приложения выглядят как вытянутые в столбик и/или масштабированные версии этих же приложений для более старых устройств. Опыт, описанный в тех статьях, доказывает, что старые приложения никогда корректно не запускаются с теми разрешениями экрана, которых не существовало при их создании.
На WWDC 2019: 224 Modernizing Your UI for iOS 13 спикер, рассказывая о новых особенностях совместимости приложений, заявил:
“Раньше, если мы создавали новые устройства с новыми разрешениями экрана, ваши приложения отображались некорректно. Что ж, мы изменили это. Таким образом, если ваше приложение создано с использованием iOS 13 SDK, оно всегда будет отображаться с правильным полным разрешением экрана.”
В тот момент я думал, это означает, что мне никогда больше не придется писать статьи по этой теме. Новые iPhone 12 отображают приложения с разным разрешением в зависимости от того, с какой версией Xcode они были созданы. Отменила ли Apple это решение или это относится только к новым разрешениям iPad?
На мероприятии в октябре 2020 года Apple анонсировала четыре новые модели iPhone 12: iPhone 12 mini, iPhone 12, iPhone 12 Pro и iPhone 12 Pro Max. iPhone 12 и 12 Pro имеют одинаковое разрешение экрана и ведут себя идентично. Получается, что при разработке приложений нужно учитывать только три разрешения экрана.
iPhone 12 mini 5.4" with 1080×2340 pixels
iPhone 12 / 12 Pro 6.1" with 1170×2532 pixels
iPhone 12 Pro Max 6.7" with 1284×2778 pixels
Ни одно из этих разрешений не соответствует существующим разрешениям устройств. У iPhone 12 mini есть еще один сюрприз. Как и в случае с iPhone 6+, 6S +, 7+ и 8+, приложение, работающее на iPhone 12 mini, выполняет рендеринг с разрешением, отличным от того, что на самом деле будет отображается на экране.
Прежде чем изучать особенности новых устройств, стоит еще раз взглянуть на поведение некоторых из существующих. Я думаю, что iPhone SE второго поколения, 11 Pro и 11 Pro Max являются наиболее подходящими моделями для сравнения с новыми моделями. В отличие от предыдущих статей этой серии, я также рассматриваю Display Zoom (для усложнения своей задачи и увеличения времени на создание всех этих снимков экрана!)
iPhone SE второго поколения
IPhone SE второго поколения имеет такие же размеры как iPhone 6, 6s, 7 and 8. Следовательно, и ведет он себя точно так же.
Стандартное разрешение
iPhone SE второго поколения имеет разрешение 375 × 667 поинтов.

Xcode 12.1 build of Adaptivity on 2nd generation iPhone SE running iOS 14.1 in portrait

Xcode 12.1 build of Adaptivity on 2nd generation iPhone SE running iOS 14.1 in landscape
Display Zoom
При включенном Display Zoom, iPhone SE второго поколения показывает увеличенное разрешение iPhone SE первого поколения - 320 × 568 поинтов. Такое же разрешение, как у iPhone 5 и 5S. Однако обратите внимание, что высота панели навигации составляет 112 поинтов, что на 1 поинт больше, чем у реального iPhone SE.

Xcode 12.1 build of Adaptivity on 2nd generation iPhone SE running iOS 14.1 in portrait with Display Zoom

Xcode 12.1 build of Adaptivity on 2nd generation iPhone SE running iOS 14.1 in landscape with Display Zoom
iPhone 11 Pro
iPhone 11 Pro имеет такие же размеры и ведет себя так же, как iPhone X и XS.
Стандартное разрешение
iPhone 11 Pro имеет исходное разрешение 375 × 812 поинтов.

Xcode 12.1 build of Adaptivity on iPhone 11 Pro running iOS 14.1 in portrait

Xcode 12.1 build of Adaptivity on iPhone 11 Pro running iOS 14.1 in landscape
Display Zoom
При включенном Display Zoom, iPhone 11 Pro показывает увеличенное разрешение 320 × 693 поинта, если приложение создано с помощью Xcode 12.0 или новее. Это не соответствует ни одному предыдущему устройству. Обратите внимание, что верхняя и нижняя панели немного меньше в поинтах, чем при стандартном масштабировании.

Xcode 12.0 build of Adaptivity on iPhone 11 Pro running iOS 14.1 in portrait with Display Zoom

Xcode 12.0 build of Adaptivity on iPhone 11 Pro running iOS 14.1 in landscape with Display Zoom
iPhone 11 Pro не поддерживает Display Zoom на iOS 13. При сборке с Xcode 11 (т. е. связанным с iOS 13) iPhone 11 Pro с использованием Display Zoom показывает увеличенное, некорректное изображение с разрешением iPhone SE первого поколения (320 × 568 поинтов). Это доказывает, что приложение не видит разрешение экрана, несуществующее в iOS 13. Приложение считает, что статус бар имеет высоту 20 поинтов (как на реальном iPhone SE первого поколения), но iOS продолжает выводить время и другие параметры на самый верх экрана.

Xcode 11.7 build of Adaptivity on iPhone 11 Pro running iOS 14.1 in portrait with Display Zoom

Xcode 11.7 build of Adaptivity on iPhone 11 Pro running iOS 14.1 in landscape with Display Zoom
iPhone 11 Pro Max
iPhone 11 Pro Max имеет тот же размер и поведение, как и iPhone XS Max. IPhone 11 и XR имеют немного другой физический размер и плотность пикселей 2x вместо 3x, но имеют такое же разрешение в поинтах и могут считаться функционально эквивалентными iPhone 11 Pro Max.
Стандартное разрешение
iPhone 11 Pro Max имеет исходное разрешение 414 × 896 поинтов. Высота “моноброви” такая же, как на iPhone 11 Pro.

Xcode 12.1 build of Adaptivity on iPhone 11 Pro Max running iOS 14.1 in portrait

Xcode 12.1 build of Adaptivity on iPhone 11 Pro Max running iOS 14.1 in landscape
Display Zoom
При включенном Display Zoom, iPhone 11 Pro Max показывает увеличенное разрешение iPhone 11 Pro, равное 375 × 812 поинтам. В отличие от iPhone 11 Pro, iPhone 11 Pro Max действительно поддерживает Display Zoom в iOS 13. Приложения, созданные в Xcode 11, будут иметь такое же разрешение на iPhone 11 Pro, что и приложения, созданные в Xcode 12. Опять же, верхняя и нижняя панели немного отличаются по размеру от реального iPhone 11 Pro. Статус бар на 4 поинта короче, а нижняя панель на 3 поинта короче, что дает на 7 поинтов больше вертикальной области для содержимого, чем на iPhone 11 Pro.

Xcode 12.1 build of Adaptivity on iPhone 11 Pro Max running iOS 14.1 in portrait with Display Zoom

Xcode 12.1 build of Adaptivity on iPhone 11 Pro Max running iOS 14.1 in landscape with Display Zoom
iPhone 12 mini
Стандартное разрешение
Экран 1080 × 2340 пикселей предполагает новое разрешение 360 × 780 поинтов, но iPhone 12 mini фактически выдает уменьшенное разрешение iPhone 11 Pro, равное 375 × 812 поинтам. Это означает, что iPhone 12 mini не вводит в разработку приложений новое разрешение. Однако, поскольку реальное физическое количество пикселей не кратно разрешению в поинтах, не получится избежать некоторых артефактов масштабирования. Надеюсь, с 3x экраном они будут незаметны. Статус бар на 6 поинтов выше, чем у iPhone 11 Pro. Нижняя строка имеет такую же высоту.

Xcode 12.1 build of Adaptivity on iPhone 12 mini running iOS 14.1 in portrait

Xcode 12.1 build of Adaptivity on iPhone 12 mini running iOS 14.1 in landscape
Display Zoom
Поскольку iPhone 12 mini ведет себя так же, как и iPhone 11 Pro, то при включенном Display Zoom iPhone 12 mini показывает увеличенное разрешение 320 × 693 поинтов, если приложение создано с использованием Xcode 12.0 и новее. Статус бар на 5 поинтов выше, чем у iPhone 11 Pro с включенным Display Zoom. Нижняя панель имеет такую же высоту.

Xcode 12.0 build of Adaptivity on iPhone 12 mini running iOS 14.1 in portrait with Display Zoom
Xcode 12.0 build of Adaptivity on iPhone 12 mini running iOS 14.1 in landscape with Display Zoom
При сборке с использованием Xcode 11 iPhone 12 mini с включенным Display Zoom выдает увеличенное изображение, такое же, как на iPhone SE первого поколения с разрешением 320 × 568 поинта. iPhone 11 Pro с включенным Display Zoom выдает такое же разрешение.

Xcode 11.7 build of Adaptivity on iPhone 12 mini running iOS 14.1 in portrait with Display Zoom

Xcode 11.7 build of Adaptivity on iPhone 12 mini running iOS 14.1 in landscape with Display Zoom
iPhone 12 / 12 Pro
Стандартное разрешение
В отличие от iPhone 12 mini, iPhone 12 и 12 Pro имеют совершенно новое исходное разрешение - 390 × 844 поинта. Поскольку данное разрешение не встречалось ранее на других устройствах, для возможности использовать предпросмотр в этом разрешении, приложения следует создавать с использованием Xcode 12.1 или новее. Обратите внимание, что в альбомной ориентации горизонтальные размеры меньше (так же, как у iPhone 11 Pro и устройств меньшего размера). Статус бар больше на 3 поинта в сравнении с iPhone 11 Pro. Нижняя панель не изменилась.

Xcode 12.1 build of Adaptivity on iPhone 12 Pro running iOS 14.1 in portrait

Xcode 12.1 build of Adaptivity on iPhone 12 Pro running iOS 14.1 in landscape
Приложения, созданные в Xcode 12.0 и новее, при запуске предпросмотра iPhone 12 или 12 Pro с исходным разрешением, будут использовать увеличенное до 375 × 812 поинтов разрешение iPhone 11 Pro. На этот раз верхняя и нижняя панель такой же высоты, как на настоящем iPhone 11 Pro!

Xcode 12.0 build of Adaptivity on iPhone 12 Pro running iOS 14.1 in portrait

Xcode 12.0 build of Adaptivity on iPhone 12 Pro running iOS 14.1 in landscape
Display Zoom
При включенном Display Zoom, iPhone 12 и 12 Pro выдают увеличенное разрешение 320 × 693 поинта, если приложение создано в Xcode 12.0 или новее. Это то же разрешение, что и у iPhone 11 Pro и iPhone 12 mini с включенным Display Zoom. Верхняя панель на 1 поинт выше, чем у эквивалентного iPhone 11 Pro с включенным Display Zoom, а нижняя панель на 1 поинт ниже.

Xcode 12.0 build of Adaptivity on iPhone 12 Pro running iOS 14.1 in portrait with Display Zooom

Xcode 12.0 build of Adaptivity on iPhone 12 Pro running iOS 14.1 in landscape with Display Zooom
При создании приложения в Xcode 11 iPhone 12 и 12 Pro с включенным Display Zoom выдают такое же увеличенное изображение, что и iPhone SE первого поколения с разрешением 320 × 568 поинта. Такое же разрешение выдают iPhone 11 Pro и iPhone 12 mini при включенном Display Zoom.

Xcode 11.7 build of Adaptivity on iPhone 12 Pro running iOS 14.1 in portrait with Display Zoom

Xcode 11.7 build of Adaptivity on iPhone 12 Pro running iOS 14.1 in landscape with Display Zooom
iPhone 12 Pro Max
Стандартное разрешение

Xcode 12.1 build of Adaptivity on iPhone 12 Pro Max running iOS 14.1 in portrait
Обратите внимание, что в альбомной ориентации размеры по горизонтали стандартные (такие же, как и у меньшего iPhone 11 Pro Max).

Xcode 12.1 build of Adaptivity on iPhone 12 Pro Max running iOS 14.1 in landscape
Приложения, созданные в Xcode 12.0 или в более ранней версии, будут выдавать увеличенное до 414 × 896 поинтов стандартное разрешение iPhone 11 Pro Max. Панели такой же высоты, как и на iPhone 11 Pro Max.

Xcode 12.0 build of Adaptivity on iPhone 12 Pro Max running iOS 14.1 in portrait

Xcode 12.0 build of Adaptivity on iPhone 12 Pro Max running iOS 14.1 in landscape
Display Zoom
При включенном Display Zoom iPhone 12 Pro Max выдает увеличенное разрешение iPhone 11 Pro, равное 375 × 812 поинтам. Статус бар на 3 поинта короче, а нижняя панель на 4 поинта короче, что дает на 7 поинтов больше вертикальной области для содержимого, чем на iPhone 11 Pro.

Xcode 12.1 build of Adaptivity on iPhone 12 Pro Max running iOS 14.1 in portrait with Display Zoom

Xcode 12.1 build of Adaptivity on iPhone 12 Pro Max running iOS 14.1 in landscape with Display Zoom
Вывод
У Apple много опыта в обеспечении обратной совместимости с существующими приложениями при выпуске новых устройств или версий iOS. Линейка iPhone 12 не является исключением (кроме iPhone 12 mini, который всегда имеет разрешение iPhone 11 Pro, масштабируемое по размеру экрана). Высота панелей при масштабировании не всегда соответствует реальному физическому устройству, поэтому обратная совместимость срабатывает не на все 100%. Чтобы иметь возможность использовать новые разрешения iPhone 12/12 Pro и 12 Pro Max в предпросмотре, приложения должны быть созданы с использованием Xcode 12.1.
Display Zoom обычно выдает увеличенную версию меньшего разрешения существующего устройства. Исключениями являются iPhone X, XS и 11 Pro, которые не поддерживали масштабирование дисплея до iOS 14. Они выдают новое разрешение 320 × 693 поинта при использовании Xcode 12 (т.е. по сравнению с iOS 14) и разрешение 320 × 568 поинта при использовании Xcode 11.
Как я запускал приложения Xcode 11 / iOS 13 на симуляторах iOS 14.1?
Вам может быть интересно, как мне удалось сделать снимки экрана с симуляторов Xcode 12.1 / iOS 14.1 с приложениями, созданными с помощью Xcode 11. В моей предыдущей статье iPad Navigation Bar and Toolbar Height Changes в iOS 12 этот процесс объясняется в разделе «Подождите, что вы сказали?».
Adaptivity
Скриншоты в этой статье были взяты из приложения Adaptivity. Adaptivity - это инструмент для разработчиков и дизайнеров, позволяющий визуализировать различные размеры экрана, поля макета, высоту полей и размеры динамического типа, которые современное адаптивное приложение iOS использует при работе на разных устройствах и в многозадачных размерах iPad. Есть также инструменты для просмотра системных цветов, системных изображений и системных материалов, а также инструменты для изучения взаимодействий Pointer Interactions iPadOS 13.4.
Это универсальное приложение является хорошей покупкой и включает в себя версию Mac Catalyst.
Читайте также:


